Відключення режиму глибокого сну на комп'ютері з Windows 10
Активні користувачі комп'ютерів і ноутбуків нерідко переводять ПК в знижене енергоспоживання, коли потрібно ненадовго відлучитися від пристрою. Для того щоб зменшити обсяг споживаної енергії, в Windows є відразу 3 режиму, і гібернація - один з них. Незважаючи на свою зручність, далеко не кожному користувачеві вона потрібна. Далі ми розповімо про два способи відключення цього режиму і про те, як прибрати автоматичний перехід в гібернацію як альтернатива повного відключення.
зміст
Відключення глибокого сну в Віндовс 10
Спочатку гібернація була орієнтована на користувачів ноутбуків як режим, при якому девайс споживає найменше енергії. Це дозволяє батареї довше протримати заряд, ніж якби використовувався режим «Сон». Але в певних випадках гібернація приносить більше шкоди, ніж користі.
Зокрема, її настійно не рекомендують включати тим, у кого місце звичайного жорсткого диска встановлений SSD. Це обумовлюється тим, що при глибокого сну весь сеанс зберігається як файл на накопичувачі, а для ССД постійні цикли перезапису категорично не вітаються і скорочують термін служби. Другий мінус - необхідність відвести під файл для глибокого сну кілька гігабайт, які виявляться вільними далеко не у кожного користувача. По-третє, цей режим не відрізняється швидкістю своєї роботи, так як весь збережений сеанс спершу переписується в оперативну пам'ять. При «Сні», наприклад, дані спочатку зберігаються в ОЗП, через що запуск комп'ютера відбувається значно швидше. Ну і, нарешті, варто відзначити, що для настільних ПК гібернація практично марна.
На деяких комп'ютерах сам режим може бути включений навіть за умови, що відповідна кнопка відсутня в меню «Пуск» при виборі типу виключення машини. Найпростіше дізнатися, чи включена гібернація і скільки місця вона займає на ПК можна, зайшовши в папку С: Windows і подивившись, чи присутній файл «hiberfil.sys» із зарезервованим місцем на жорсткому диску для збереження сеансу.
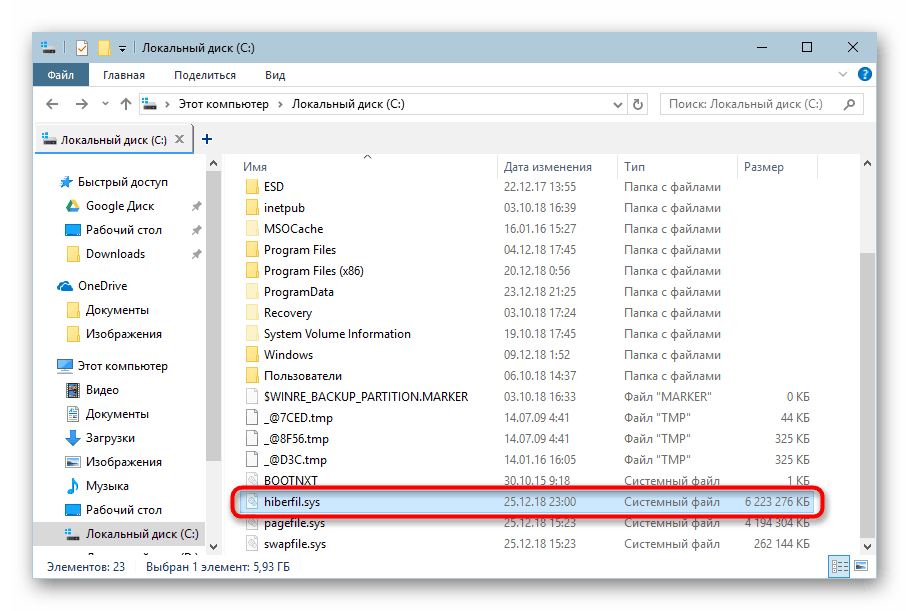
Даний файл можна побачити тільки якщо включено відображення прихованих файлів і папок. Дізнатися, як це робиться, можна за посиланням нижче.
Детальніше: Відображення прихованих файлів і папок в Windows 10
Відключення переходу в гібернацію
Якщо ви не плануєте остаточно розлучатися з режимом глибокого сну, але не хочете, щоб ноутбук переходив в нього самостійно, наприклад, після простою в кілька хвилин або при закритті кришки, зробіть наступні системні настройки.
- Відкрийте «Панель управління» через «Пуск».
- Встановіть тип перегляду «Великі / дрібні значки» і перейдіть в розділ «Електроживлення».
- Натисніть на посилання "Налаштування схеми електроживлення» поруч з тим рівнем продуктивності, яка використовується в Windows на поточний момент.
- У вікні перейдіть за посиланням «Змінити додаткові настройки живлення».
- Відкриється вікно з параметрами, де розгорніть вкладку «Сон» і знайдіть пункт «глибокого сну після» - його теж потрібно розгорнути.
- Натисніть на «Значення», щоб змінити час.
- Період виставляється в хвилинах, і щоб відключити гібернацію, впишіть цифру «0» - тоді вона буде вважатися відключеною. Залишається натиснути на «ОК», щоб зберегти зміни.
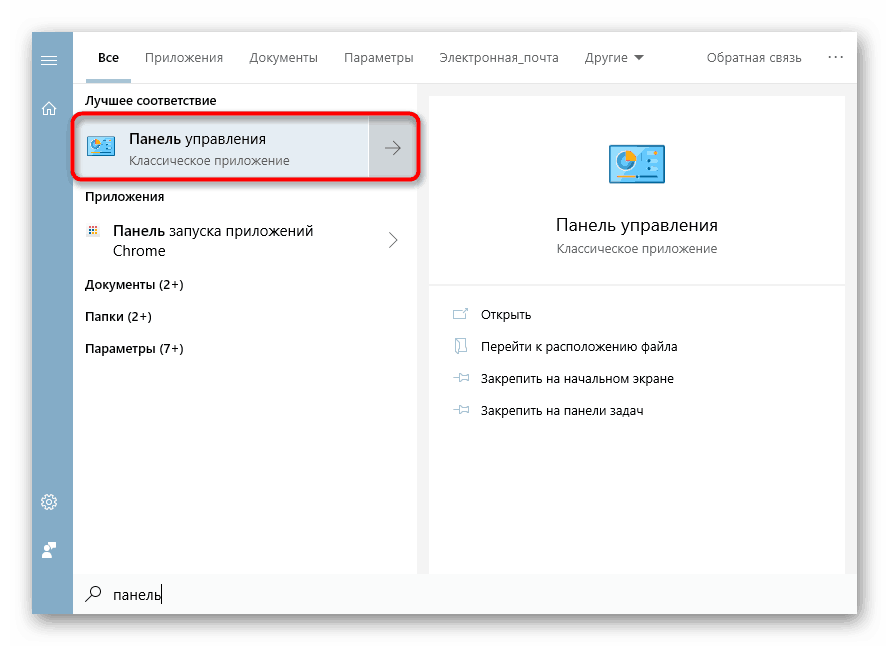
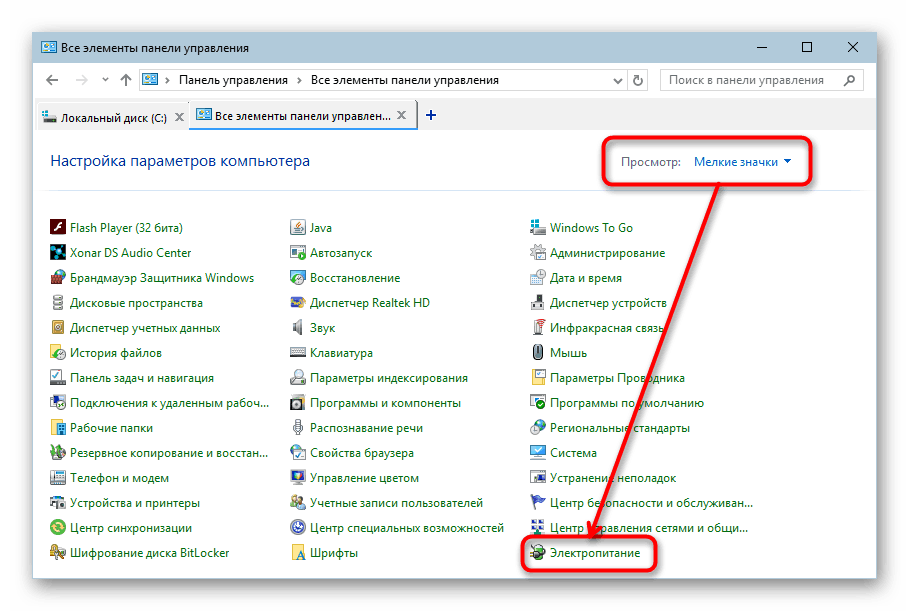
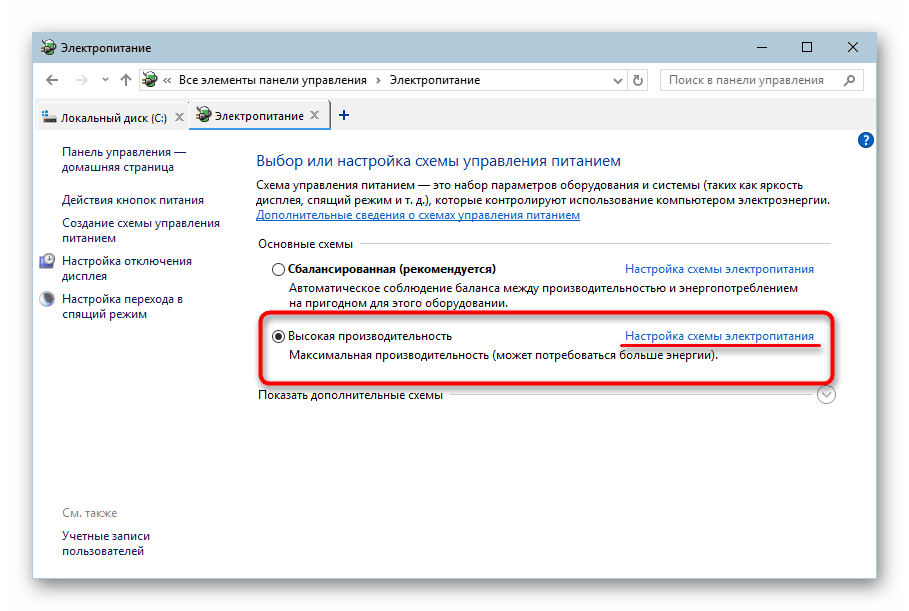
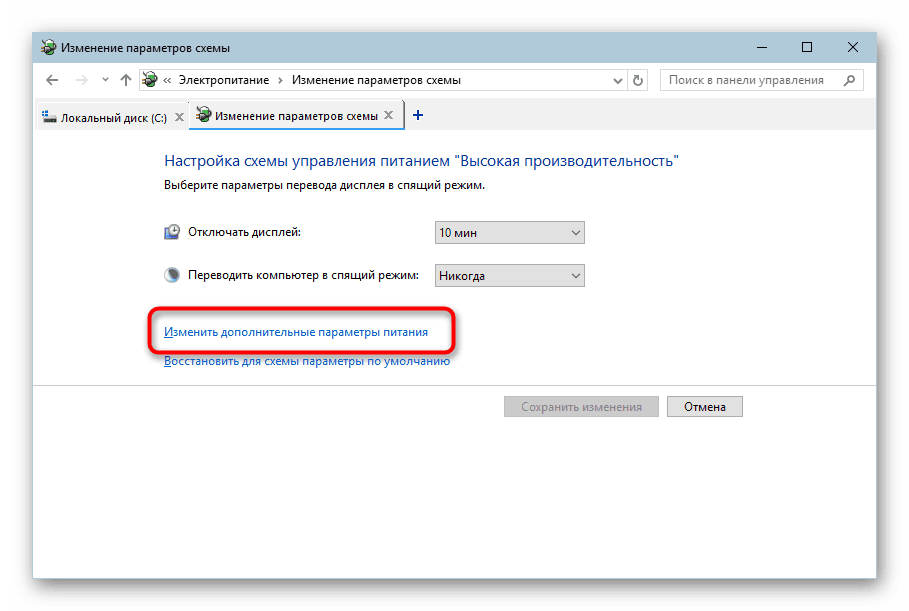
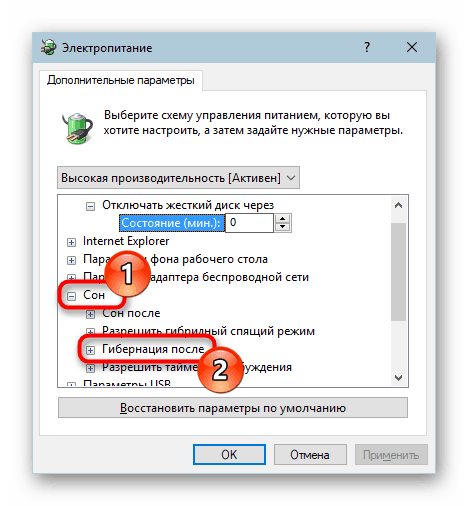
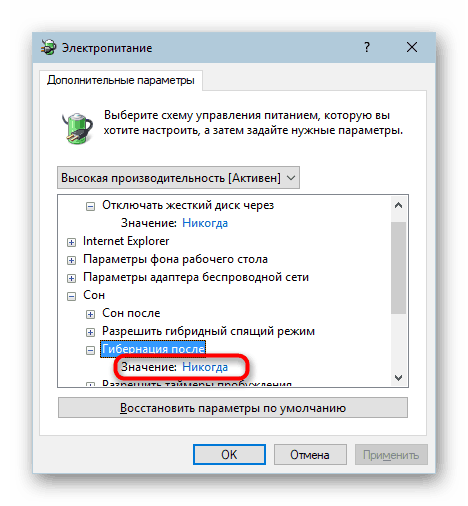
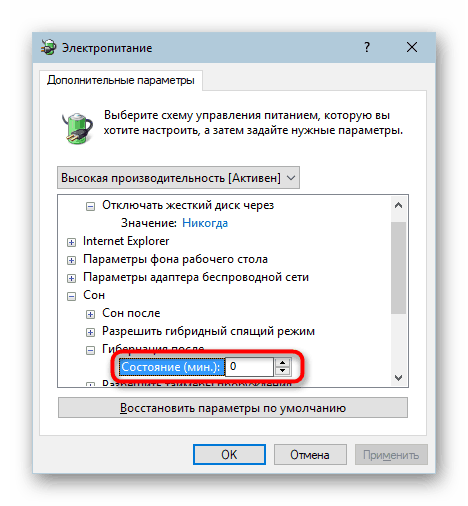
Як ви вже зрозуміли, сам режим при цьому залишиться включеним в системі - файл із зарезервованим місцем на диску залишиться, комп'ютер просто не буде йти в гібернацію до тих пір, поки ви знову не встановите потрібний відрізок часу до переходу. Далі ми розберемо, як взагалі його відключити.
Спосіб 1: Командний рядок
Дуже простий і дієвий в більшості випадків варіант полягає у введенні спеціальної команди в консоль.
- Викличте «Командний рядок», надрукувавши ця назва в «Пуск», і відкрийте її.
- Впишіть команду
powercfg -h offі натисніть Enter. - Якщо ви не побачили ніяких повідомлень, але при цьому з'явилася нова рядок для введення команди, значить все пройшло успішно.
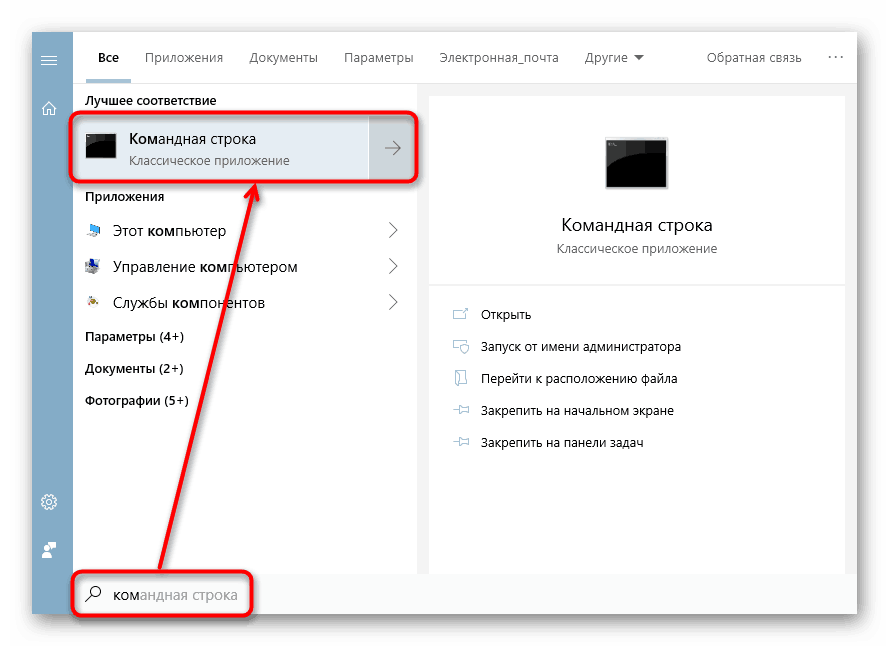
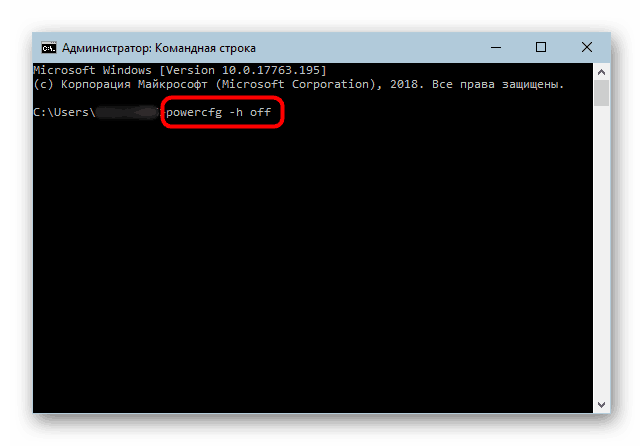
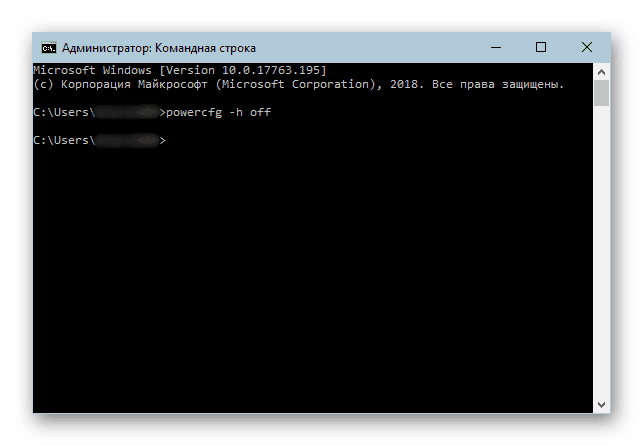
Файл «hiberfil.sys» з С: Windows при цьому також зникне.
Спосіб 2: Реєстр
Коли з якихось причин перший спосіб виявляється невідповідним, користувач завжди може вдатися до додаткового. У нашій ситуації їм став «Редактор реєстру».
- Відкрийте меню «Пуск» і почніть набирати «редактор реєстру» без лапок.
- В адресний рядок вставляємо шлях
HKLMSystemCurrentControlSetControlі тиснемо Enter. - Відкривається гілка реєстру, де зліва шукаємо папку «Power» і переходимо в неї лівим кліком миші (не розгорталася).
- У правій частині вікна знаходимо параметр «HibernateEnabled» і відкриваємо його подвійним клацанням лівої кнопки миші. В поле «Значення» пишемо «0», а потім застосовуємо зміни кнопкою «ОК».
- Тепер, як ми бачимо, файл «hiberfil.sys», який відповідає за роботу глибокого сну, зник з тієї папки, де ми його знаходили на початку статті.
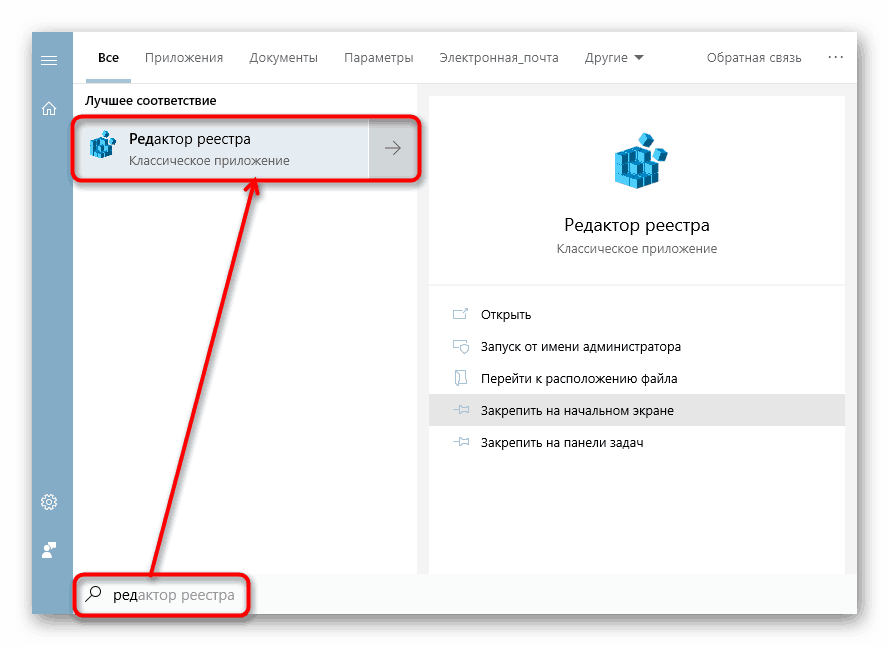
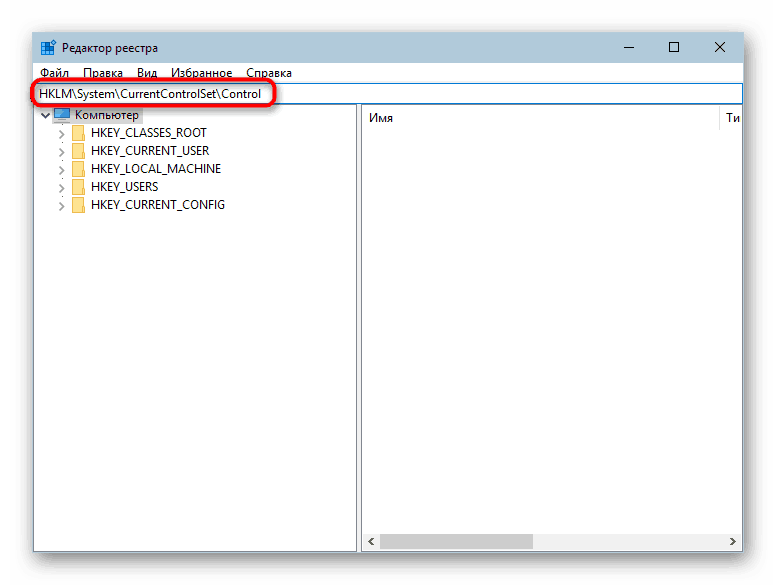
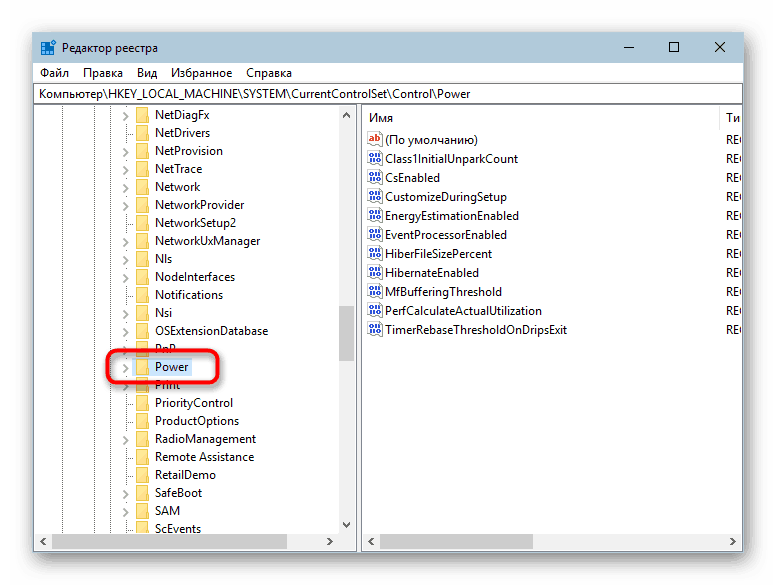
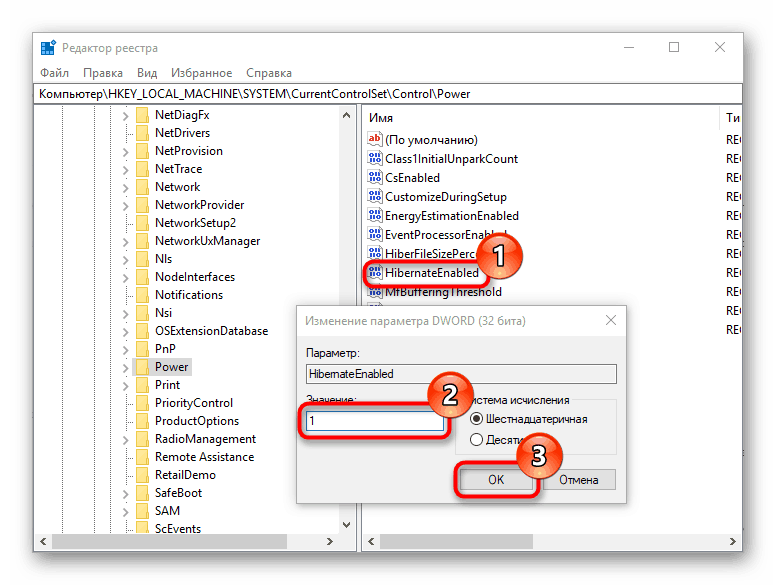
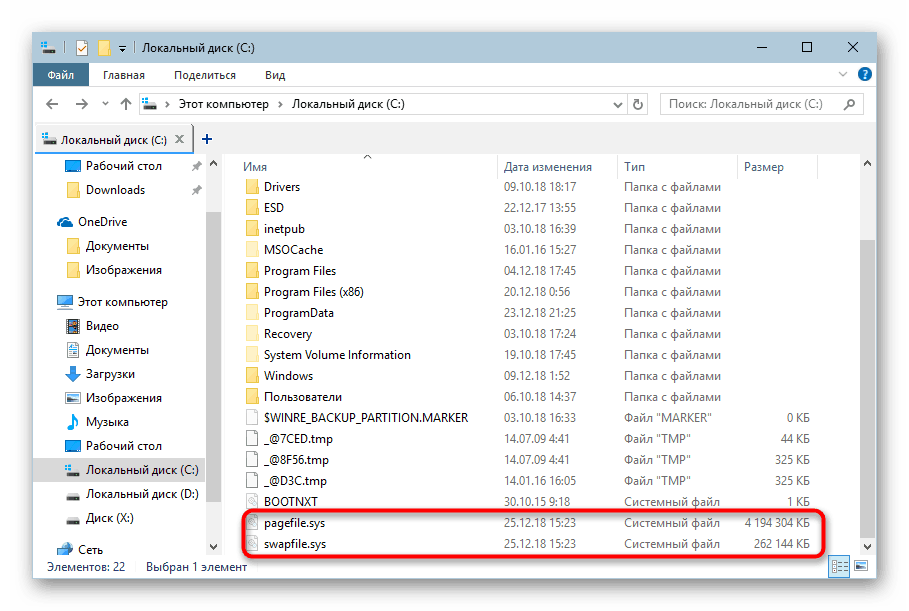
Вибравши будь-який із запропонованих двох способів, ви вимкніть гібернацію миттєво, без перезавантаження комп'ютера. Якщо в майбутньому ви не виключаєте можливості, що знову втечете до використання цього режиму, збережіть собі в закладки матеріал по посиланню нижче.
Читайте також: Включає і настроює глибокого сну на Windows 10