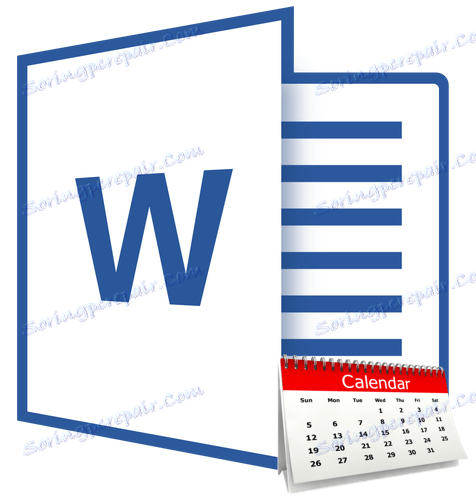Створення календаря в MS Word
У Microsoft Word є великий набір шаблонів документів різного типу. З виходом кожної нової версії програми цей набір розширюється. Ті ж користувачі, кому і цього здасться мало, можуть завантажити нові з офіційного сайту програми ( Office.com ).
урок: Як в Ворді зробити шаблон
Однією з представлених в Word груп шаблонів є календарі. Після додавання в документ їх, звичайно ж, потрібно буде відредагувати і підстроїти під власні потреби. Саме про те, як все це зробити, ми і розповімо вам в цій статті.
Вставка шаблону календаря в документ
1. Відкрийте Ворд і перейдіть в меню "Файл", де необхідно натиснути на кнопку "Створити".

Примітка: В останніх версіях MS Word при запуску програми (не готової і раніше збереженого документа), відразу відкривається необхідний нам розділ "Створити". Саме в ньому ми і будемо шукати варіант оформлення.
2. Щоб довго не шукати всі шаблони календарів, доступні в програмі, тим більше, що багато хто з них зберігаються в Інтернеті, просто напишіть в рядку пошуку "Календар" і натисніть "ENTER".
2. Щоб довго не шукати всі шаблони календарів, доступні в програмі, тим більше, що багато хто з них зберігаються в Інтернеті, просто напишіть в рядку пошуку "Календар" і натисніть "ENTER".
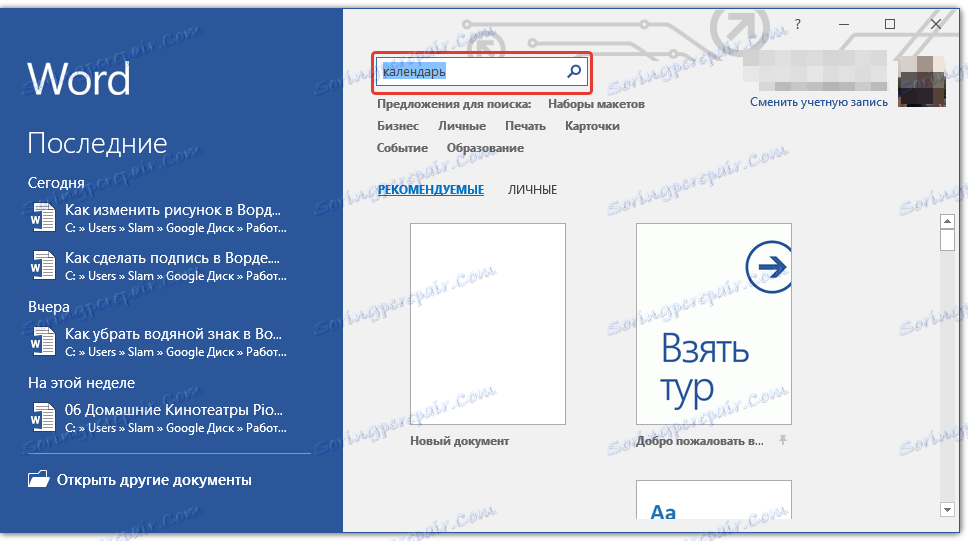
- Порада: Крім слова "Календар", в пошуку ви можете вказати і рік, для якого вам потрібен календар.
3. У списку паралельно з вбудованими шаблонами будуть також показані і ті, що знаходяться на сайті Microsoft Office.
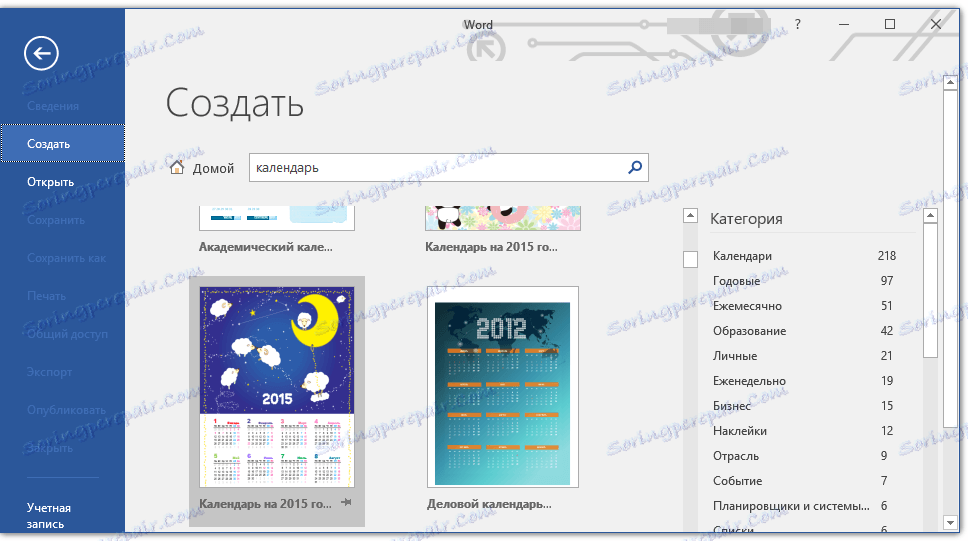
Виберіть серед них вподобаний шаблон календаря, натисніть "Створити" ( "Завантажити") і дочекайтеся, поки він буде викачаний з інтернету. Це може зайняти деякий час.
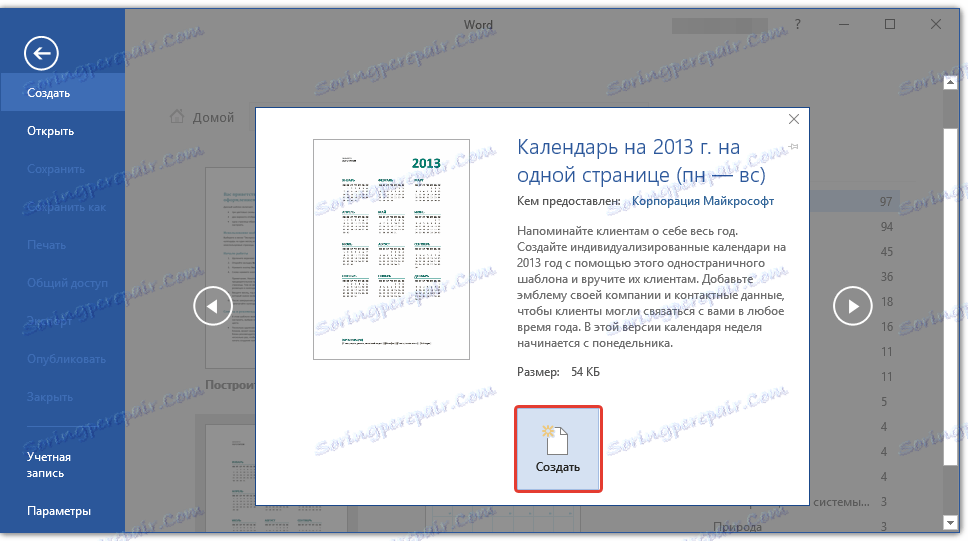
4. Календар відкриється в новому документі.
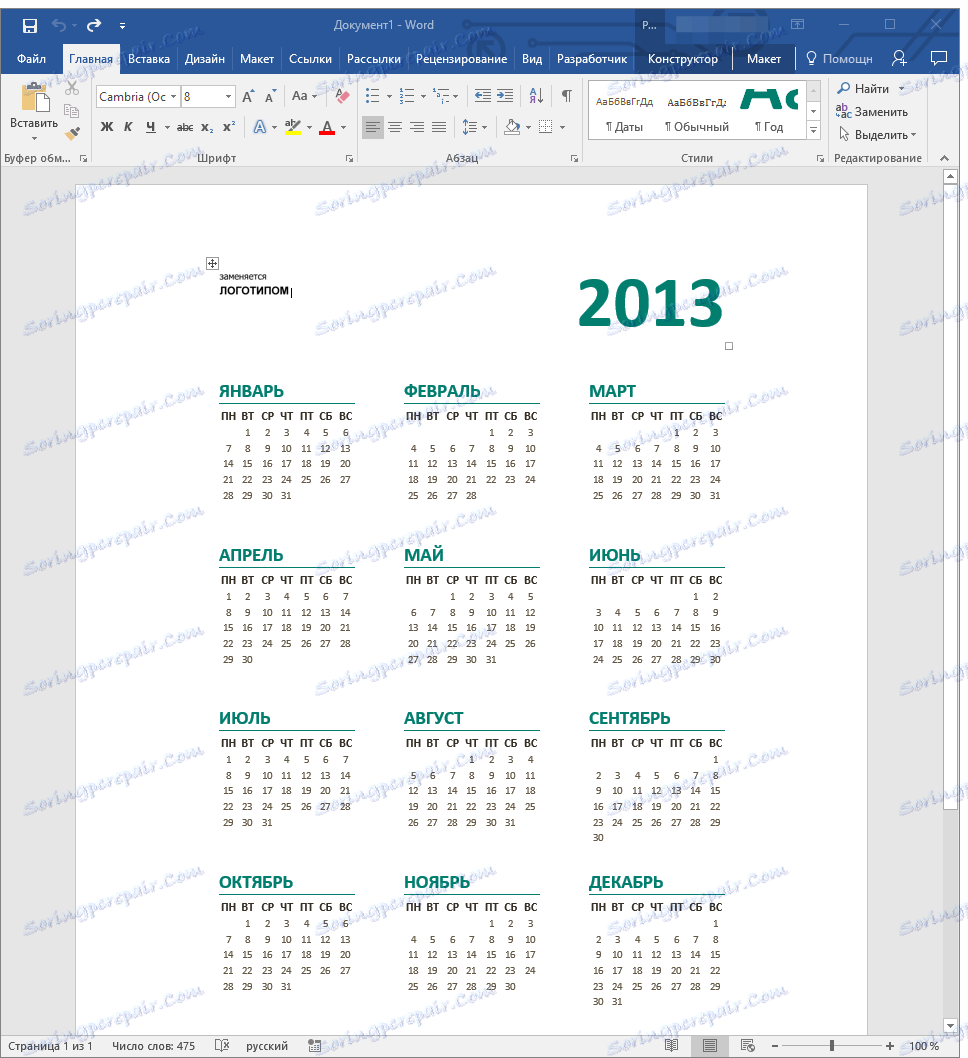
Примітка: Елементи, представлені в шаблоні календаря, можна редагувати точно так же, як і будь-який інший текст, змінюючи шрифт, форматування та інші параметри.
урок: Форматування тексту в Ворді
Деякі шаблонні календарі, доступні в Word, автоматично "підлаштовуються" під будь-який, вказаний вами рік, черпаючи необхідні дані з інтернету. Однак, деякі з них доведеться змінювати вручну, про що ми докладно розповімо нижче. Ручне зміна також необхідно і для календарів за вже пройшли роки, яких в програмі теж чимало.
Примітка: Деякі календарі, представлені в шаблонах, відкриваються не в Ворді, а в Excel. Інструкція, описана в цій статті нижче, може бути застосована тільки для вордівських шаблонів.
Редагування шаблонного календаря
Як ви розумієте, якщо календар автоматично не підлаштовувати під необхідний вам рік, зробити його актуальним, правильним доведеться вручну. Робота, звичайно, кропітка і тривала, але воно явно того варто, адже в результаті ви отримаєте унікальний календар, створений своїми руками.
1. Якщо на календарі вказано рік, змініть його на поточний, наступний або будь-який інший, календар для якого ви хочете створити.
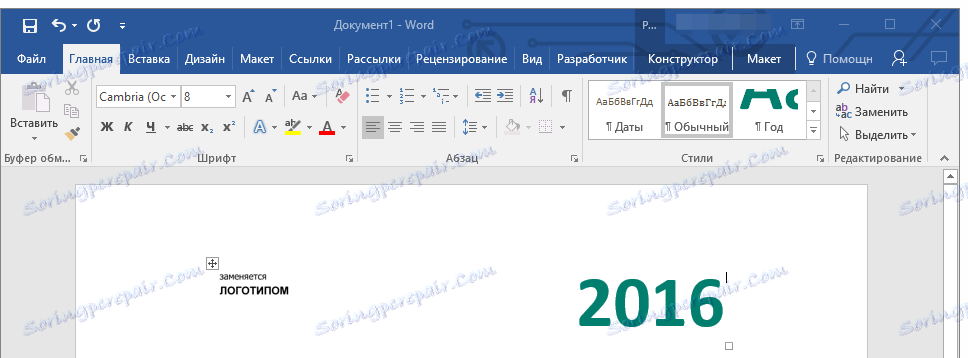
2. Візьміть звичайний (паперовий) календар на поточний або той рік, календар для якого ви створюєте. Якщо календаря немає під рукою, відкрийте його в інтернеті або на мобільному телефоні. Ви також можете орієнтуватися на календар на комп'ютері, якщо вам так буде зручніше.
3. А тепер найскладніше, точніше, найтриваліше - починаючи з січня місяця, змініть дати в усіх місцях відповідно до днями тижня і, відповідно, календарем, на який ви орієнтуєтеся.
- Порада: Щоб швидше переміщатися по датам в календарі, виділіть першу з них (1 число). Видаліть або змініть на необхідну, або ж встановіть курсор в порожній клітці, де повинна знаходитися цифра 1, введіть її. Далі переміщайтеся за наступними клітинам за допомогою клавіші "TAB". Встановлена там цифра буде виділятися, і на її місці ви зможете відразу поставити правильну дату.

У нашому прикладі замість виділеної цифри 1 (перше лютого) буде встановлена 5, відповідна першої п'ятниці лютого 2016 року.
Примітка: Для переходу між місяцями за допомогою клавіші "TAB", на жаль, не вийде, тому робити це доведеться за допомогою мишки.
4. Змінивши все дати в календарі відповідно до обраного вами роком, ви можете перейти до зміни стилю оформлення календаря. При необхідності, ви можете змінити шрифт, його розміри та інші елементи. Скористайтеся нашою інструкцією.
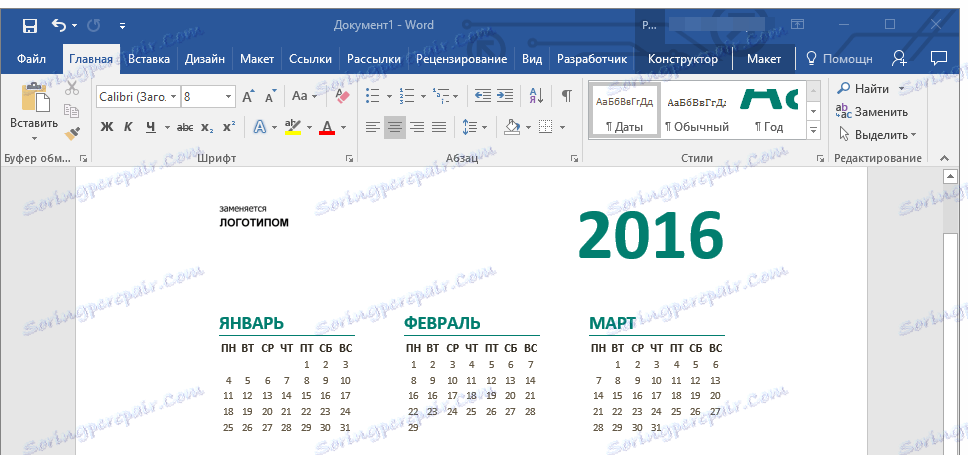
Примітка: Більшість календарів представлені у вигляді цілісних таблиць, розміри яких можна змінювати - досить потягнути за кутовий (правий нижній) маркер в потрібному напрямку. Також, цю таблицю можна перемістити (плюсик в квадраті в лівому верхньому кутку календаря). Про те, що ще можна зробити з таблицею, а значить, і з календарем, що знаходяться всередині неї, ви можете прочитати в нашій статті.
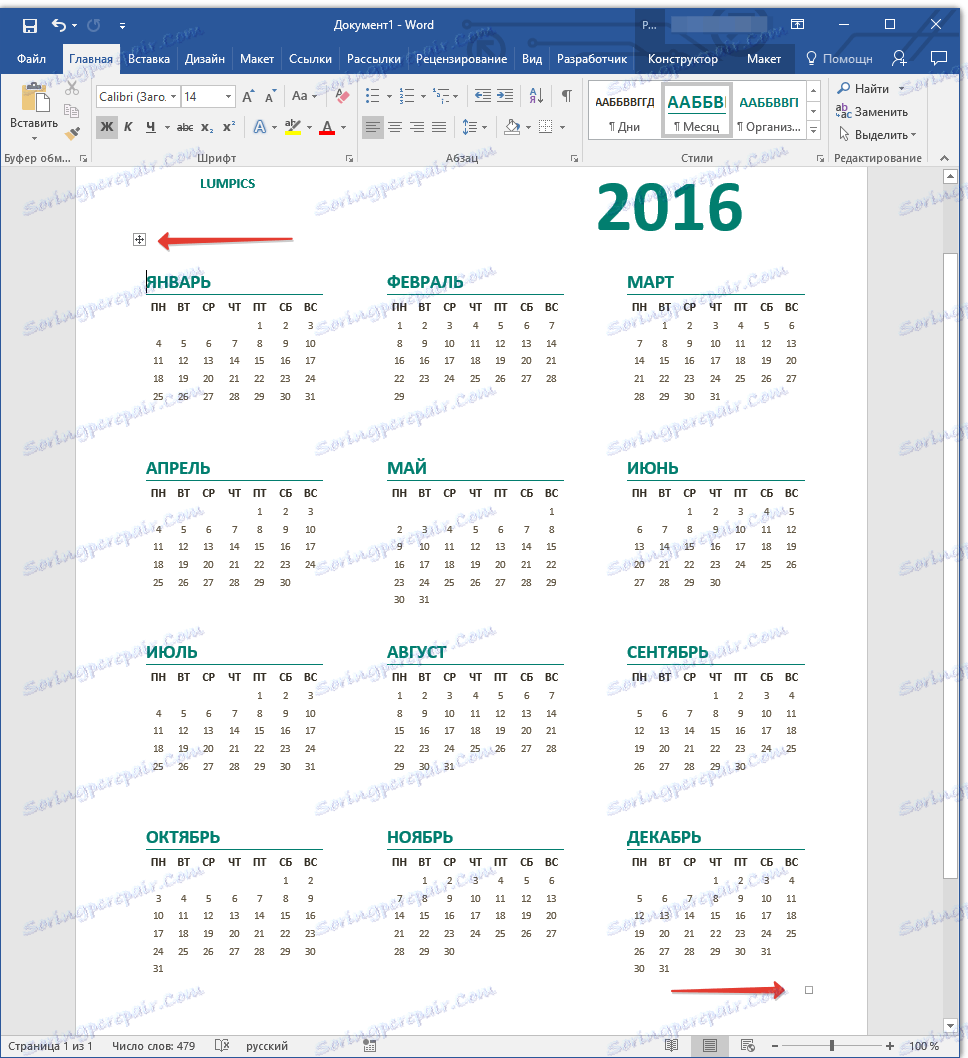
урок: Як зробити таблицю в Ворді
Зробити календар більш барвистим можна за допомогою інструменту "Колір сторінки", який змінює її фон.
урок: Як в Word змінити фон сторінки
5. В кінцевому підсумку, коли ви виконаєте всі необхідні або бажані маніпуляції зі зміни шаблонного календаря, не забудьте зберегти документ.
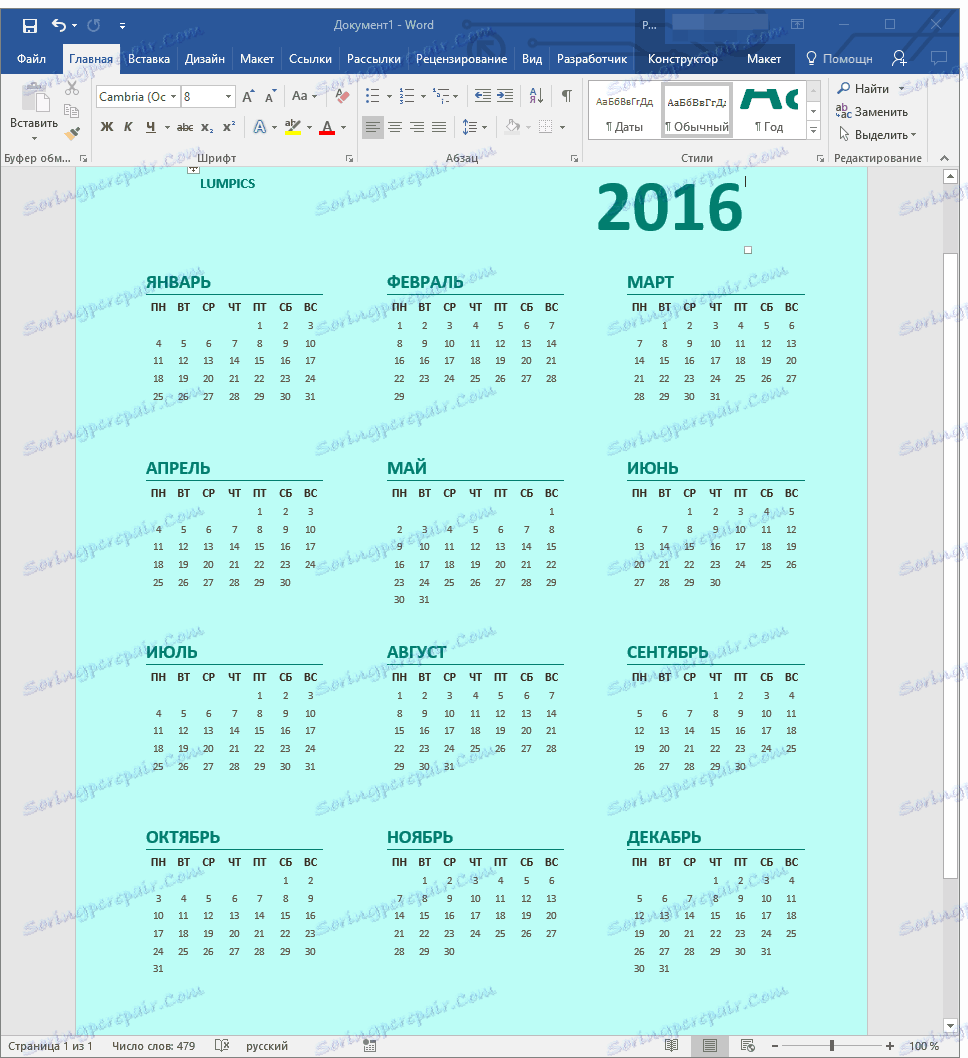
Рекомендуємо включити функцію автозбереження документа, яка застереже вас від втрати даних у разі збоїв в роботі ПК або при зависанні програми.
урок: Функція автозбереження в Ворді
6. Обов'язково роздрукуйте створений вами календар.
урок: Як в Word роздрукувати документ
Ось, власне, і все, тепер ви знаєте, як зробити календар у Ворді. Незважаючи на те, що ми з вами використовували готовий шаблон, після всіх маніпуляцій і редагування на виході можна отримати дійсно унікальний календар, який не соромно буде повісити вдома або на роботі.