Форматування тексту в документі Microsoft Word
Ми вже неодноразово писали про інструменти для роботи з текстом в MS Word, про тонкощі його оформлення, зміни та редагування. Про кожну з цих функцій ми розповідали в окремих статтях, ось тільки для того, щоб зробити текст більш привабливим, зручним для читання, знадобиться більшість з них, причому, виконаних в правильному порядку.
урок: Як додати новий шрифт в Ворд
Саме про те, як правильно виконати форматування тексту в документі Microsoft Word і піде мова в даній статті.
зміст
Вибір шрифту і типу написання тексту
Про те, як змінювати шрифти в Ворді ми вже писали. Найімовірніше, ви спочатку набирали текст у вподобаному шрифті, вибравши відповідний розмір. Більш докладно про те, як працювати зі шрифтами, ви можете дізнатися в нашій статті.
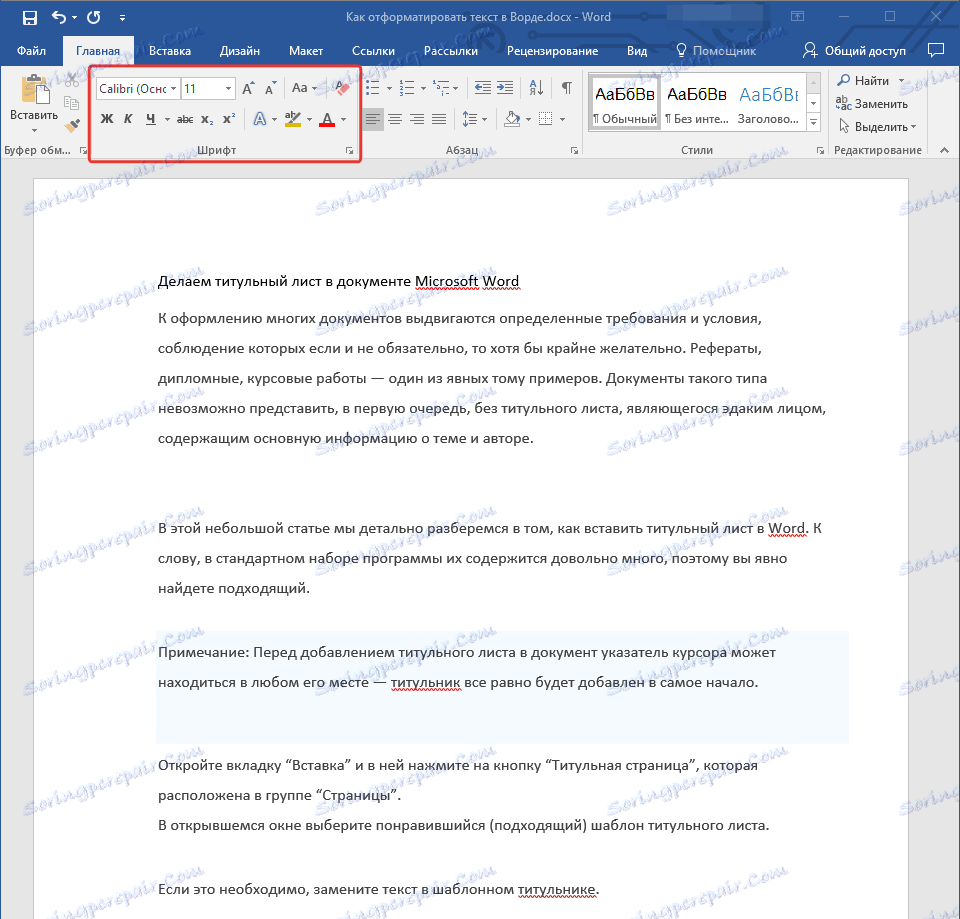
Вибравши відповідний шрифт для основного тексту (заголовки і підзаголовки поки що не поспішайте змінювати), пройдіться по всьому тексту. Можливо, деякі є фрагменти потрібно виділити курсивом або напівжирним шрифтом, щось потрібно підкреслити. Ось приклад того, як може виглядати стаття на нашому сайті.
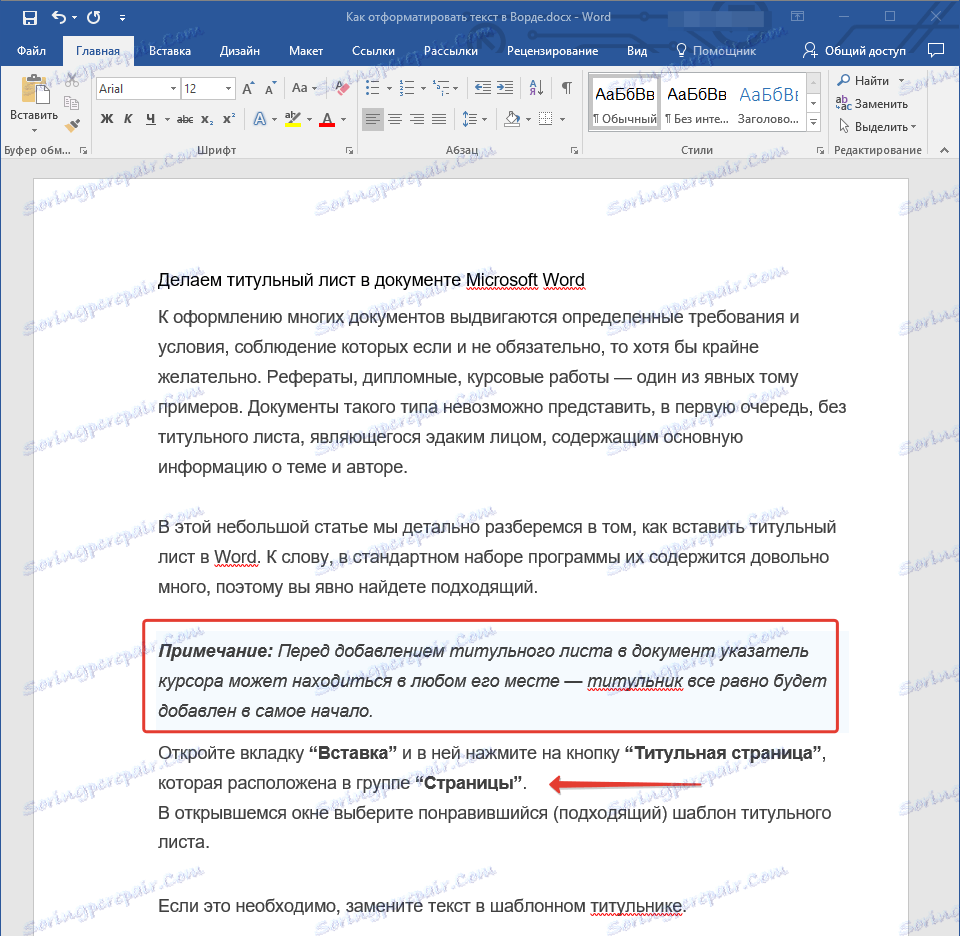
урок: Як підкреслити текст в Ворді
виділення заголовка
З ймовірністю у 99,9% у статті, яку ви хочете відформатувати, є заголовок, і, швидше за все, підзаголовки в ній теж є. Звичайно ж, їх потрібно відокремити від основного тексту. Зробити це можна за допомогою вбудованих стилів Word, а більш детально з тим, як працювати з цими інструментами, ви можете ознайомитися в нашій статті.
урок: Як зробити заголовок в Ворді
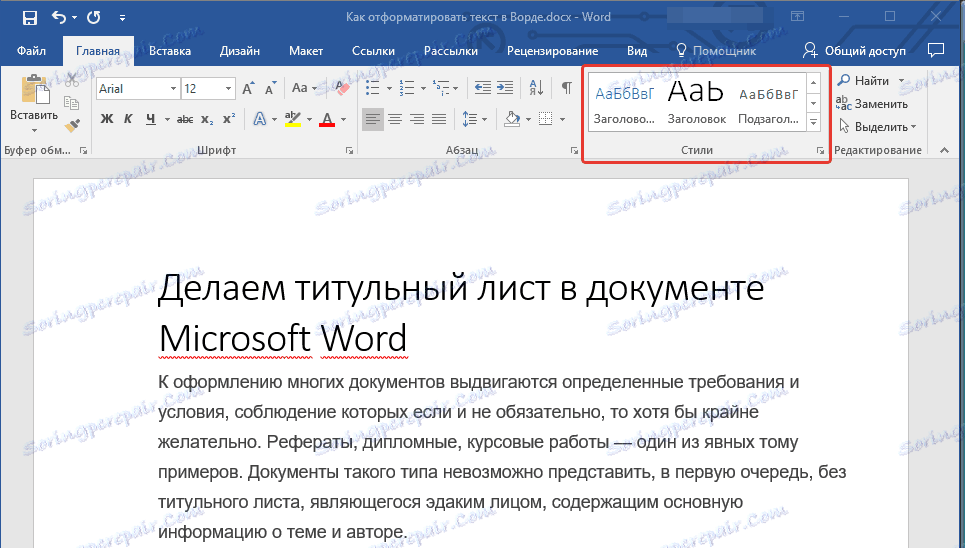
Якщо ви використовуєте останню версію MS Word, додаткові стилі для оформлення документа ви можете знайти у вкладці "Дизайн" в групі з промовистою назвою "Форматування тексту".
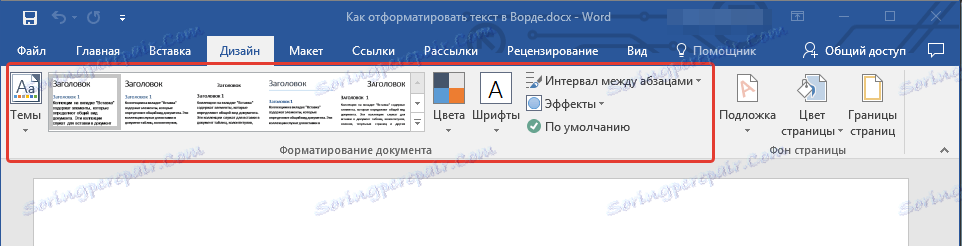
вирівнювання тексту
За замовчуванням текст в документі вирівнюється по лівому краю. Однак, якщо це необхідно, ви можете змінити вирівнювання всього тексту або окремо виділеного фрагмента так, як вам це необхідно, вибравши один з відповідних варіантів:
урок: Як вирівняти текст в Ворді
Інструкція, представлена на нашому сайті, допоможе вам правильно розташувати текст на сторінках документа. Виділені червоним прямокутником фрагменти тексту на скріншоті і пов'язані з ними стрілки показують, який стиль вирівнювання обраний для даних частин документа. Інша частина файлу вирівняно по стандарту, тобто, по лівому краю.
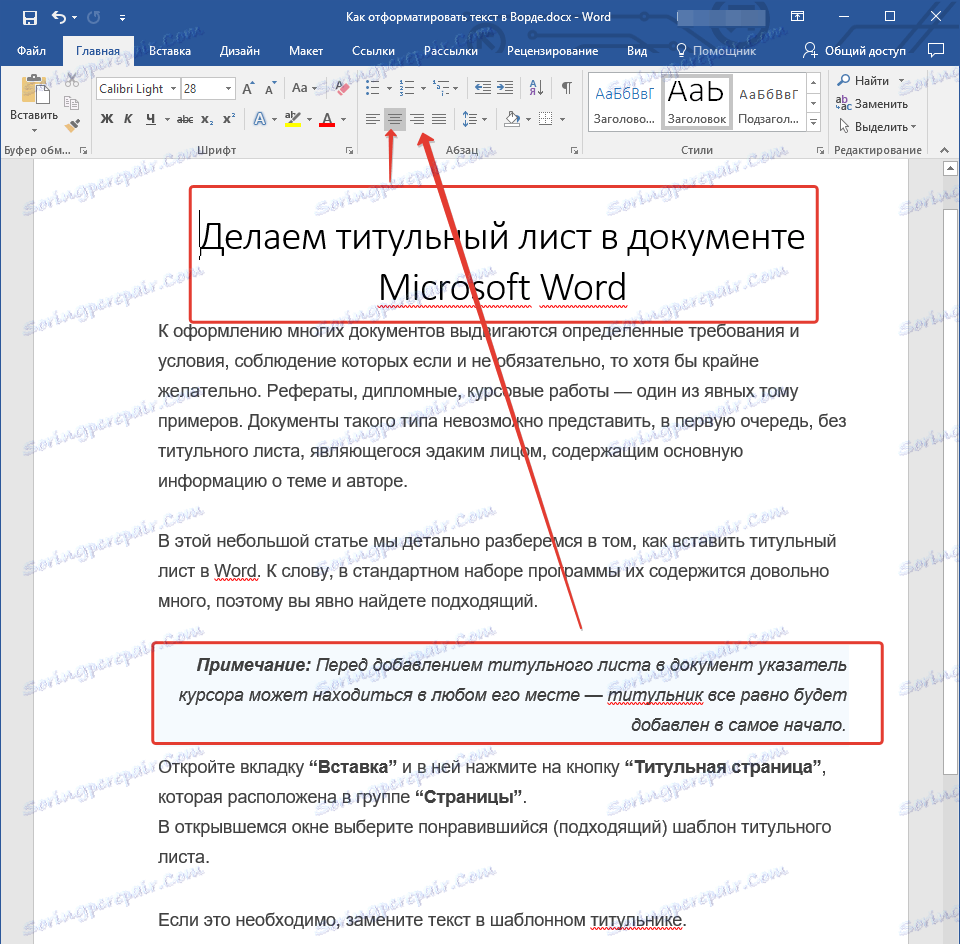
зміна інтервалів
Відстань між рядками в MS Word за замовчуванням становить 1,15, однак, його завжди можна змінити на більший чи менший (шаблонне), а також вручну задати будь-яке придатне значення. Більш докладну інструкцію щодо того, як працювати з інтервалами, змінювати і налаштовувати їх ви знайдете в нашій статті.
урок: Як змінити міжрядковий інтервал в Ворді
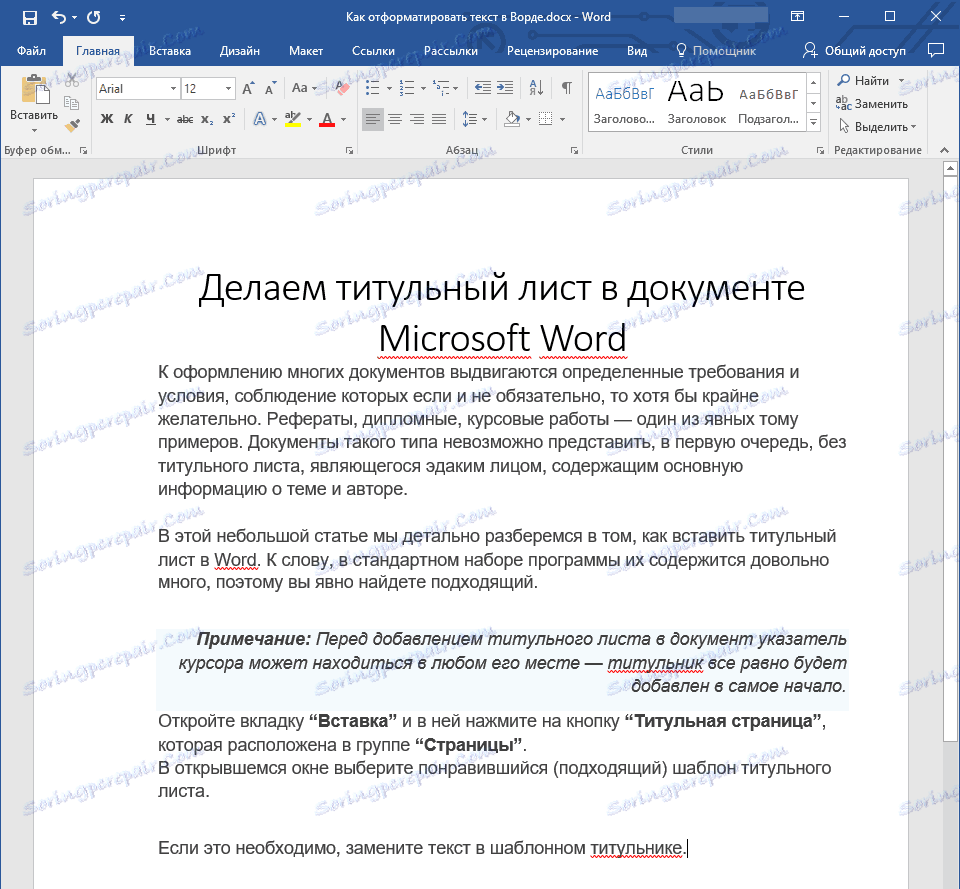
Крім інтервалу між рядками, в Word також можна змінити і відстань між абзацами, причому, як до них, так і після. Знову-таки, ви можете вибрати шаблонне значення, яке вас влаштовує, або задати власне вручну.
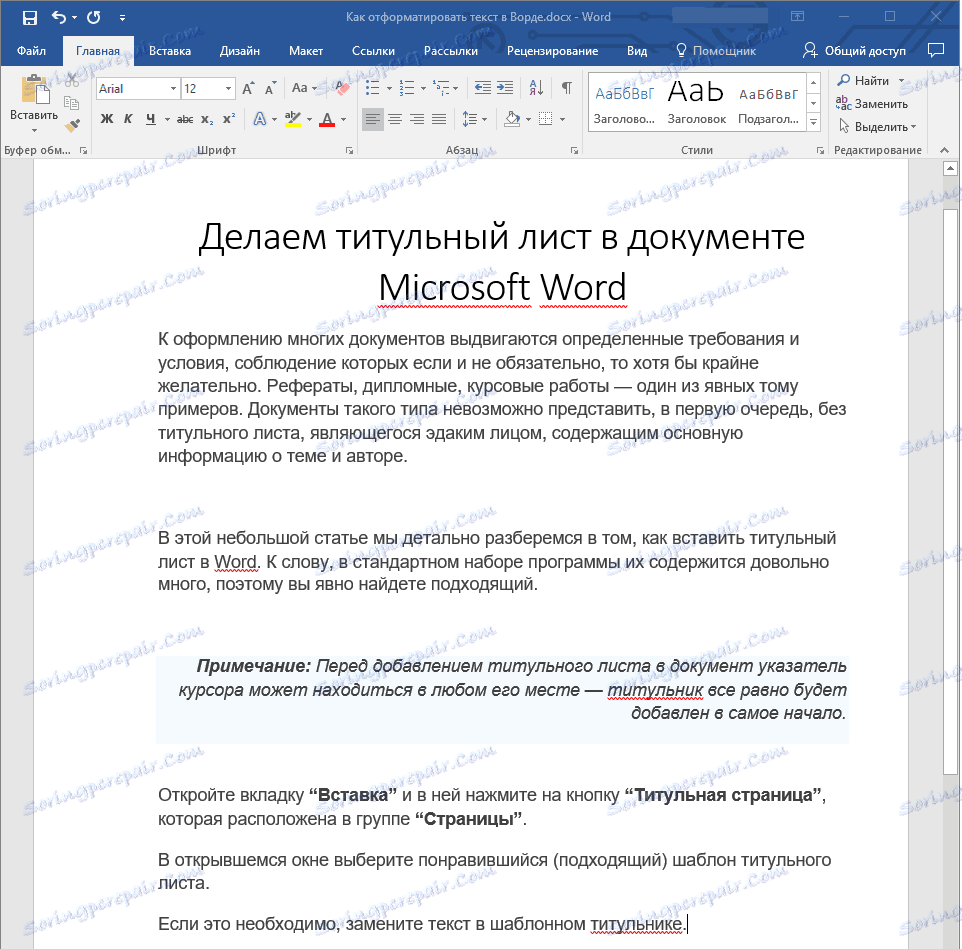
урок: Як змінити інтервал між абзацами в Ворді
Примітка: Якщо заголовок і підзаголовки, які є у вашому текстовому документі, оформлені за допомогою одного з вбудованих стилів, інтервал певного розміру між ними і такими абзацами задається автоматично, а залежить він від обраного стилю оформлення.
Додавання маркованих і нумерованих списків
Якщо у вашому документі містяться списки, нема чого нумерувати або вже тим більше маркувати їх вручну. У Microsoft Word для цих цілей передбачені спеціальні інструменти. Вони, як і засоби для роботи з інтервалами, розташовані в групі "Абзац", вкладка "Головна".
Додавання маркованих і нумерованих списків
Якщо у вашому документі містяться списки, нема чого нумерувати або вже тим більше маркувати їх вручну. У Microsoft Word для цих цілей передбачені спеціальні інструменти. Вони, як і засоби для роботи з інтервалами, розташовані в групі "Абзац", вкладка "Головна".
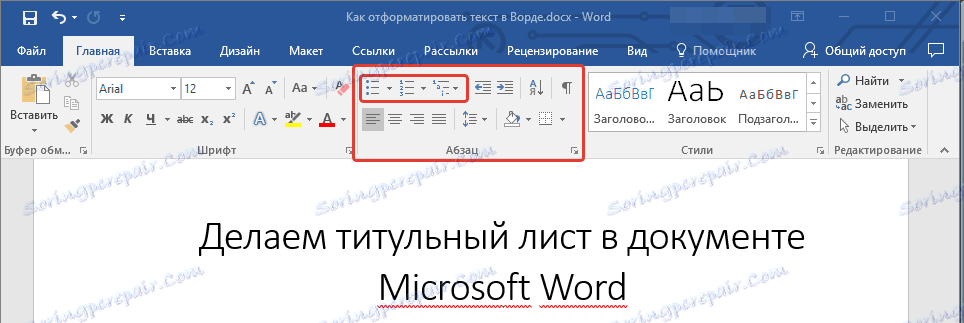
1. Виділіть фрагмент тексту, який необхідно перетворити в маркований або нумерований список.
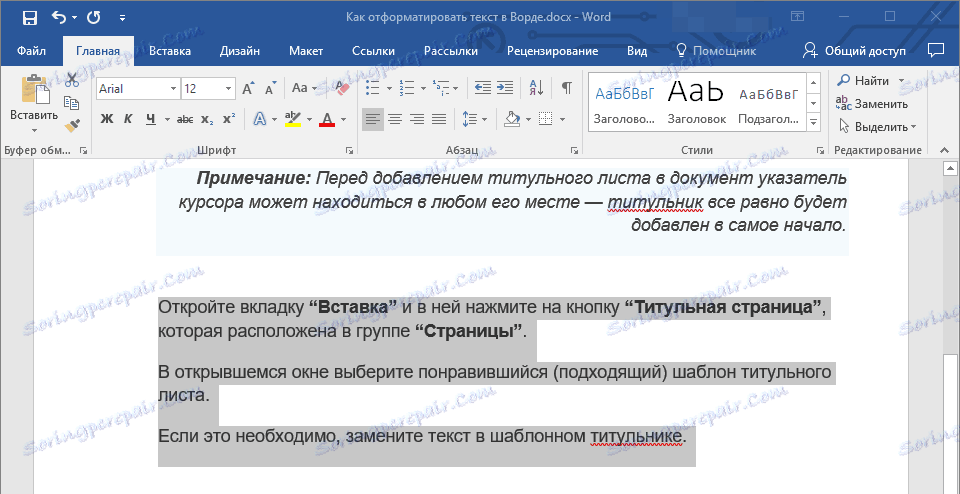
2. Натисніть одну з кнопок ( "Маркери" або "Нумерація") на панелі управління в групі "Абзац".
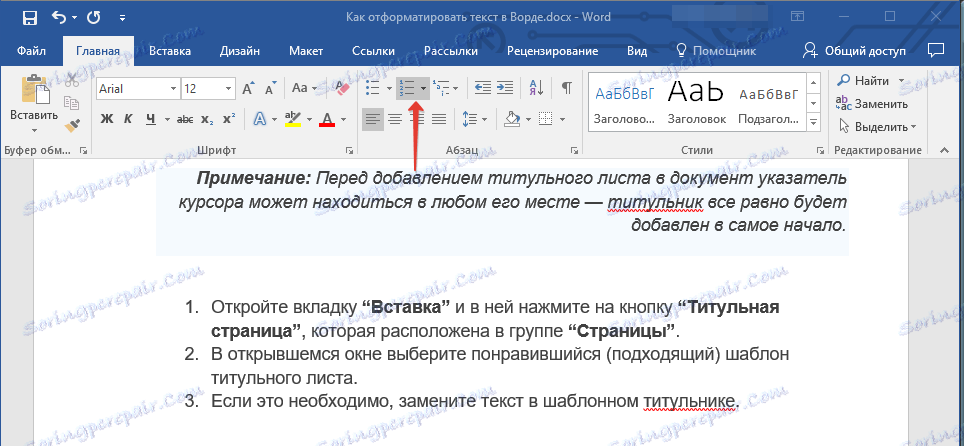
3. Виділений фрагмент тексту перетворюється в красивий маркований або нумерований список, в залежності від того, який з інструментів ви вибрали.
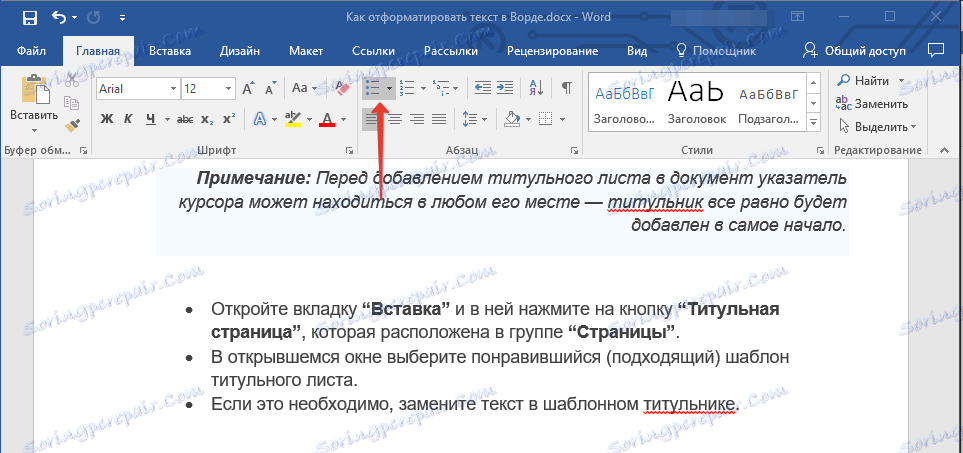
- Порада: Якщо розгорнути меню кнопок, що відповідають за списки (для цього потрібно натиснути на невелику стрілку праворуч від значка), ви можете побачити додаткові стилі оформлення списків.
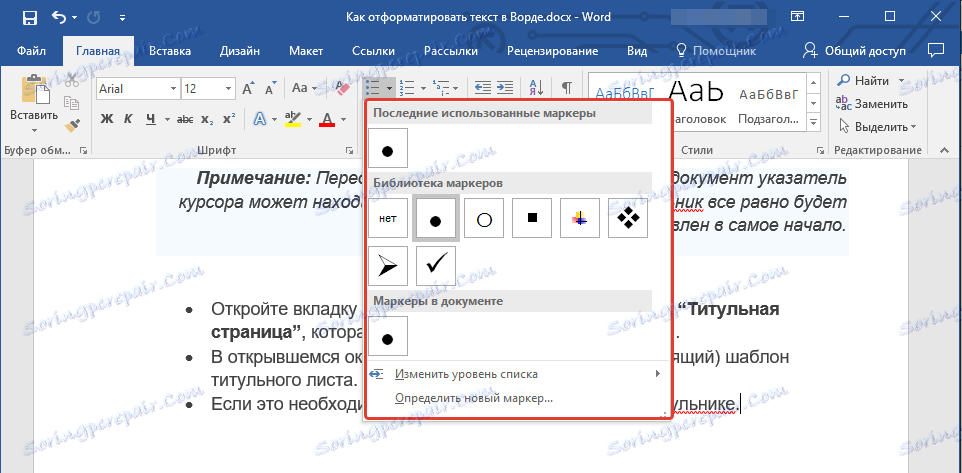
урок: Як в Ворді зробити список в алфавітному порядку
додаткові операції
У більшості випадків того, що ми вже описали в цій статті і іншому матеріалі по темі форматування тексту більш, ніж достатньо для оформлення документів на належному рівні. Якщо ж вам цього буде мало, або ж ви просто побажаєте внести якісь додаткові зміни, корективи і т. Д. В документ, з великою ймовірність, вам будуть дуже корисні такі статті:
Уроки по роботі з Microsoft Word:
Як зробити відступи
Як зробити титульний лист
Як пронумерувати сторінки
Як зробити червону рядок
Як зробити автоматичне утримання
табуляція
- Порада: Якщо під час оформлення документа, при виконанні тієї чи іншої операції по його форматування, ви допустили помилку, її завжди можна виправити, тобто, скасувати. Для цього просто натисніть на закруглену стрілку (спрямовану вліво), розташовану біля кнопки "Зберегти". Також, для скасування будь-якого дії в Ворді, будь то форматування тексту або будь-яка інша операція, можна використовувати комбінацію клавіш "CTRL + Z".

На цьому ми сміливо можемо закінчити. Тепер ви точно знаєте, як відформатувати текст в Ворді, зробивши його не просто привабливим, а добре читабельним, оформленим відповідно до висунутими вимогами.