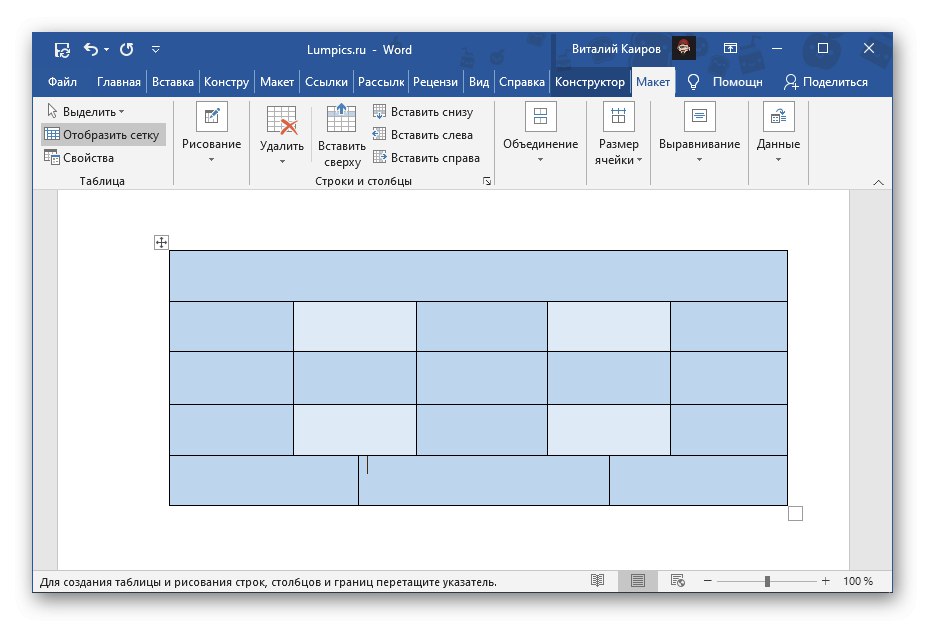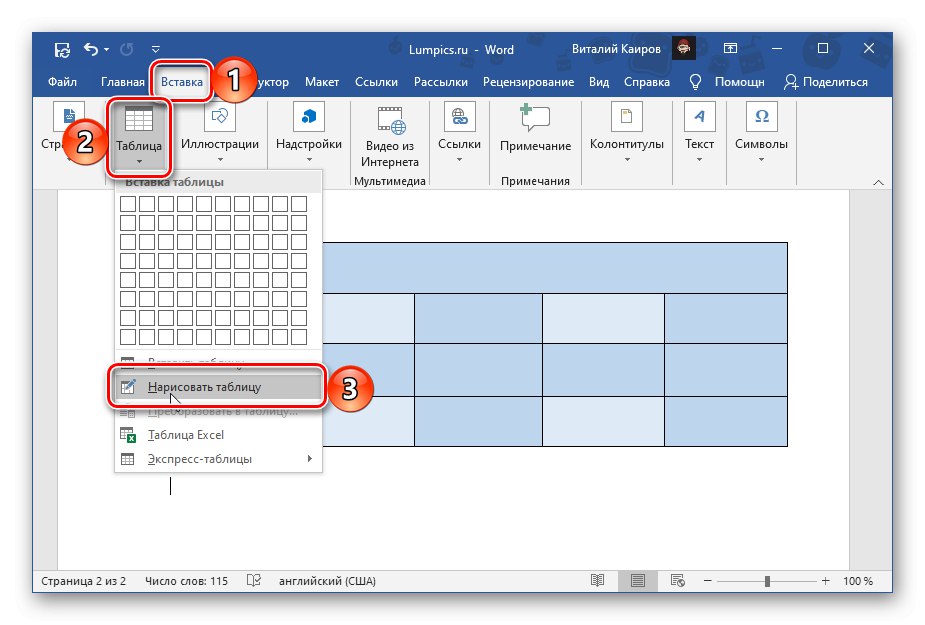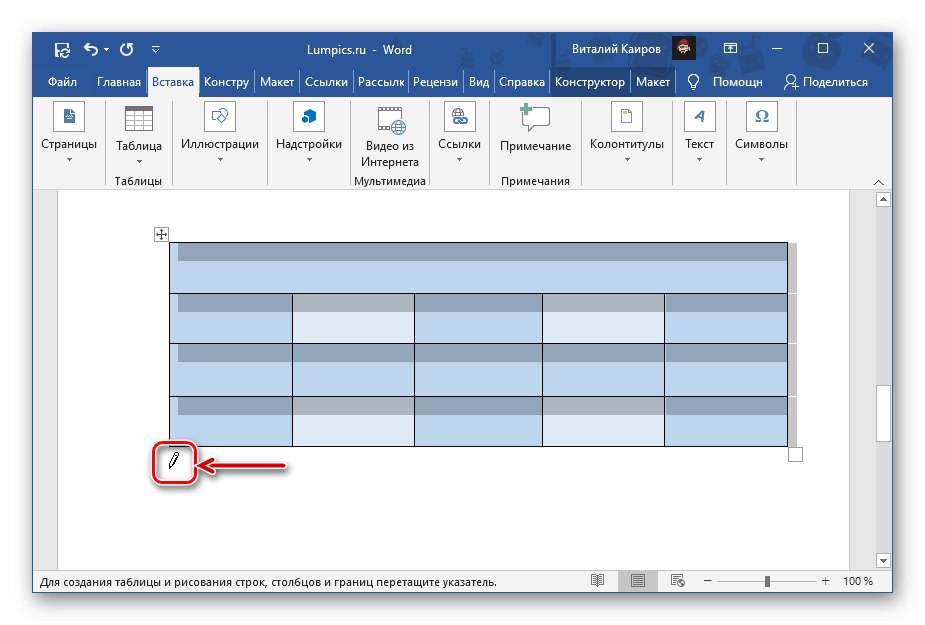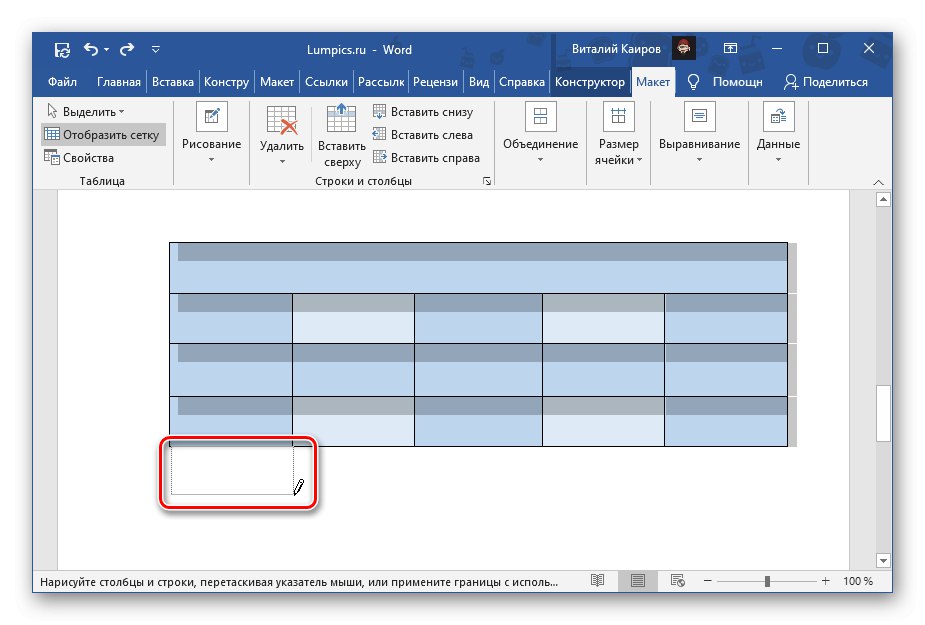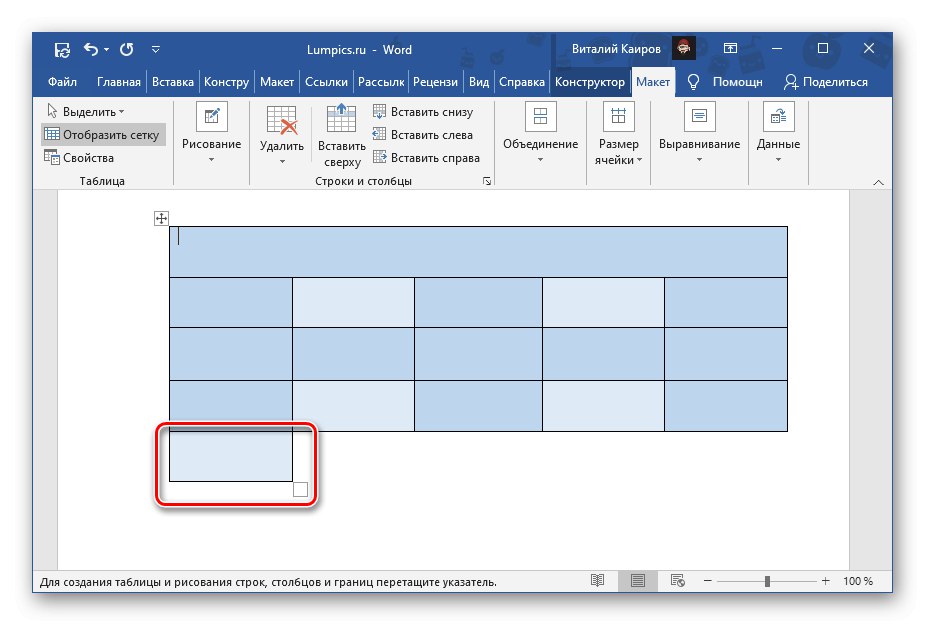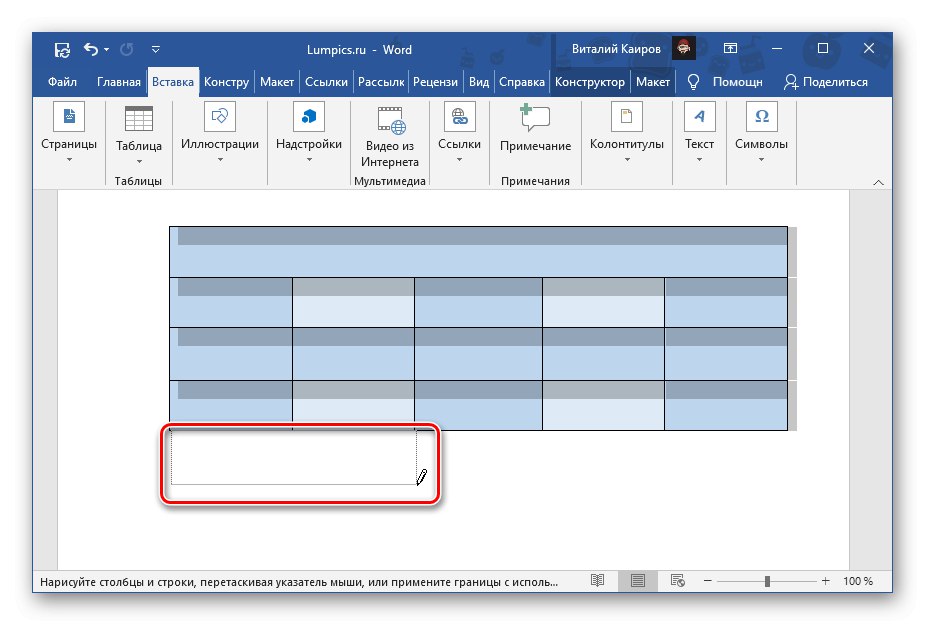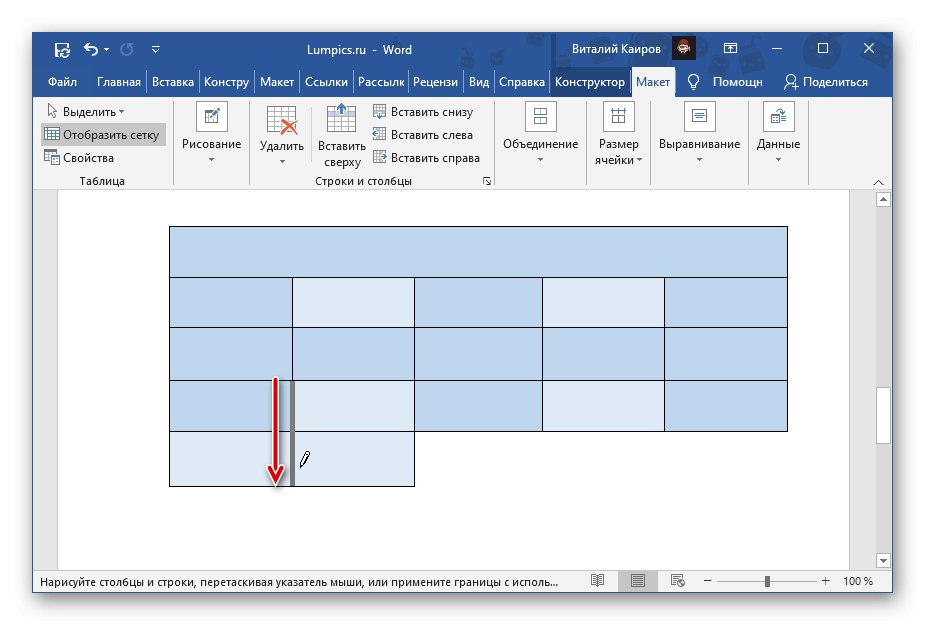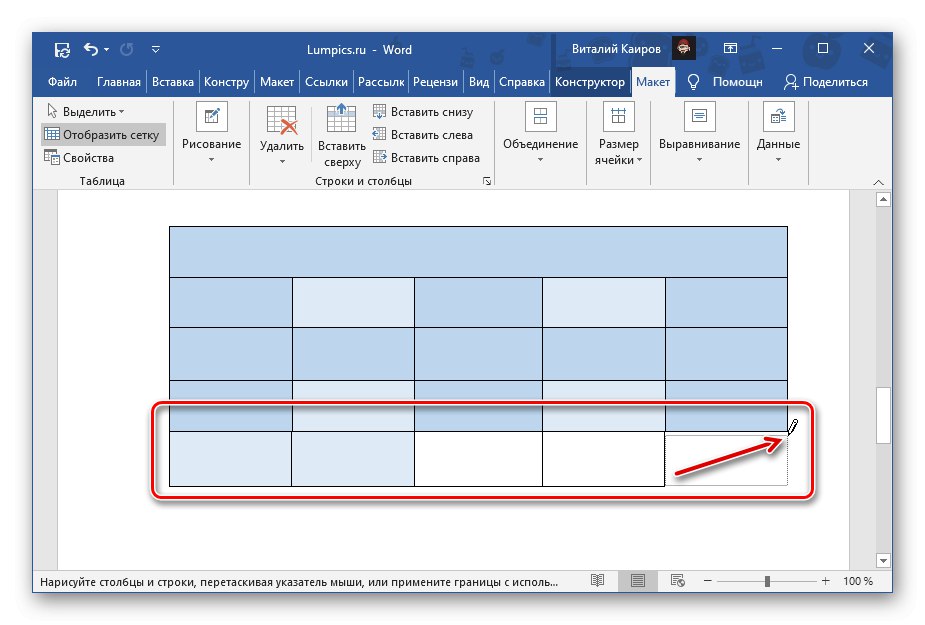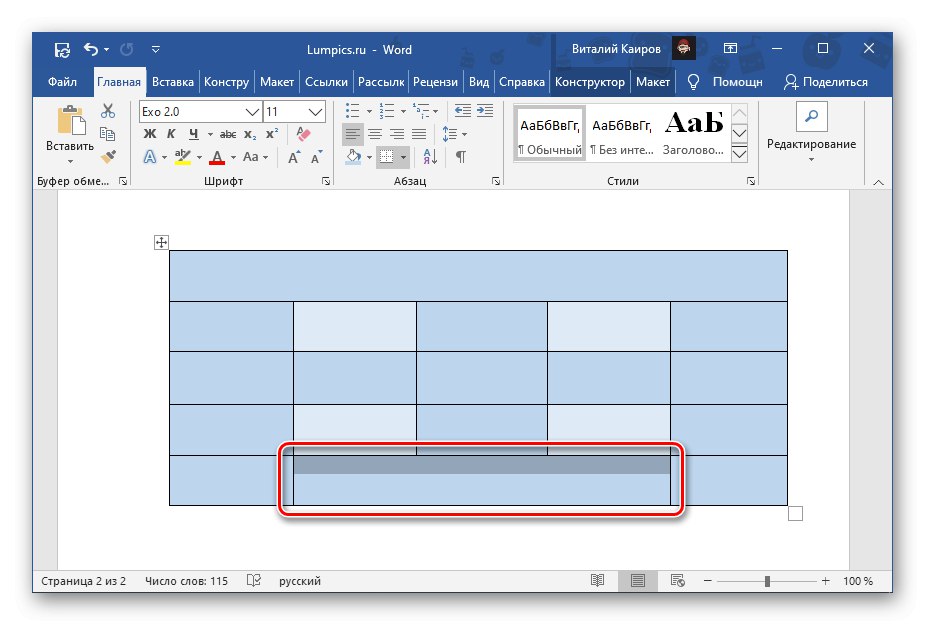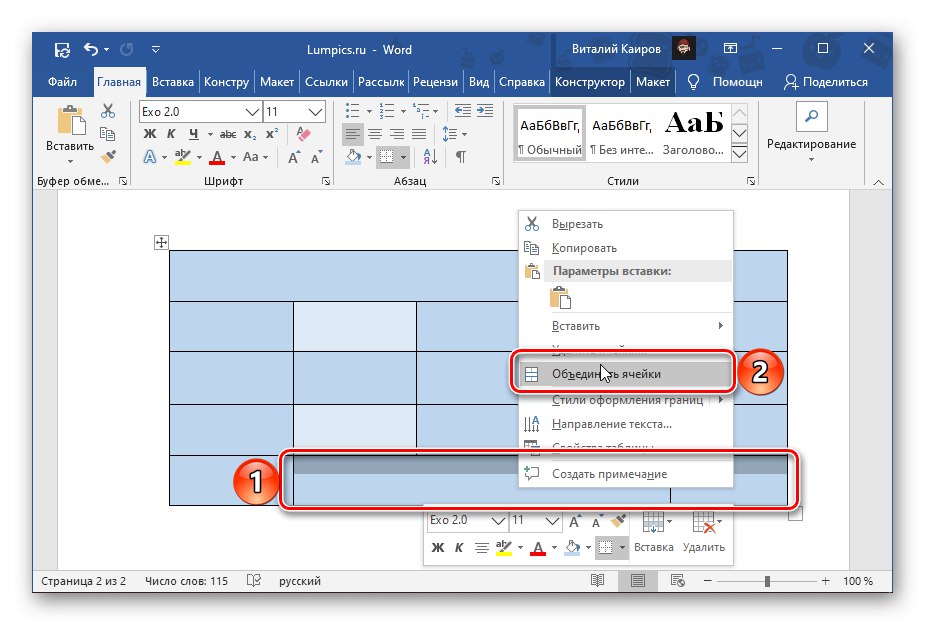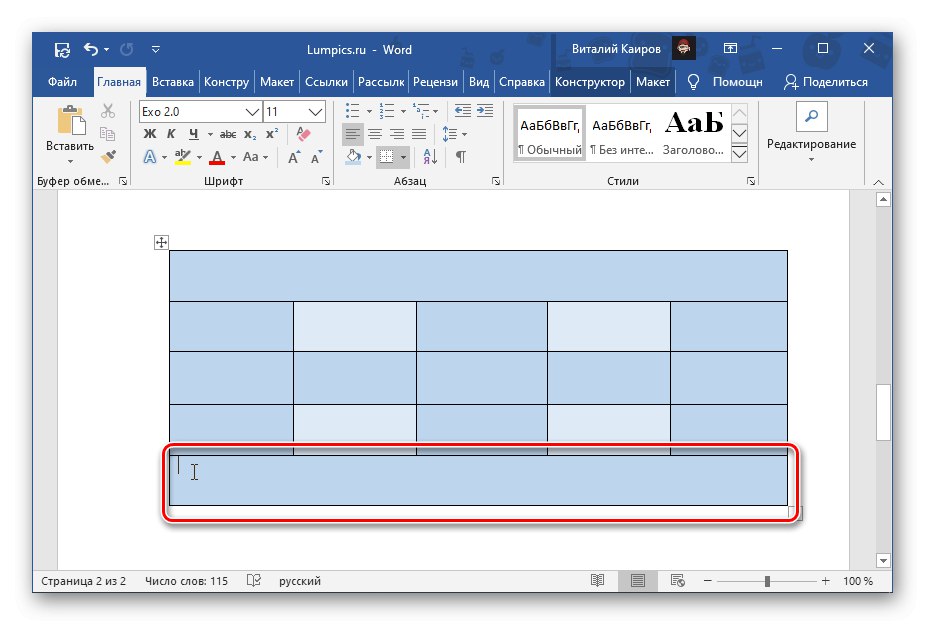Варіант 1: Поділ осередків
Найпростіший, але не завжди відповідний спосіб додавання нових осередків в таблицю Ворд полягає в розбитті вже існуючої. Зробити це можна через контекстне меню або за допомогою інструментів вкладки «Макет» (групи «Робота з таблицями»). Попередньо потрібно позначити місце додавання нових елементів, а потім вказати необхідну кількість рядків і / або стовпців. Більш детально про всі нюанси даної процедури розповідається в окремій статті на нашому сайті.
Докладніше: Як розділити осередки в таблиці Microsoft Word
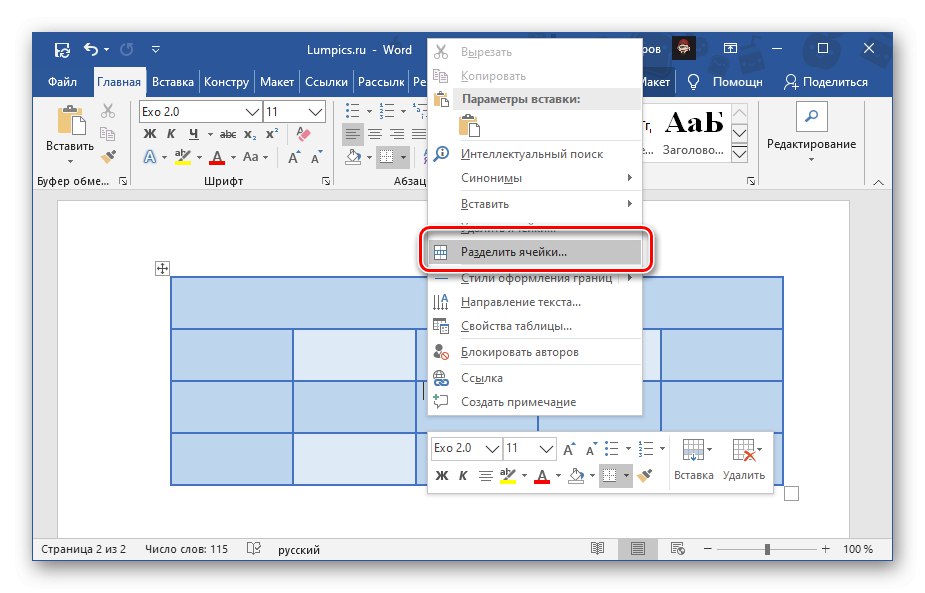
Варіант 2: Додавання рядків
Попередній метод дозволяє збільшити кількість осередків в окремо взятій частині таблиці, зберігши при цьому її початковий розмір або змінивши його незначно. Загальна кількість рядків і стовпців при цьому залишиться тим самим. Якщо ж завдання полягає саме в збільшенні таблиці за рахунок додавання в неї окремого рядка з самого початку певною кількістю осередків, зробити це теж можна через контекстне меню, у вкладці «Макет» і деякими іншими способами. У кожному з випадків надається можливість визначення того, куди буде додана нова частина - вгору або вниз. Для отримання більш докладних відомостей про рішення нашої задачі таким чином ознайомтеся з окремою інструкцією.
Докладніше: Як додати рядки в таблицю Ворд
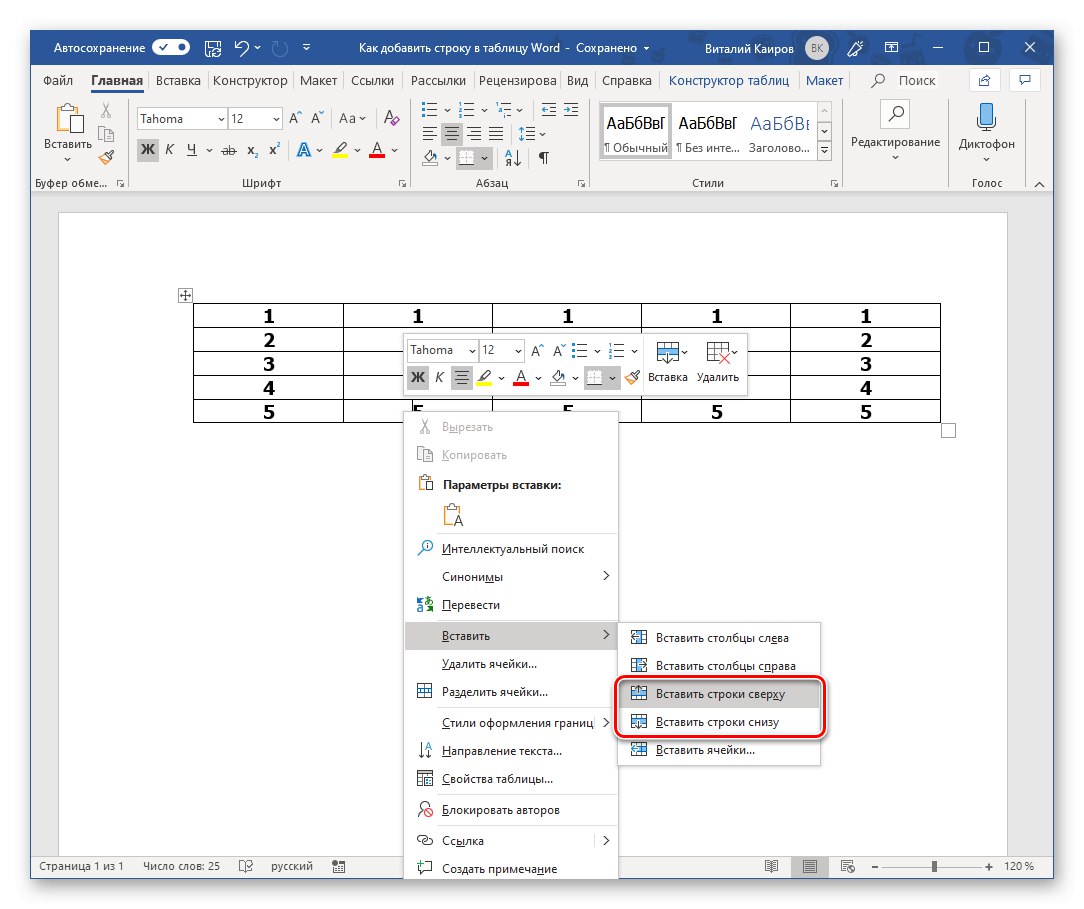
Варіант 3: Додавання стовпців
Очевидно, що додати нові осередки в таблицю може знадобитися не тільки зверху чи знизу, а й зліва чи справа. В даному випадку алгоритм дій, які необхідно виконати, нічим не відрізняється від розглянутого в попередній частині - способи реалізації та надаються можливості ті ж. Раніше всі вони нами були розглянуті в окремому матеріалі.
Докладніше: Як додати стовпці в таблицю Word
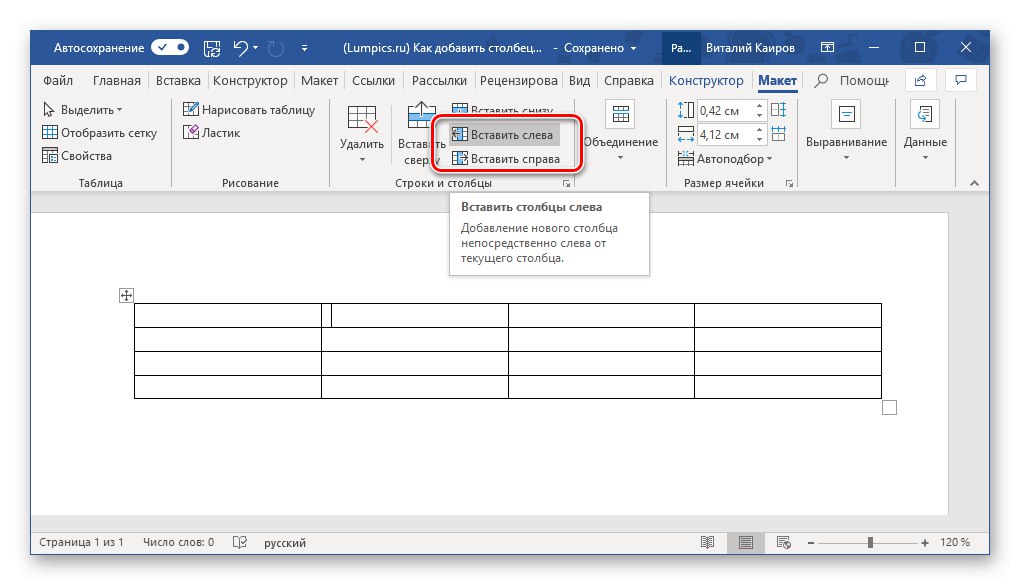
Варіант 4: Самостійне малювання
Представлені вище методи вирішують озвучену в заголовку статті завдання, але з деякими обмеженнями - перший дозволяє перетворити одну клітинку в дві і більше, а другий і третій збільшують таблицю на рядок, стовпець або відразу на кілька таких. Однак в деяких випадках може знадобитися додати одну і / або більше клітинок в довільне місце таблиці, залишивши незмінною решту її частину. Найпростіше це зробити шляхом самостійного малювання.
- Перейдіть у вкладку «Вставка», Натисніть на кнопку «Таблиця» і виберіть пункт «Намалювати таблицю».
![Вибір інструмента для самостійного малювання таблиці в Microsoft Word]()
Порада: Викликати цей же інструмент можна шляхом попереднього виділення всієї таблиці або її частини і переходу під вкладку «Макет».
- Звичний покажчик курсору відразу ж зміниться на олівець, за допомогою якого і можна намалювати в будь-якому місці таблиці потрібну кількість осередків.
![Олівець для самостійного малювання нового осередку в таблиці Microsoft Word]()
Так, якщо потрібно додати всього одну,
![Приклад самостійного малювання олівцем нового осередку в таблиці Microsoft Word]()
досить намалювати потрібних розмірів прямокутник.
![Результат самостійного малювання олівцем нового осередку в таблиці Microsoft Word]()
Якщо більше однієї - зробити в потрібному місці відповідних розмірів прямокутник,
![Позначення олівцем місця для двох нових осередків в таблиці Microsoft Word]()
а потім розділити його на бажане число рядків і / або стовпців.
![Поділ комірки на дві з допомогою олівця в таблиці Microsoft Word]()
Або, як варіант, по черзі намалювати потрібну кількість прямокутників.
![Малювання олівцем нових осередків в таблиці Microsoft Word]()
При використанні даного інструменту важливо проводити виключно прямі лінії і, якщо виконується розбиття осередків, строго від кордону до кордону.
![Таблиця з новими осередками, намальованими за допомогою олівця в Microsoft Word]()
Таким чином ви можете додати не тільки одну клітинку, що відповідає розмірам таких у всій таблиці, але і одну меншу або, навпаки, більшу (наприклад, розміром в цілий рядок або стовпець), або відразу кілька, які займають стільки ж місця, скільки і одна.
- Дізнатися детальніше про те, які ще можливості надає засіб ручного малювання таблиць і як ним користуватися, можна з представленої за наступним посиланням інструкції.
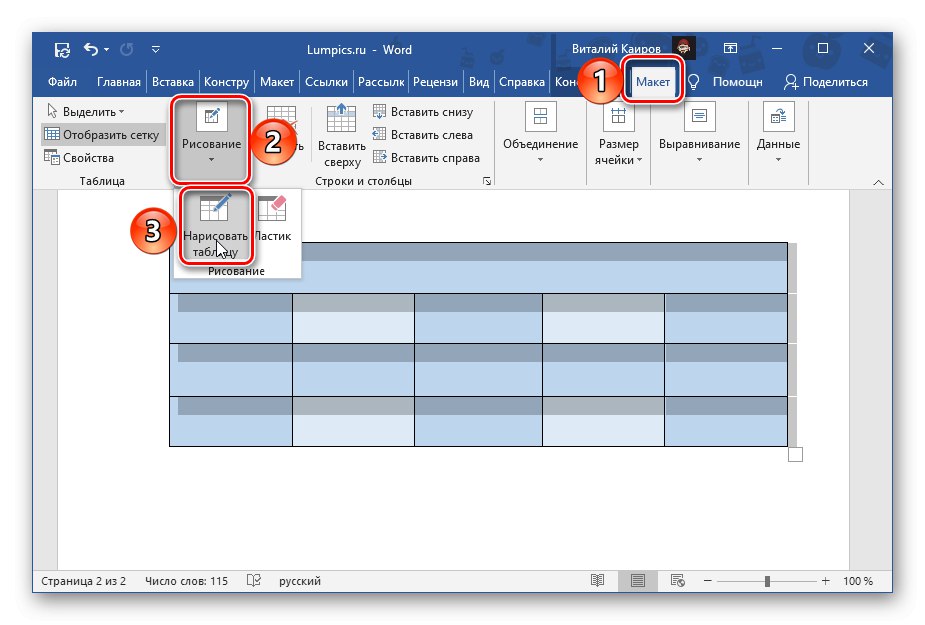
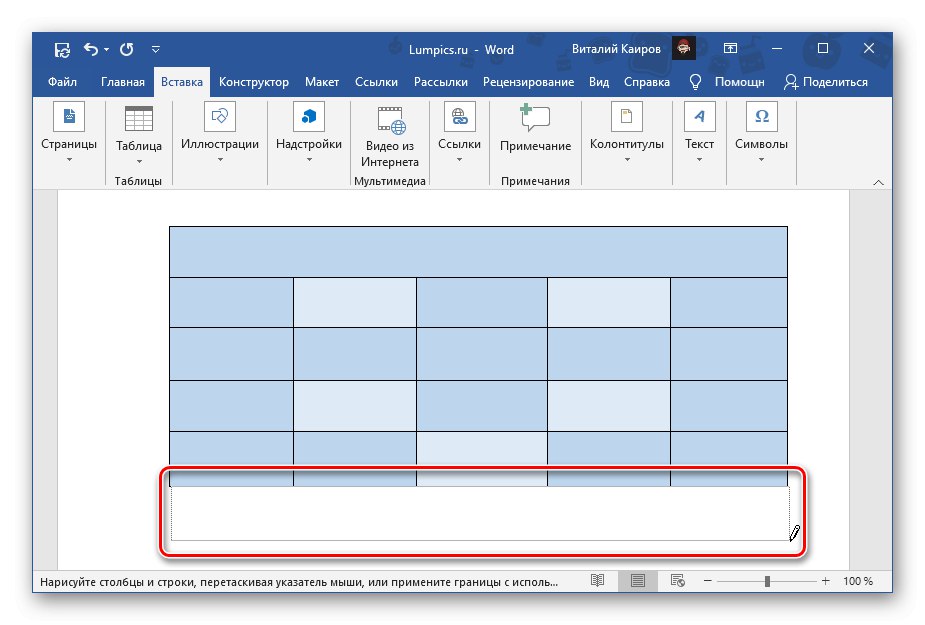
Докладніше: Як самостійно накреслити таблицю в Ворд
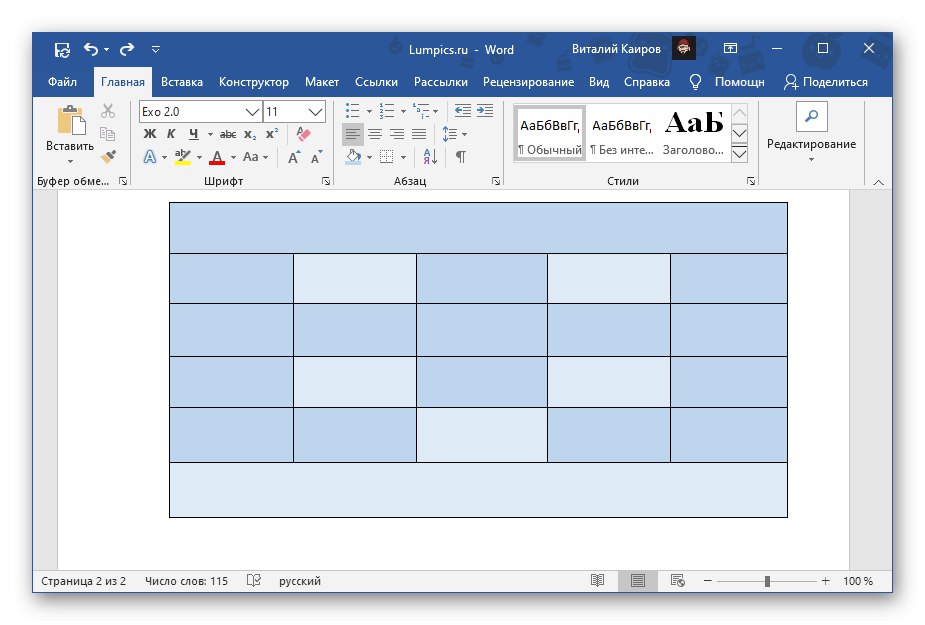
Варіант 5: Додавання і об'єднання
Останній варіант додавання осередків, по суті, дублює другий і третій розглянутий нами вище, але з деяким доповненням.Підійде він для тих випадків, коли таблицю Word потрібно збільшити на рядок або стовпець (або кілька таких), але з меншою кількістю осередків, ніж в сусідніх з ними частинах.
- Додайте в таблицю рядок або стовпець, наприклад, звернувшись для цього до контекстного меню.
- Виділіть ті осередки, які потрібно об'єднати і, знову ж таки, викличте контекстне меню і виберіть там відповідний пункт.
- При необхідності повторіть цю дію з іншими осередками.
![Результат об'єднання декількох осередків в таблиці Microsoft Word]()
Якщо виділити весь рядок або стовпець і об'єднати в ньому осередку, вона залишиться тільки одна.
![Об'єднати інші осередки в таблиці Microsoft Word]()
Якщо в доданій рядку або стовпці необхідно залишити кількість осередків не тільки відмінне від того, що є в інших частинах таблиці, але і не симетричне їм, тобто не повторює ті ж межі-роздільники, найпростіше вдатися до вже згаданого вище засобу малювання.
![Одна велика осередок розміром в рядок в таблиці Microsoft Word]()
Як варіант, спочатку можна перетворити новий рядок або стовпець в одну велику клітинку, а потім за допомогою олівця розділити її на кілька частин, накресливши кордону в потрібних місцях.
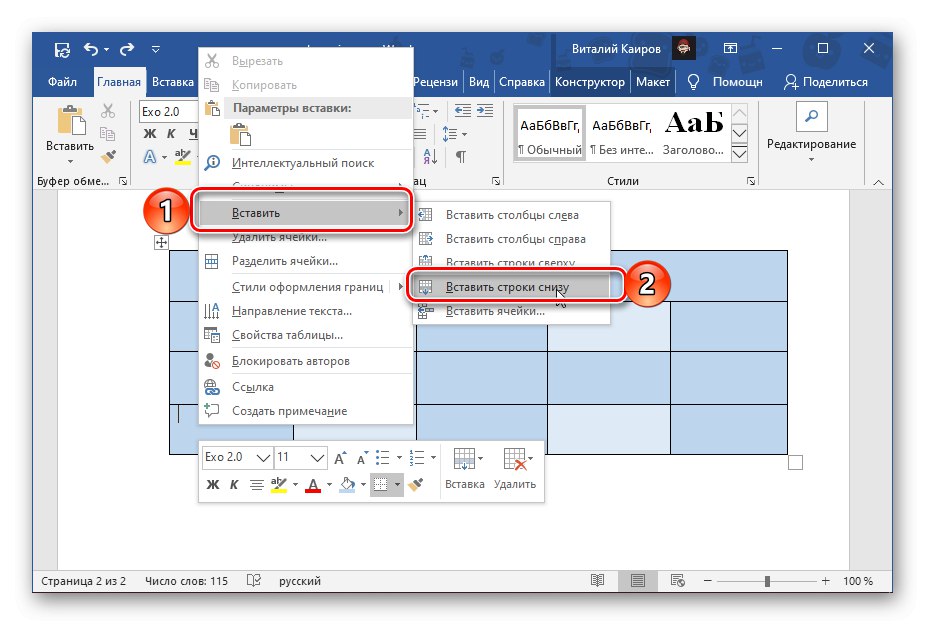
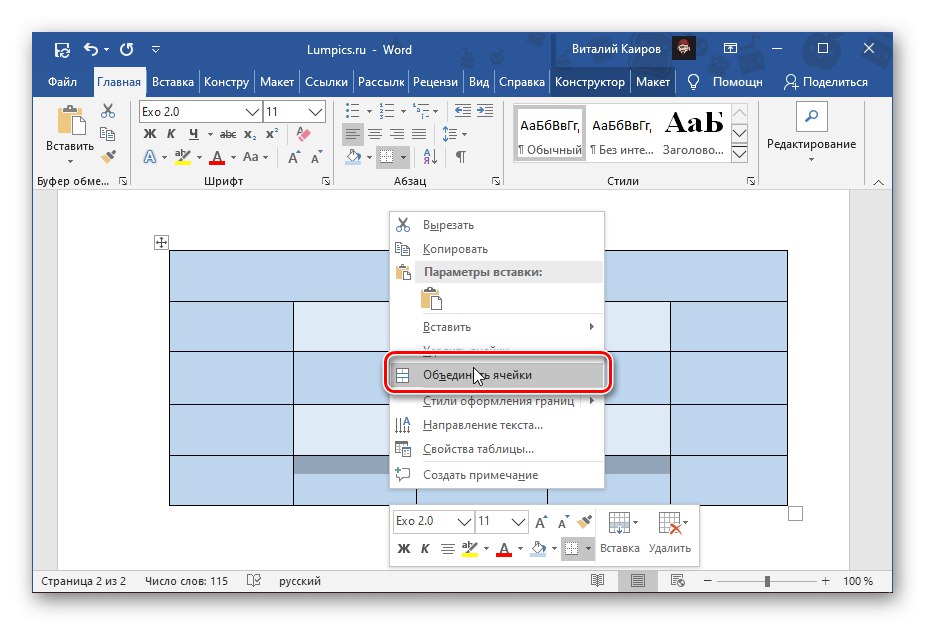
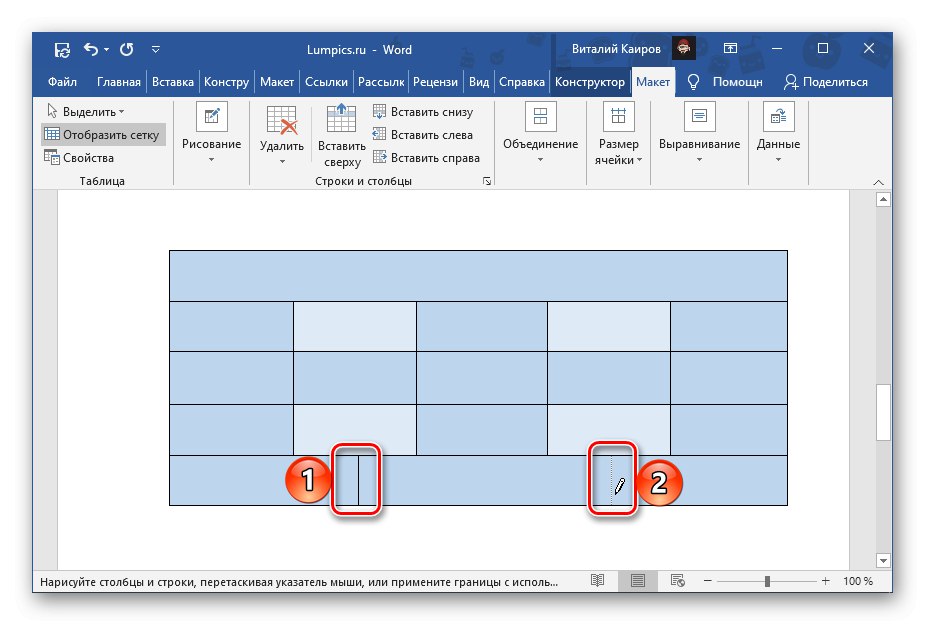
Більш детально про всі особливості процедури об'єднання осередків таблиці ми раніше розповідали в окремому керівництві.
Докладніше: Як об'єднати комірки в таблиці Ворд