Створення закладок в документі MS Word
Завдяки можливості додавання закладок в Microsoft Word можна швидко і зручно знаходити необхідні фрагменти в документах великого обсягу. Настільки корисна функція виключає необхідність скролінгу нескінченних блоків тексту, необхідність використання функції пошуку теж не виникає. Саме про те, як створити закладку в Ворді і як її змінити ми і розповімо в даній статті.
урок: Функція пошуку і заміни в Word
зміст
Додавання закладки в документ
1. Виділіть фрагмент тексту або елемент на сторінці, з яким потрібно зв'язати закладку. Ви також можете просто клікнути мишкою в тому місці документа, де потрібно вставити закладку.
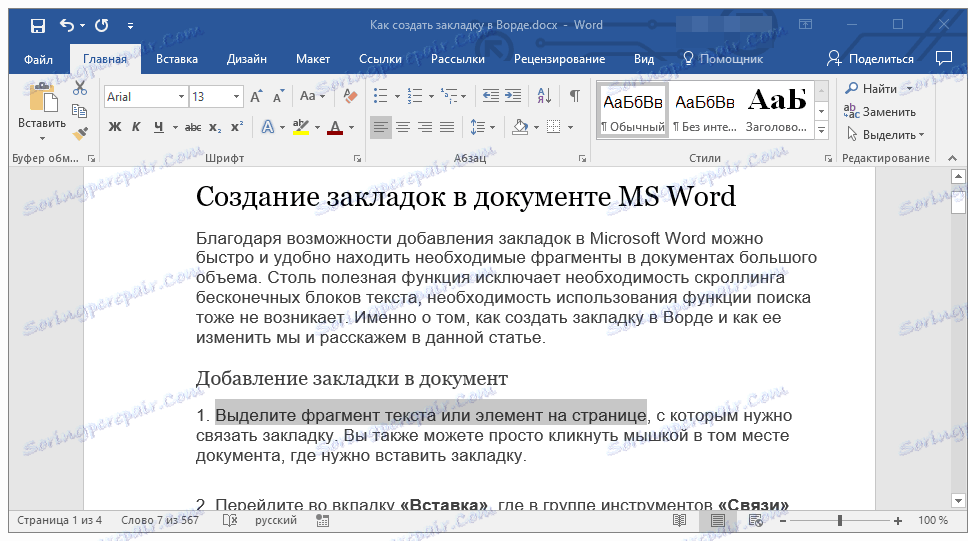
2. Перейдіть у вкладку «Вставка», де в групі інструментів «Посилання» (раніше «Зв'язки») натисніть кнопку «Закладка».
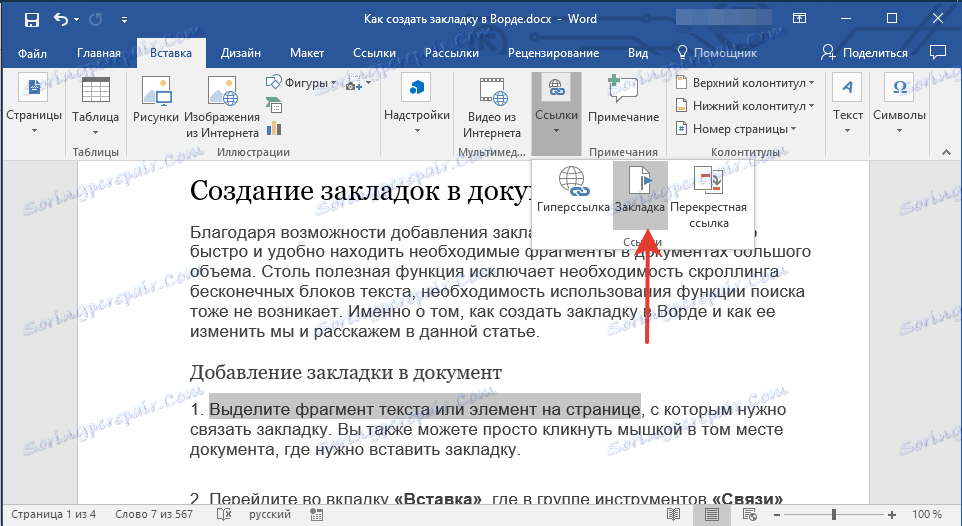
3. Задайте ім'я закладки.
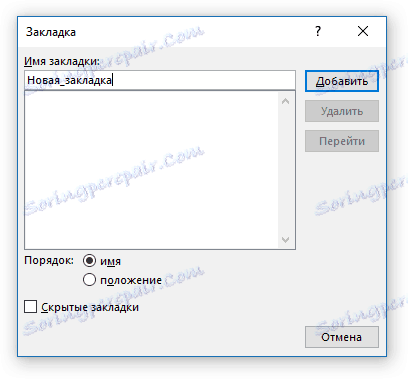
Примітка: Ім'я закладки обов'язково повинно починатися з літери. У ньому можуть міститися цифри, але не допускається використання прогалин. Замість відступу можна використовувати нижнє підкреслення, наприклад, ім'я закладки може виглядати так: «Первая_закладка».
4. Після того, як ви натиснете кнопку «Додати», закладка буде додана в документ, правда, поки вона візуально не буде відрізнятися від решти тексту.
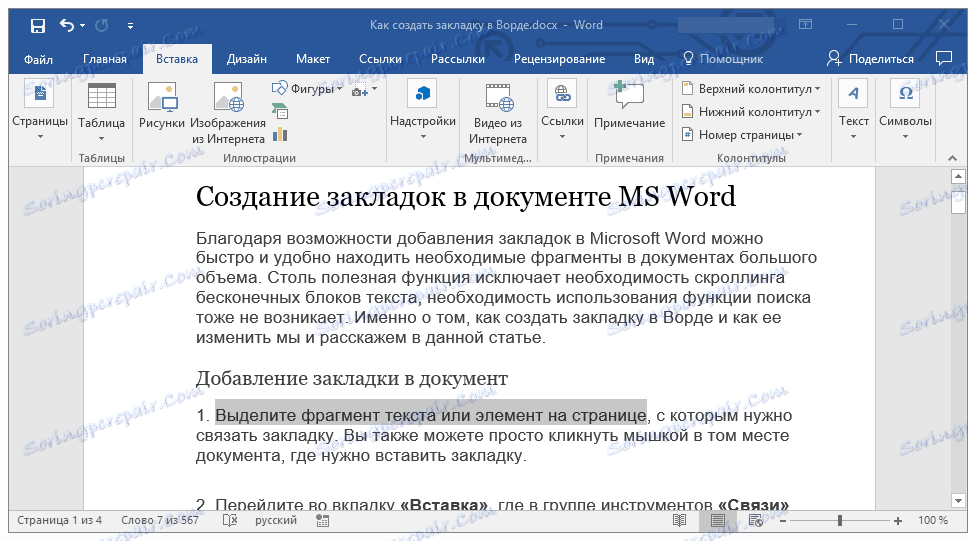
Відображення або відредагувати закладки в документі
Після того, як ви додасте фрагмент тексту або будь-який інший елемент зі сторінки в закладки, він буде укладений у квадратні дужки, які за умовчанням відображаються не у всіх версіях Ворда.
Примітка: Перш, ніж приступити до зміни елемента із закладкою, слід переконатися, що текст, який ви змінюєте, знаходиться всередині квадратних дужок.
Для того, щоб відобразити дужки закладок, виконайте наступні дії:
1. Відкрийте меню «Файл» (або кнопка «MS Office» раніше) і перейдіть в розділ «Параметри» (або «Параметри Word»).

2. У вікні «Параметри» перейдіть в розділ «Додатково».
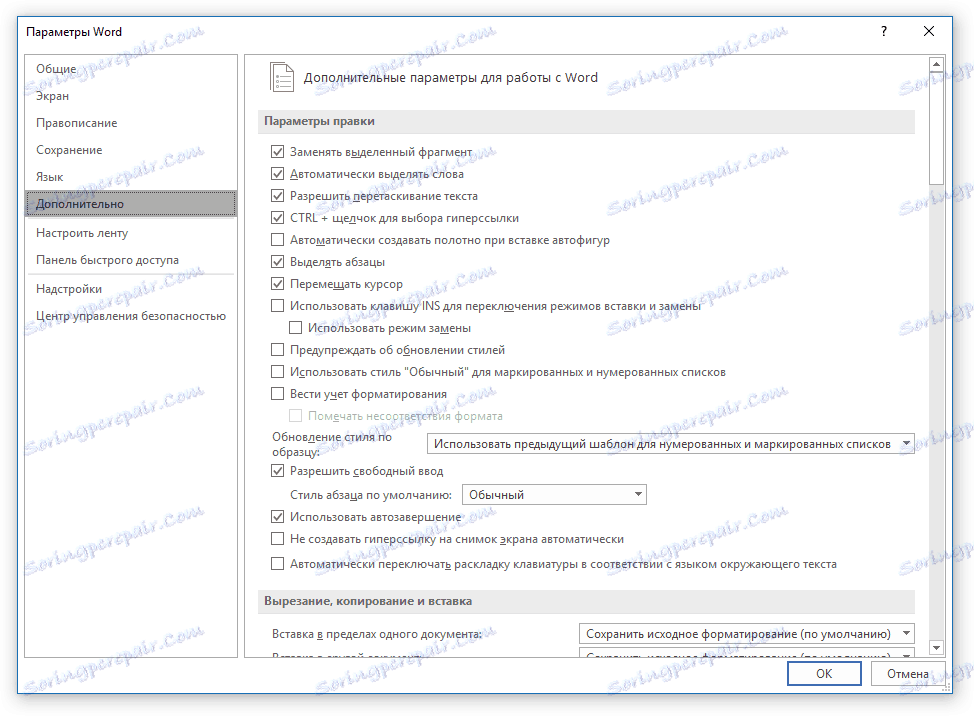
3. Встановіть галочку напроти пункту «Показати закладки» в розділі «Показувати вміст документа» (раніше «Відображення закладок» в області «Відображення вмісту документа»).
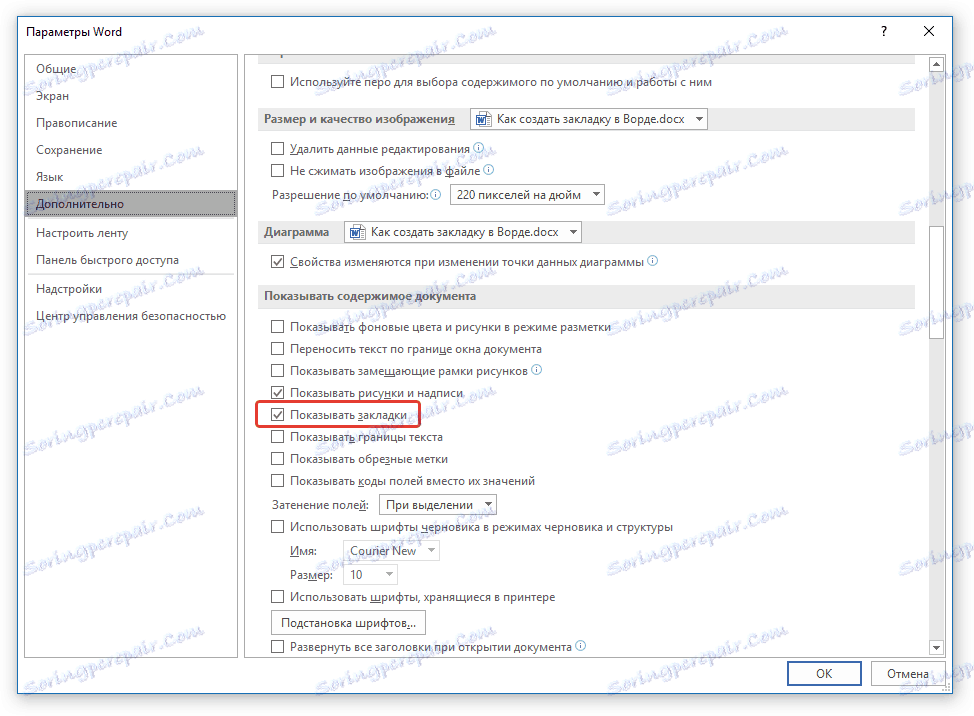
4. Щоб зміни вступили в силу, закрийте вікно, натиснувши «ОК».
Тепер елементи в документі, призначені закладками, будуть відображається на екрані ув'язненими в квадратні дужки [...].
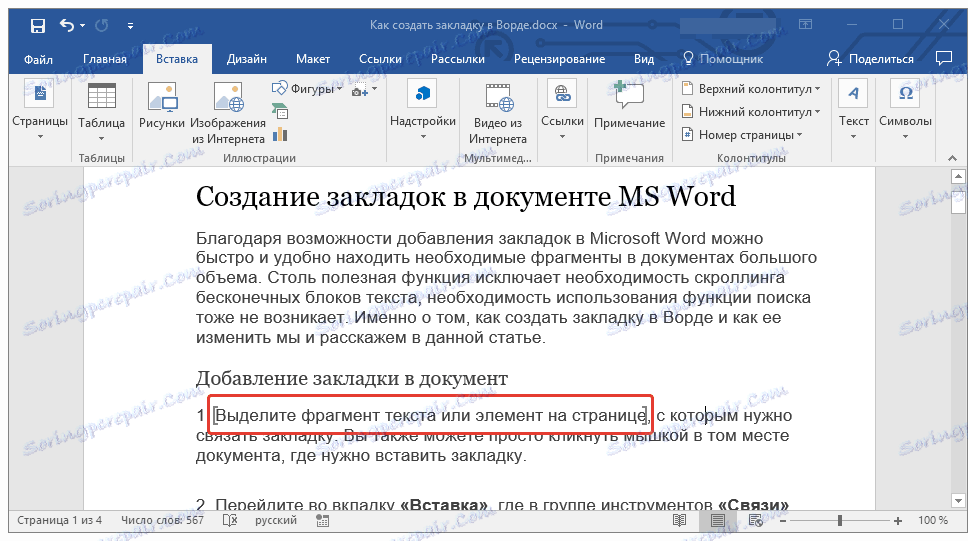
урок: Як в Word поставити квадратні дужки
Примітка: Квадратні дужки, всередині яких містяться закладки, на друк виводяться.
Фрагменти тексту та інші елементи, помічені закладками, можуть бути скопійовані в буфер обміну, вирізані і вставлені в будь-яке місце документа. Крім цього, є можливість видалення тексту всередині закладок.
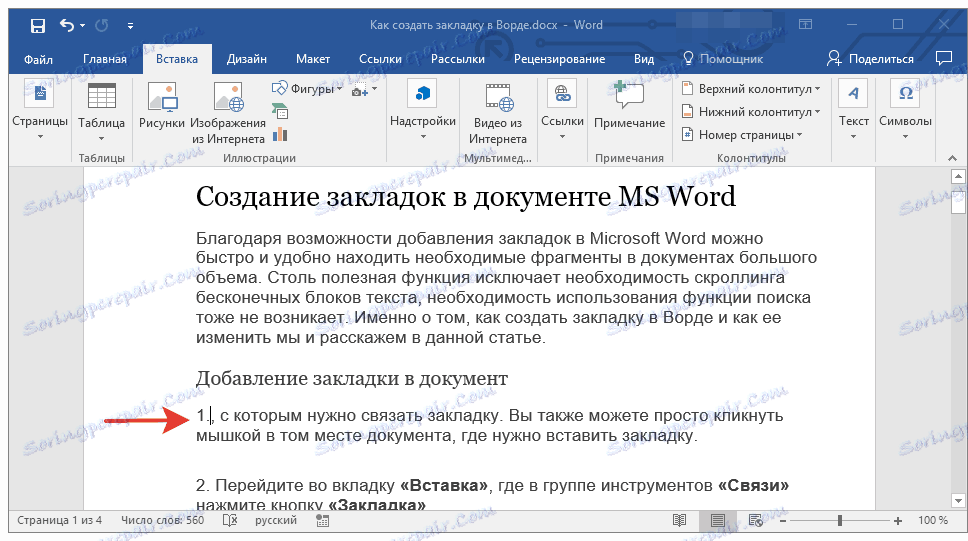
Перемикання між закладками
1. Перейдіть у вкладку «Вставка» і натисніть кнопку «Закладка», розташовану в групі інструментів «Посилання».
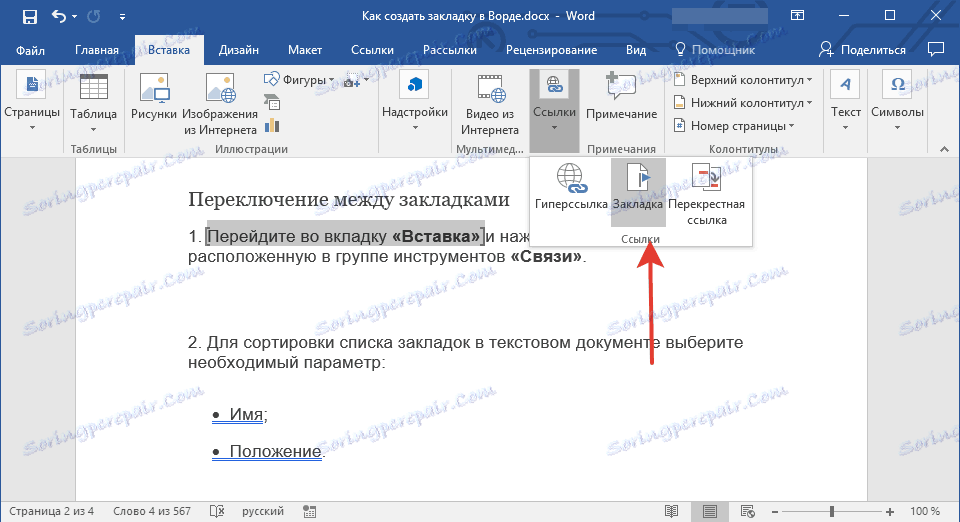
2. Для сортування списку закладок в текстовому документі виберіть необхідний параметр:
- ім'я;
- Положення.
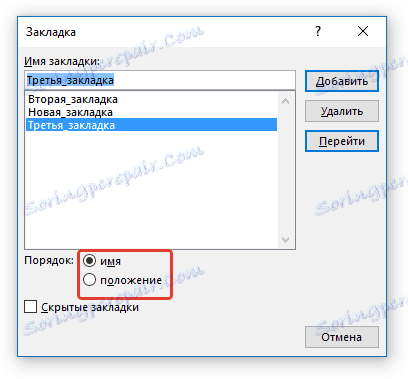
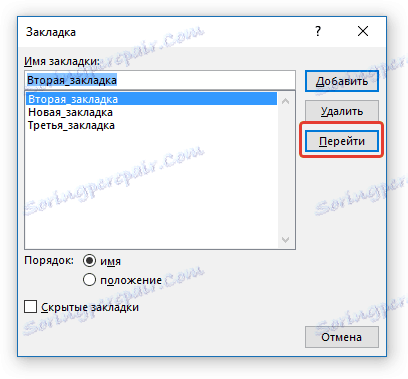
3. Тепер виберіть закладку, до якої потрібно перейти і натисніть «Перейти».
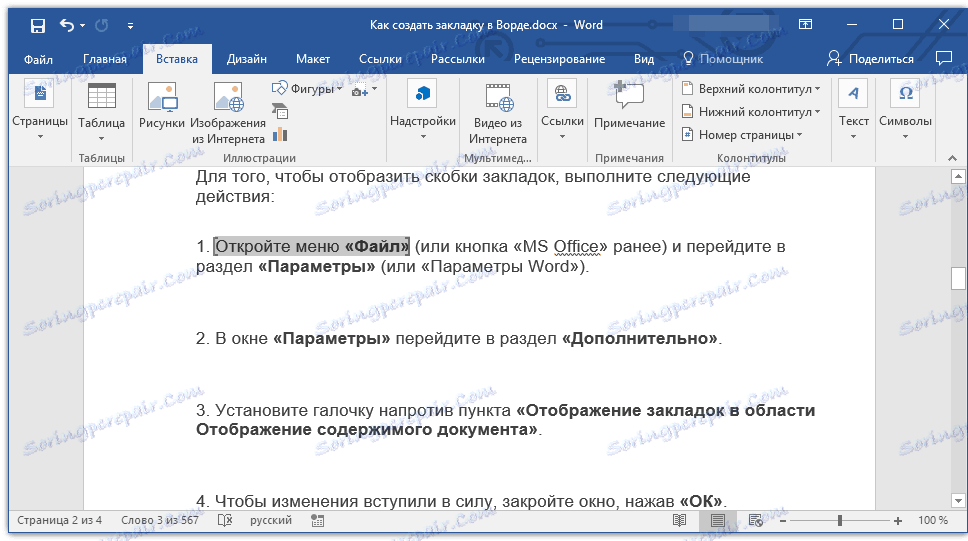
Видалення закладок в документі
Якщо виникне необхідність видалити закладку з документа, просто виконайте наступні дії:
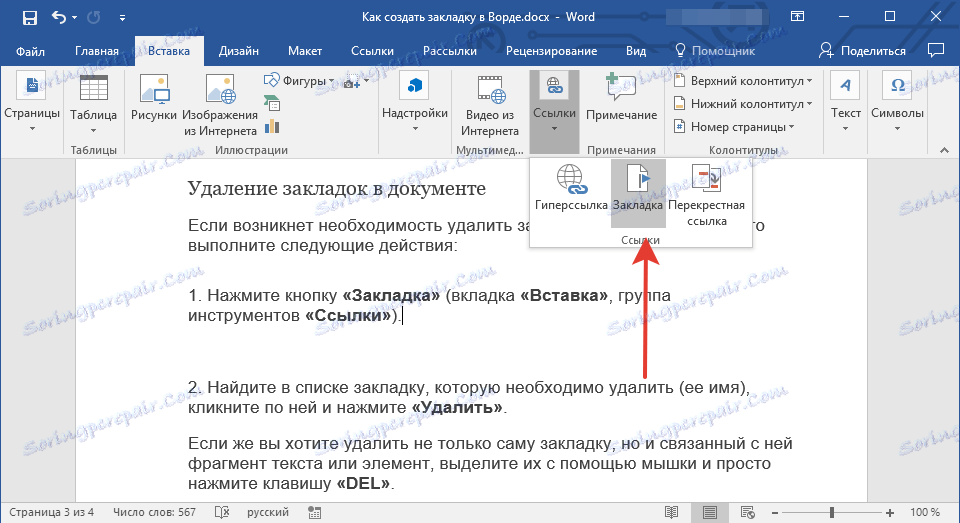
1. Натисніть кнопку «Закладка» (вкладка «Вставка», група інструментів «Посилання»).
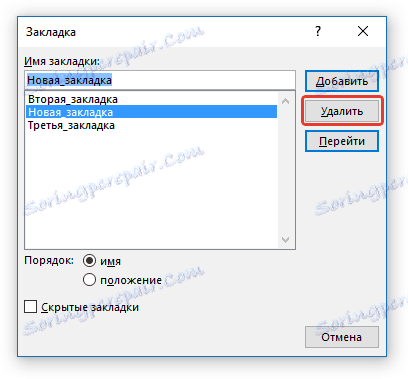
2. Знайдіть у списку 'ятати, яку необхідно видалити (її ім'я), клікніть по ній і натисніть «Видалити».
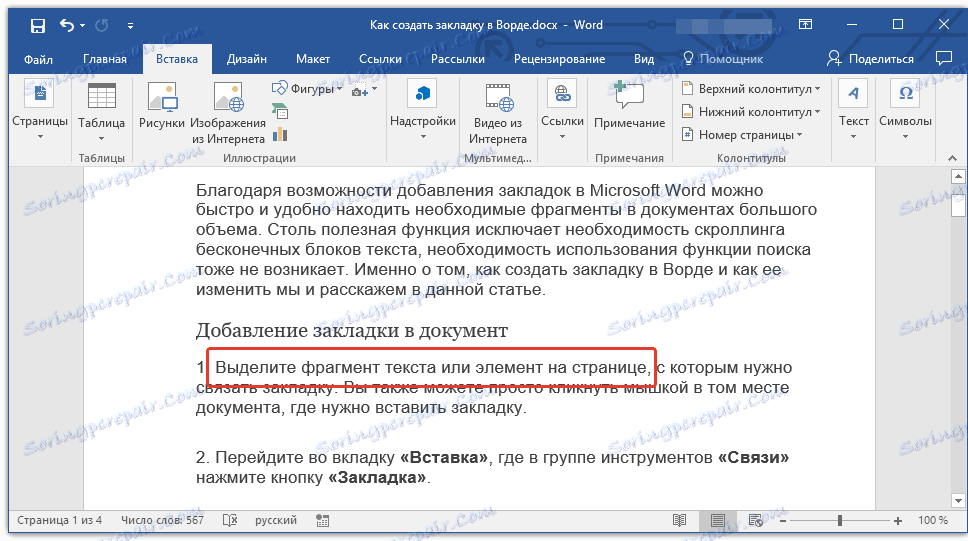
Якщо ж ви хочете видалити не тільки саму ятати, але і пов'язаний з нею фрагмент тексту або елемент, виділіть їх за допомогою мишки і просто натисніть клавішу «DEL».
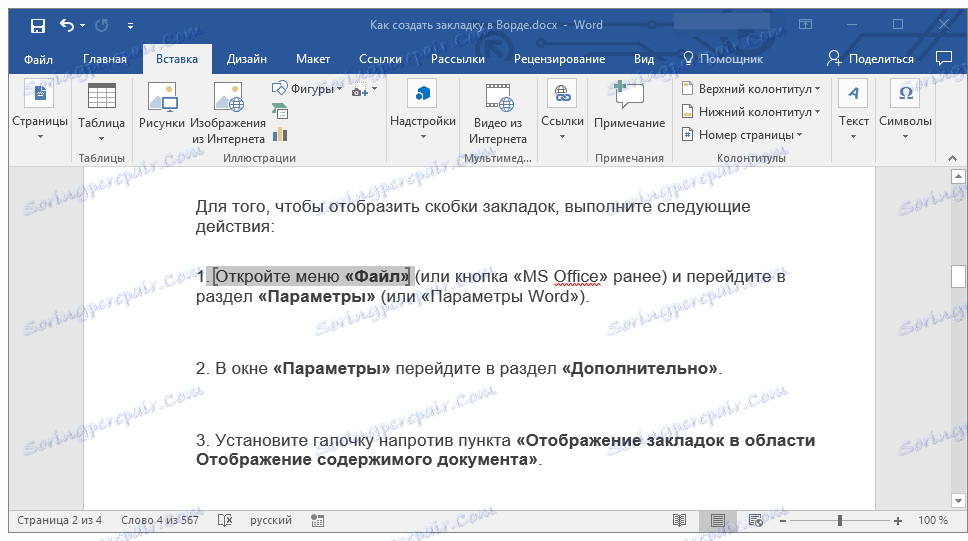
Усунення помилки «Закладка не визначена»
У деяких випадках закладки не відображаються в документах Microsoft Word. Особливо актуальна ця проблема для документів, створених іншими користувачами. Найпоширеніша помилка - «Закладка не визначена», про те, як її усунути, ви можете прочитати на нашому сайті.
урок: Усунення помилки Ворд «Закладка не визначена»
Створення активних посилань в документі
Крім закладок, за допомогою яких можна зручно переміщатися по різних елементів документа або просто позначати їх, Word дозволяє створювати активні посилання. Досить просто клікнути по такому елементу, щоб перейти в місце, до якого він прив'язаний. Це може бути місце в поточному або в іншому документі. Крім того, активне посилання може вести на веб-ресурс.
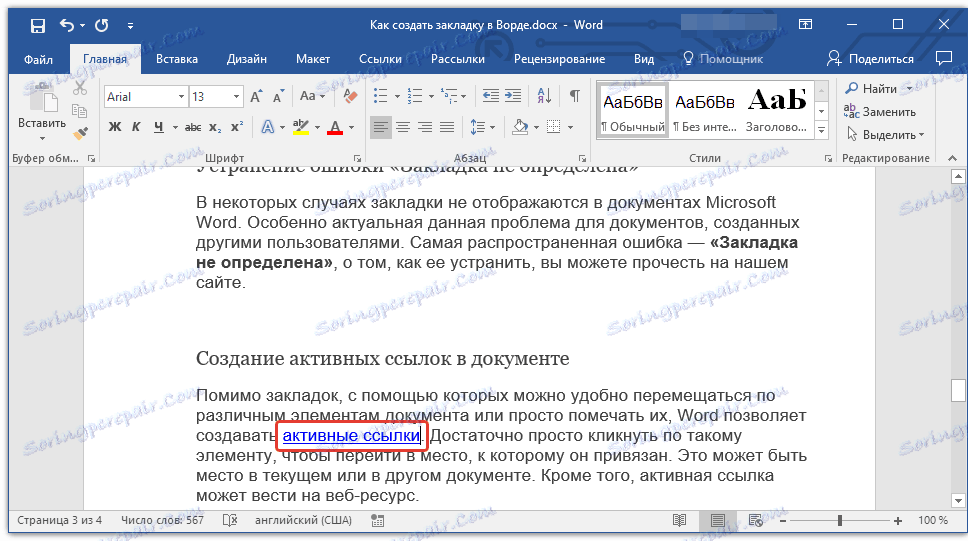
Про те, як створювати активні посилання (гіперпосилання), ви можете прочитати в нашій статті.
урок: Як в Ворд створювати активні посилання
На цьому ми закінчимо, адже тепер ви знаєте, як створювати закладки в Word, а також знаєте про те, як їх можна змінювати. Успіхів у подальшому освоєнні багатогранних можливостей цього текстового процесора.