Чому принтер не друкується документи в програмі MS Word
Деякі користувачі Microsoft Word іноді стикаються з проблемою - принтер Не друкує документи. Одна справа, якщо принтер в принципі нічого не друкує, тобто, не працює у всіх програмах. У такому випадку цілком очевидно, що проблема криється саме в обладнанні. Зовсім інша справа, якщо функція друку не працює тільки в Ворді або, що теж іноді зустрічається, тільки з деякими, а то і з одним документом.
У будь-якому випадку, які б причини не стояли біля витоків проблеми, коли принтер не друкується документи, в даній статті ми розберемося з кожної з них. Звичайно ж, розповімо ми і про те, як цю проблему усунути і таки роздрукувати необхідні документи.
зміст
- перевірте себе
- Перевірте, чи правильно підключено обладнання
- Переконайтеся в працездатності обладнання
- Тестова друк інших документів
- Тестова друк в інших програмах
- Відключення фонового друку
- перевстановлення драйверів
- Перевірка файлів і параметрів програми Ворд
- Перевірка наявності та визначення проблем в ОС Windows
- Питання та відповіді
перевірте себе
Здебільшого, це стосується малодосвідчених користувачів ПК, адже ймовірність того, що зіткнувся з проблемою новачок просто щось робить не так, завжди є. Рекомендуємо і вам переконатися в тому, що ви все робите правильно, а наша стаття про пресу в редакторі від Microsoft допоможе вам в цьому розібратися.
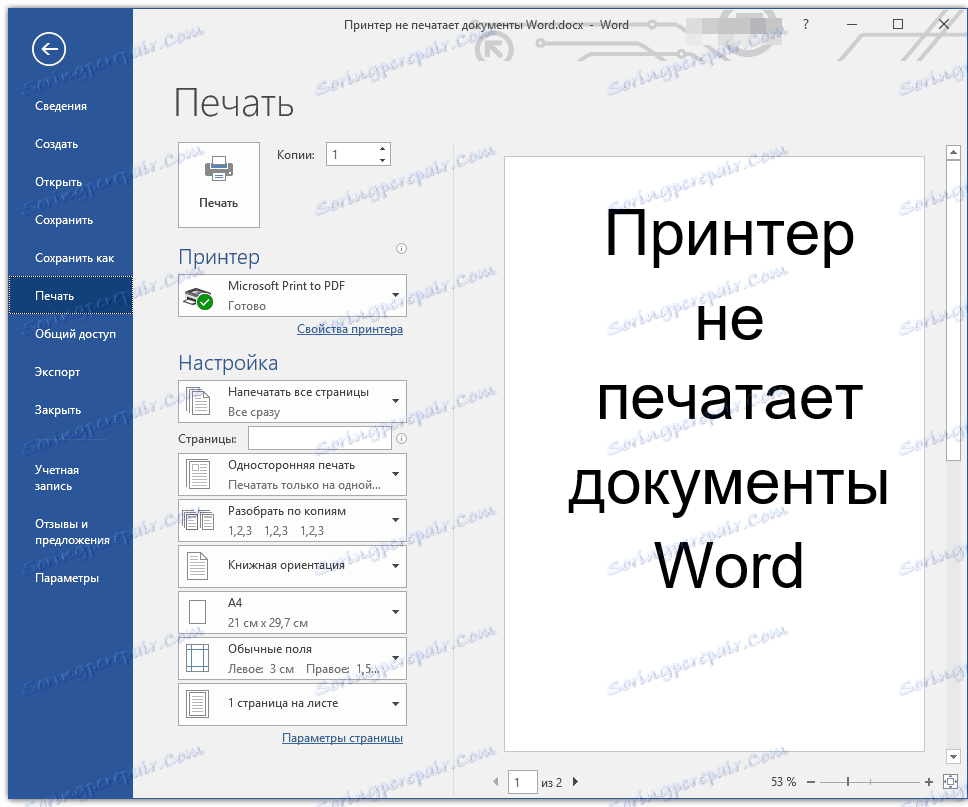
Перевірте, чи правильно підключено обладнання
Цілком можливо, що принтер неправильно підключений або взагалі не підключений до комп'ютера. Так що на даному етапі слід перевірити ще раз всі кабелі, як на виході / вході з принтера, так і на виході / вході ПК або ноутбука. Не зайвим буде перевірити, чи включений принтер взагалі, можливо, хтось без вашого відома його вимкнув.

Так, подібні рекомендації можуть здатися більшості смішними і банальними, але, повірте, на практиці багато «проблеми» виникають саме через неуважність або поспіху користувача.
Переконайтеся в працездатності обладнання
Відкривши розділ друку в Ворді, слід переконатися в тому, що ви правильно вибрали принтер. Залежно від програмного забезпечення, встановленого на вашій робочій машині, в вікні виборі принтера може бути кілька пристроїв. Правда, все крім одного (фізичного), будуть віртуальними.
Якщо в цьому вікні немає вашого принтера або він не вибирається, слід переконатися в його готовності.
1. Відкрийте «Панель управління» - виберіть її в меню «Пуск» (Windows XP - 7) або натисніть WIN + X і виберіть цей пункт в списку (Windows 8 - 10).
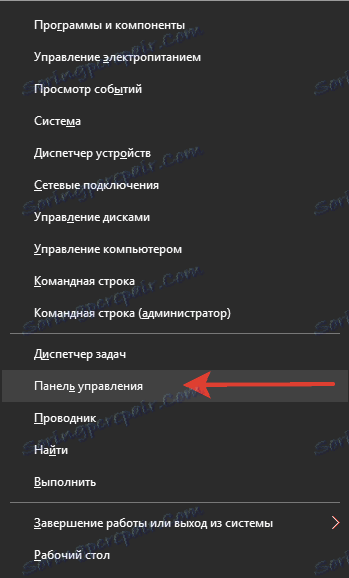
2. Перейдіть в розділ «Обладнання і звук».
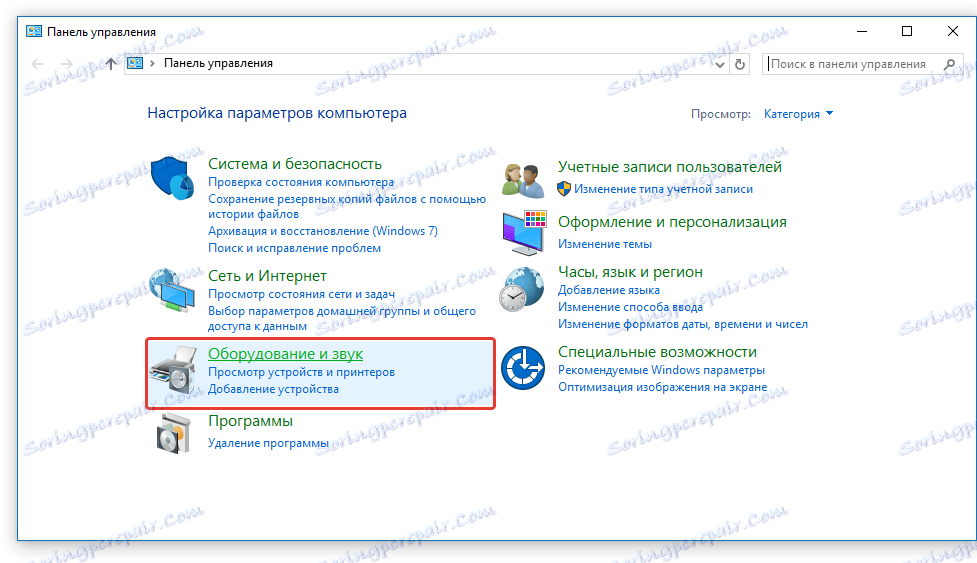
3. Виберіть розділ «Пристрої та принтери».
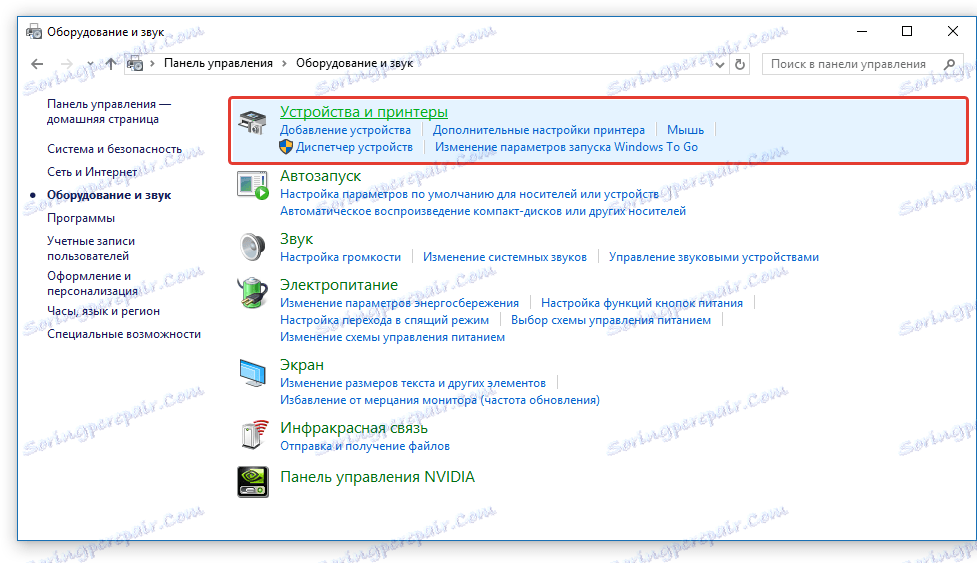
4. Знайдіть у списку свій фізичний принтер, клікніть по ньому правою кнопкою мишки і виберіть пункт «Використовувати за замовчуванням».
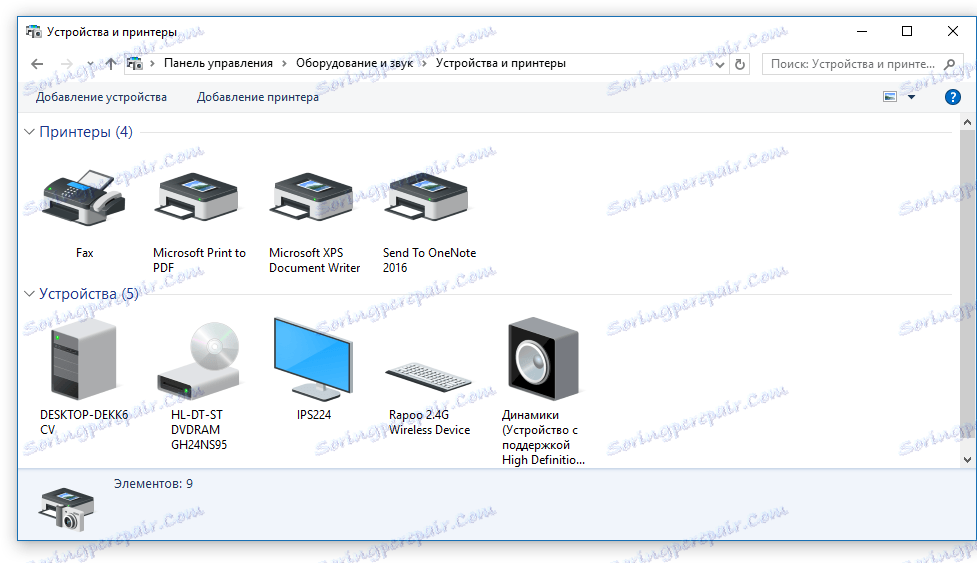
5. Тепер перейдіть в Word і зробіть документ, який необхідно роздрукувати, готовим до редагування. Для цього потрібно виконати наступне:
- Відкрийте меню «Файл» і перейдіть в розділ «Відомості»;
- Натисніть на кнопку «Захист документа» і виберіть параметр «Дозволити редагування».
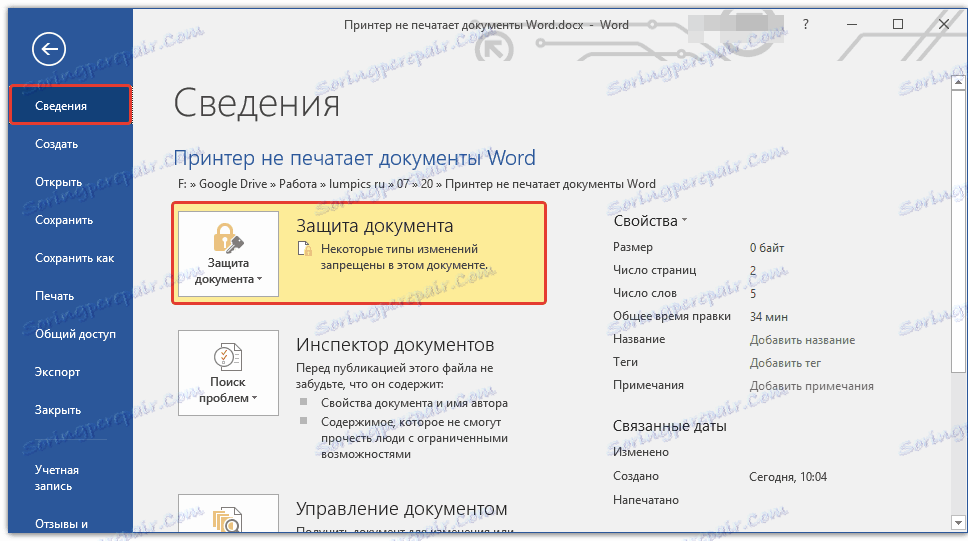
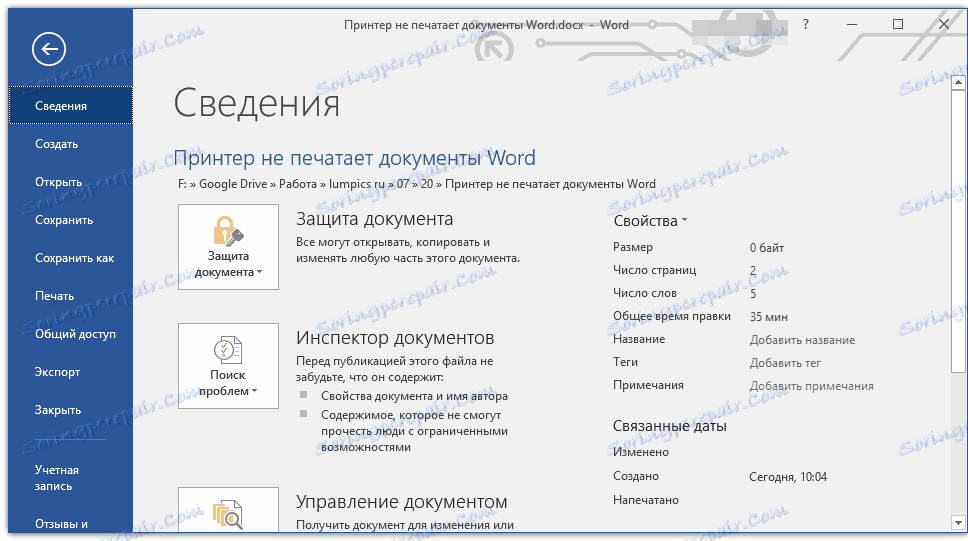
Примітка: Якщо документ вже відкрито до редагування, даний пункт можна пропустити.
Спробуйте виконати завдання друку. Якщо вийде - вітаємо, якщо ж ні - переходимо до наступного пункту.
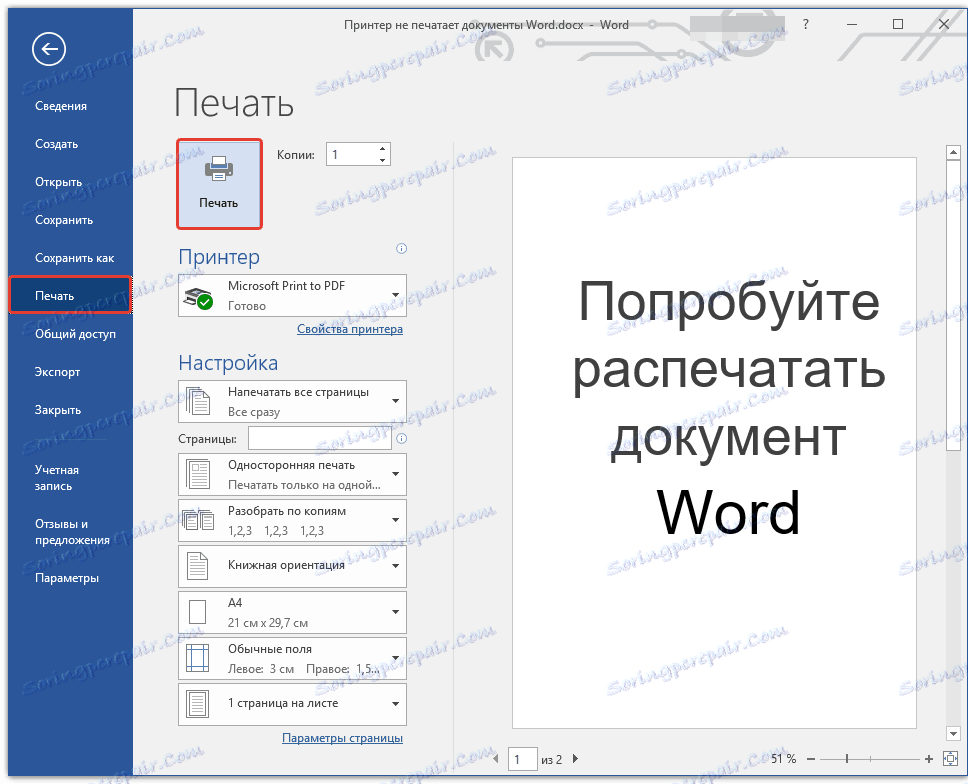
Тестова друк інших документів
Досить часто Word не хоче, точніше, не може документи через те, що вони були пошкоджені або містять в собі пошкоджені дані (графіку, шрифти). Цілком можливо, що для вирішення проблеми вам не доведеться докладати особливих зусиль, якщо ви спробуєте виконати наступні маніпуляції.
1. Запустіть Ворд і створіть в ньому новий документ.
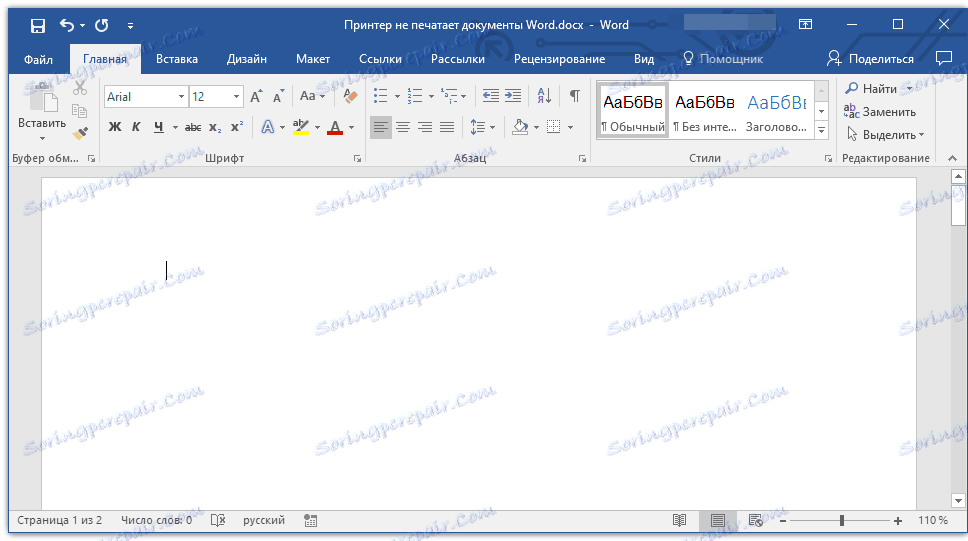
2. Введіть у першому рядку документа «= rand (10)» без лапок і натисніть клавішу «ENTER».
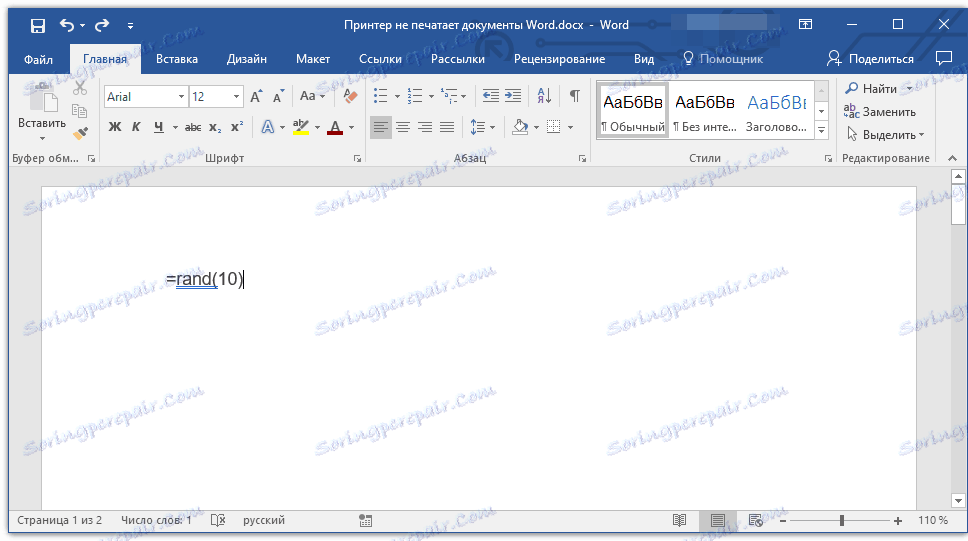
3. У текстовому документі буде створено 10 абзаців випадкового тексту.

урок: Як в Ворді зробити абзац
5. Спробуйте роздрукувати цей документ.
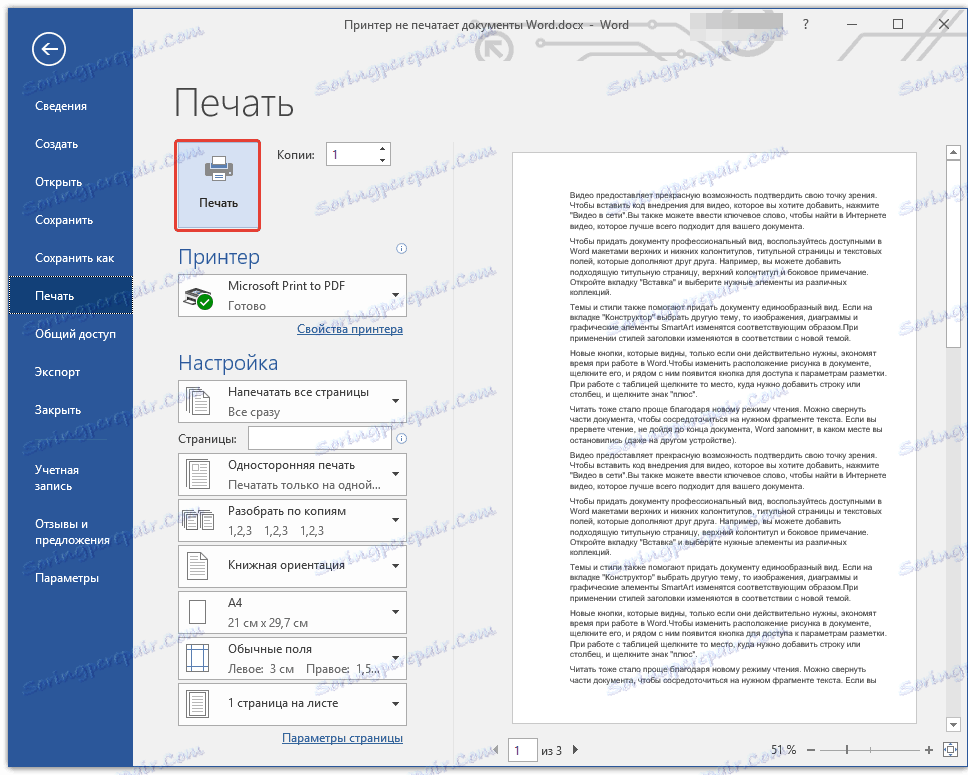
6. Якщо цей документ вийде роздрукувати, для точності експерименту, а заодно і визначення істинної причини проблеми, спробуйте змінити шрифти, додати який-небудь об'єкт на сторінку.
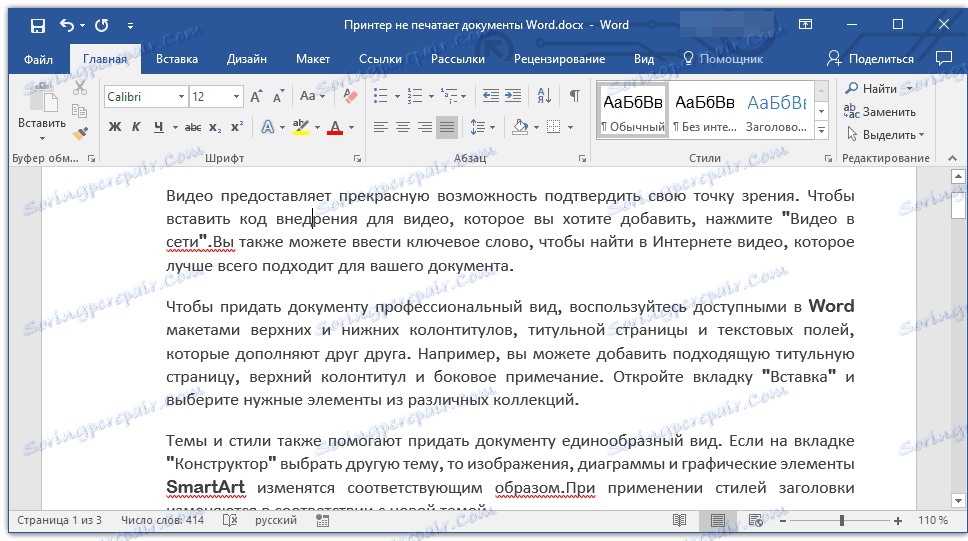
Уроки по роботі з Word:
вставка малюнків
створення таблиць
зміна шрифту
7. Повторно спробуйте роздрукувати документ.
Завдяки вищеописаним маніпуляціям, можна дізнатися, чи здатний Ворд друкувати документи. Проблеми з печаткою можуть виникати і через деяких шрифтів, тому шляхом їх зміни ви зможете встановити, чи це так.
Якщо у вас вийде роздрукувати пробний текстовий документ, значить, проблема ховалася безпосередньо в файлі. Спробуйте скопіювати вміст файлу, який ви не могли розпечатати, і вставити його в інший документ, а потім відправити на друк. У багатьох випадках це може допомогти.
Якщо ж документ, який вам так потрібен в друкованому вигляді, як і раніше не друкується, велика ймовірність того, що він пошкоджений. Крім того, така ймовірність є і в тому випадку, якщо конкретний файл або його вміст друкується з іншого файлу або на іншому комп'ютері. Справа в тому, що так звані симптоми пошкодження текстових файлів цілком можуть проявлятися тільки на деяких комп'ютерах.
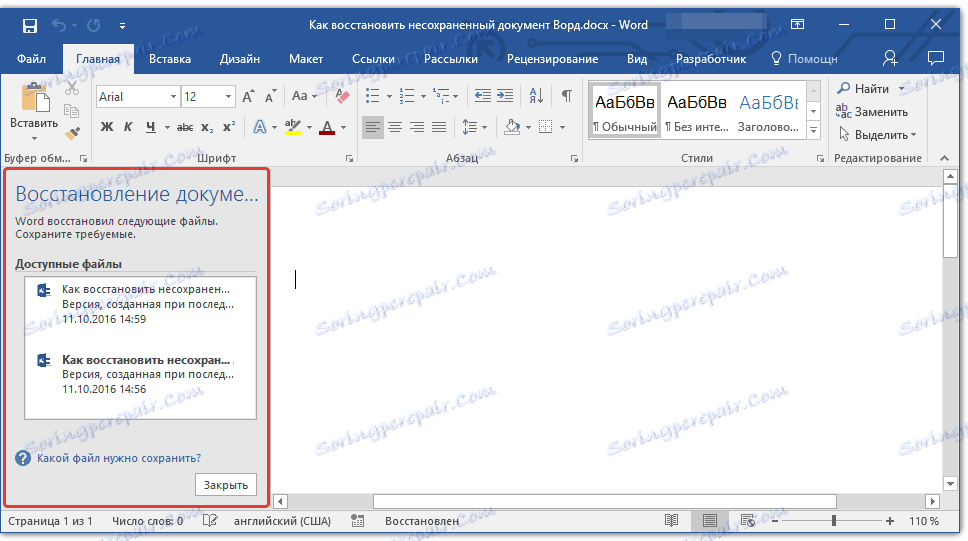
урок: Як в Word відновити незбережений документ
У разі, якщо описані вище рекомендації не допомогли вам вирішити проблему з печаткою, переходимо до наступного методу.
Тестова друк в інших програмах
Як було сказано на самому початку статті, деякі проблеми з друком документів можуть зачіпати тільки Майкрософт Ворд. Інші можуть відображатися на декількох (але не на всіх) або ж дійсно на всіх програмах, встановлених на ПК. У будь-якому випадку, намагаючись досконально розібратися в тому, чому Word не друкується документи, варто зрозуміти, криється причина цієї проблеми в самій програмі.

Спробуйте відправити на друк документ з будь-якої іншої програми, наприклад, зі стандартного редактора WordPad. Якщо є можливість, вставте у вікно програми вміст файлу, який вам не вдається роздрукувати, спробуйте відправити його на друк.
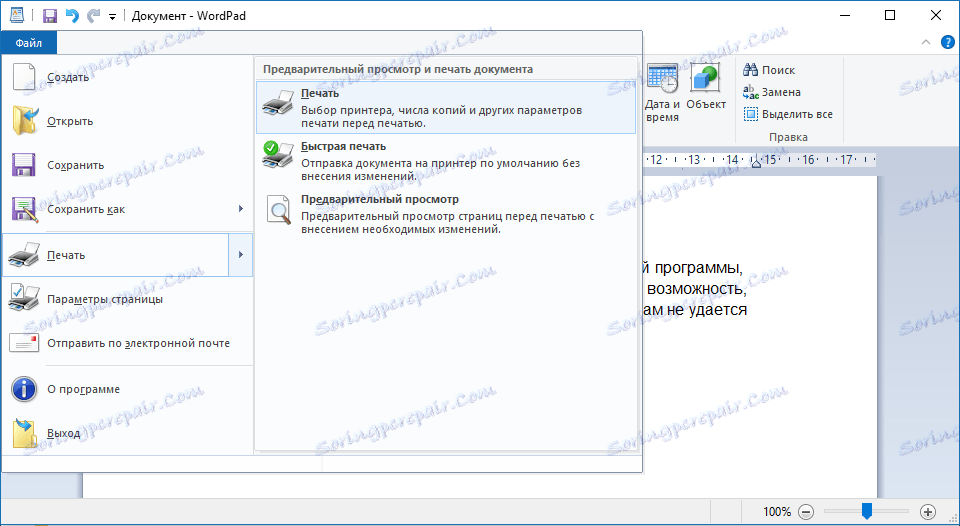
урок: Як зробити таблицю в WordPad
Якщо документ буде роздрукований, ви переконаєтеся в тому, що проблема саме в Ворді, отже, переходимо до наступного пункту. Якщо ж документ не роздрукувався і в іншій програмі, все одно переходимо до наступних кроків.
Відключення фонового друку
У документі, який потрібно роздрукувати на принтері, виконайте наступні маніпуляції:
1. Перейдіть в меню «Файл» і відкрийте розділ «Параметри».
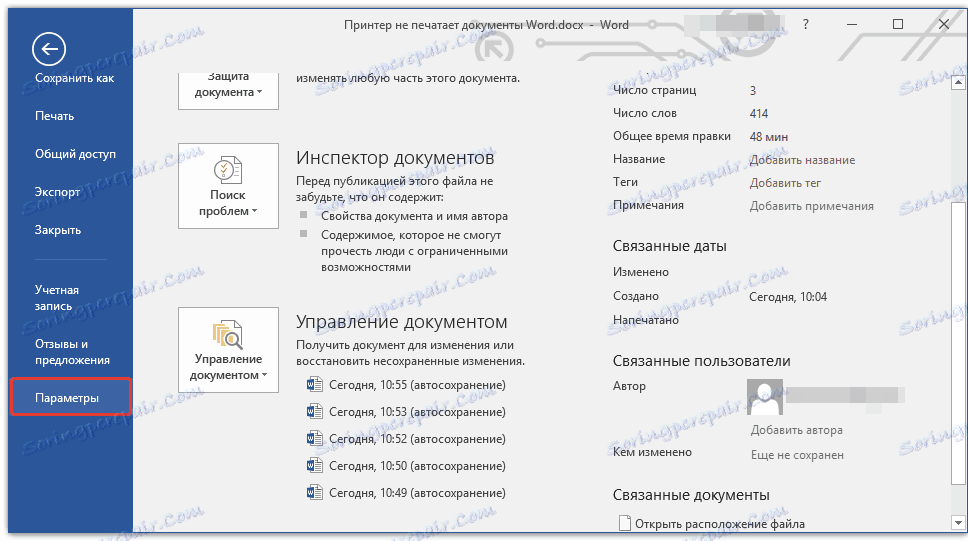
2. У вікні налаштувань програми перейдіть в розділ «Додатково».
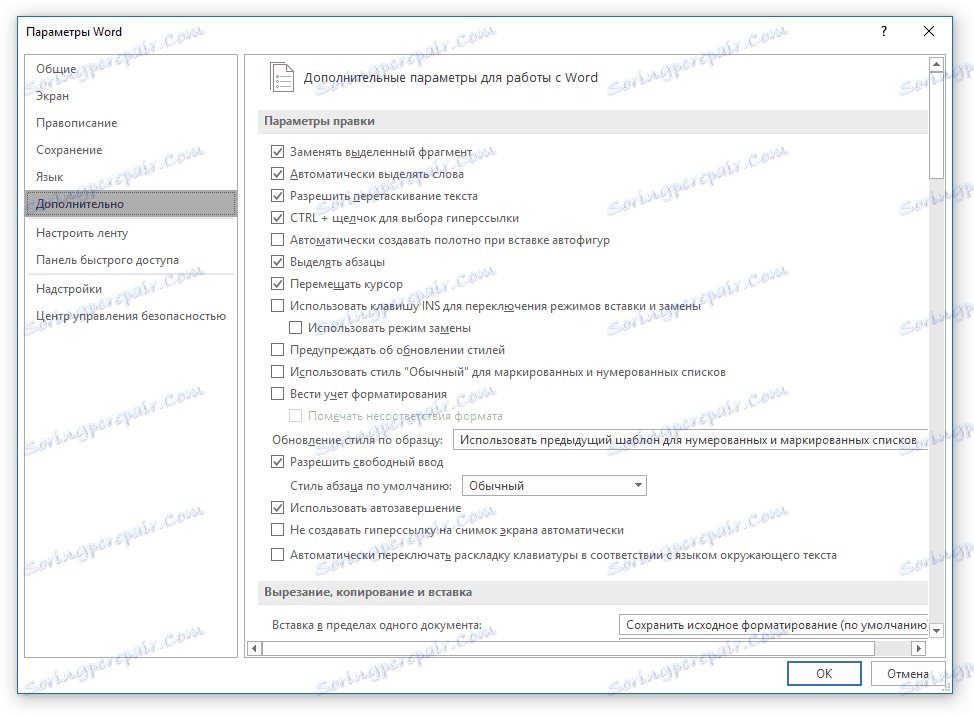
3. Знайдіть там розділ «Друк» і зніміть галочку з пункту «Фонова друк» (звичайно ж, якщо там вона встановлена).
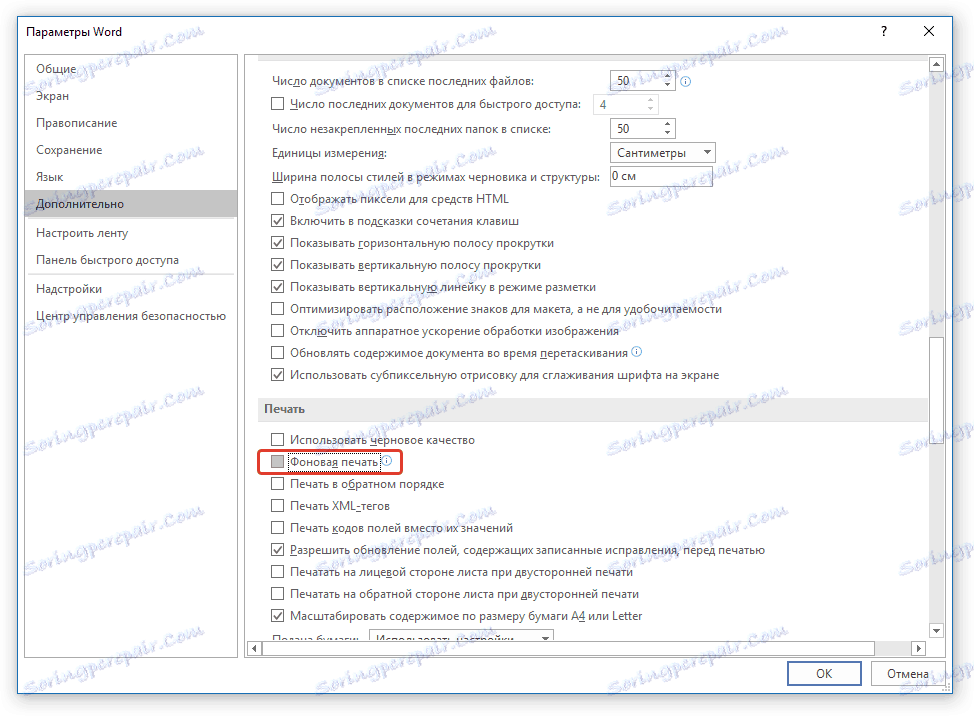
Спробуйте виконати завдання друку, якщо і це не допоможе, рухаємося далі.
перевстановлення драйверів
Можливо, проблема, по якій принтер Не друкує документи, криється не в підключенні і готовності принтера, як і не в налаштуваннях Ворда. Можливо, всі вищеописані методи не допомогли вам вирішити проблему через драйверів на МФУ. Вони можуть бути некоректними, застарілими, а то і зовсім відсутні.

Отже, в даному випадку потрібно перевстановити програмне забезпечення, необхідне для роботи принтера. Зробити це можна одним з таких способів:
- Встановіть драйвера з диска, який йде в комплекті з устаткуванням;
- Скачайте драйвера з офіційного сайту виробника, вибравши саме вашу модель обладнання, вказавши встановлену версію операційної системи і її розрядність.

Перевстановити програмне забезпечення, перезавантажте комп'ютер, відкрийте Word і спробуйте роздрукувати документ. Вийшло - відмінно, немає - не впадайте у відчай, є ще варіанти вирішення проблеми.
Перевірка файлів і параметрів програми Ворд
У тому випадку, якщо проблеми з друком не обмежуються одним конкретним документом, коли перевстановлення драйверів не допомогла, коли проблеми виникають в одному тільки Ворде, слід перевірити його працездатність. В даний разі потрібно спробувати запустити програму з параметрами за замовчуванням. Можна виконати скидання значень вручну, але це не найпростіший процес, особливо, для малодосвідчених користувачів.
Завантажити утиліту для відновлення параметрів за замовчуванням
За посиланням вище представлена утиліта для автоматичного відновлення (скидання параметрів Word в системному реєстрі). Вона розроблена компанією Microsoft, тому за надійність турбуватися не варто.
1. Відкрийте папку зі скачаним монтажником і запустіть його.
2. Дотримуйтесь інструкції майстра установки (він англійською, але все інтуїтивно зрозуміло).
3. По завершенню процесу проблема з працездатністю буде усунена автоматично, параметри Ворда будуть скинуті до значень за замовчуванням.
Так як утиліта від Майкрософт видаляє проблемний розділ реєстру, при наступному відкритті Ворда буде заново створено коректний розділ. Спробуйте тепер роздрукувати документ.
Якщо описаний вище метод не допоміг вирішити проблему, слід спробувати ще один метод відновлення програми. Для цього потрібно запустити функцію «Знайти і відновити», яка допоможе відшукати і перевстановити ті файли програми, які були пошкоджені (звичайно ж, якщо такі є). Щоб це зробити, необхідно запустити стандартну утиліту «Установка і видалення програм» або «Програми та засоби», в залежності від версії ОС.
Для користувачів Word 2010 і вище
1. Закрийте Microsoft Word.

2. Відкрийте «Панель управління» і знайдіть там розділ «Установка і видалення програм» (якщо у вас Windows XP - 7) або натисніть «WIN + X» і виберіть «Програми та засоби» (в новіших версіях ОС).

3. У списку програм знайдіть Microsoft Office або окремо Word (залежить від версії програми, встановленої на вашому комп'ютері) і клацніть по ньому.

4. Вгорі, на панелі швидкого доступу натисніть кнопку «Змінити».

5. Виберіть пункт «Відновити» ( «Відновити Office» або «Відновити Word», знову-таки, в залежності від встановленої версії), натисніть «Відновити» ( «Продовжити»), а потім «Далі».
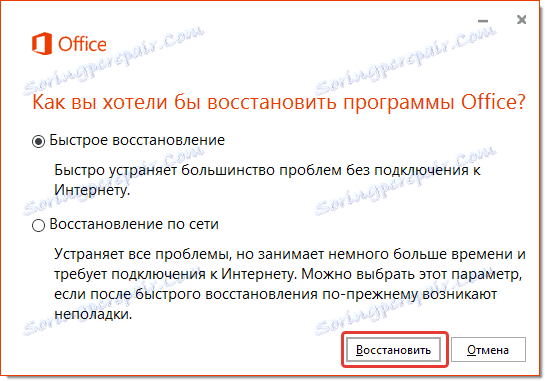
Для користувачів Ворд 2007
1. Відкрийте Word, натисніть на панелі швидкого доступу кнопку «MS Office» і перейдіть в розділ «Параметри Word».
2. Виберіть параметри «Ресурси» і «Діагностика».
3. Дотримуйтесь підказок, які з'являться на екрані.
Для користувачів Ворд 2003
1. Натисніть на кнопку «Довідка» і виберіть пункт «Знайти і відновити».
2. Натисніть «Почати».
3. У відповідь на запит вставте диск Microsoft Office, після чого натисніть «ОК».
Якщо і вищеописані маніпуляції не допомогли усунути проблему з друком документів, єдине, що нам з вами залишається - шукати її в самій операційній системі.
Перевірка наявності та визначення проблем в ОС Windows
Буває і таке, що нормальній роботі MS Word, а разом з тим і так необхідної нам функції друку, заважають деякі драйвери або програми. Вони можуть знаходитися в пам'яті програми або ж в пам'яті самої системи. Щоб перевірити, чи так це, слід запустити Windows в безпечному режимі.
1. Вийміть з комп'ютера оптичні диски і флешки, вимкніть зайві пристрої, залишивши тільки клавіатуру з мишкою.
2. Перезавантажте комп'ютер.
3. Під час перезапуску утримуйте «F8» (безпосередньо після включення, починаючи з появи на екрані логотипу виробника материнської плати).
4. Перед вами з'явиться чорний екран з білим текстом, де в розділі «Додаткові параметри завантаження» потрібно вибрати пункт «Безпечний режим» (переміщайтеся за допомогою стрілок на клавіатурі, для вибору натискайте клавішу «ENTER»).
5. Увійдіть в систему під обліковим записом адміністратора.
Тепер, запустивши комп'ютер в безпечному режимі, відкрийте Ворд і спробуйте в ньому роздрукувати документ. Якщо проблем з друком не виникне, значить, причина неполадки криється в операційній системі. Отже, її потрібно усувати. Для цього можна спробувати виконати відновлення системи (за умови, що у вас є резервна копія ОС). Якщо аж до недавнього часу ви нормально друкували документи в Word, використовуючи цей принтер, після відновлення системи проблема точно зникне.
Сподіваємося, ця велика стаття допомогла вам позбавитися від проблем з печаткою в Word і ви таки змогли розпечатати документ раніше, ніж перепробували всі описані методи. Якщо ж жоден із запропонованих нами варіантів вам так і не допоміг, настійно рекомендуємо звернутися до кваліфікованого фахівця.