Як зробити таблицю в Microsoft Word
При роботі з документами в MS Word нерідко може знадобитися створити таблицю, всередині якої необхідно розмістити ті чи інші дані. Програмний продукт від компанії Майкрософт надає вельми широкі можливості для створення і редагування таблиць, маючи в своєму арсеналі великий набір інструментів для роботи з ними.
У цій статті ми розповімо про те, як в Ворді створити таблицю, а також про те, що і як в ній і з нею можна робити.
зміст
Створення базових таблиць в Word
Щоб вставити в документ базову (шаблонну) таблицю, необхідно виконати наступні дії:
1. Натисніть лівою кнопкою мишки в тому місці, куди ви хочете її додати, перейдіть у вкладку «Вставка», де необхідно натиснути на кнопку «Таблиця».
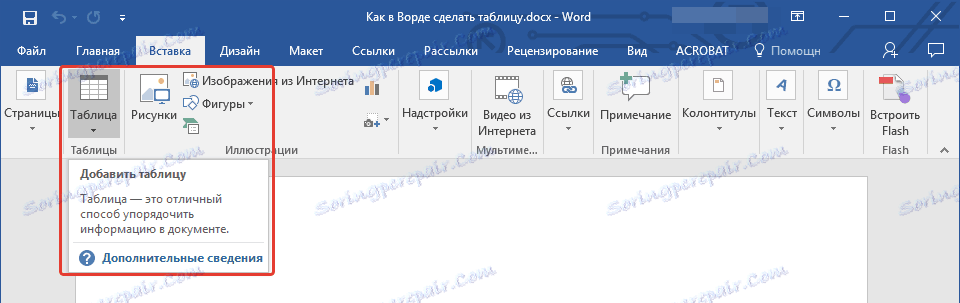
2. Виберіть бажану кількість рядків і стовпців, пересуваючи мишку по зображенню з таблицею в розгорнулося меню.
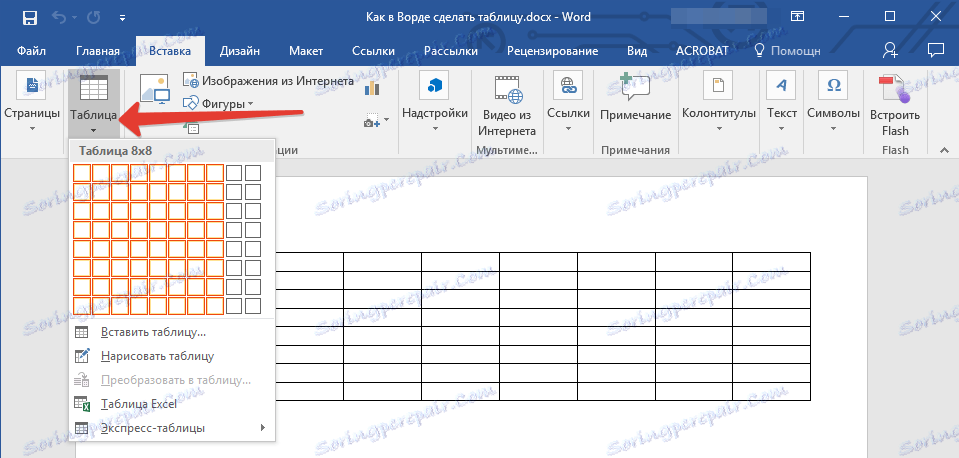
3. Перед вами з'явиться таблиця вибраних розмірів.
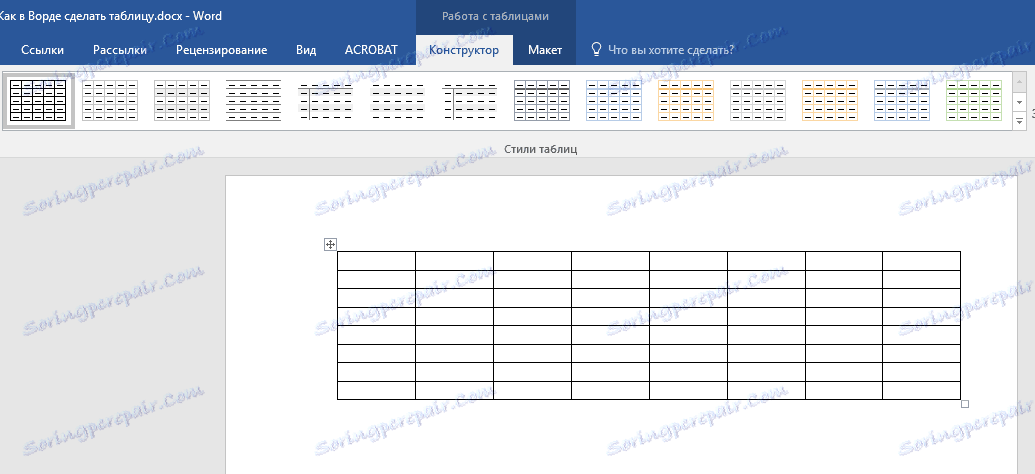
Одночасно з тим, як ви створите таблицю, на панелі управління Ворд з'явиться вкладка «Робота з таблицями», на якій є безліч корисних інструментів.
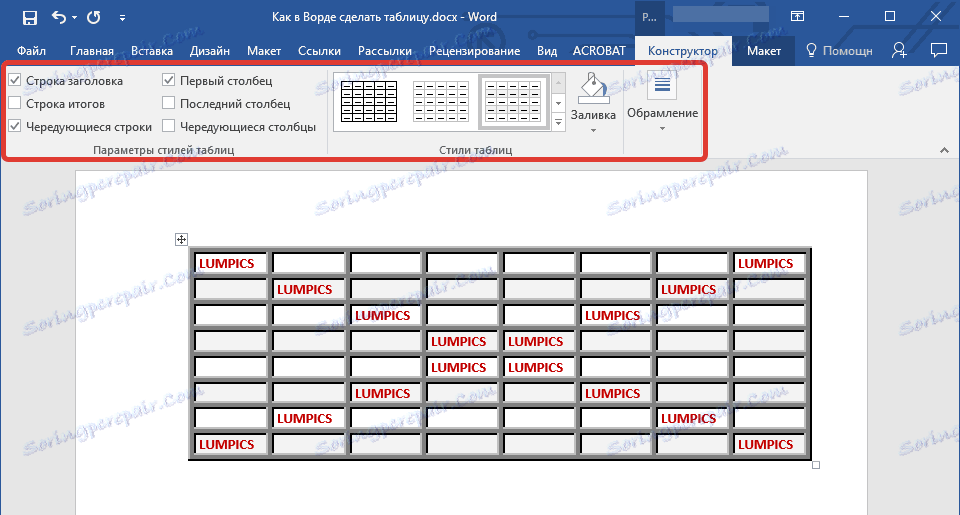
Використовуючи представлені інструменти, можна змінювати стиль таблиці, додавати або видаляти кордону, робити обрамлення, заливку, вставляти різні формули.

урок: Як об'єднати дві таблиці в Ворді
Вставка таблиці з настроюваної шириною
Створення таблиць в Word аж ніяк не обов'язково має обмежуватися стандартними параметрами, доступними за замовчуванням. Адже іноді потрібно створити таблицю великих розмірів, ніж це дозволяє зробити готовий макет.
1. Натисніть на кнопку «Таблиця» у вкладці «Вставка».
2. Виберіть пункт «Вставити таблицю».
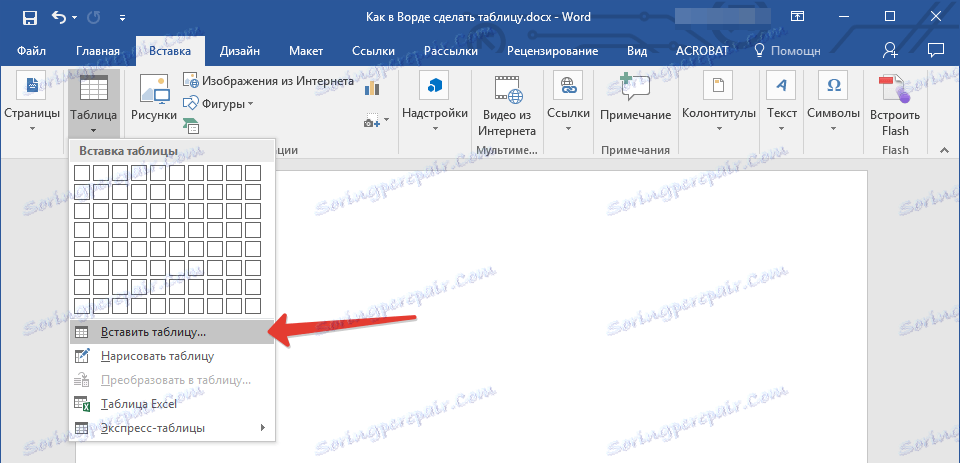
3. Перед вами з'явиться маленьке віконце, в якому можна і потрібно задати бажані параметри для таблиці.
4. Вкажіть необхідну кількість рядків і стовпців, додатково потрібно вибрати опцію підбору ширини стовпців.
- Постійна: за замовчуванням встановлено значення «Авто», тобто, ширина стовпців буде змінюватися автоматично.
- За вмістом: спочатку будуть створені вузькі стовпчики, ширина яких буде збільшуватися по ходу додавання вмісту.
- По ширині вікна: таблиці автоматично буде змінювати свою ширину в відповідність з розмірами документа, з яким ви працюєте.
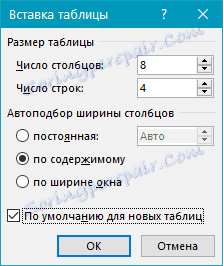
5. Якщо вам необхідно, щоб таблиці, які ви будете створювати в подальшому, виглядали точно так же, як і ця, встановіть галочку напроти пункту «За замовчуванням для нових таблиць».
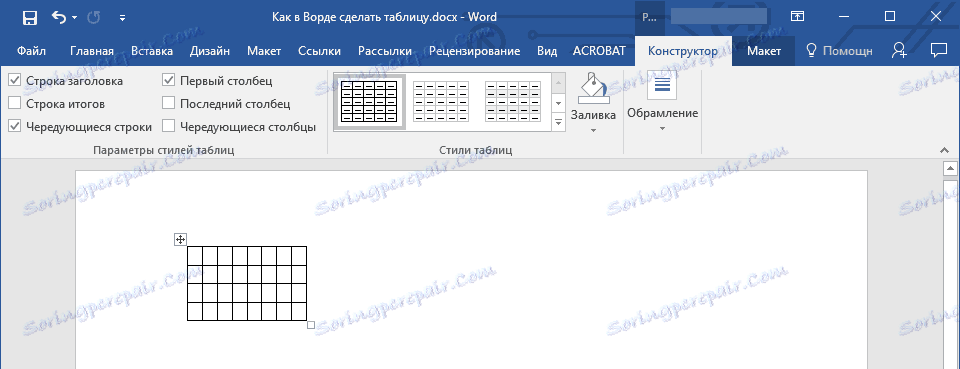
урок: Як додати рядок в таблицю в Word
Створення таблиці за власним параметрами
Даний метод рекомендований до застосування у випадках, коли вам необхідна більш детальна настройка параметрів таблиці, її рядків і стовпців. Базова сітка настільки широких можливостей не надає, тому краще самостійно намалювати таблицю в Ворді за розмірами, використовуючи відповідну команду.
Вибравши пункт «Намалювати таблицю», ви побачите, як покажчик мишки зміниться на олівець.
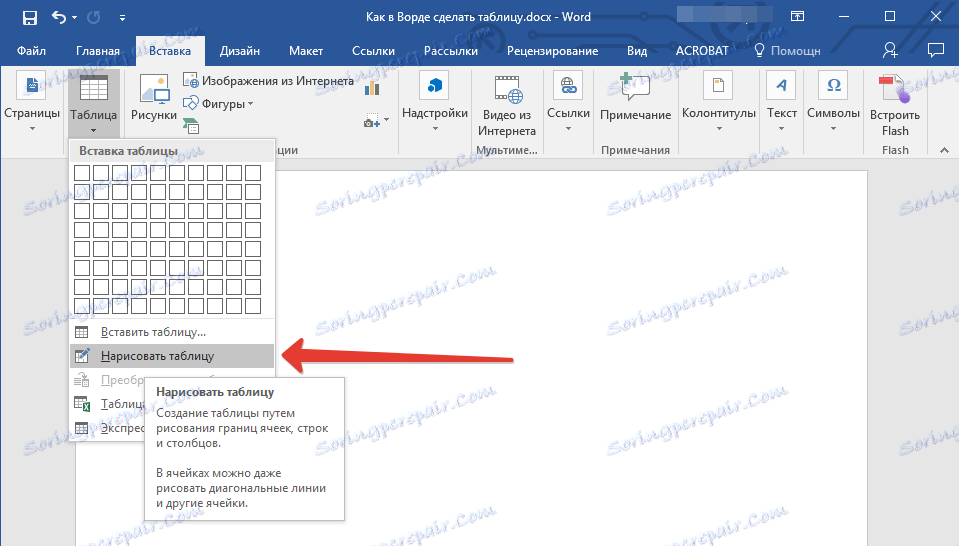
1. Задайте кордону таблиці, намалювавши прямокутник.
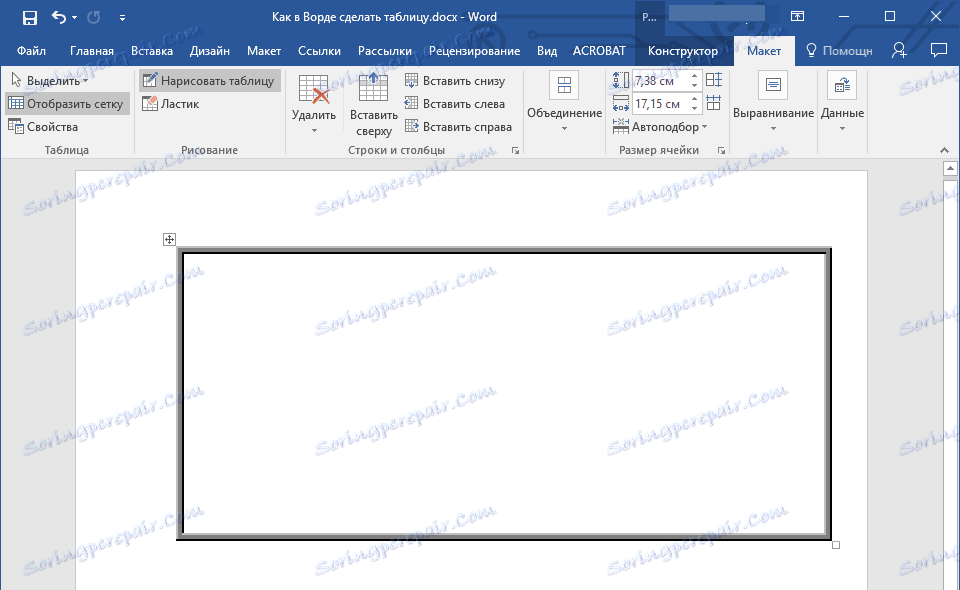
2. Тепер намалюйте всередині нього рядки і стовпці, проводячи олівцем відповідні лінії.
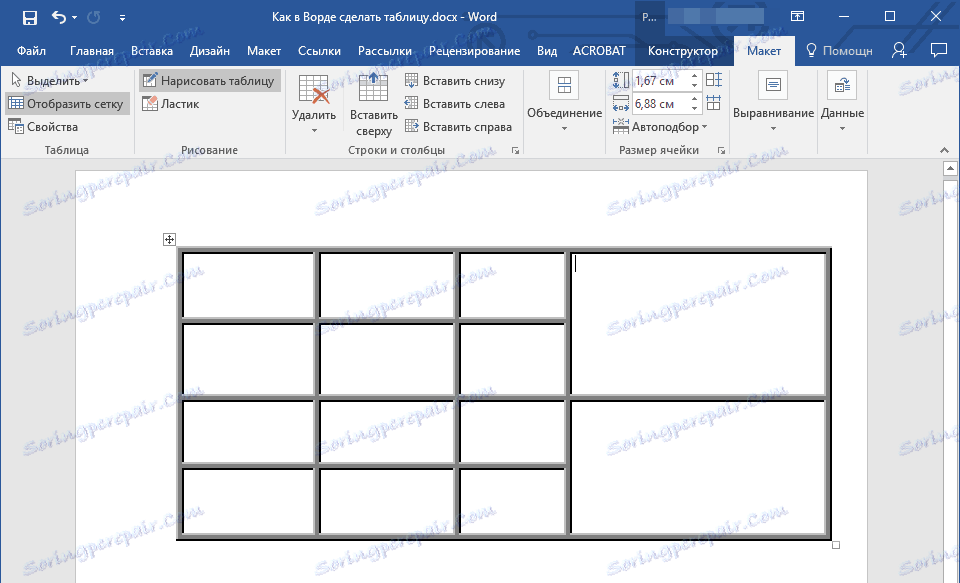
3. Якщо ви хочете видалити якийсь елемент таблиці, перейдіть у вкладку «Макет» ( «Робота з таблицями»), розгорніть меню кнопки «Видалити» і виберіть те, що потрібно прибрати (рядок, стовпець або всю таблицю).
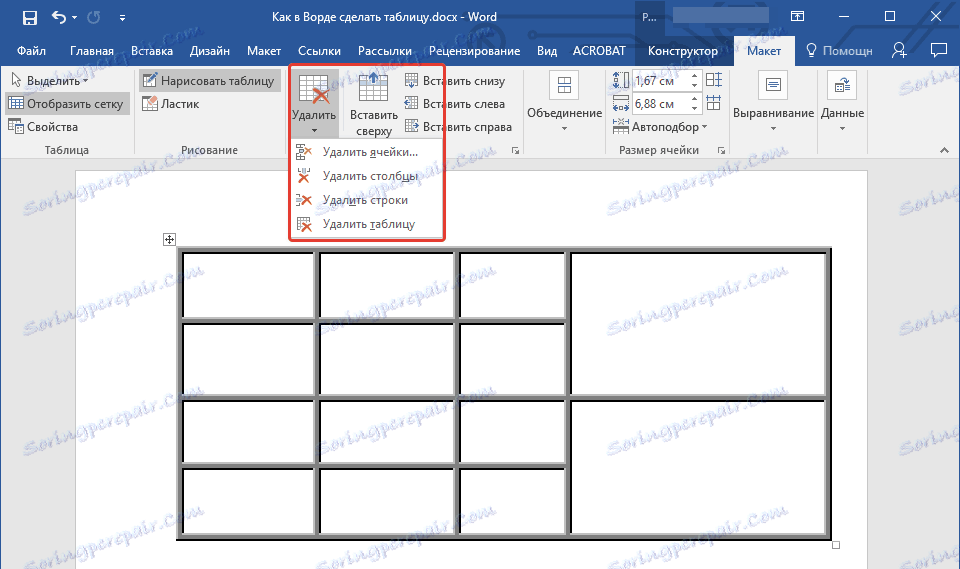
4. Якщо вам потрібно видалити конкретну лінію, в цій же вкладці виберіть інструмент «Ластик» та натисніть їм на ту лінію, яка вам не потрібна.
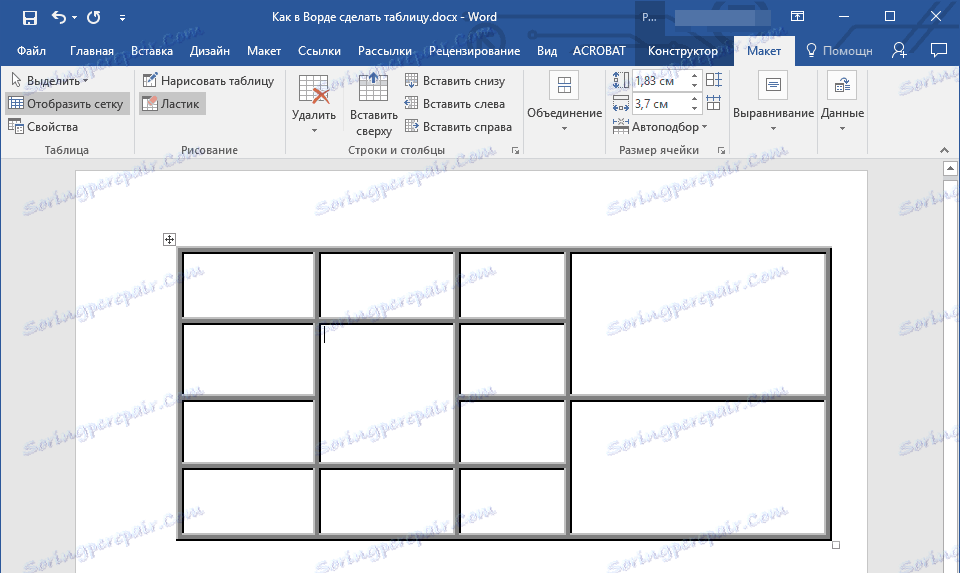
урок: Як розірвати таблицю в Ворді
Створення таблиці з тексту
Під час роботи з документами іноді для більшої наочності у Вас можуть запитати абзаци, списки або будь-який інший текст у вигляді таблиці. Вбудовані інструменти в Ворд легко дозволяють перетворити текст в таблицю.
Перед початком перетворення необхідно включити відображення символів абзацу, натиснувши на відповідну кнопку у вкладці «Головна» на панелі управління.
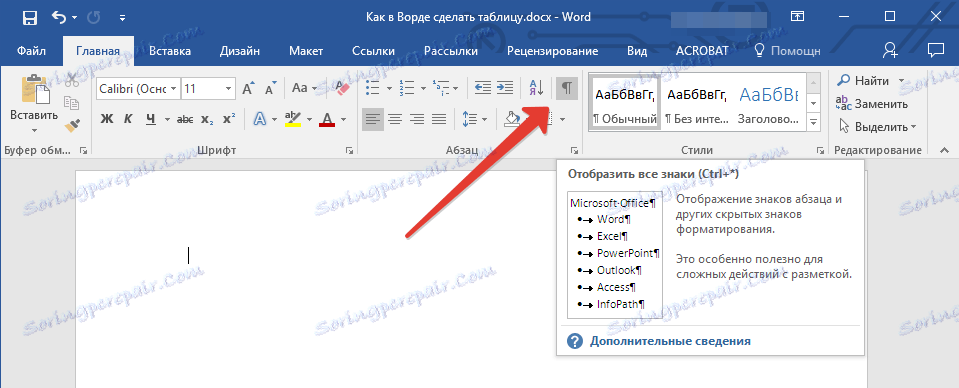
1. Для того, щоб вказати місце розбивки, вставте знаки поділу - це можуть бути коми, табуляція або крапка з комою.
Рекомендація: Якщо в тексті, який ви плануєте перетворити в таблицю, вже є коми, для поділу майбутніх елементів таблиці використовуйте знаки табуляції.
2. Використовуючи знаки абзаців, вкажіть місця, в яких початок для нових рядків, а потім виділіть текст, який потрібно представити у вигляді таблиці.
Примітка: На показаному нижче прикладі знаки табуляції (стрілка) позначають стовпці таблиці, а знаки абзацу - рядки. Отже, в цій таблиці буде 6 стовпців і 3 рядки.

3. Перейдіть у вкладку «Вставка», натисніть на значок «Таблиця» і виберіть «Перетворити в таблицю».
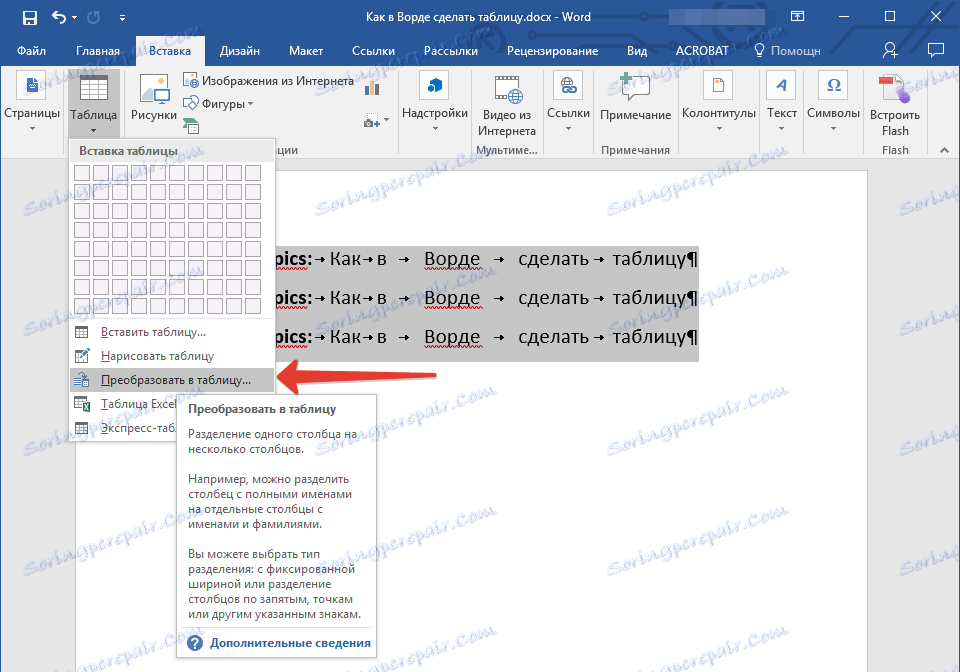
4. Перед вами з'явиться невелике діалогове вікно, в якому можна встановити бажані параметри для таблиці.
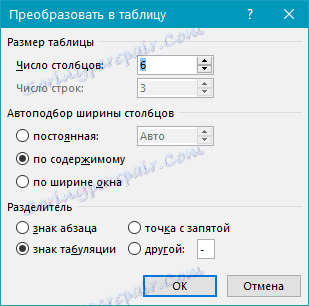
Переконайтеся в тому, що число, вказане в пункті «Число стовпців», відповідає тому, що вам необхідно.
Виберіть вид таблиці в розділі «Автоподбор ширини стовпців».
Примітка: MS Word автоматично підбирає ширину для стовпців таблиці, якщо ж вам необхідно задати свої параметри, в поле «постійна» введіть бажане значення. Параметр автопідбору «по вмісту» змінить ширину стовпців у відповідність з розміром тексту.
урок: Як в MS Word зробити кросворд
Параметр «по ширині вікна» дозволяє автоматично змінювати розмір таблиці, коли змінюється ширина доступного простору (наприклад, в режимі перегляду «веб-документ» або при альбомної орієнтації).
урок: Як в Ворді зробити альбомний аркуш
Вкажіть знак роздільник, який ви використовували в тексті, вибравши його в розділі «Роздільник тексту» (у випадку з нашим прикладом - це знак табуляції).
Після того, як ви натиснете на кнопку «ОК», виділений текст буде перетворений в таблицю. Приблизно так це має виглядати.

Розміри таблиці по необхідності можна підкоригувати (в залежності від того, який параметр ви вибрали в попередніх налаштуваннях).
урок: Як перевернути таблицю в Word
На цьому все, тепер ви знаєте, як зробити і змінити таблицю в Ворді 2003, 2007, 2010-2016, а також про те, як зробити таблицю з тексту. У багатьох випадку це не просто зручно, а дійсно необхідно. Сподіваємося, дана стаття була для вас корисною і завдяки їй ви зможете продуктивніше, комфортніше та й просто швидше працювати з документами в MS Word.