Зміна малюнка в програмі MS Word
Незважаючи на те, що Microsoft Word - це програма для роботи з текстовими документами, графічні файли в неї теж можна додавати. Крім простої функції вставки зображень, програма також надає досить широкий вибір функцій і можливостей для їх редагування.
Так, до рівня середньостатистичного графічного редактора Ворд не дотягує, але базові функції в цій програмі все-таки виконати можна. Саме про те, як змінити малюнок в Word і які інструменти для цього є в програмі, ми і розповімо нижче.
зміст
Вставка зображення в документ
Перш, ніж приступити до зміни зображення, його необхідно додати в документ. Зробити це можна простим перетягуванням або ж за допомогою інструменту "Малюнки", розташованого у вкладці "Вставка". Більш докладна інструкція викладена в нашій статті.
урок: Як в Ворд вставити зображення
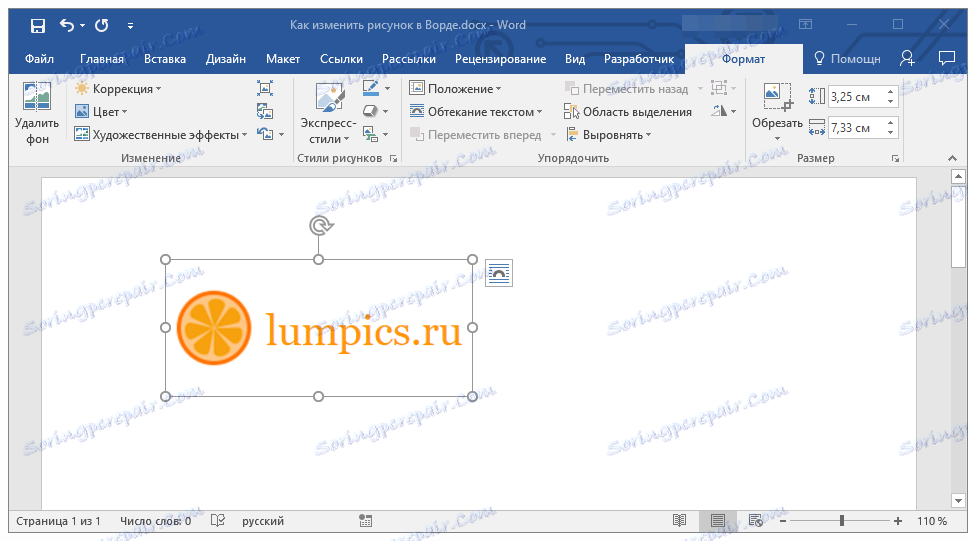
Щоб активувати режим роботи з малюнками, необхідно двічі клікнути по картинці, вставленої в документ - це відкриє вкладку "Формат", в якій і розташовані основні інструменти для зміни малюнка.
Інструменти вкладки "Формат"
Вкладка "Формат", як і всі вкладки в MS Word, розділена на кілька груп, в кожній з яких знаходяться різні інструменти. Пройдемося по порядку по кожній з цих груп і її можливостям.
зміна
У цьому розділі програми можна змінити параметри різкості, яскравості і контрастності малюнка.

Натиснувши на стрілку, розташовану під кнопкою "Корекція", ви можете вибрати стандартні значення для цих параметрів від + 40% до -40% з кроком в 10% між значеннями.
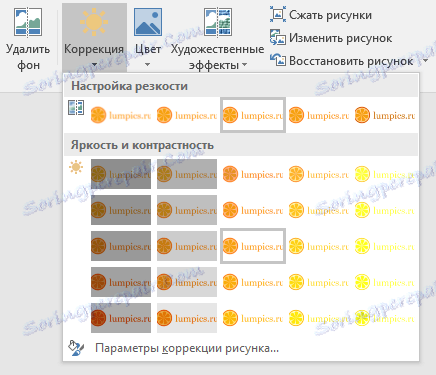
Якщо стандартні параметри вас не влаштовують, в випадаючому меню будь-який з цих кнопок виберіть пункт "Параметри малюнка". Це відкриє вікно "Формат малюнка", в якому ви зможете задати свої значення різкості, яскравості і контрастності, а також змінити параметри "Колір".
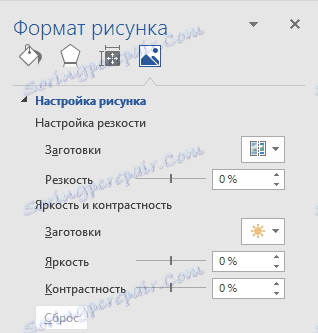
Також, змінити параметри кольору картинки можна за допомогою однойменної кнопки на панелі швидкого доступу.
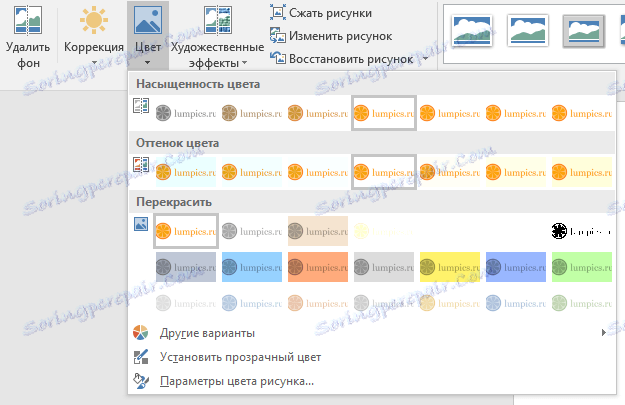
Змінити колір можна і в меню кнопки "Перефарбувати", де представлені п'ять шаблонних параметрів:
- авто;
- Відтінки сірого;
- Чорно-біле;
- підкладка;
- Встановити прозорий колір.
На відміну від чотирьох перших параметрів, параметр "Встановити прозорий колір" змінює колір не всього зображення цілком, а тільки тієї його частини (кольору), на яку вкаже користувач. Після того, як ви оберете цей пункт, покажчик курсору зміниться на пензлик. Саме нею і слід вказати те місце зображення, яке має стати прозорим.
На окрему увагу заслуговує розділ "Художні ефекти", в якому можна вибрати один з шаблонних стилів зображення.
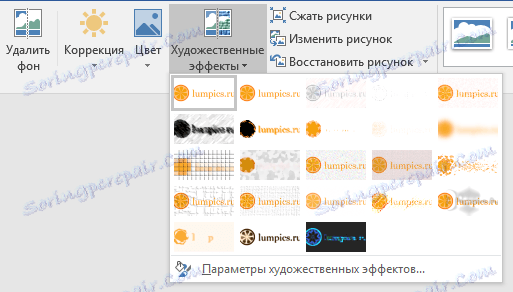
Примітка: При натисканні на кнопки "Корекція", "Колір" і "Художні ефекти" в випадаючому меню відображаються стандартні значення тих чи інших варіантів змін. Останній пункт в цих вікнах надає можливість ручного налаштування параметрів, за які відповідає конкретна кнопка.

Ще один інструмент, розташований в групі "Зміна", називається "Стиснути малюнок". З його допомогою можна зменшити вихідний розмір зображення, підготувати його для друку або завантаження в інтернет. Необхідні значення можна ввести у вікні "Стиснення малюнків".
"Відновити малюнок" - скасовує всі внесені вами зміни, повертаючи зображення до його початкового стану.
стилі малюнків
Наступна група інструментів у вкладці "Формат" називається "Стилі малюнків". Тут міститься найбільший набір інструментів для зміни зображень, пройдемося по кожному з них по порядку.

"Експрес-стилі" - набір шаблонних стилів за допомогою яких можна зробити малюнок об'ємним або додати до нього просту рамку.
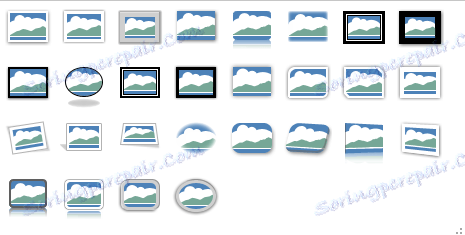
урок: Як в Ворді вставити рамку
"Межі малюнка" - дозволяє вибрати колір, товщину і зовнішній вигляд лінії, що обрамляє зображення, тобто, поля, всередині якого воно перебуває. Кордон завжди має форму прямокутника, навіть якщо доданий вами зображення має іншу форму або знаходиться на прозорому тлі.
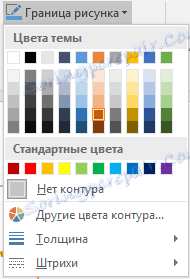
"Ефекти для малюнка" - дозволяє вибрати і додати один з безлічі шаблонних варіантів зміни рісуунка. У цьому підрозділі містяться такі інструменти:
- заготівля;
- тінь;
- відображення;
- підсвічування;
- згладжування;
- рельєф;
- Поворот об'ємної фігури.

Примітка: Для кожного з ефектів в наборі інструментів "Ефекти для малюнка", крім шаблонних значень, є можливість ручного налаштування параметрів.
"Макет малюнка" - це інструмент, за допомогою якого можна перетворити доданий вами малюнок на якусь подобу блок-схеми. Досить просто вибрати відповідний макет, налаштувати його розміри і / або підлаштувати розміри зображення, і, якщо обраний вами блок це підтримує, додати текст.
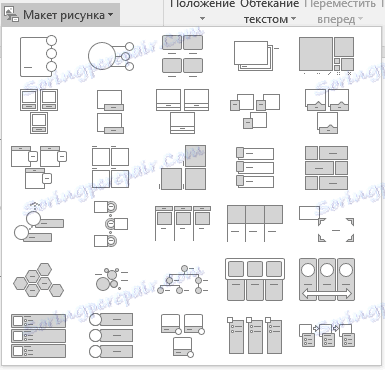
урок: Як в Word зробити блок-схему
впорядкування
У цій групі інструментів можна відрегулювати положення картинки на сторінці і грамотно вписати її в текст, зробивши обтікання текстом. Більш детальну інформацію про роботу з цим розділом ви можете прочитати в нашій статті.

урок: Як в Ворді зробити обтікання картинки текстом
Використовуючи інструменти "Обтікання текстом" і "Положення", також можна можна накласти одну картинку поверх іншої.
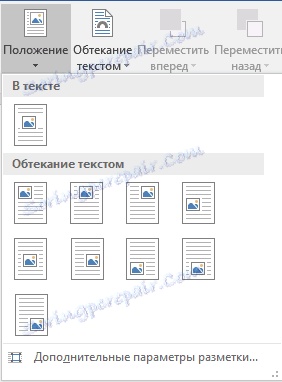
урок: Як в Word накласти картинку на картинку

Ще один інструмент в цьому розділі "Поворот", його назва говорить сама за себе. Натиснувши на цю кнопку, ви можете вибрати стандартне (точне) значення для повороту або ж задати власне. Крім того, картинку також можна повернути і вручну в довільному напрямку.
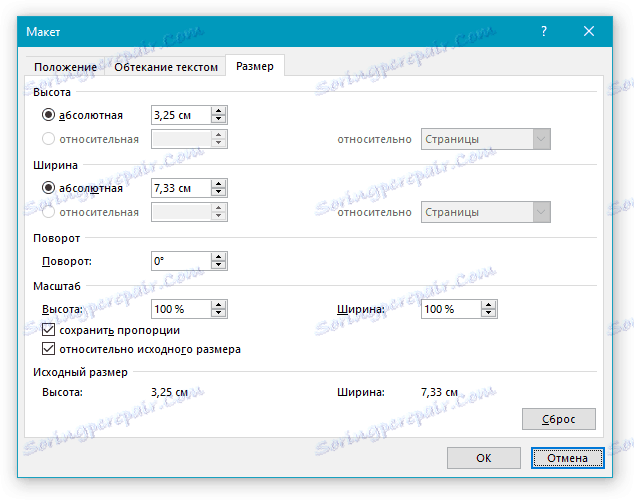
урок: Як в Ворді повернути малюнок
Розмір
Ця група інструментів дозволяє задати точні розміри висоти і ширини доданого вами зображення, а також виконати його обрізку.

Інструмент "Обрізання" дозволяє не тільки обрізати довільну частину картинки, а й зробити це за допомогою фігури. Тобто, таким чином ви можете залишити ту частину зображення, яка буде відповідати формі обраного вами з меню, що випадає фігурного зображення. Більш детально ознайомитися з цим розділом інструментів вам допоможе наша стаття.
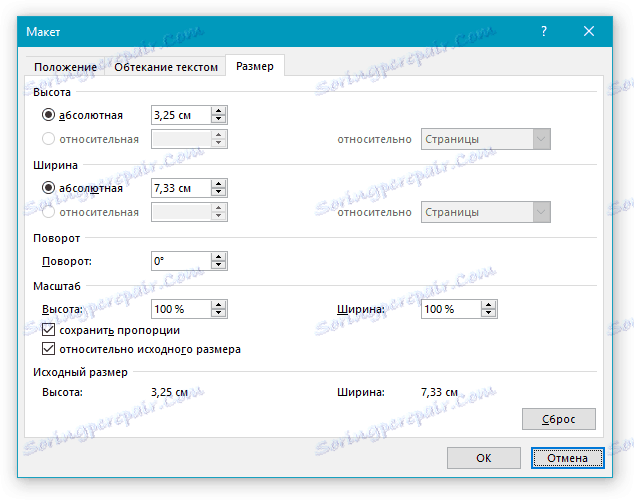
урок: Як в Word обрізати зображення
Додавання напису на картинку
Крім усього перерахованого вище, в Ворді також можна накласти текст поверх картинки. Правда, для цього вже потрібно використовувати не інструменти вкладки "Формат", а об'єкти "WordArt" або "Текстове поле", розташовані у вкладці "Вставка". Про те, як це зробити, ви можете прочитати в нашій статті.
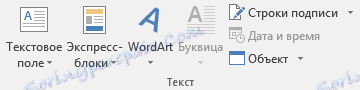
урок: Як накласти напис на картинку в Word
- Порада: Щоб вийти з режиму зміни зображення, просто натисніть клавішу "ESC" або клікніть по порожньому місці в документі. Для повторного відкриття вкладки "Формат" двічі клікніть по зображенню.
На цьому все, тепер ви знаєте, як змінити малюнок в Ворді і які інструменти є в програмі для цих цілей. Нагадаємо, що це текстовий редактор, тому для виконання більш складних завдань з редагування і обробки графічних файлів рекомендуємо використовувати спеціалізоване програмне забезпечення.
