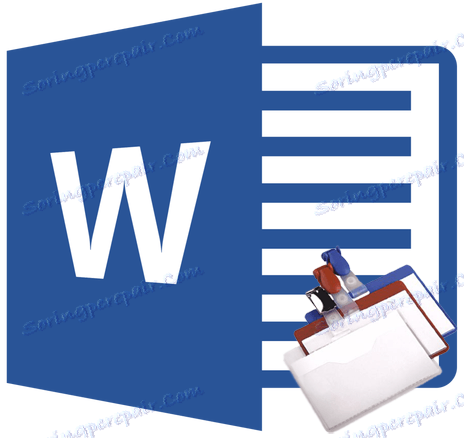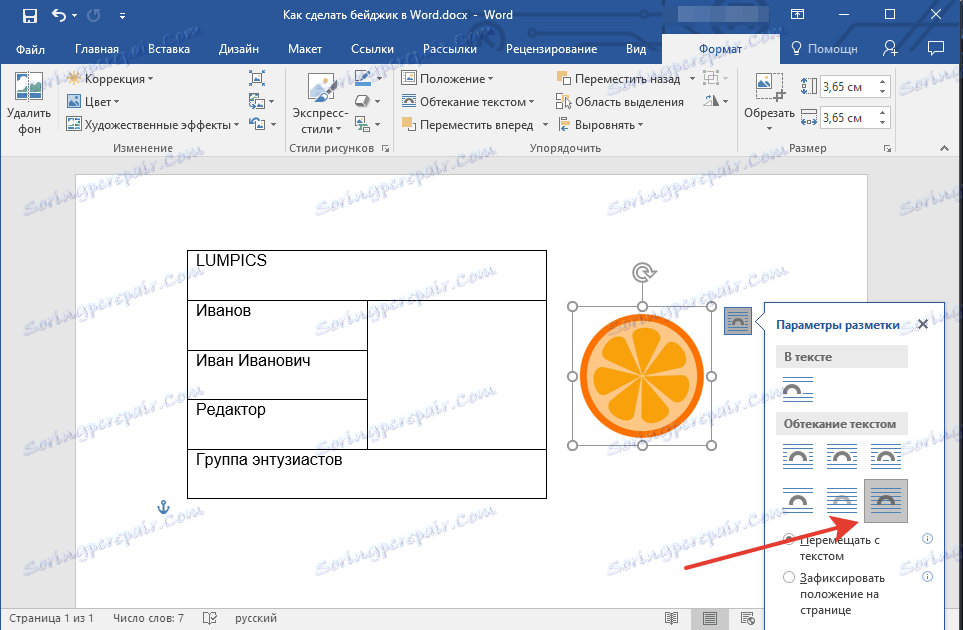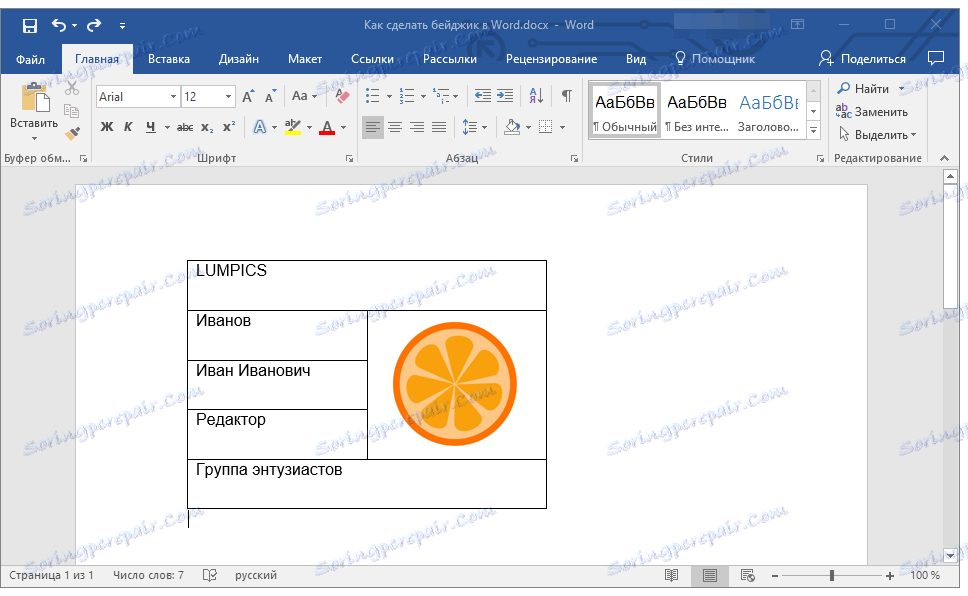Створення бейджика в Microsoft Word
У більшості випадків текстові документи створюються в два етапи - це написання і надання красивою, зручною для читання форми. Робота в повнофункціональному текстовому процесорі MS Word протікає за таким же принципом - спочатку пишеться текст, потім виконується його форматування.
урок: Форматування тексту в Ворді
Помітно скоротити час, що витрачається на другий етап покликані шаблони, яких в своє дітище компанія Майкрософт інтегрувала вже дуже багато. Величезний вибір шаблонів доступний в програмі за умовчанням, ще більше представлено на офіційне сайті Office.com , Де вже точно можна знайти шаблон на будь-яку цікаву для вас тему.
урок: Як в Word зробити шаблон
У статті, розміщеній за посиланням вище, ви можете ознайомитися з тим, як можна самому створити шаблон документа і використовувати його в подальшому для зручності роботи. Нижче ми детально розглянемо одну із суміжних тем - створення бейджика в Ворді і його збереження як шаблон. Зробити це можна двома методами.
зміст
Створення бейджика на основі готового шаблону
Якщо у вас немає бажання вникати в усі тонкощі питання і ви не готові витрачати особистий час (до слова, не так вже й багато) на самостійне створення бейджика, рекомендуємо звернутися до готовими шаблонами. Для цього виконайте такі дії.
1. Відкрийте Microsoft Word і, в залежності від використовуваної версії, виконайте наступні дії:
- Знайдіть варіант оформлення на початковій сторінці (актуально для Ворд 2016);
- Перейдіть в меню «Файл», відкрийте розділ «Створити» і знайдіть відповідний шаблон (для більш ранніх версія програми).

Примітка: Якщо ви не можете знайти потрібний шаблон, почніть вводити в пошуковий рядок слово «бейджик» або відкрийте розділ з шаблонами «Картки». Потім виберіть той, який вас влаштує з результатів пошуку. Крім того, для створення бейджика цілком підійде більшість шаблонів візитних карток.
2. Клацніть по вподобаному шаблоном і натисніть «Створити».
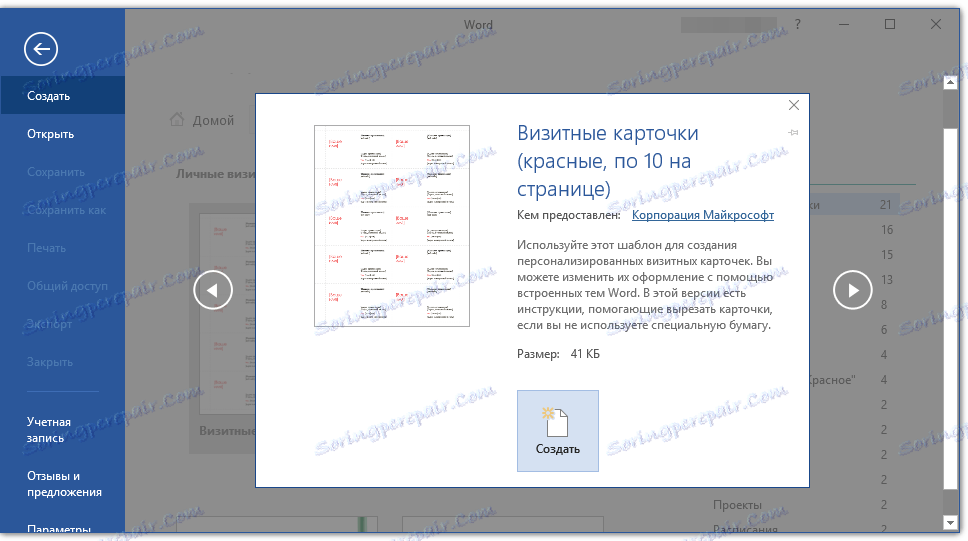
Примітка: Використання шаблонів вкрай зручно тим, що їх, найчастіше, на сторінці розміщено відразу декілька штук. Отже, можна створити кілька копій одного бейджика або зробити кілька унікальних (для різних співробітників) бейджиків.
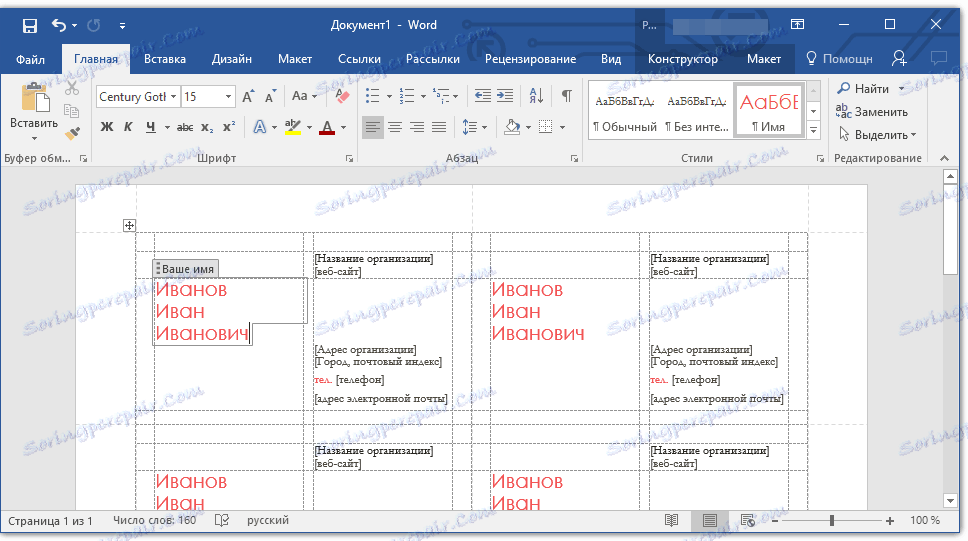
3. Шаблон відкриється в новому документі. Змініть стандартні дані в полях шаблону на актуальні для вас. Для цього задайте наступні параметри:
- Прізвище ім'я по батькові;
- Посада;
- компанія;
- Фотографія (опціонально);
- Додатковий текст (опціонально).
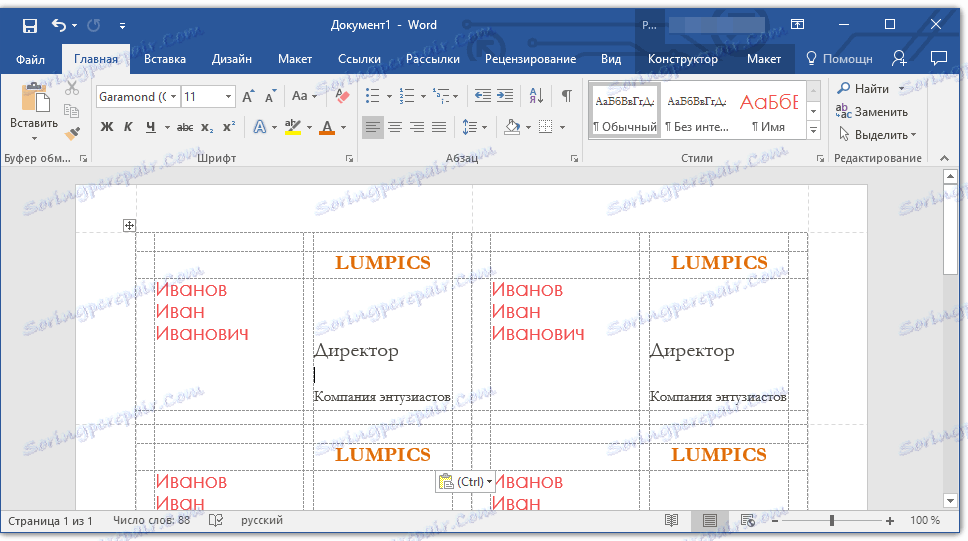
урок: Як вставити малюнок в Ворд
Примітка: Вставка фотографії - опція аж ніяк не обов'язкова для бейджика. Вона може бути відсутнім зовсім або ж замість фотографії можна додати логотип компанії. Більш докладно про те, як краще додавати зображення на бейджик, ви можете прочитати в другій частині цієї статті.
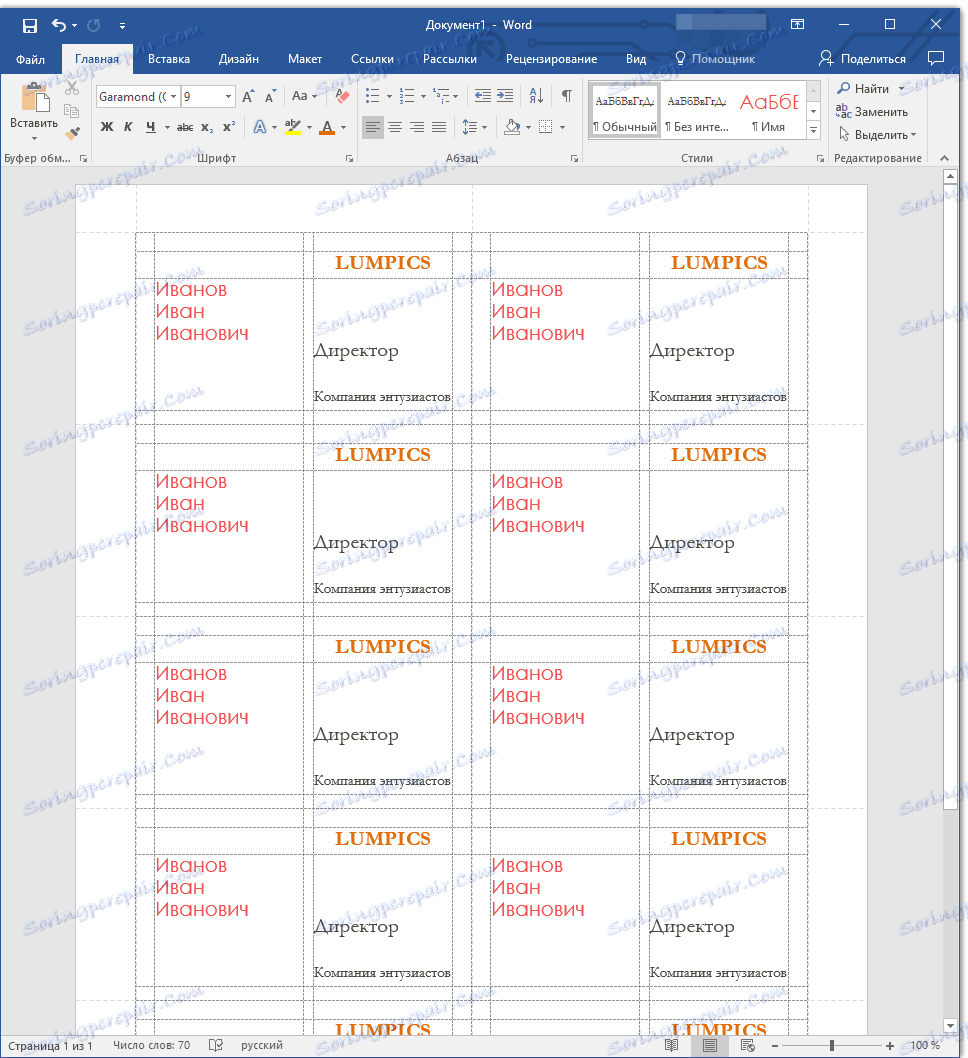
Створивши свій бейджик, збережіть його і роздрукуйте на принтері.
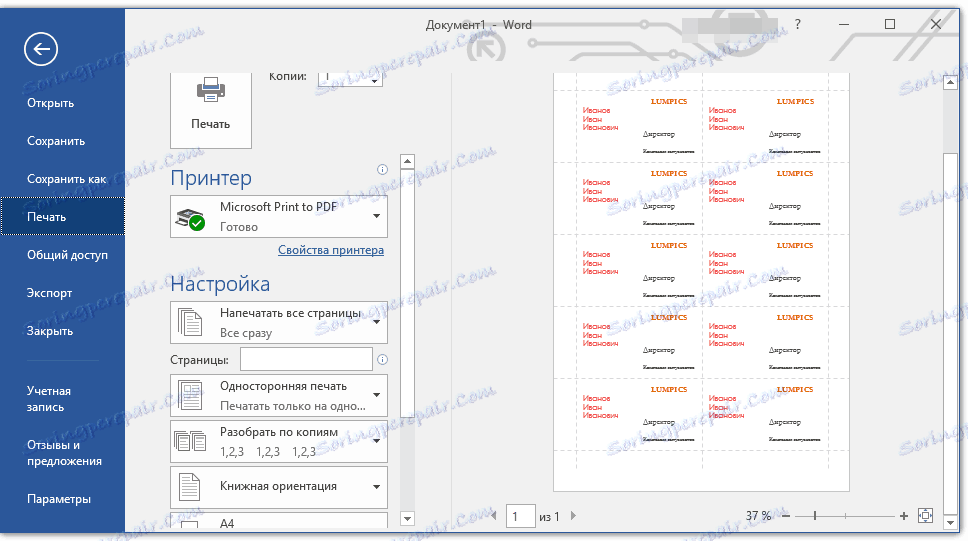
Примітка: пунктирні кордони, які можуть бути присутніми на шаблоні, на друк виводяться.
Нагадаємо, що аналогічним чином (використовуючи шаблони), ви також можете створити календар, візитку, вітальну листівку і багато іншого. Про все це ви можете прочитати на нашому сайті.
Як в Ворді зробити?
Календар
візитку
вітальну листівку
Фірмовий бланк
Створення бейджика вручну
Якщо вас не влаштовують готові шаблони або ж ви просто хочете самостійно створити бейджик в Word, тоді вас явно зацікавить інструкція, викладена нижче. Все, що від нас з вами для цього буде потрібно - створити невелику таблицю і правильно її заповнити.
1. Для початку подумайте, яку інформацію ви хочете розмістити на бейджик і підрахуйте, скільки для цього буде потрібно рядків. Стовпців, найімовірніше, буде два (текстова інформація і фото або зображення).
Припустимо, на бейджик будуть вказані наступні дані:
- Прізвище, ім'я, по батькові (дві або три рядки);
- Посада;
- компанія;
- Додатковий текст (не обов'язково, на ваш розсуд).
Фотографію за рядок ми не вважаємо, так як вона буде перебувати збоку, займаючи кілька рядків, виділених нами під текст.
Примітка: Фотографія на бейджик - момент спірне, і в багатьох випадках вона не потрібна зовсім. Ми ж розглядаємо це як приклад. Так, цілком можливо, що в тому місці, де ми пропонуємо розмістити фотографію, хтось інший захоче розмістити, наприклад, логотип компанії.
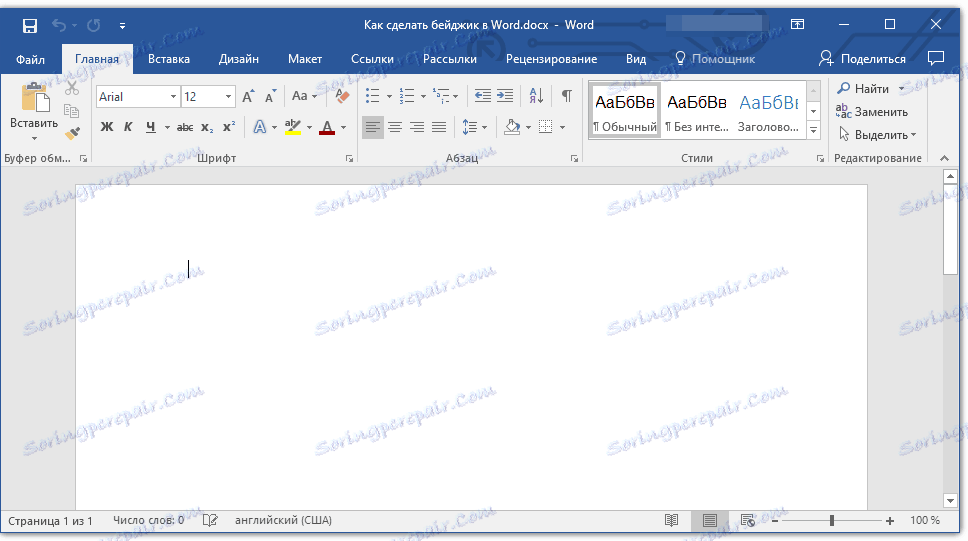
Наприклад, ми напишемо в одному рядку прізвище, під нею в ще один рядок ім'я та по батькові, в наступному рядку буде посаду, ще один рядок - компанія і, останній рядок - короткий девіз компанії (а чому б і ні?). Відповідно до даної інформації нам потрібно створити таблицю на 5 рядків і два стовпці (один стовпець для тексту, один для фото).
2. Перейдіть у вкладку «Вставка», натисніть кнопку «Таблиця» і створіть таблицю необхідних розмірів.

урок: Як зробити таблицю в Ворді
3. Розмір доданої таблиці необхідно змінити, причому, бажано зробити це не вручну.
- Виділіть таблицю, клікнувши по елементу її прив'язки (невеликий хрестик в квадраті, розташованому в лівому верхньому куті);
- Клікніть в цьому місці правою кнопкою мишки і виберіть пункт «Властивості таблиці»;
- У вікні, у вкладці «Таблиця» в розділі «Розмір» встановіть галочку напроти пункту «Ширина» та введіть необхідне значення в сантиметрах (рекомендоване значення 9,5 см);
- Перейдіть у вкладку «Строка», встановіть галочку напроти пункту «Висота» (розділ «Стовпець») і введіть туди потрібне значення (рекомендуємо 1,3 см);
- Натисніть «ОК», щоб закрити вікно «Властивості таблиці».
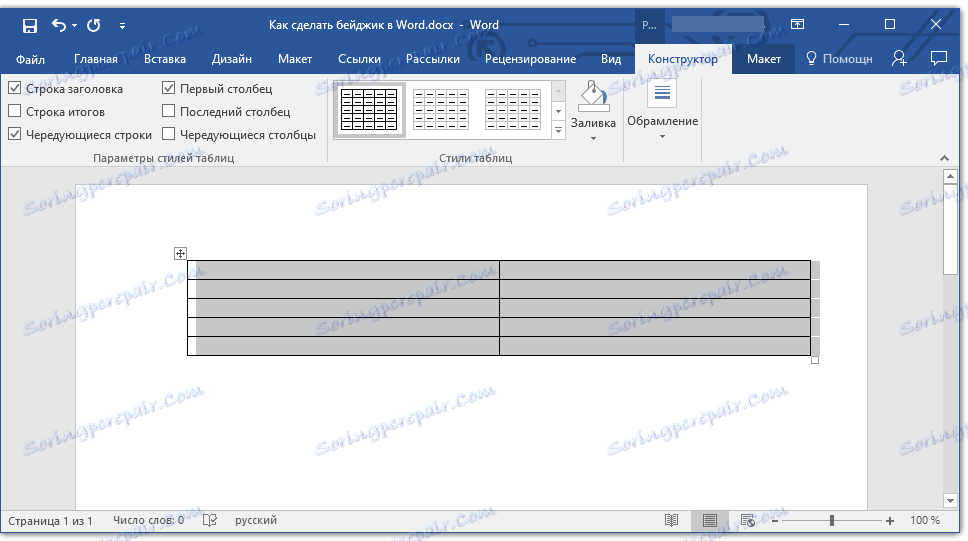
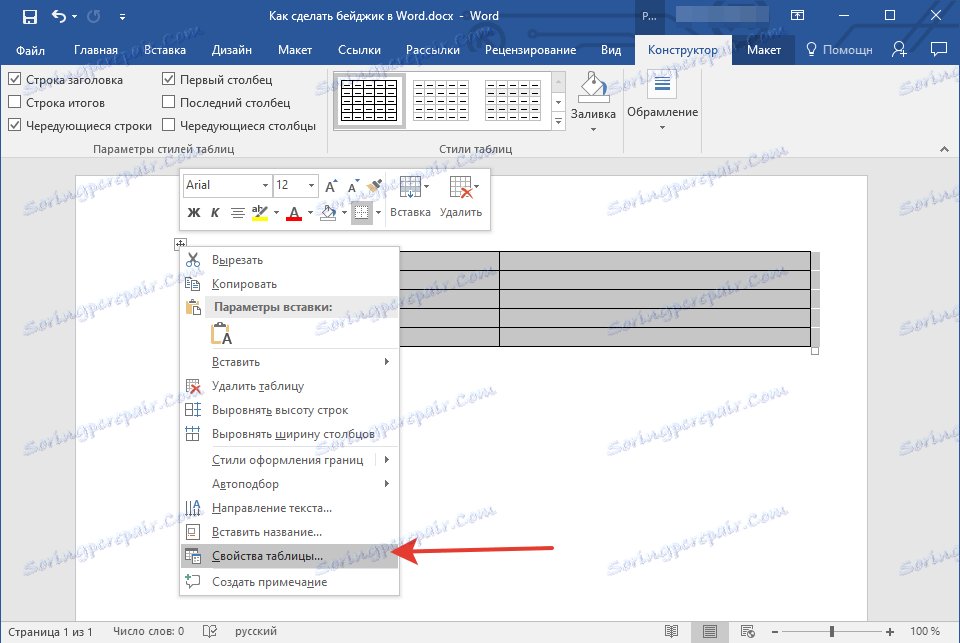
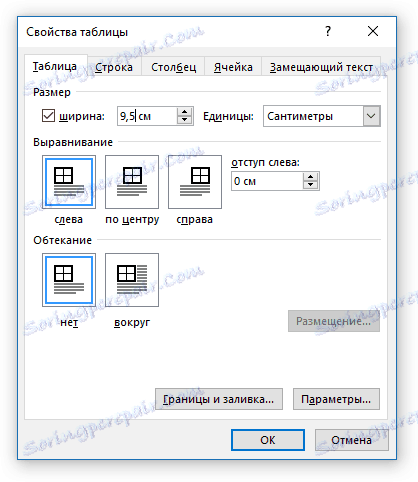

Основа для бейджика у вигляді таблиці прийме задані вами розміри.
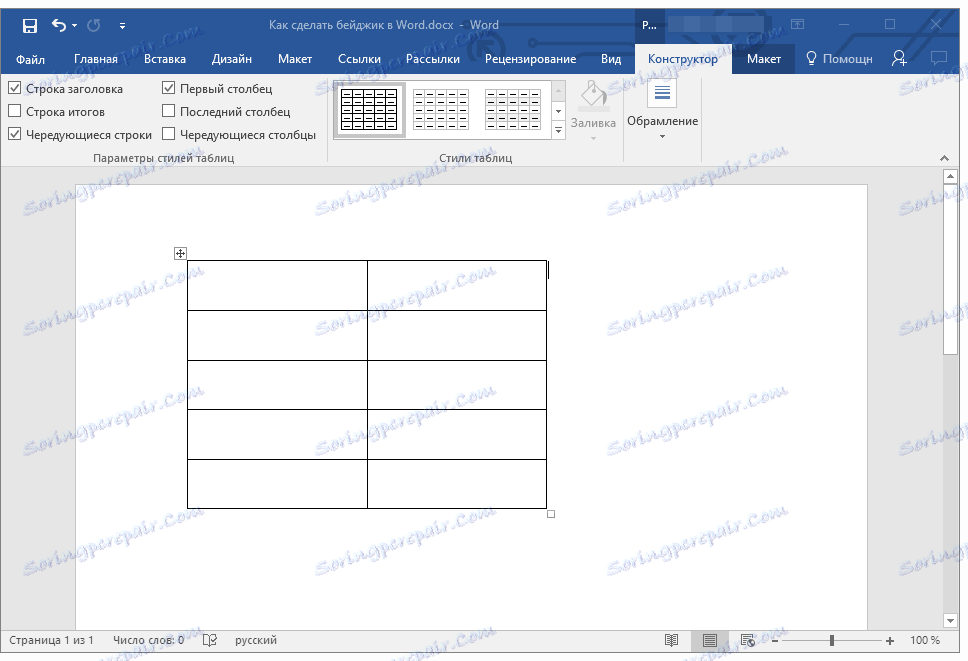
Примітка: Якщо отримані розміри таблиці під бейджик вас чимось не влаштовують, ви цілком можете змінити їх вручну, просто потягнувши за маркер, розташований в кутку. Правда, робити це можна лише в тому випадку, якщо суворе дотримання будь-яких розмірів бейджика для вас не є пріоритетним.
4. Перш, ніж приступити до заповнення таблиці, потрібно об'єднати деякі її осередки. Ми поступимо таким чином (ви ж можете вибрати інший варіант):
- Об'єднуємо дві комірки першого рядка під назву компанії;
- Об'єднуємо другу, третю і четверту осередку другого шпальти під фотографію;
- Об'єднуємо дві осередки останньої (п'ятої) рядки для невеликого девізу або слогана.
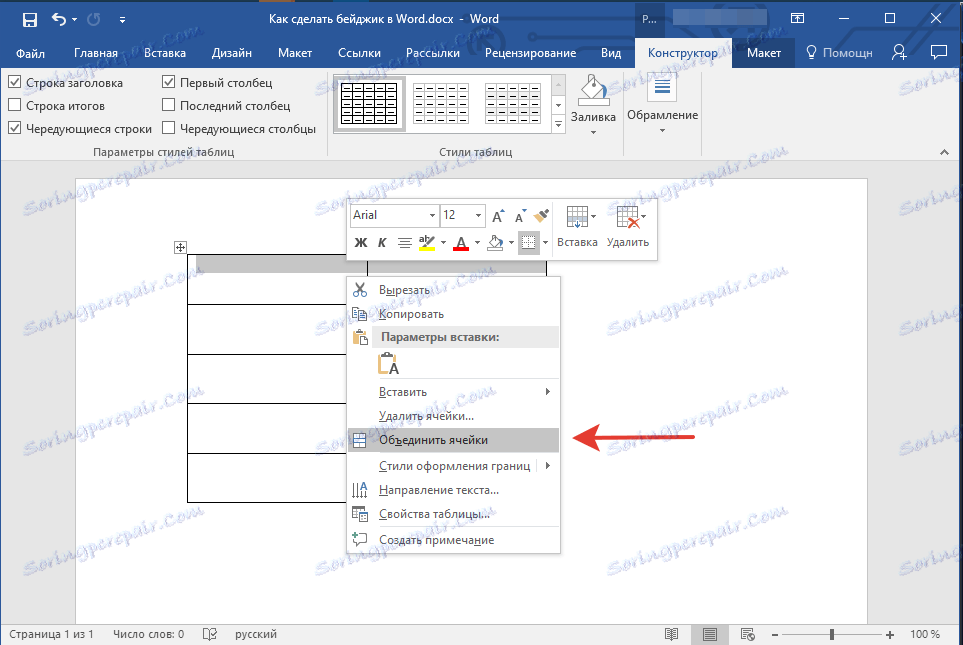
Щоб об'єднати комірки, виділіть їх за допомогою мишки, клікніть правою кнопкою і виберіть пункт «Об'єднати осередки».
урок: Як в Word об'єднати комірки
5. Тепер можна заповнити комірки в таблиці. Ось наш приклад (поки що без фото):
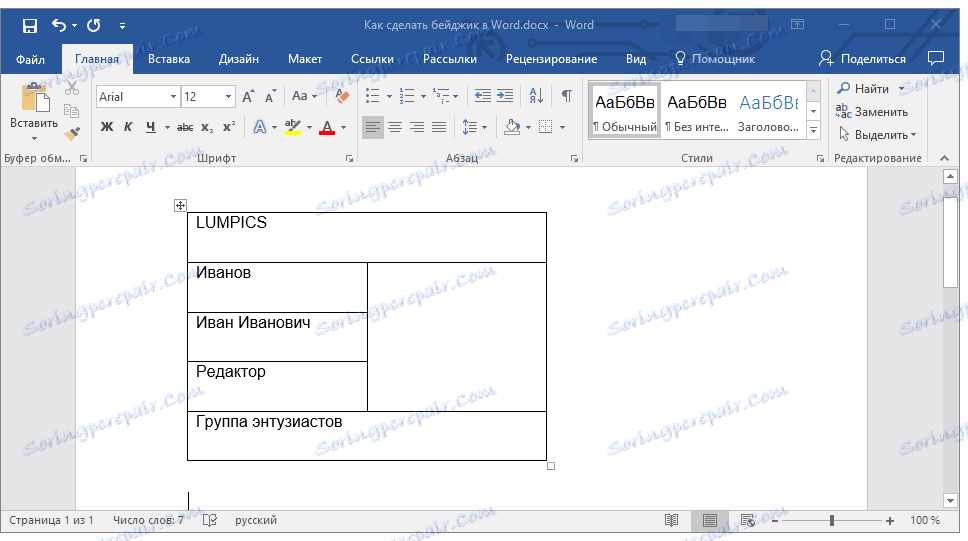
Примітка: Рекомендуємо не вставляти фотографію або будь-яке інше зображення відразу в порожню осередок - це змінить її розмір.
- Вставте малюнок у будь-який порожнє місце документа;
- Змініть його розміри відповідно до розмірів осередку;
- иберіте параметр розташування «Перед текстом»;
- Перемістіть зображення в клітинку.
Якщо ви не знаєте, як це зробити, рекомендуємо ознайомитися з нашим матеріалом на цю тему.
Уроки по роботі з Ворд:
вставка малюнка
Обтікання картинки текстом
6. Текст всередині комірок таблиці необхідно вирівняти. Не менш важливо підібрати відповідні шрифти, розмір, колір.
- Для вирівнювання тексту звернемося до інструментів групи «Абзац», попередньо виділивши текст всередині таблиці за допомогою мишки. Рекомендуємо вибрати тип вирівнювання «По центру»;
- Рекомендуємо вирівняти текст по центру не тільки горизонтально, але і вертикально (щодо самої комірки). Для цього потрібно виділити таблицю, відкрити вікно «Властивості таблиці» через контекстне меню, перейти в вікні у вкладку «Осередок» і вибрати параметр «По центру» (розділ «Вертикальне вирівнювання». Натисніть «ОК» для закриття вікна;
- Змініть на свій розсуд шрифт, його колір і розміри. При необхідності, можете скористатися нашою інструкцією.
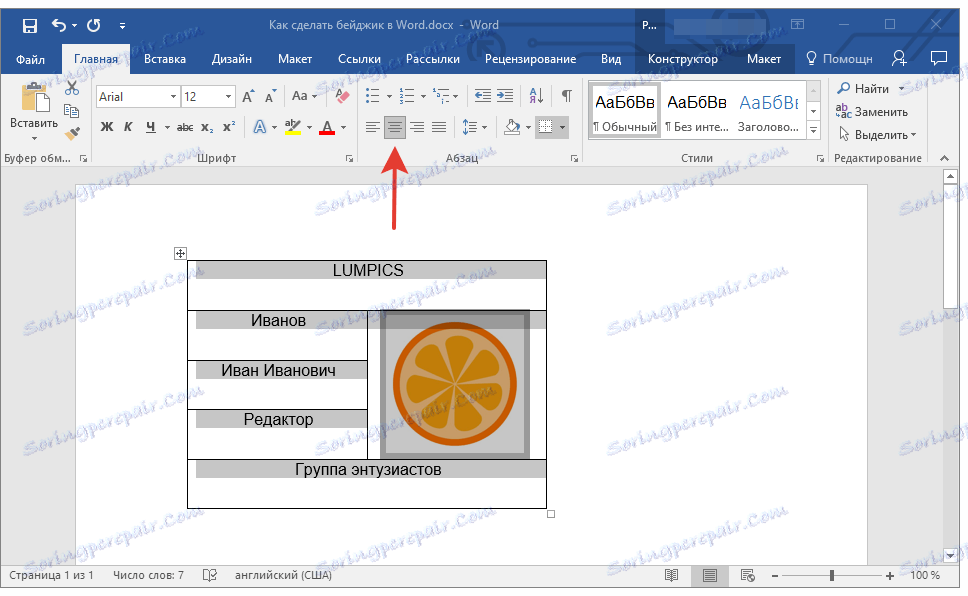
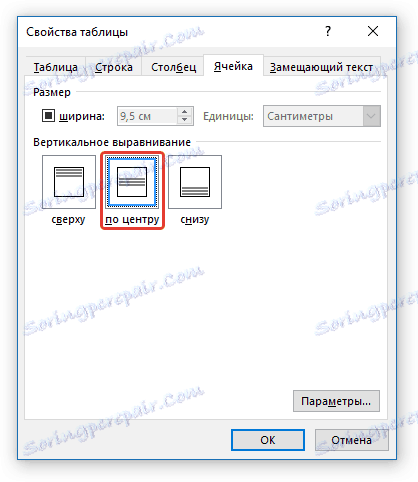
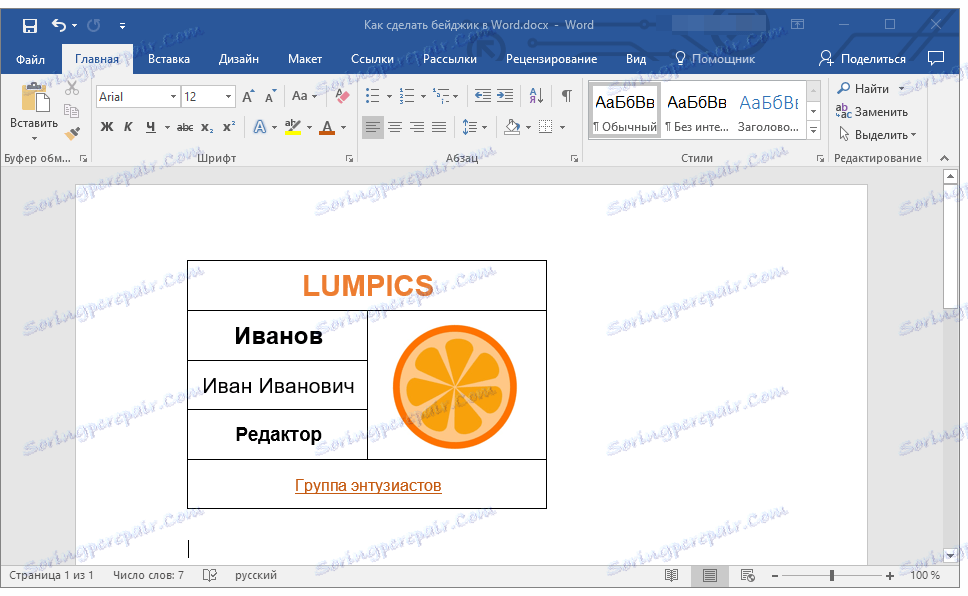
7. Все б нічого, але видимі межі таблиці вже точно здаються зайвими. Для того, щоб приховати їх візуально (залишивши тільки сітку) і не виводити на друк, виконайте наступні дії:
- Виділіть таблицю;
- Натисніть на кнопку «Кордон» (група інструментів «Абзац», вкладка «Головна»;
- Виберіть пункт «Немає межі».
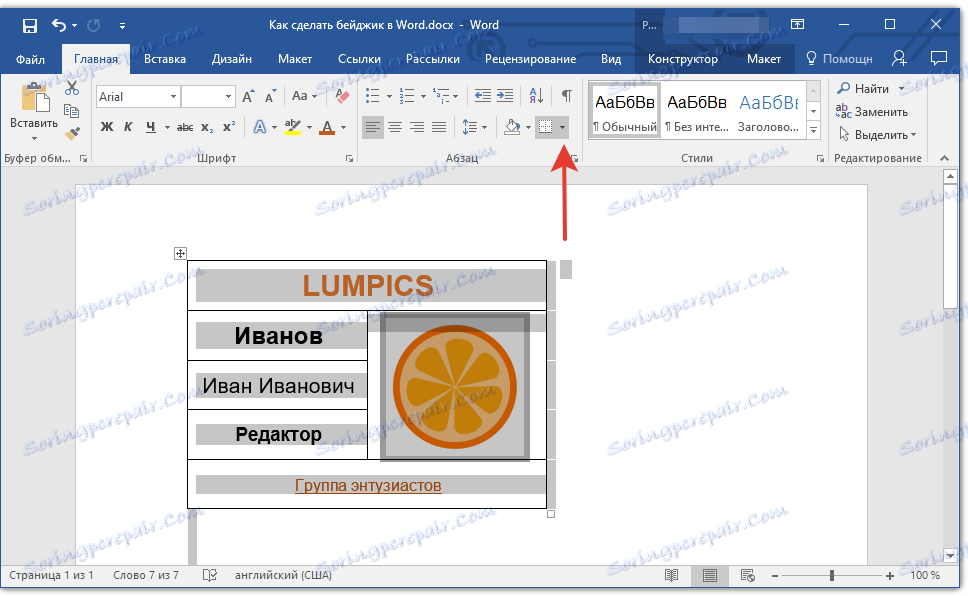
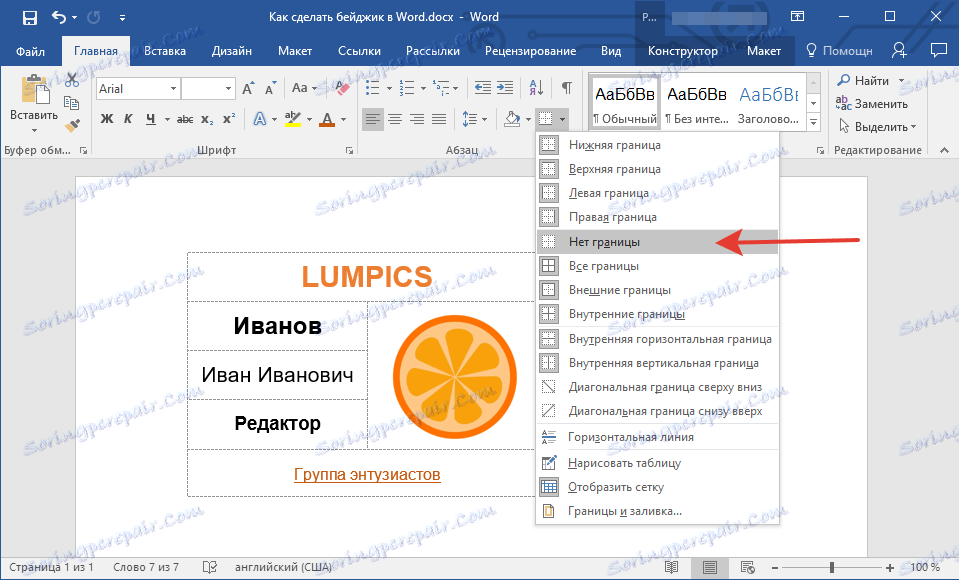
Примітка: Для того, щоб роздрукований бейджик було зручніше вирізати, в меню кнопки «Кордон» виберіть параметр «Зовнішні кордони». Це зробить видимим зовнішній контур таблиці як в електронному документі, так і в його друкованої інтерпретації.
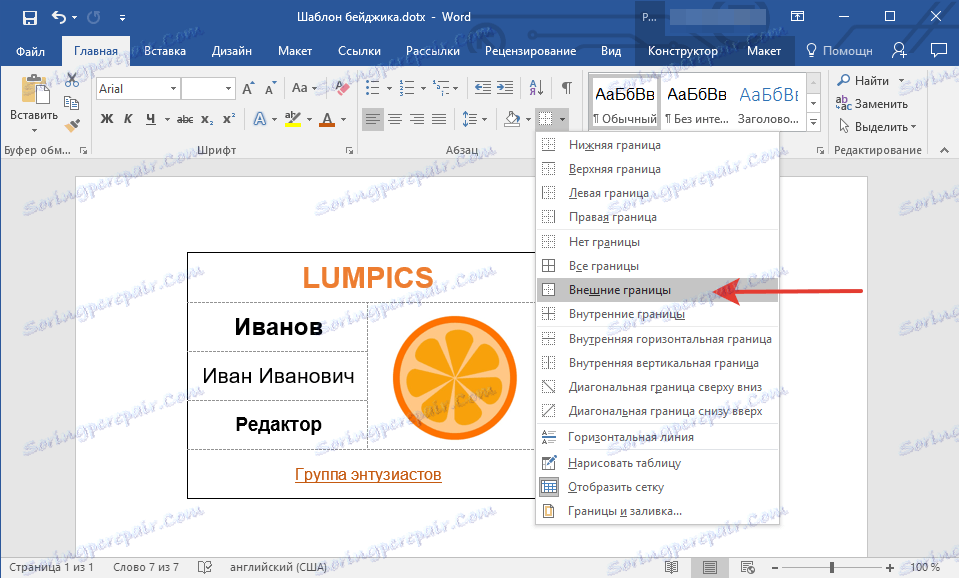
8. Готово, тепер бейджик, який ви створили самостійно, можна роздрукувати.
Збереження бейджика як шаблон
Ви також можете зберегти створений бейджик як шаблон.
1. Відкрийте меню «Файл» і виберіть пункт «Зберегти як».
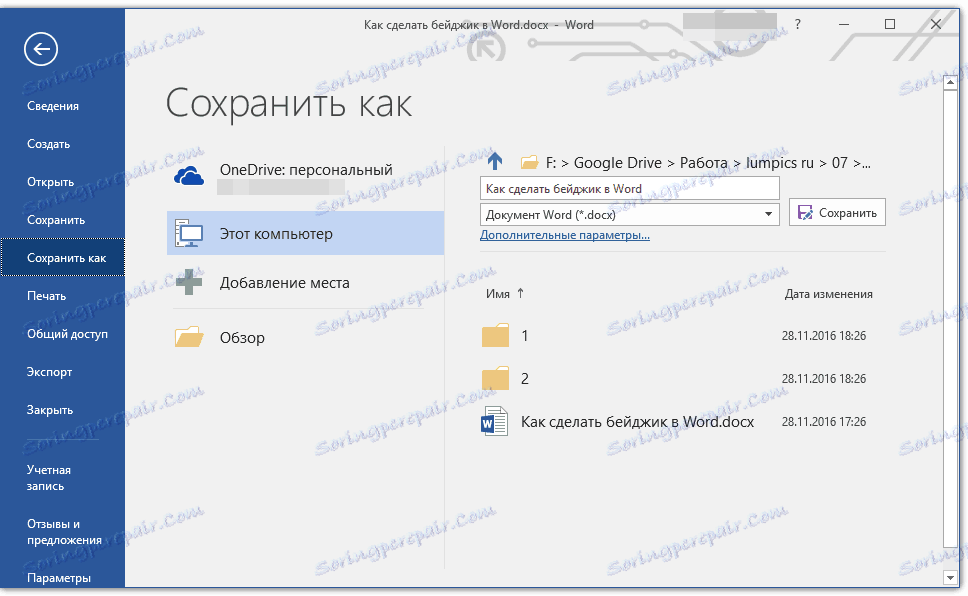
2. Скориставшись кнопкою «Обзор», вкажіть шлях для збереження файлу, задайте відповідне ім'я.
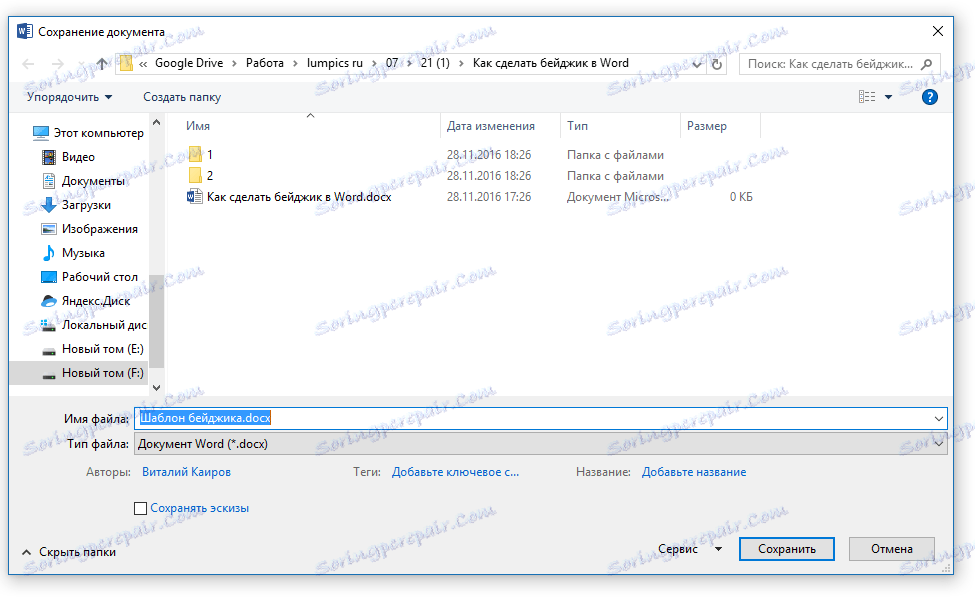
3. У вікні, розташованому під рядком з ім'ям файлу, вкажіть необхідний формат для збереження. У нашому випадку це «Шаблон Word (* dotx)».
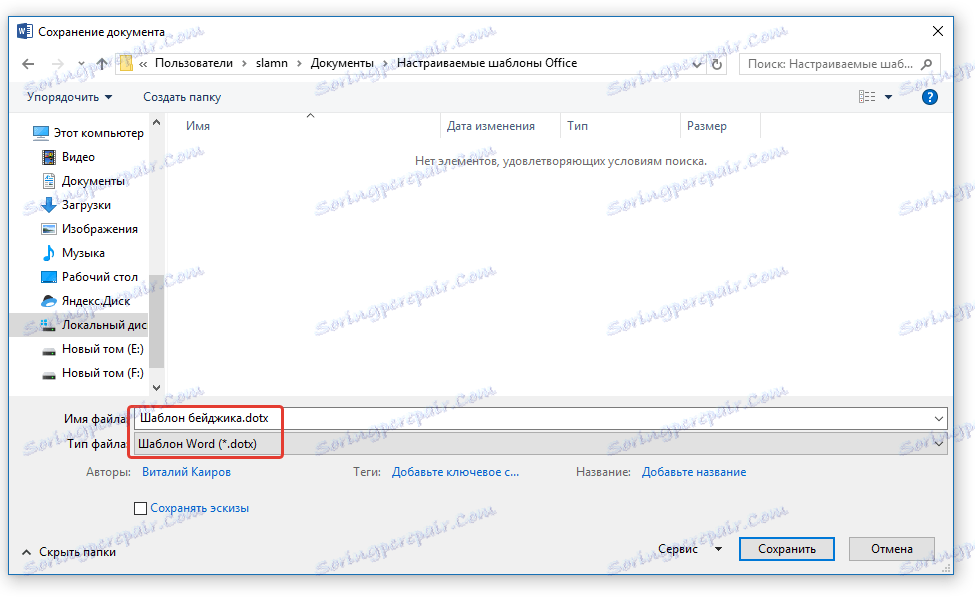
4. Натисніть кнопку «Зберегти».
Друк кількох бейджиків на одній сторінці
Цілком можливо, що вам необхідно роздрукувати більше одного бейджика, розмістивши всі їх на одній сторінці. Це не тільки допоможе істотно заощадити папір, але і помітно прискорить процес вирізки і виготовлення цих самих бейджиків.
1. Виділіть таблицю (бейджик) і скопіюйте її в буфер обміну (CTRL + C або кнопка «Копіювати» в групі інструментів «Буфер обміну»).
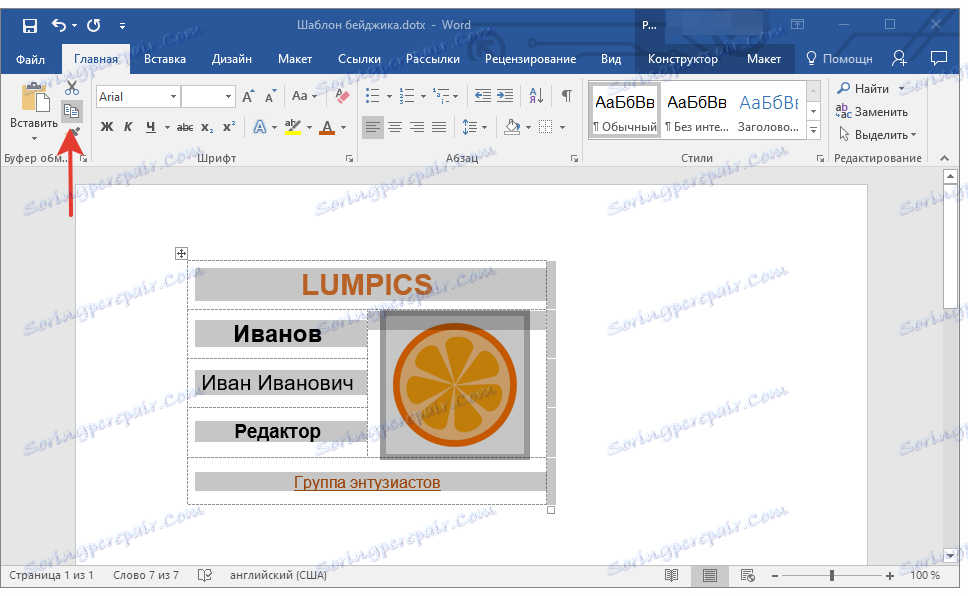
урок: Як в Ворд скопіювати таблицю
2. Створіть новий документ ( «Файл» - «Створити» - «Новий документ»).
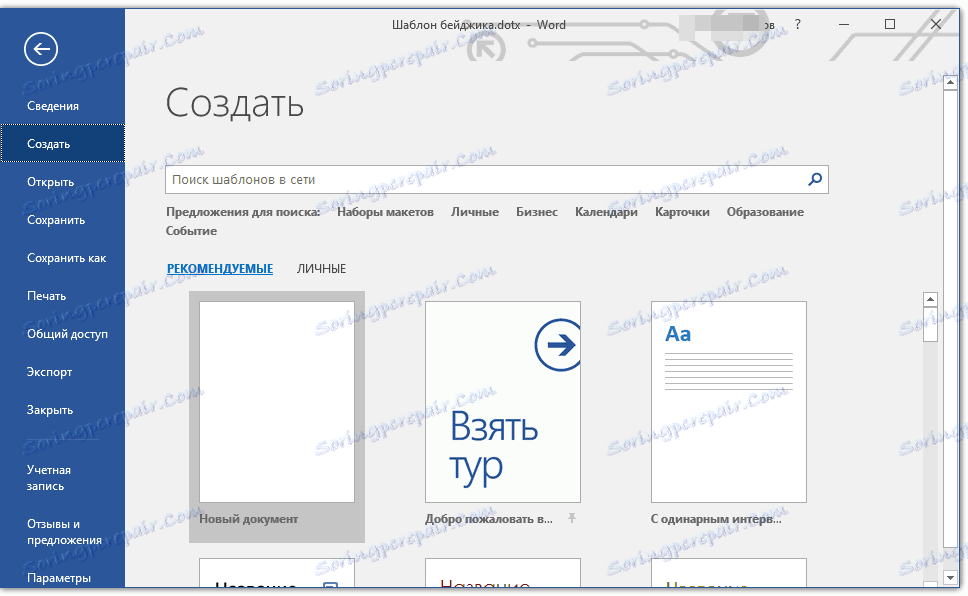
3. Зменшіть розміри полів сторінки. Для цього виконайте такі дії:
- Перейдіть у вкладку «Макет» (раніше «Розмітка сторінки»);
- Натисніть кнопку «Поля» і виберіть параметр «Вузькі».
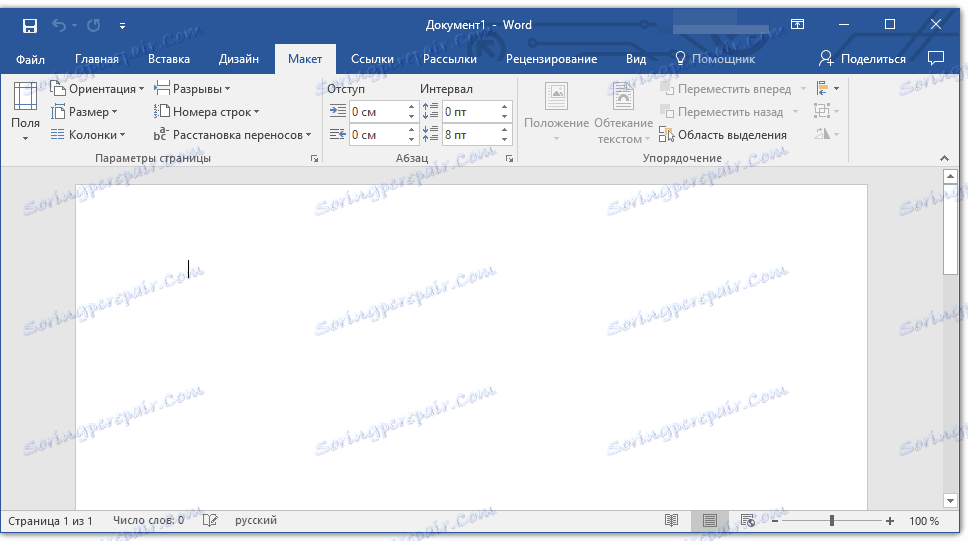
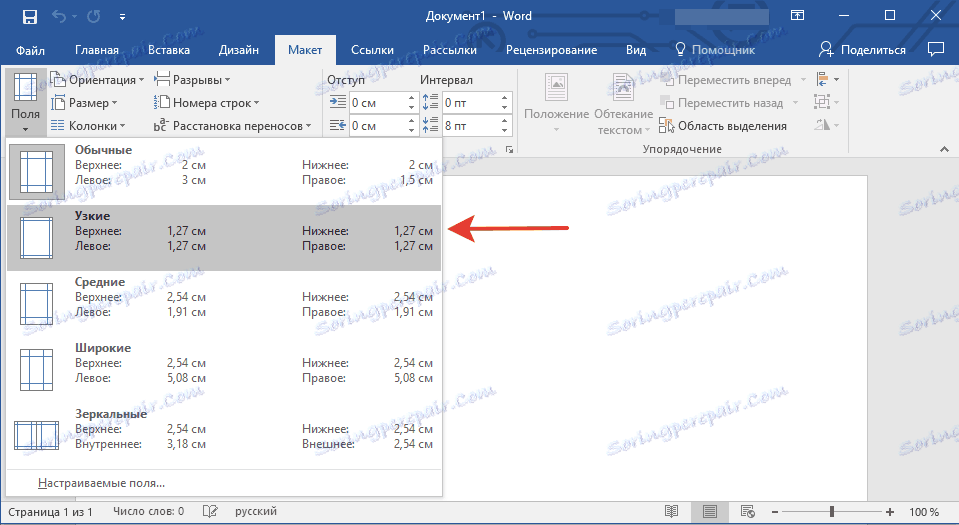
4. На сторінці з такими полями бейджіков розміром 9,5 х 6,5 см (розмір в нашому прикладі) поміститься 6. Для їх «щільного» розташування на аркуші потрібно створити таблицю, що складається з двох стовпців і трьох рядків.
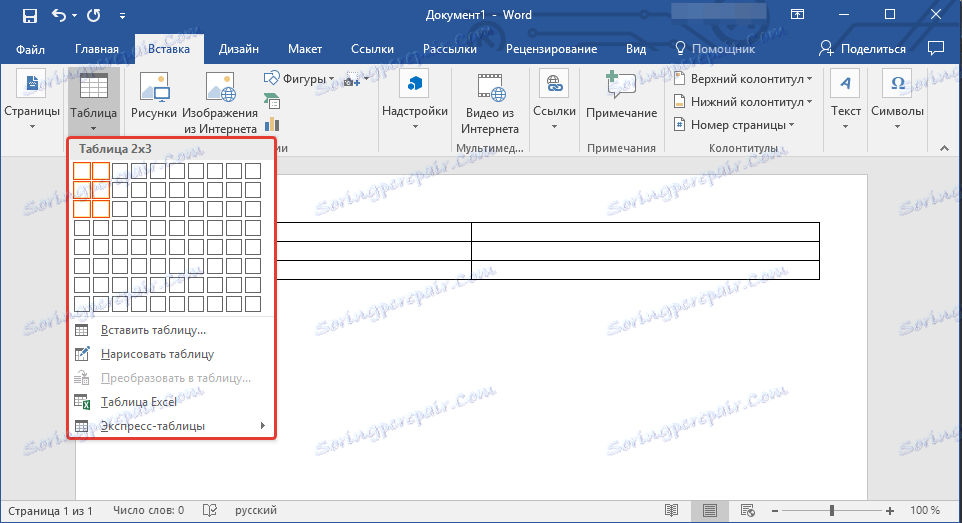
5. Тепер в кожну клітинку створеної таблиці необхідно вставити наш бейджик, який міститься в буфері обміну (CTRL + V або кнопка «Вставити» в групі «Буфер обміну» у вкладці «Головна»).
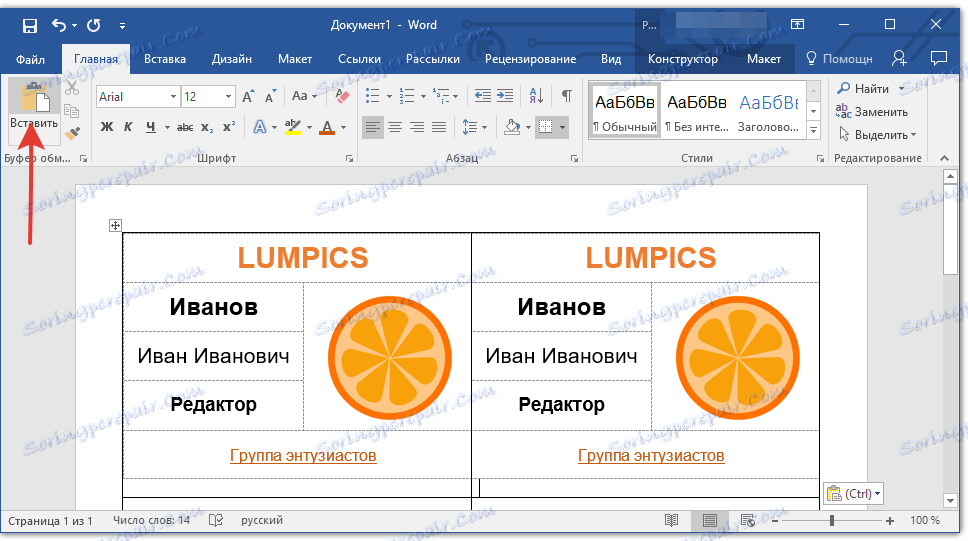
Якщо межі основної (великий) таблиці змістяться під час вставки, виконайте наступні дії:
- Виділіть таблицю;
- Клацніть правою кнопкою мишки і виберіть «Вирівняти ширину стовпців».
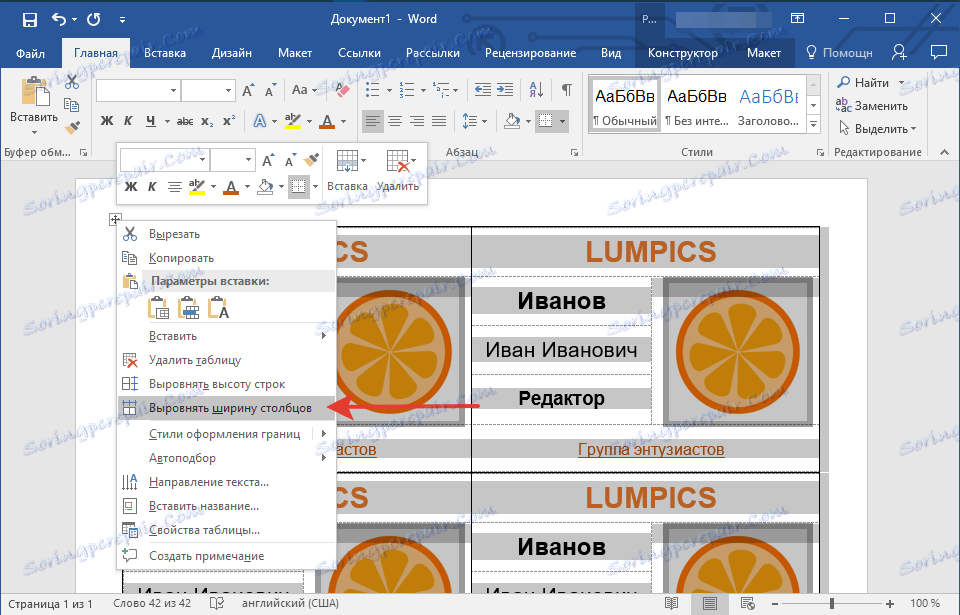
Тепер, якщо вам потрібні однакові бейджики, просто збережіть файл як шаблон. Якщо ж вам потрібні різні бейджики, змініть в них необхідні дані, збережіть файл і роздрукуйте його. Все, що залишається - просто вирізати бейджики. Межі основної таблиці, в осередках якої і знаходяться створені вами бейджики, в цьому допоможе.
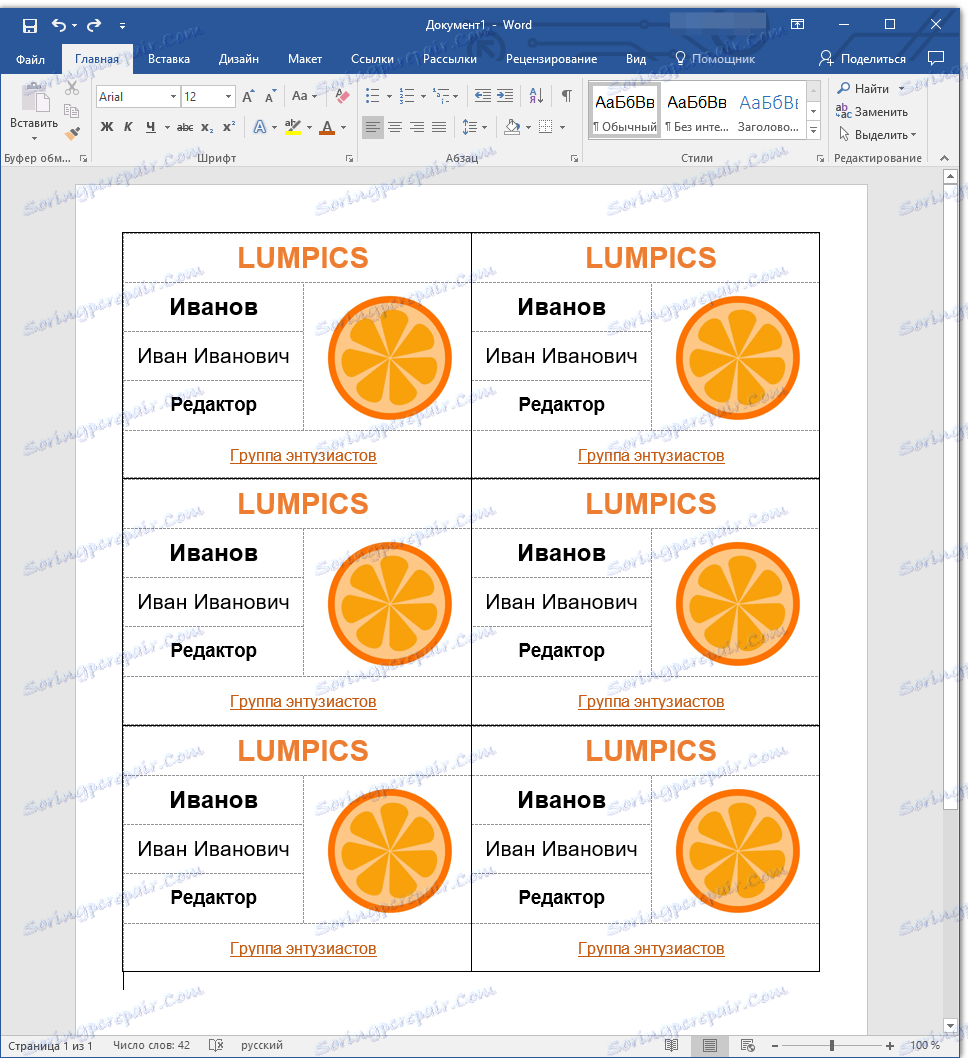
На цьому, власне, ми можемо і закінчити. Тепер ви знаєте, як зробити бейджик в Ворді самостійно або за допомогою одного з безлічі вбудованих в програму шаблонів.