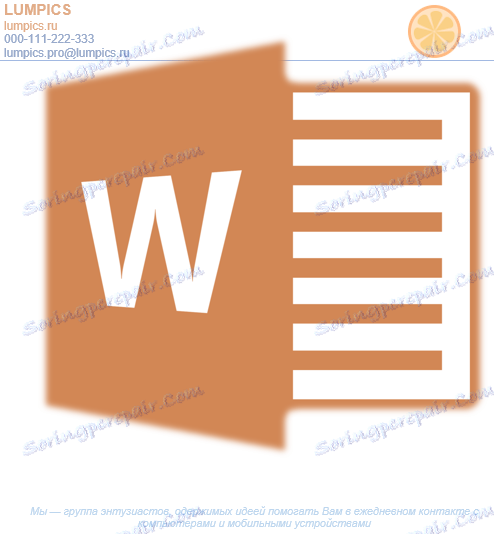Створення фірмового бланка в Microsoft Word
Багато компаній і організації витрачають чималі гроші на те, щоб створити фірмову папір з унікальним дизайном, навіть не здогадуючись про те, що зробити фірмовий бланк можна самостійно. Це не займе багато часу, а для створення знадобиться всього одна програма, яка і так використовується в кожному офісі. Звичайно ж, мова йде про Microsoft Office Word.
Використовуючи великий набір інструментів текстового редактора від Майкрософт, можна оперативно створити унікальний зразок, а потім використовувати його в якості основи для будь-якої канцелярської продукції. Нижче ми розповімо про два способи, за допомогою яких можна зробити фірмовий бланк в Ворді.
урок: Як в Word зробити листівку
зміст
створення начерку
Ніщо не заважає вам відразу приступити до роботи в програмі, але куди краще буде, якщо ви накидав приблизний вигляд шапки бланка на аркуші паперу, озброївшись ручкою або олівцем. Це дозволить побачити те, як елементи, що входять до бланку, будуть поєднуватися між собою. При створенні ескізу необхідно врахувати такі нюанси:
- Залиште достатньо місця для логотипу, назви компанії, адреси та іншої контактної інформації;
- Подумайте над тим, щоб додати на фірмовий бланк і слоган компанії. Ця ідея особливо хороша в разі, коли основна діяльність або послуга, що надається компанією, не вказані на самому бланку.
урок: Як в Ворді зробити календар
Створення бланка вручну
В арсеналі MS Word є все необхідне для того, щоб створити фірмовий бланк в цілому і відтворити малюнок, створений вами на папері, зокрема.
1. Запустіть Ворд і виберіть в розділі «Створити» стандартний «Новий документ».
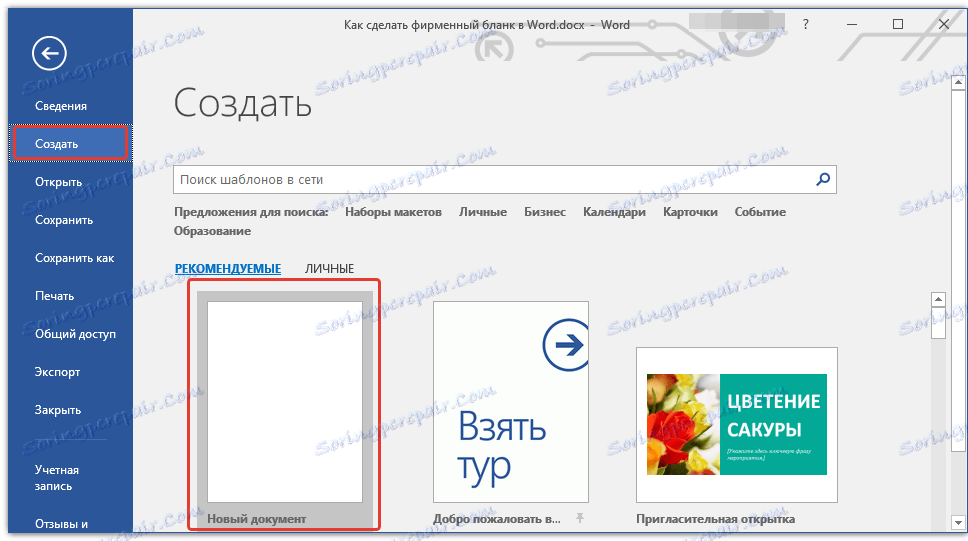
Примітка: Уже на даному етапі ви можете зберегти поки що порожній документ в зручне місце на жорсткому диску. Для цього виберіть «Зберегти як» і задайте назву файлу, наприклад, «Бланк сайту {$lang_domain} ». Навіть якщо ви не завжди встигнете вчасно зберігати документ по ходу роботи, завдяки функції «Автозбереження» це буде відбуватися автоматично через заданий проміжок часу.
2. Вставте в документ колонтитул. Для цього у вкладці «Вставка» натисніть кнопку «Колонтитул», виберіть пункт «Верхній колонтитул», а потім виберіть шаблонний колонтитул, який влаштує вас.
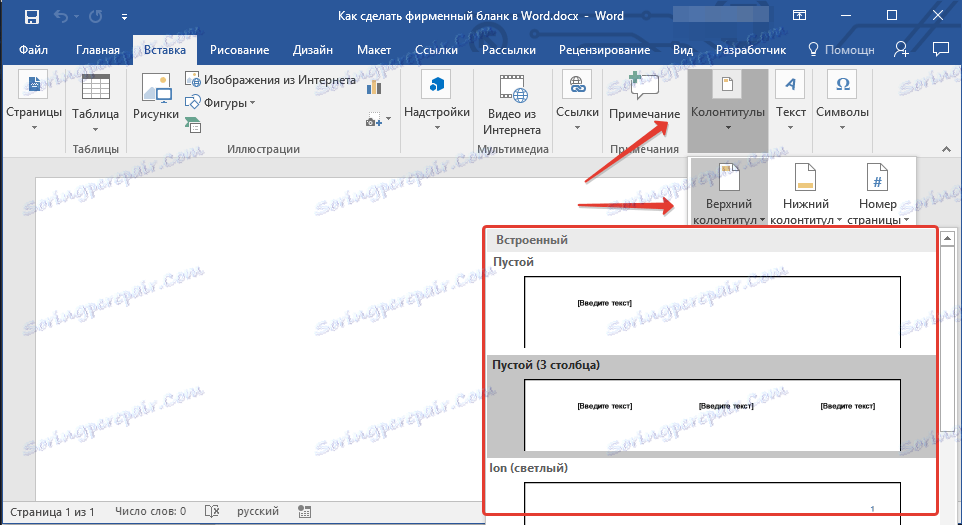
урок: Налагодження та зміна колонтитулів в Word
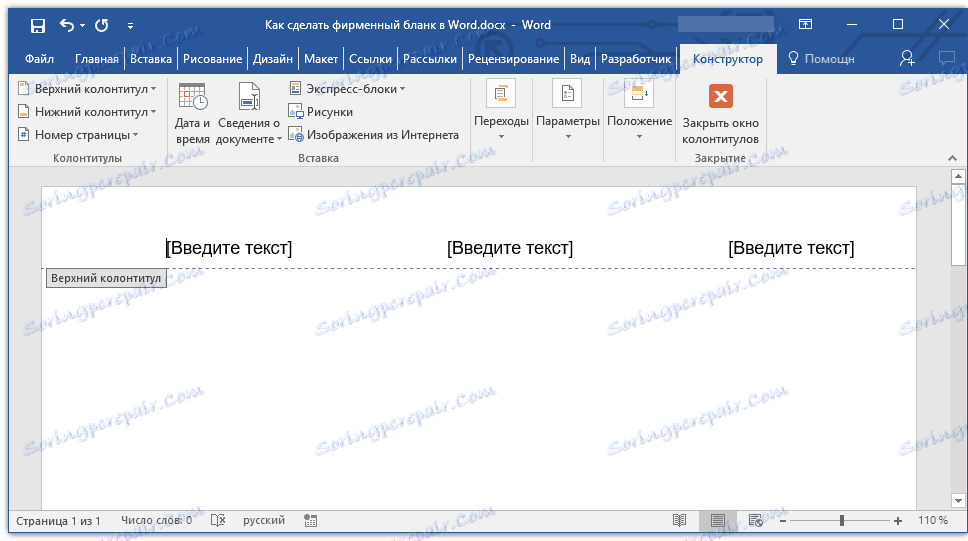
3. Тепер потрібно перенести в тіло колонтитула все те, що ви накидали на папері. Для початку вкажіть там такі параметри:
- Назва вашої компанії або організації;
- Адреса сайту (якщо такий є і він не вказаний у назві / логотипі компанії);
- Контактний телефон та номер факсу;
- Адреса електронної пошти.
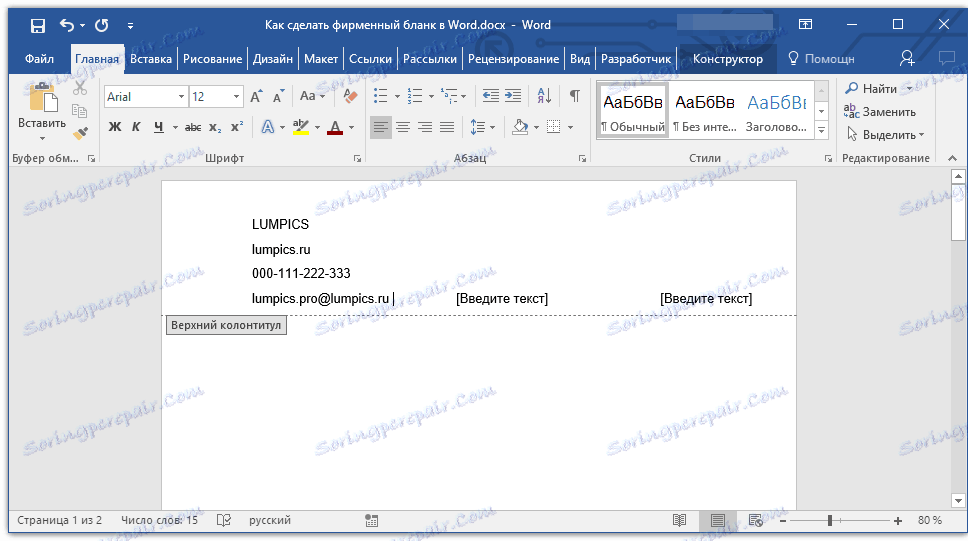
Важливо, щоб кожен параметр (пункт) даних починався з нового рядка. Так, вказавши назву компанії, натисніть «ENTER», то ж виконайте і після номера телефону, факсу і т.д. Це дозволить розмістити всі елементи в красивому і рівному стовпчику, форматування якого все ж теж доведеться налаштувати.
Для кожного пункту цього блоку виберіть відповідний шрифт, розмір і колір.
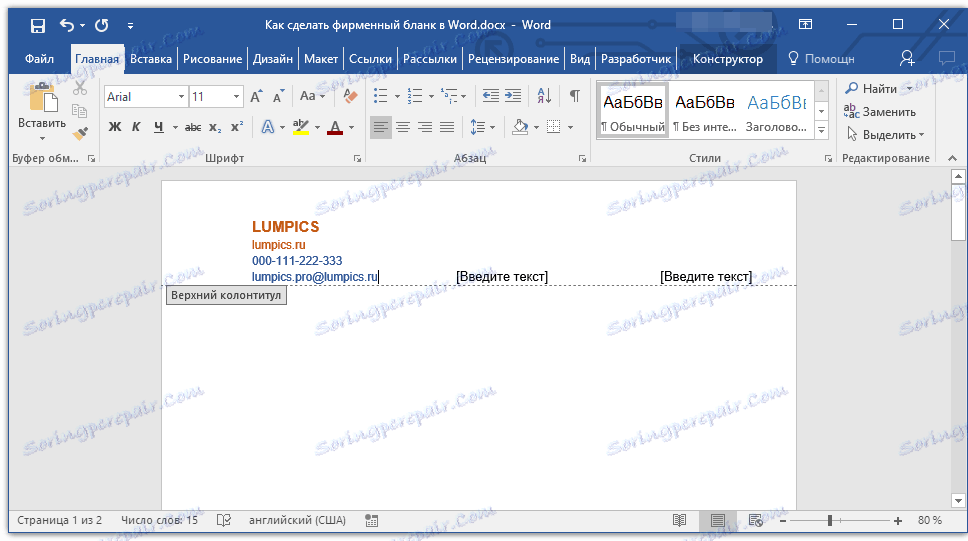
Примітка: Кольори повинні гармоніювати і добре поєднуватися між собою. Розмір шрифту назви компанії повинен бути хоча б на дві одиниці більше шрифту для контактних даних. Останні, до слова, можна виділити іншим кольором. Не менш важливо, щоб всі ці елементи за кольором гармоніювали з логотипом, який нам тільки належить додати.
4. Додайте в область колонтитула зображення з логотипом компанії. Для цього, не залишаючи області колонтитула, у вкладці «Вставка» натисніть кнопку «Малюнок» і відкрийте потрібний файл.
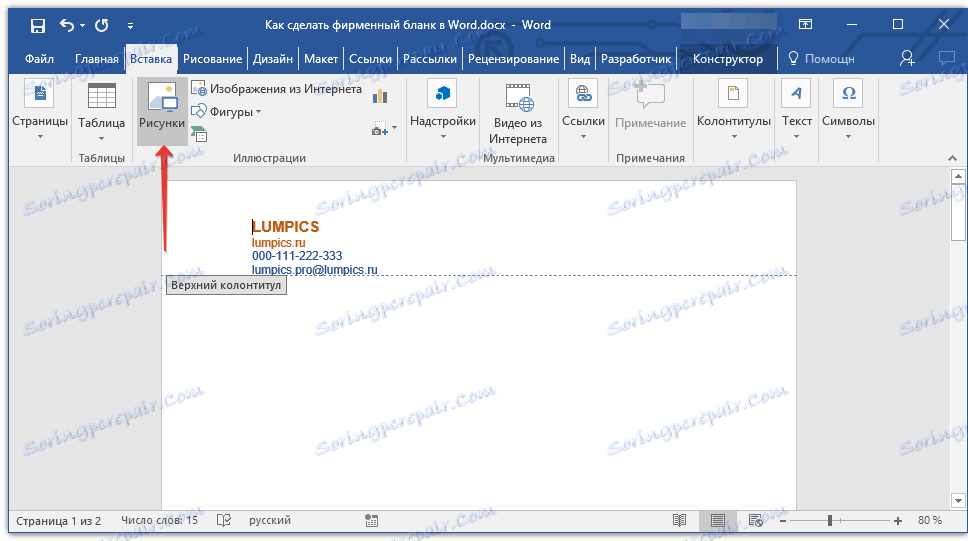
урок: Вставка зображення в Ворд
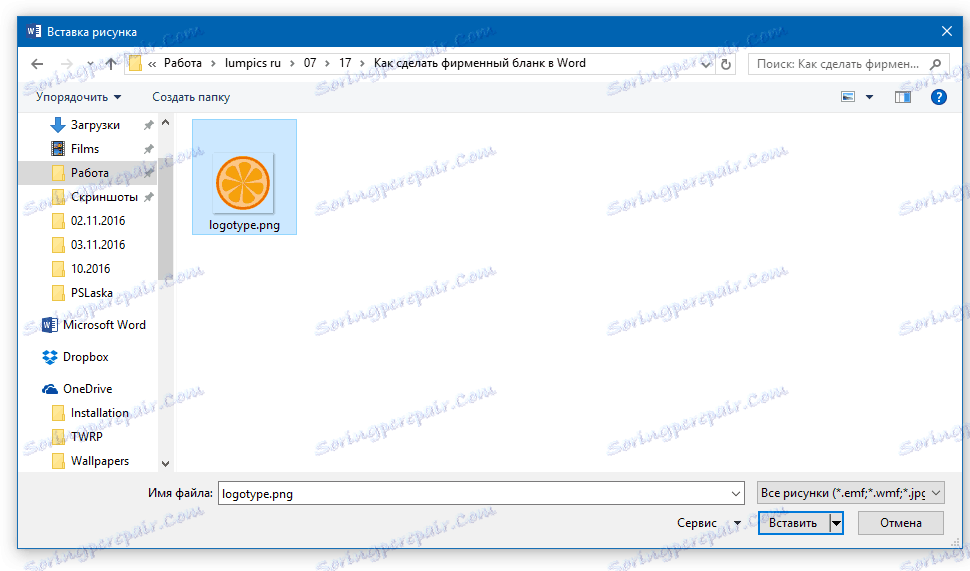
5. Задайте відповідні розміри і положення для логотипу. Він повинен бути «помітним», але не більшим, і, що не менш важливо, добре поєднуватися з текстом, зазначеним у шапці бланка.
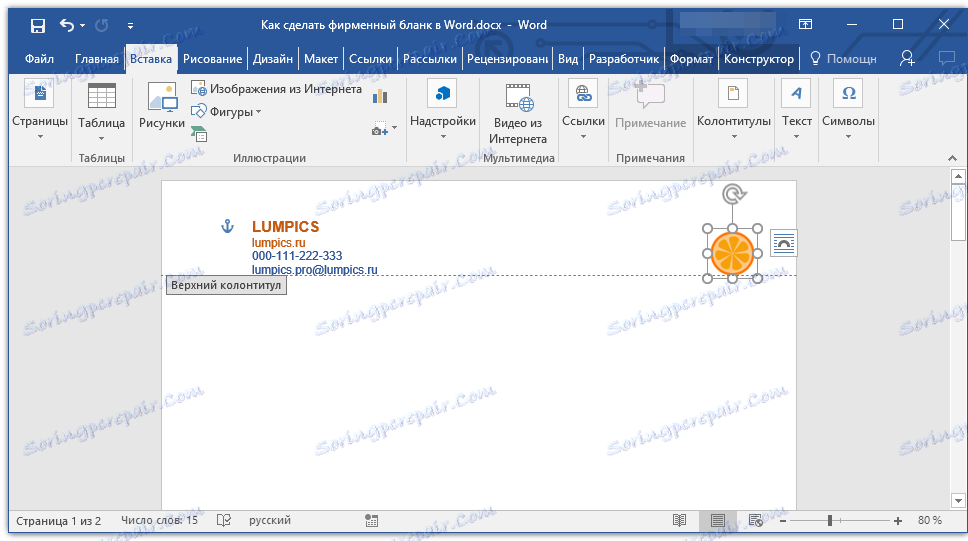
- Порада: Щоб зручніше було переміщати логотип і змінювати його розміри близько межі колонтитулу, задайте йому положення «Перед текстом», якшо по кнопці «Параметри розмітки», розташованої праворуч від області, в якій знаходиться об'єкт.
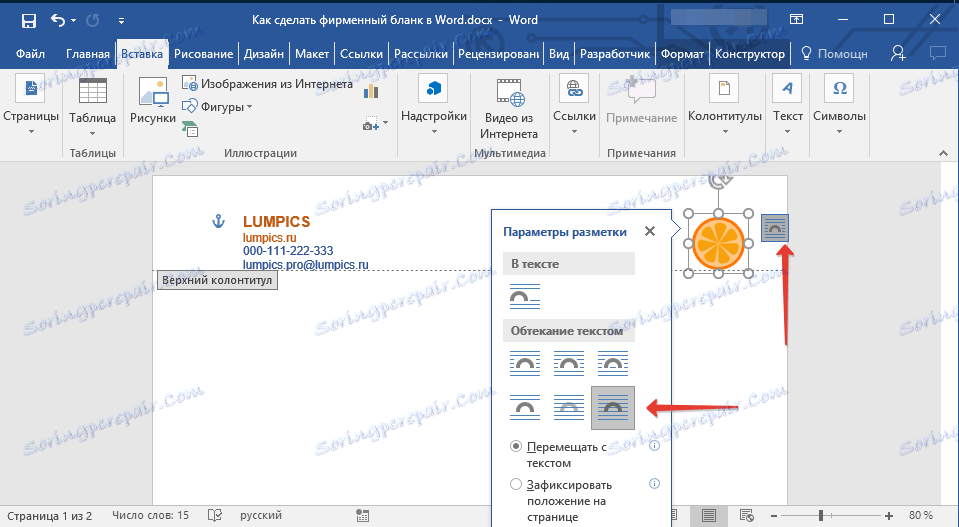
Для переміщення логотипу клікніть по ньому, щоб виділити, а потім потягніть в потрібне місце колонтитула.
Примітка: У нашому прикладі блок з текстом знаходиться зліва, логотип - в правій частині заголовка. Ви ж, за бажанням, можете розмістити ці елементи інакше. І все ж, розкидати їх по сторонам не слід.
Для зміни розміру логотипу, наведіть покажчик курсору на один з кутів його рамки. Після того, як він трансформується в маркер, потягніть в потрібному напрямку для зміни розміру.
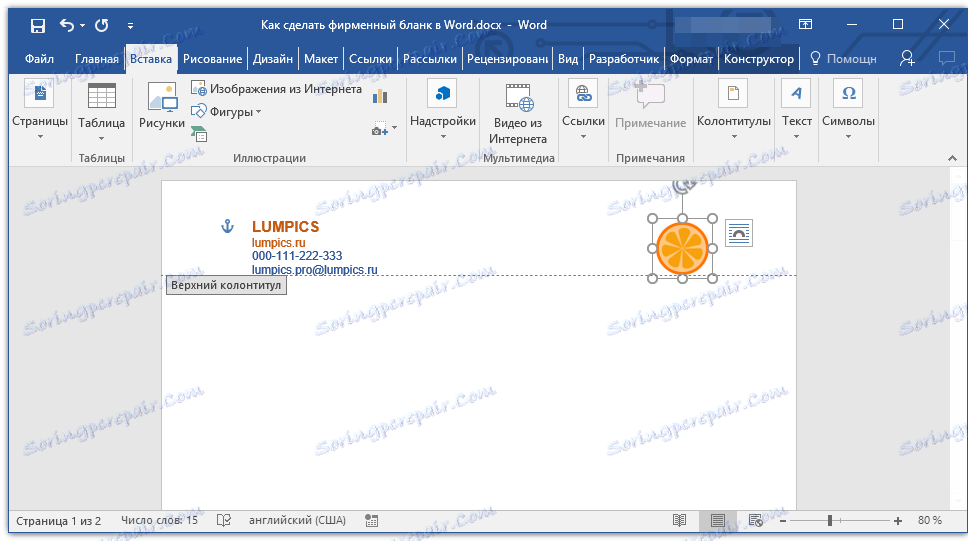
Примітка: Змінюючи розмір логотипу, намагайтеся не зрушувати його вертикальні і горизонтальні межі - замість необхідного вам зменшення або збільшення, це зробить його асиметричним.
Намагайтеся підібрати такий розмір логотипу, щоб він відповідав загальному обсягу всіх текстових елементів, які теж розташовані в шапці.
6. У міру необхідності, можна додати і інші візуальні елементи в ваш фірмовий бланк. Наприклад, для того, щоб відокремити вміст шапки від іншої частини сторінки можна провести суцільну лінію по нижній межі колонтитулу від лівого до правого краю аркуша.
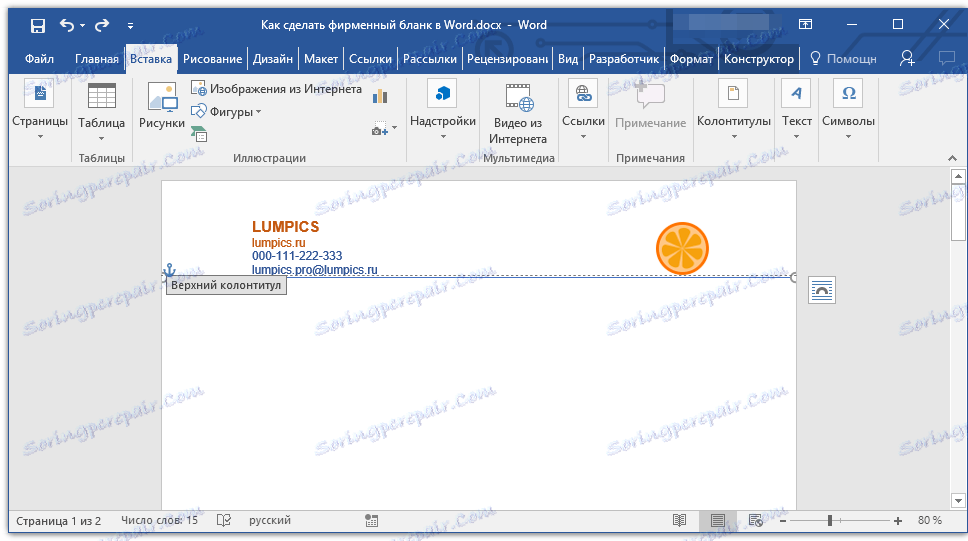
урок: Як намалювати лінію в Word
Примітка: Пам'ятайте про те, що лінія як за кольором, так і за своїми розмірами (ширині) і виду, повинна поєднуватися з текстом в шапці і логотипом компанії.
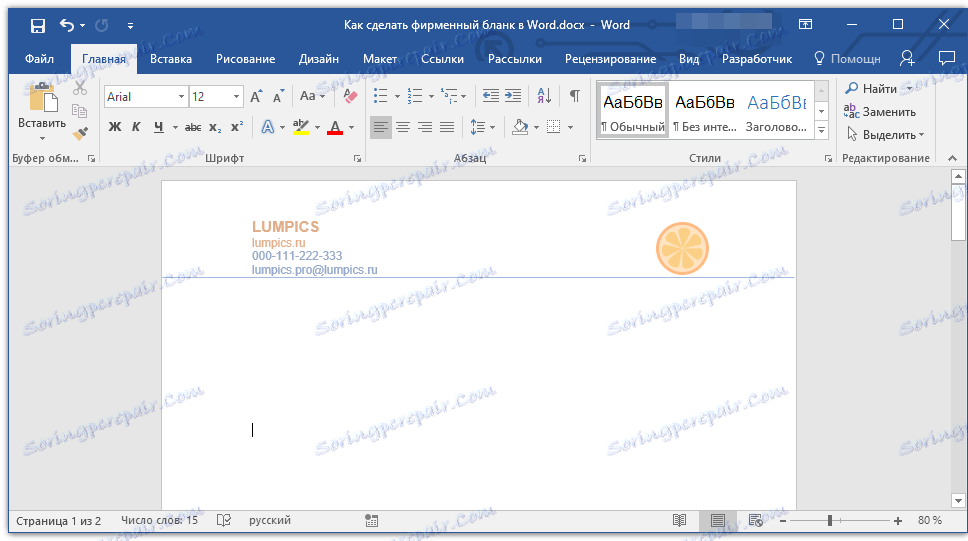
7. У нижньому колонтитулі можна (або навіть потрібно) розмістити якусь корисну інформацію про фірму або організації, якій належить цей бланк. Мало того, що це дозволить візуально зрівноважити верхній і нижній колонтитул бланка, так ще й надасть додаткові дані про вас тому, хто знайомиться з компанією вперше.
- Порада: У нижньому колонтитулі можна вказати девіз компанії, якщо такий, звичайно, є, номер телефону, сферу діяльності і т.д.
Для додавання і зміни нижнього колонтитула виконайте наступне:
- У вкладці «Вставка» в меню кнопки «Колонтитул» виберіть нижній колонтитул. Вибирайте з випадаючого вікна той, який за своїм зовнішнім виглядом повністю відповідає обраному вами раніше верхнього колонтитулу;
- У вкладці «Головна» в групі «Абзац» натисніть кнопку «Текст по центру», виберіть відповідний шрифт і розміри для напису.
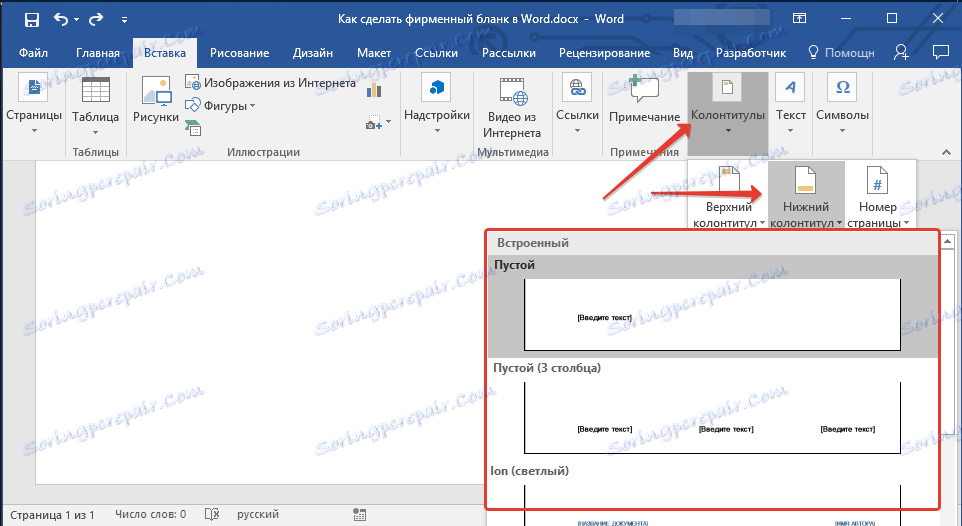
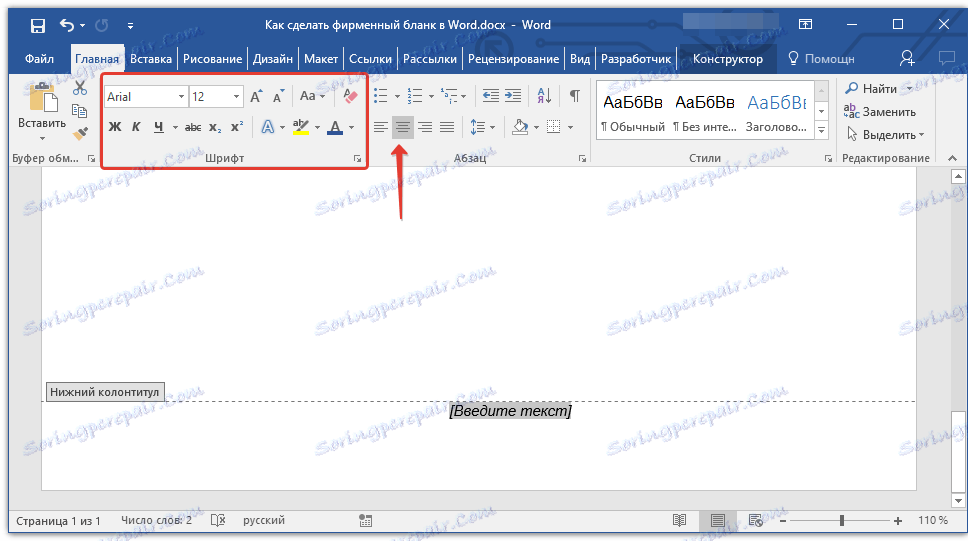
урок: Форматування тексту в Ворді
Примітка: Девіз компанії найкраще написати курсивом. У деяких випадках краще писати цю частину великими літерами або ж просто виділити Перші букви важливих слів.
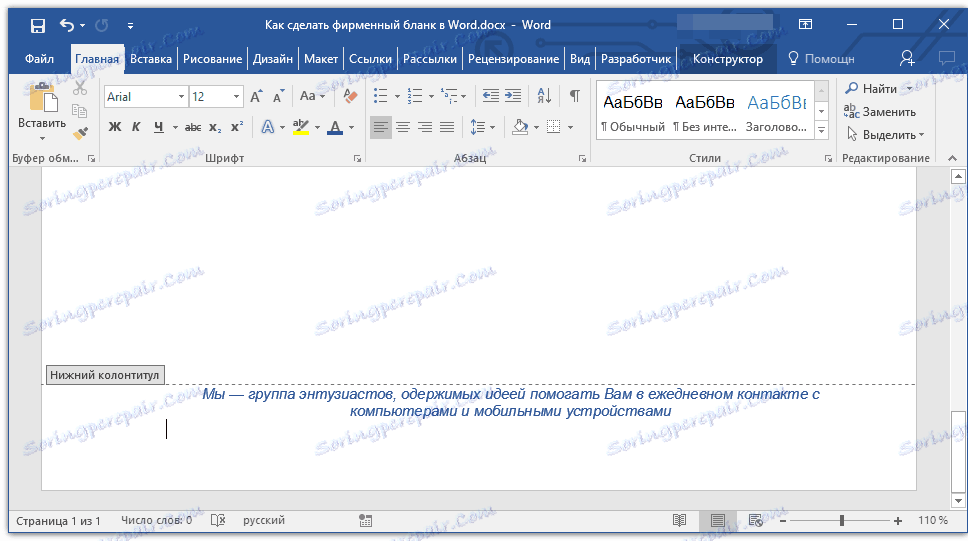
урок: Як в Word змінити регістр
8. Якщо це необхідно, ви можете додати на бланк рядок для підпису, а то і саму підпис. Якщо нижній колонтитул вашого бланка містить текст, рядок для підпису повинна знаходитися вище нього.
- Порада: Для виходу з режиму роботи з колонтитулами натисніть клавішу «ESC» або двічі клікніть по порожній області сторінки.
урок: Як зробити підпис в Ворді
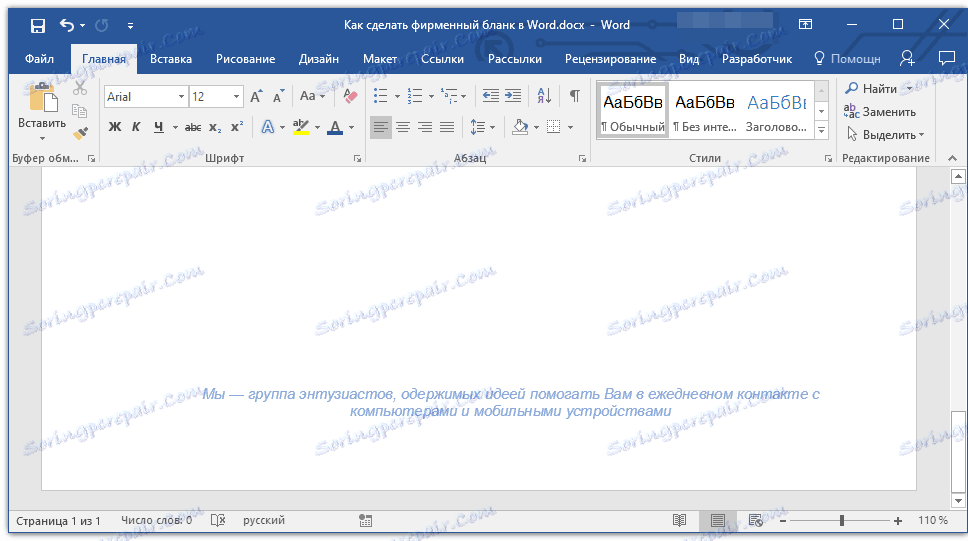
9. Збережіть створений вами фірмовий бланк, попередньо його переглянувши.
урок: Попередній перегляд документів в Word
10. Роздрукуйте бланк на принтері, щоб побачити, як він буде виглядати вживу. Можливо, вам вже зараз є, де його застосувати.
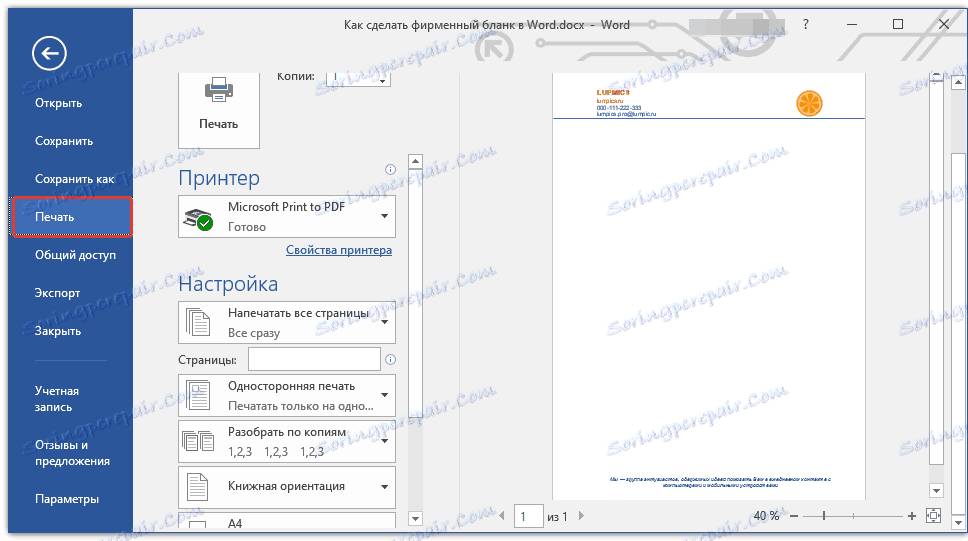
Створення бланка на основі шаблону
Ми вже розповідали про те, що в Microsoft Word є дуже великий набір вбудованих шаблонів. Серед них можна знайти і ті, які послужать хорошою основою для фірмового бланка. Крім того, створити шаблон для постійного використання в цій програмі можна і самостійно.
урок: Створення шаблону в Ворді
1. Відкрийте MS Word і в розділі «Створити» в рядку пошуку введіть «Бланки».
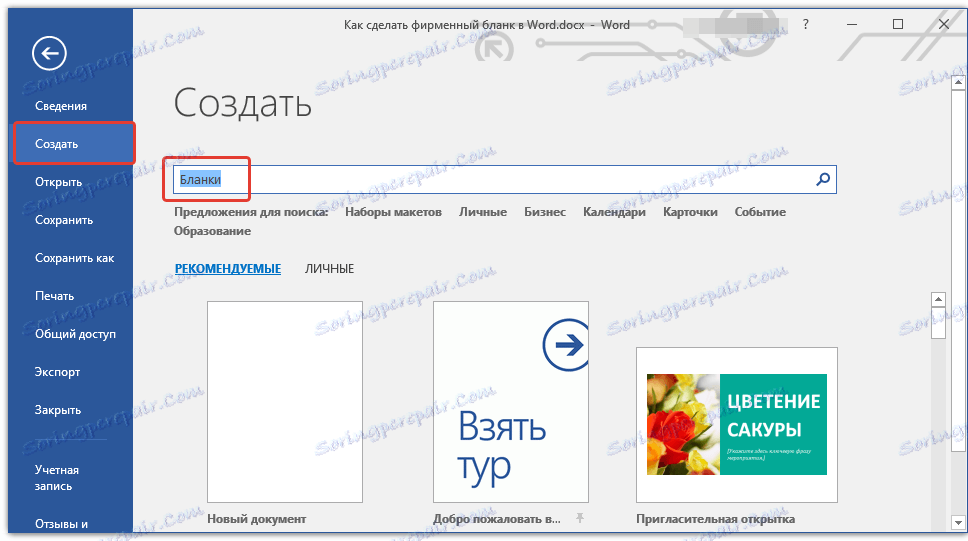
2. У списку ліворуч виберіть відповідну категорію, наприклад, «Бізнес».
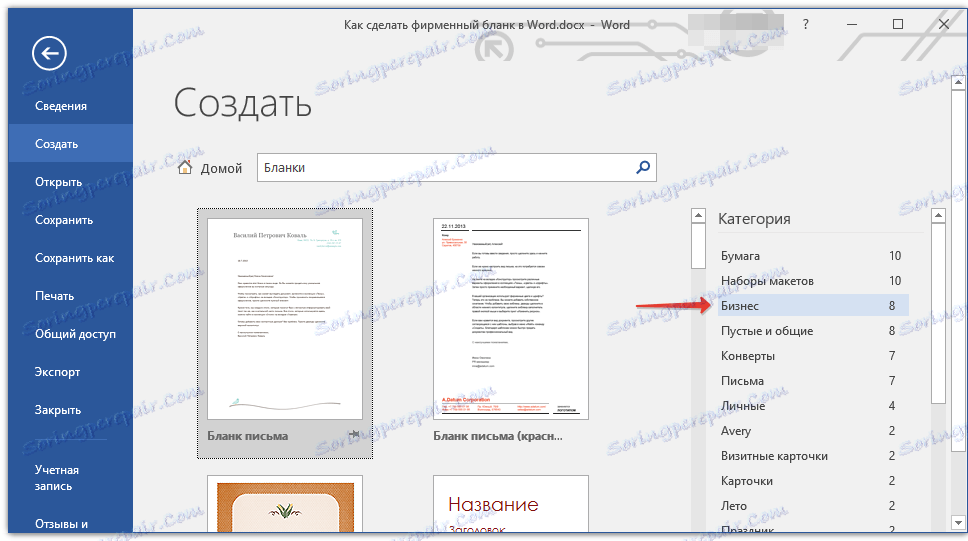
3. Виберіть відповідний бланк, клікніть по ньому і натисніть «Створити».
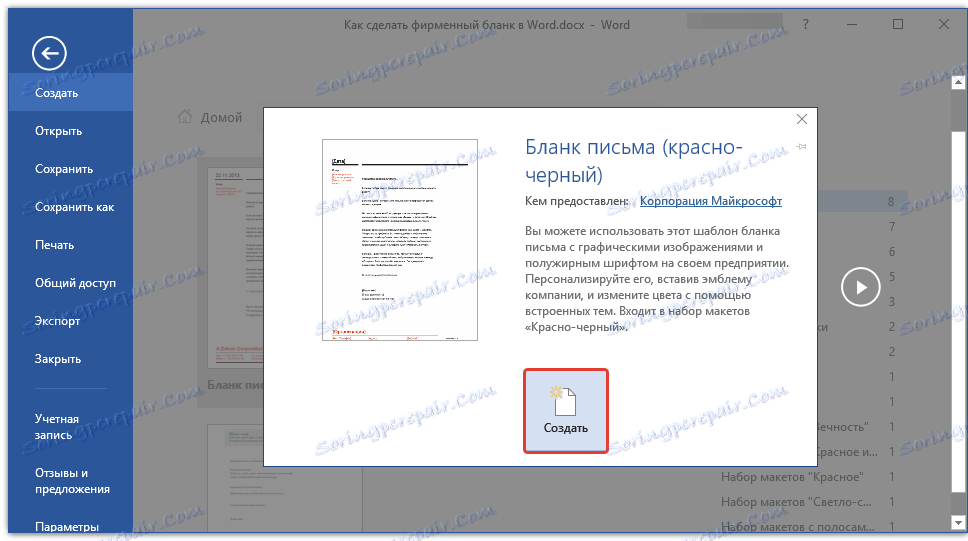
Примітка: Частина представлених в Ворді шаблонів інтегрована безпосередньо в програму, але частина з них, хоч і відображається, подгружается з офіційного сайту. Крім того, безпосередньо на сайті Office.com ви зможете знайти величезний вибір шаблонів, які не представлені у вікні редактора MS Word.
4. Обраний вами бланк буде відкритий в новому вікні. Тепер ви можете змінити його і підстроїти все елементи під себе, аналогічно тому, як це написано в попередньому розділі статті.
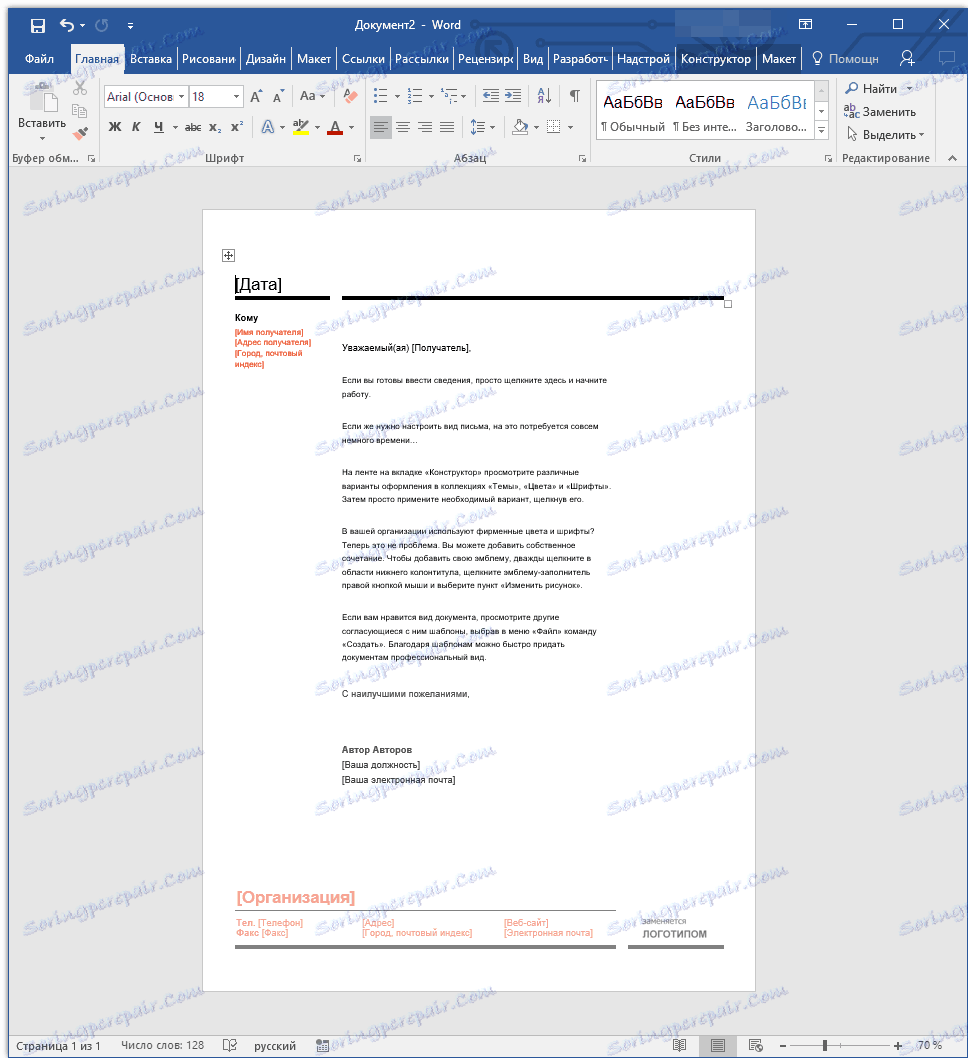
Введіть назву компанії, вкажіть адресу сайту, контактні дані, не забудьте розмістити на бланку логотип. Також, не зайвим буде вказати девіз фірми.
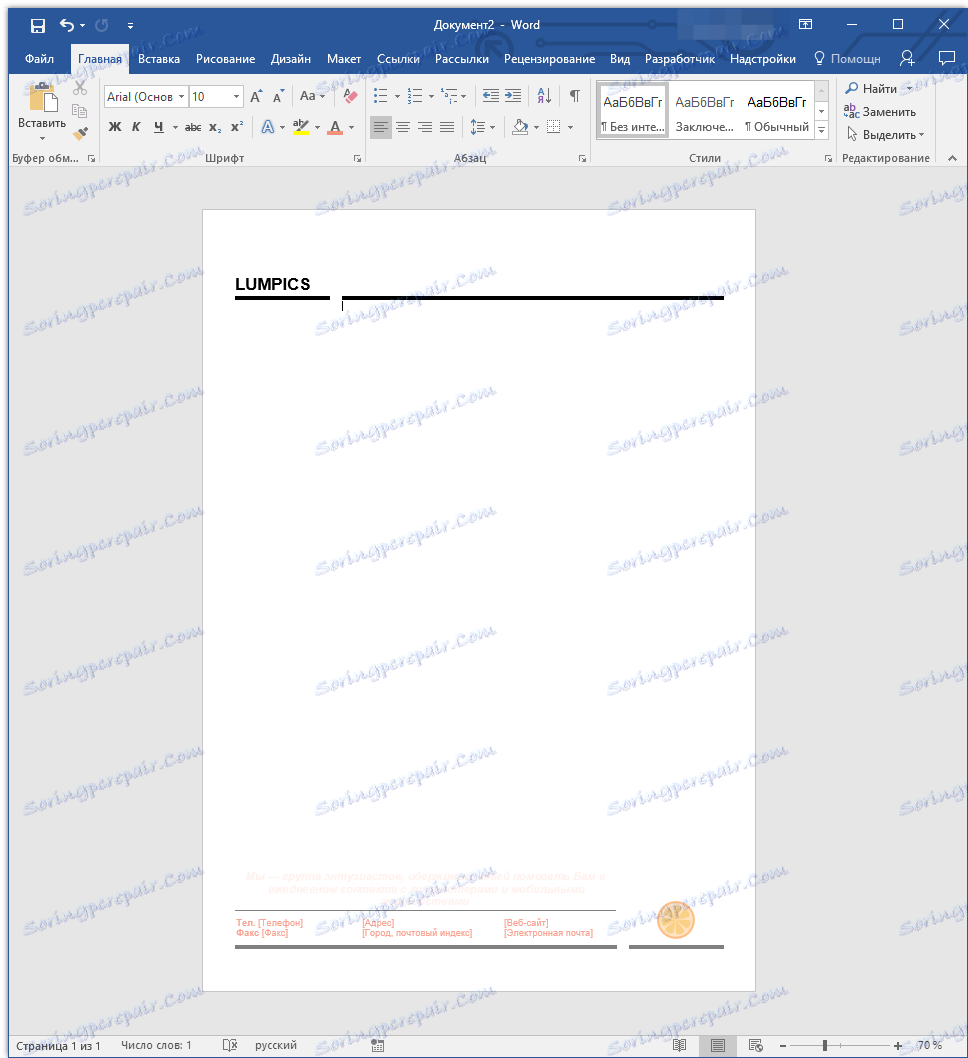
Збережіть фірмовий бланк на жорсткому диску. Якщо це необхідно, роздрукуйте його. Крім того, ви завжди можете звертатися і до електронної версії бланка, заповнюючи його згідно висунутим вимогам.
урок: Як зробити буклет в Ворді
Тепер ви знаєте, що для створення фірмового бланка аж ніяк не обов'язково йти в поліграфію і витрачати купу грошей. Красивий і впізнаваний фірмовий бланк цілком можна зробити самостійно, особливо, якщо в повній мірі використовувати можливості Microsoft Word.