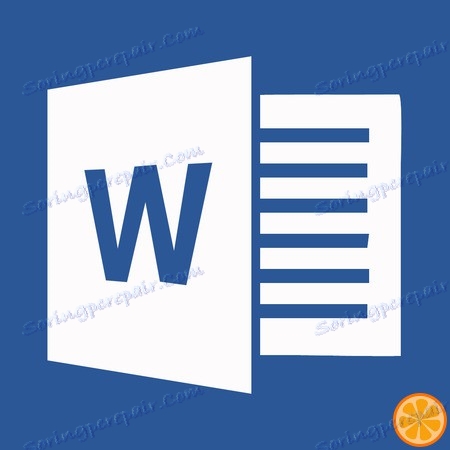Вставляємо зображення в документ Microsoft Word
Досить часто робота з документами в MS Word не обмежується одним лише текстом. Так, якщо ви друкуєте реферат, методичку, брошуру, який-небудь звіт, курсову, наукову або дипломну роботу, вам цілком може знадобитися вставити в те чи інше місце зображення.
урок: Як зробити буклет в Ворді
Вставити малюнок або фото в документ Word можна двома способами - простим (не найбільш правильним) і трішки складніше, зате правильним і зручнішим для роботи. Перший метод полягає в банальному копіювання / вставки або перетягування графічного файлу в документ, другий - в використання вбудованих інструментів програми від Microsoft. У цій статті ми розповімо про те, як правильно в Ворді вставити картинку або фотографію в текст.
урок: Як зробити діаграму в Word
1. Відкрийте текстовий документ, в який потрібно додати зображення і натисніть в тому місці сторінки, де воно повинно знаходитися.
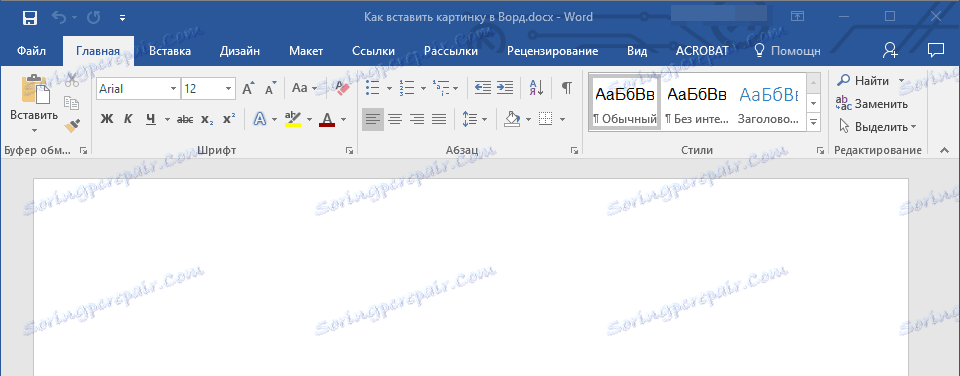
2. Перейдіть до вкладки "Вставка" і натисніть на кнопку "Малюнки", яка розташована в групі "Ілюстрації".
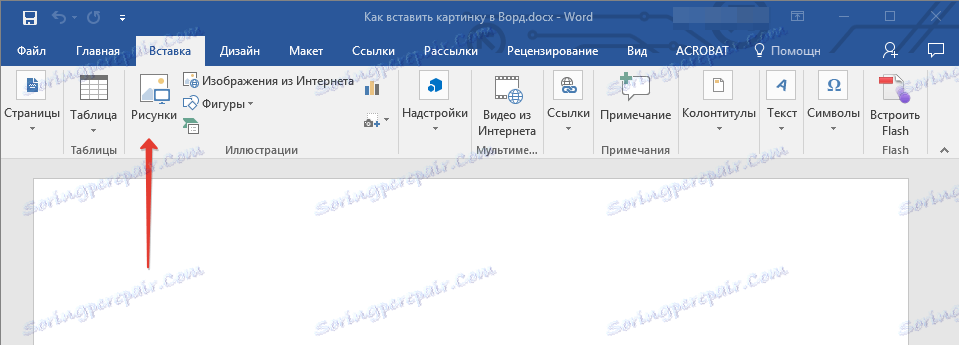
3. Відкриється вікно провідника Windows і стандартна папка "Зображення". відкрийте за допомогою цього вікна папку, в якій міститься необхідний графічний файл, і клацніть по ньому.

4. Вибравши файл (картинку або фото), натисніть кнопку "Вставити".
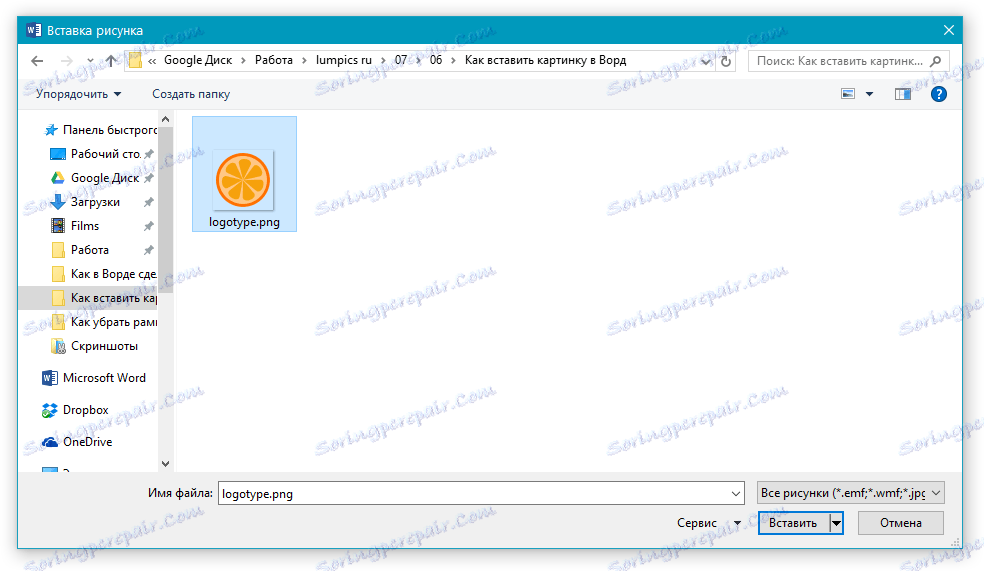
5. Файл буде додано до документа, після чого відразу відкриється вкладка "Формат", що містить в собі інструменти для роботи з зображеннями.
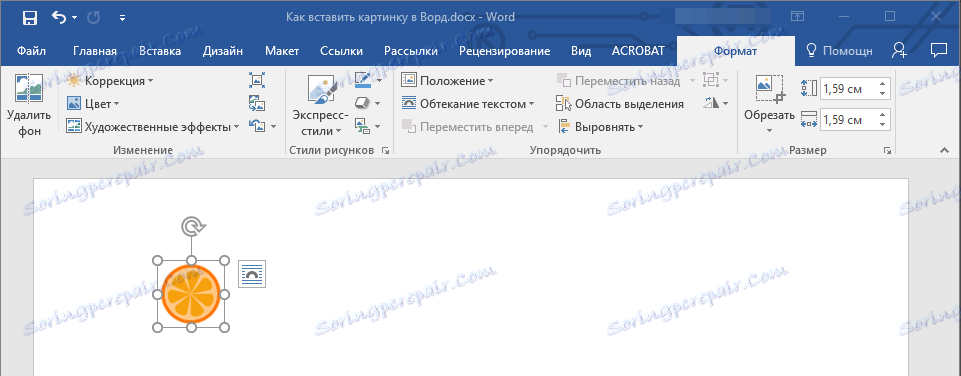
Основні інструменти для роботи з графічними файлами
Видалення фону: якщо це необхідно, ви можете видалити фон картинки, точніше, прибрати небажані елементи.
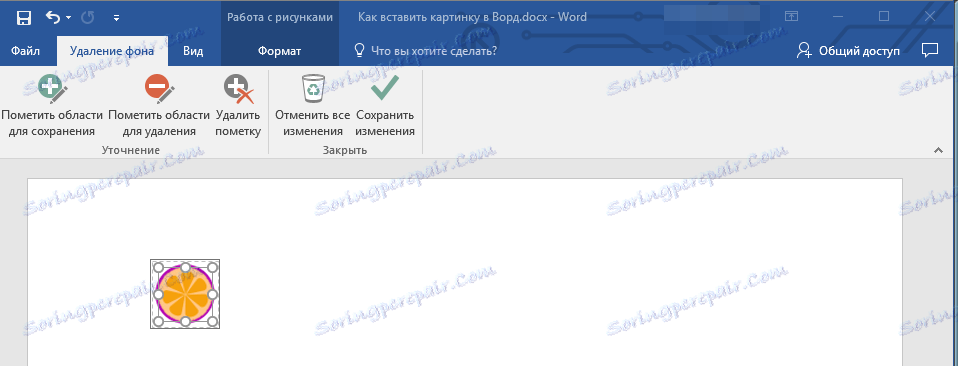
Корекція, зміна кольору, художні ефекти: за допомогою цих інструментів ви можете змінити колірну гамму зображення. У число параметрів, які можна змінити, входять яскравість, контраст, насиченість, відтінок, інші варіанти кольору і багато іншого.

Стилі малюнків: використовуючи інструменти "Експрес-стилі", ви можете змінити зовнішній вигляд доданого в документ зображення, в тому числі і форму відображення графічного об'єкта.
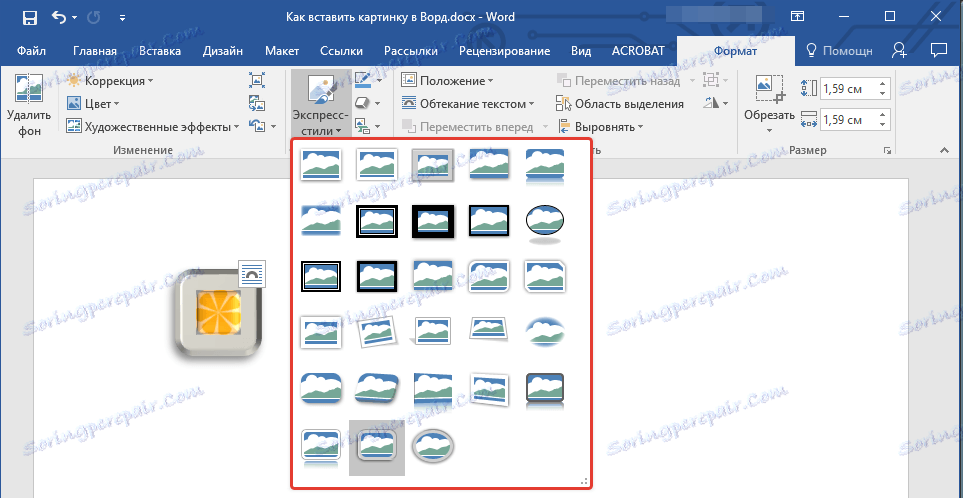
Положення: цей інструмент дозволяє змінити положення зображення на сторінці, "вклинитися" його в текстове вміст.
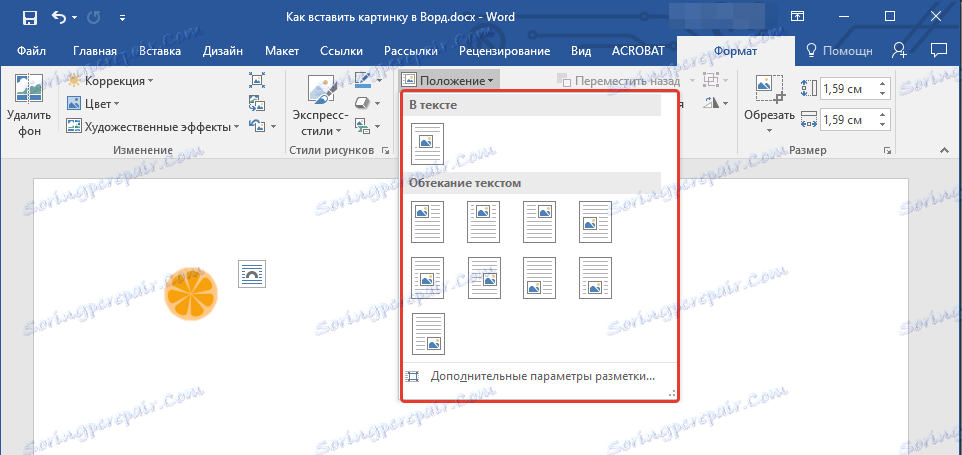
Обтікання текстом: цей інструмент дозволяє не тільки грамотно розташувати картинку на аркуші, але і вписати її безпосередньо в текст.

Розмір: це група інструментів, в якій ви можете обрізати зображення, а також задати точні параметри для поля, всередині якого знаходиться картинка або фото.
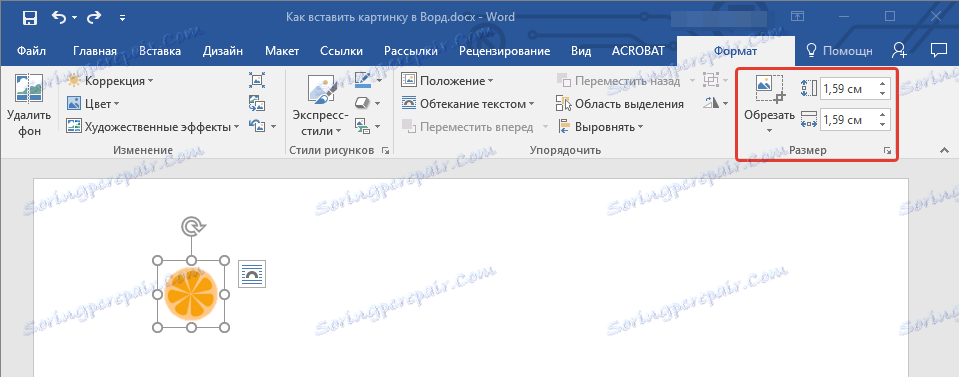
Примітка: Область, всередині якої знаходиться зображення, завжди має прямокутну форму, навіть якщо сам об'єкт має іншу форму.
Зміна розміру: якщо ви хочете поставити точний розмір для картинки або фото, використовуйте інструмент "Розмір". Якщо ж ваше завдання - розтягнути картинку довільно, просто візьміть за один з гуртків, що обрамляють зображення, і потягніть за нього.
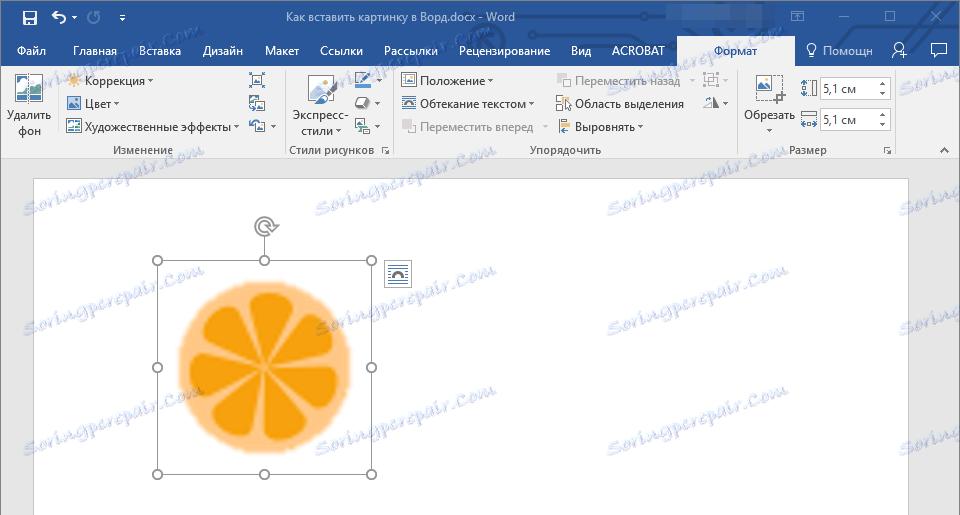
Переміщення: для того, щоб перемістити додане зображення, клікніть по ньому лівою кнопкою мишки і перетягніть в потрібне місце документа. Для копіювання / вирізання / вставки використовуйте гарячі комбінації клавіш - Ctrl + C / Ctrl + X / Ctrl + V, відповідно.
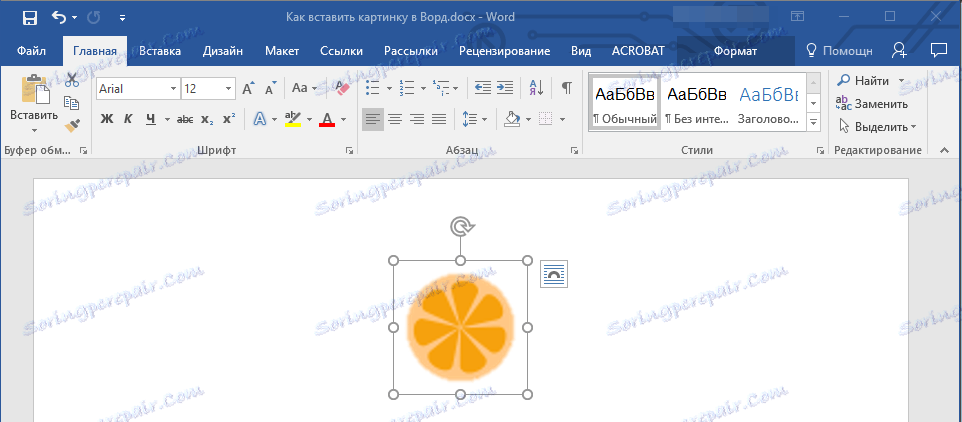
Поворот: щоб повернути зображення, клікніть по стрілці, розташованої у верхній частині області, в якій знаходиться графічний файл, і поверніть його в необхідному напрямку.
- Порада: Щоб вийти з режиму роботи з зображенням, просто клікніть лівою кнопкою мишки за межами обрамляє його області.
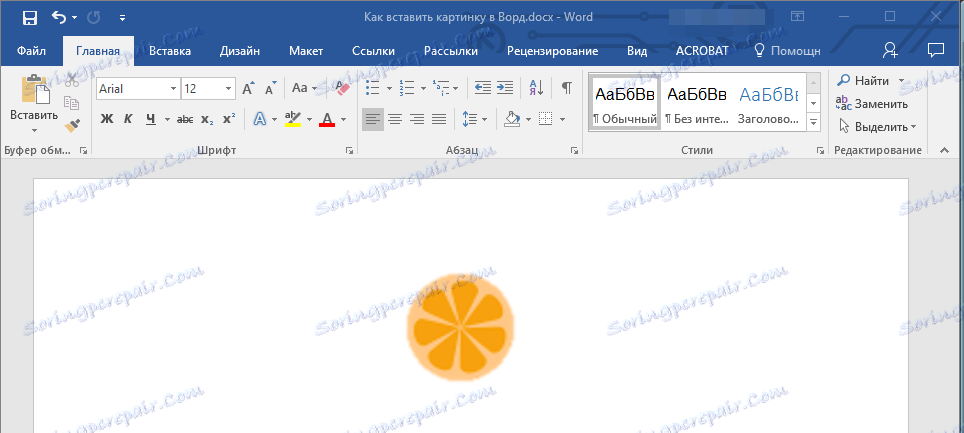
урок: Як намалювати лінію в MS Word
Власне, на цьому все, тепер ви знаєте, як в Ворді вставити фото або картинку, а також знаєте про те, як її можна змінити. І все ж, варто розуміти, що дана програма є не графічним, а текстовим редактором. Бажаємо вам успіхів у її подальшому освоєнні.