Як зробити візитку з допомогою MS Word
Створення власних візитних карток за часту вимагає спеціалізованого програмного забезпечення, яке дозволяє створювати візитки будь-якої складності. Але що робити, якщо такої програми немає, а необхідність в наявності такої картки є? В цьому випадку можна скористатися не стандартним для цих цілей інструментом - текстовим редактором MS Word.
В першу чергу MS Word - це текстовий процесор, тобто програма, яка забезпечує зручний спосіб роботи з текстом.
Однак, проявивши деяку кмітливість і знання можливостей цього самого процесора можна в ньому ж створювати візитки нітрохи не гірше, ніж в спеціальних програмах.
Якщо у вас ще не встановлений MS Office, то саме час його встановити.
Залежно від того, яким саме офісом ви будите користуватися, процес установки може відрізнятися.
зміст
Установка MS Office 365

Якщо ви підписалися на хмарний офіс, то установка зажадає від вас три простих дії:
- Завантажити установник офісу
- запустити установник
- Дочекатися закінчення установки
Примітка. Час установки в цьому випадку буде залежати від швидкості вашого підключення до мережі Інтернет.
Установка офлайн-версій MS Offica на прикладі MS Office 2010
Для установки MS Offica 2010 Вам потрібно вставити диск в дисковод і запустити програму встановлення.
Далі необхідно ввести ключ активації, який зазвичай наклеєний на коробці від диска.
Далі вибираємо необхідні компоненти, які входять до складу офісу і чекаємо закінчення установки.
Створення візитки в MS Word
Далі ми розглянемо, як самому зробити візитні картки в Word на прикладі офісного пакету MS Office 365 Home. Однак, оскільки інтерфейс пакетів 2007, 2010 і 365 схожий, то цю інструкцію можна використовувати і для інших версій офісу.
Незважаючи на те, що в MS Word немає спеціальних інструментів, створити візитку в Ворді досить просто.
Підготовка порожнього макета
Насамперед нам необхідно визначитися з розмірами нашої картки.
Будь-яка стандартна візитка має розміри 50х90 мм (5х9 см), їх ми і візьмемо за базу для нашої.
Тепер виберемо інструмент для створення макета. Тут можна використовувати як таблицю, так і об'єкт «Прямокутник».
Варіант з таблицею зручний тим, що ми можемо відразу створити кілька осередків, які і будуть візитками. Однак тут може виникнути проблема з розміщенням елементів оформлення.
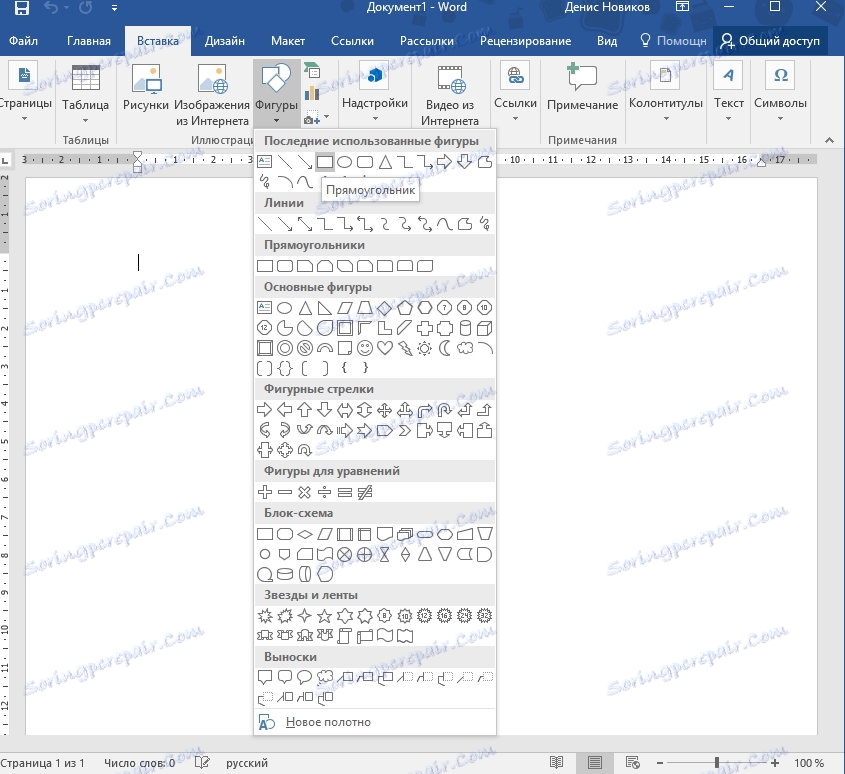
Тому скористаємося об'єктом «Прямокутник». Для цього перейдемо на вкладку «Вставка» і виберемо зі списку фігур.
Тепер намалюємо довільний прямокутник на аркуші. Після цього нам стане доступна вкладка «Формат», де вказуємо розміри нашої майбутньої візитної картки.
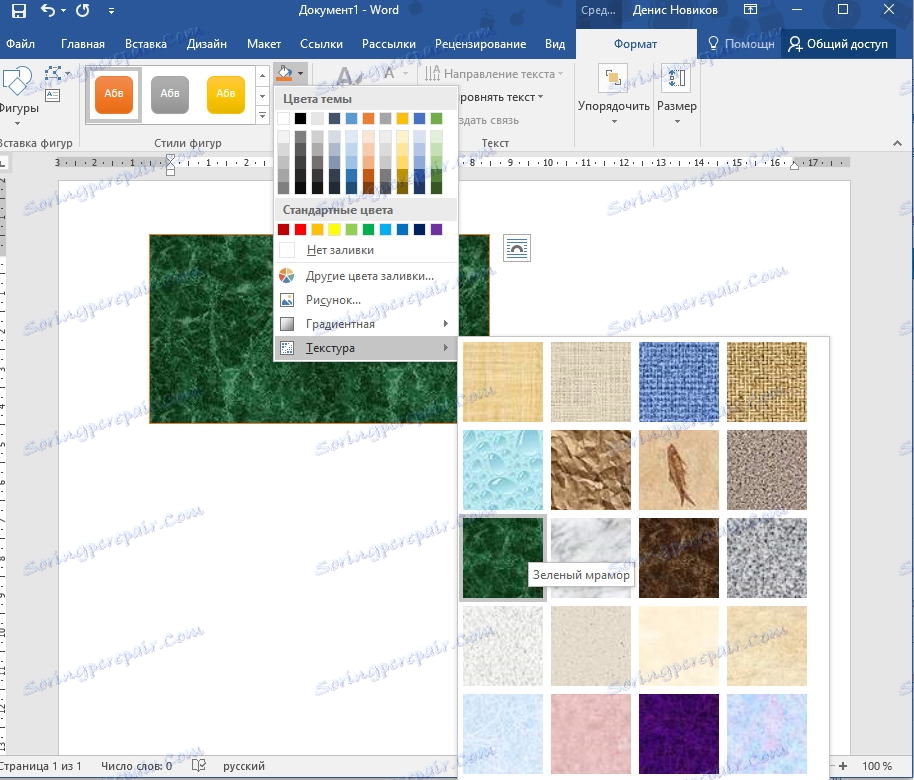
Тут же налаштовуємо фон. Для цього можна скористатися стандартними інструментами, які доступні в групі «стилі фігур». Тут можна вибрати як готовий варіант заливки або текстури, так і задати свій власний.
Отже, розміри візитки задані, фон обраний, а значить наш макет готовий.
Додавання елементів оформлення і контактної інформації
Тепер необхідно визначитися, що буде розміщуватися на нашій картці.
Оскільки візитки потрібні для того, щоб ми могли в зручній формі надати потенційному клієнту контактну інформацію, то насамперед необхідно визначитися яку саме інформацію ми хочемо розмістити і де її розташувати.
Для більш наочного уявлення про свою діяльність або своїй фірмі, на візитних картках розміщують якусь тематичну картинку або логотип фірми.
Для нашої візитки виберемо наступну схему розміщення даних - у верхній частині розмістимо прізвище, ім'я та по батькові. Зліва буде розташовуватися картинка, а праворуч контактна інформація - телефон, пошта та адреса.
Щоб візитна картка виглядала красиво, для відображення прізвища, імені та по батькові скористаємося об'єктом WordArt.
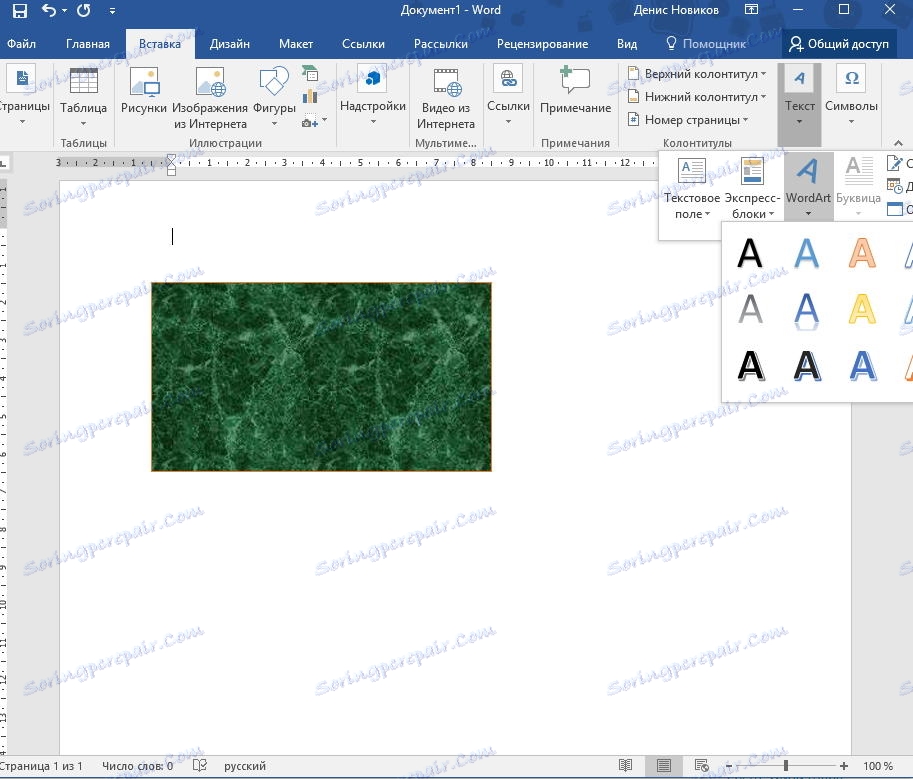
Повертаємося на вкладку «Вставка» і натискаємо на кнопку WordArt. Тут вибираємо відповідний стиль оформлення і вводимо своє прізвище, ім'я та по батькові.
Далі на вкладці «Головна» зменшуємо розмір шрифту, а також змінюємо розмір самої написи. Для цього використовуємо вкладку «Формат», де задаємо потрібні розміри. Логічно буде вказати довжину написи рівну довжині самої візитки.
Також на вкладках «Головна» і «Формат» можна зробити додаткові налаштування шрифту та відображення написи.
Додавання логотипу

Що б додати зображення на візитку, повертаємося на вкладку «Вставка» і там натискаємо кнопку «Картинка». Далі вибираємо потрібне зображення і додаємо його на форму.
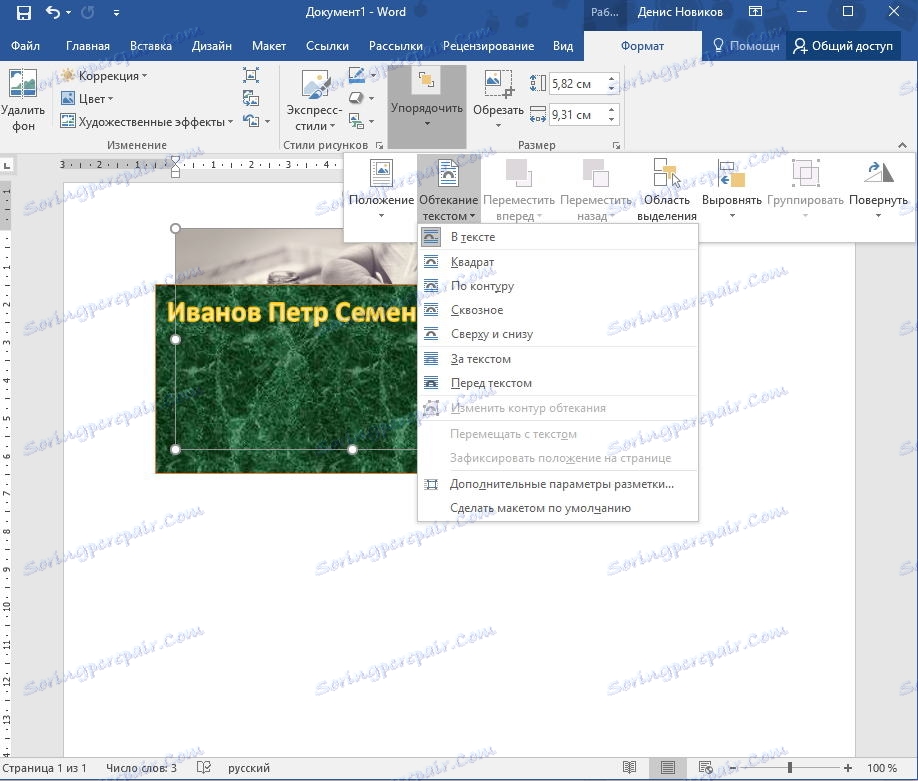
За замовчуванням у картинки встановлено обтікання текстів в значенні «в тексті» через що наша картка буде перекривати картинку. Тому, міняємо обтікання на будь-яке інше, наприклад, «зверху і знизу».
Тепер можна перетягнути картинку в потрібне місце на формі візитки, а також змінити розмір картинки.
І нарешті, нам залишається розмістити контактну інформацію.
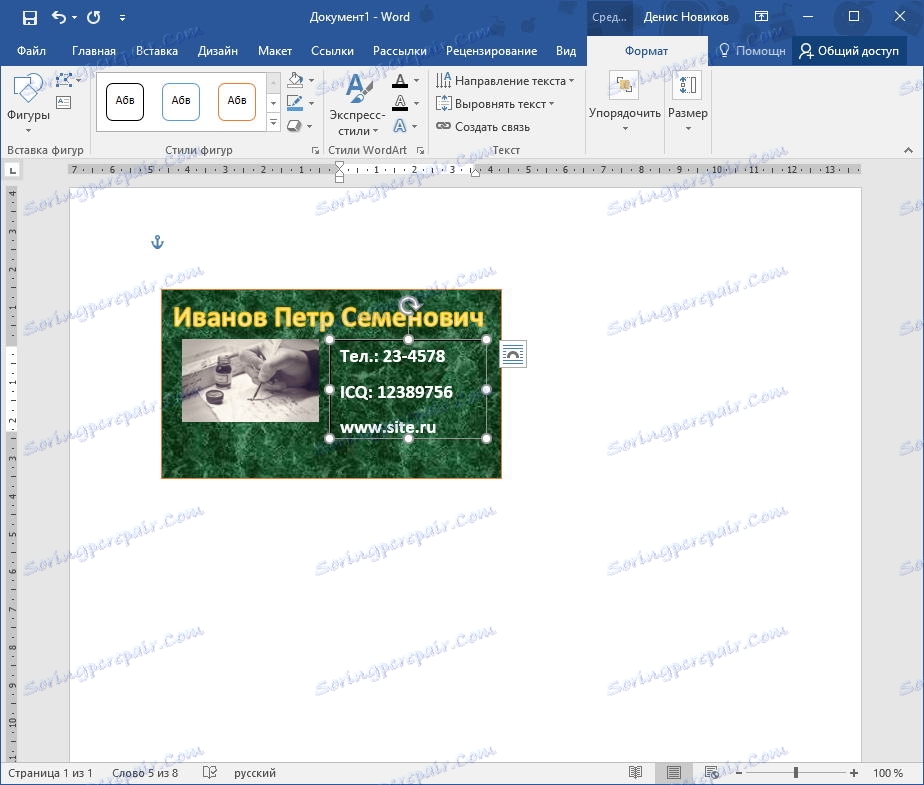
Для цього простіше скористатися об'єктом «Напис», який знаходиться на вкладці «Вставити», в списку «Постаті». Розмістивши напис в потрібному місці, заповнюємо дані про себе.
Для того, щоб прибрати кордони і фон, переходимо на вкладку «Формат» і прибираємо контур фігури і заливку.
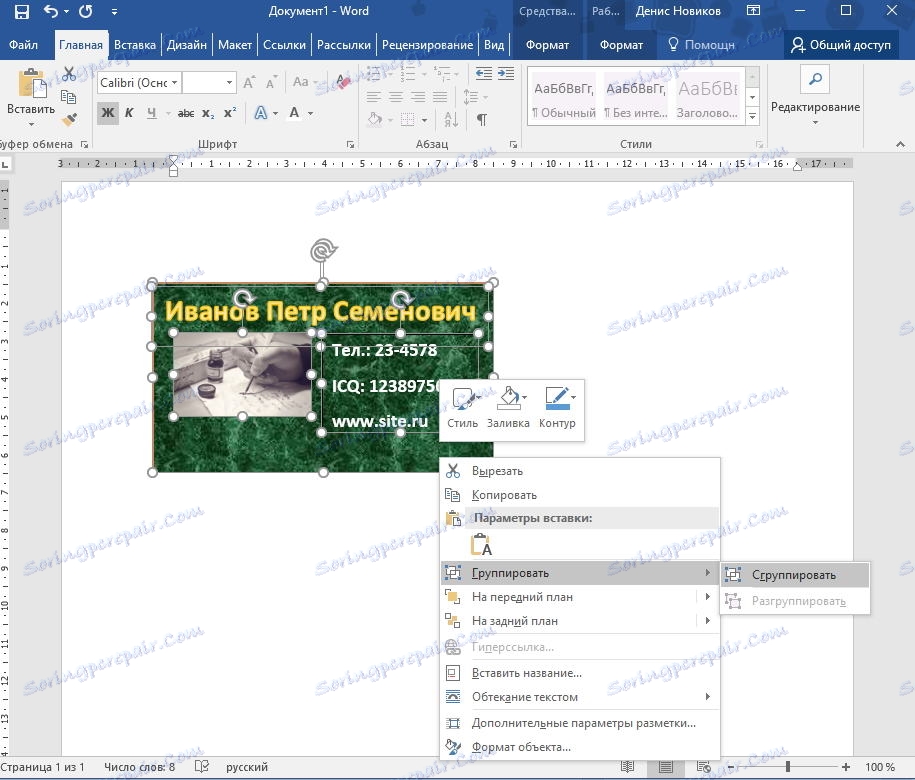
Коли всі елементи оформлення і вся інформація буде готова, то виділяємо всі об'єкти, з яких складається візитка. Для цього натискаємо клавішу Shift і натискаємо лівою кнопкою мишки по всіх об'єктах. Далі натискаємо праву кнопку миші групуємо виділені об'єкти.
Подібна операція необхідна для того, щоб наша візитна картка «не розсипалася», коли ми будемо відкривати її на іншому комп'ютері. Також згрупований об'єкт зручніше копіювати
Тепер залишається тільки надрукувати візитки в ворде.
Читайте також: програми для створення візиток
Отже, таких не хитрим способом можна створити просту візитну картку засобами Ворда.
Якщо ви досить добре знаєте цю програму, то цілком зможете створювати і більш складні візитки.