Змінюємо поля сторінки в документі Microsoft Word
Поля сторінки в документі MS Word - це порожній простір, розташоване по краях листа. Текстове і графічне вміст, а також інші елементи (наприклад, таблиці і діаграми) вставляються в область друку, яка розташовується усередині полів. Зі зміною полів сторінки в документі на кожній його сторінці змінюється і та область, в якій міститься текст і будь-який інший вміст.
Щоб змінити розміри полів в Ворді можна просто вибрати один з варіантів, доступних в програмі за умовчанням. Також, можна створювати власні поля і додавати їх в колекцію, роблячи доступними для подальшого використання.
урок: Як зробити відступ в Word
зміст
- Вибір полів сторінки з готових наборів
- Створення та зміна параметрів полів сторінки
- Примітки і рекомендації щодо налаштування і зміни параметрів полів сторінки
- Налаштування різних розмірів полів для парних і непарних сторінок
- Додавання полів палітурки для брошур
- Як переглянути поля сторінки?
- Як прибрати поля сторінки?
- Питання та відповіді
Вибір полів сторінки з готових наборів
1. Перейдіть у вкладку "Макет" (в старіших версіях програми цей розділ називається "Розмітка сторінки").

2. У групі "Параметри сторінки" натисніть на кнопку "Поля".

3. У розгорнулося списку виберіть один із запропонованих розмірів полів.
Примітка: Якщо в текстовому документі, з яким ви працюєте, міститься кілька розділів, обраний вами розмір полів буде застосований тільки для поточного розділу. Щоб змінити розміри полів в декількох або у всіх розділах відразу, виділіть їх перед тим, як вибирати варіант оформлення з арсеналу MS Word.
Якщо ви хочете змінити поля сторінки, які встановлені за замовчуванням, виберіть з доступного набору ті, які вам підходять, а потім в меню кнопки "Поля" виберіть останній пункт - "Настроювані поля".

У розгорнулося діалоговому вікні виберіть параметр "За замовчуванням", натиснувши на відповідну кнопку, розташовану зліва знизу.

Створення та зміна параметрів полів сторінки
1. У вкладці "Макет" натисніть на кнопку "Поля", розташовану в групі "Параметри сторінки".
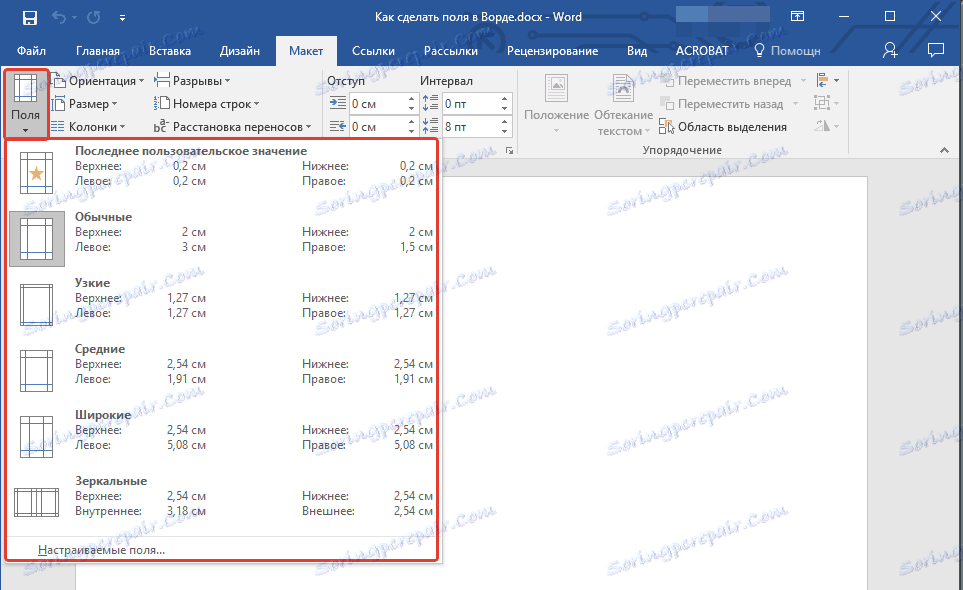
2. У меню, де буде відображена колекція доступних полів, виберіть "Настроювані поля".

3. З'явиться діалогове вікно "Параметри сторінки", в якому можна задати необхідні параметри розміру полів.

Примітки і рекомендації щодо налаштування і зміни параметрів полів сторінки
1. Якщо ви хочете змінити поля за замовчуванням, тобто, ті, які будуть застосовані до всіх створюваним в Ворді документам, після вибору (або зміни) необхідних параметрів знову натисніть кнопку "Поля" після чого в розгорнулося меню виберіть "Настроювані поля". У діалоговому вікні натисніть "За умовчанням".

Внесені вами зміни будуть збережені як шаблон, на якому і буде базуватися документ. Це означає, що кожен створений вами документ буде заснований на даному шаблоні і мати задані вами розміри полів.
2. Для того, щоб змінити розміри полів в частині документа, виділіть необхідний фрагмент за допомогою мишки, відкрийте діалогове вікно "Параметри сторінки" (описано вище) і введіть необхідні значення. В поле "Застосувати" в розгортається віконці виберіть "До виділеного тексту".
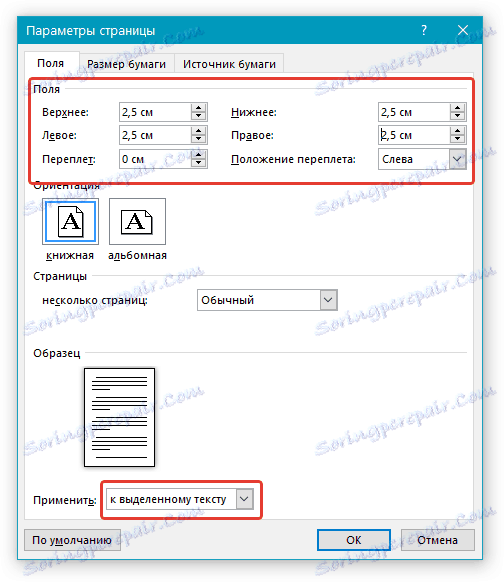
Примітка: Дана дія додасть автоматичні розриви розділів перед і після виділеного вами фрагмента. Якщо ж документ вже був розбитий на розділи, виділіть потрібні розділи або просто виберіть той, що вам потрібен, і змініть параметри його полів.
урок: Як зробити розрив сторінки в Word
урок: Як зробити розрив сторінки в Word
3. Більшість сучасних принтерів для коректної друку текстового документа потребують певних параметрах полів сторінки, так як друкувати до самого краю листа вони не можуть. Якщо ж ви встановите дуже маленькі поля і спробуєте роздрукувати документ або його частина, з'явиться повідомлення такого змісту:
"Одне або кілька полів виходять за межі області друку"
Щоб виключити небажану обрізку країв, натисніть в який з'явився попередження на кнопку "Виправити" - це дозволить автоматично збільшити ширину полів. Якщо ж ви проігноруєте це повідомлення, при повторній спробі друку воно з'явиться знову.
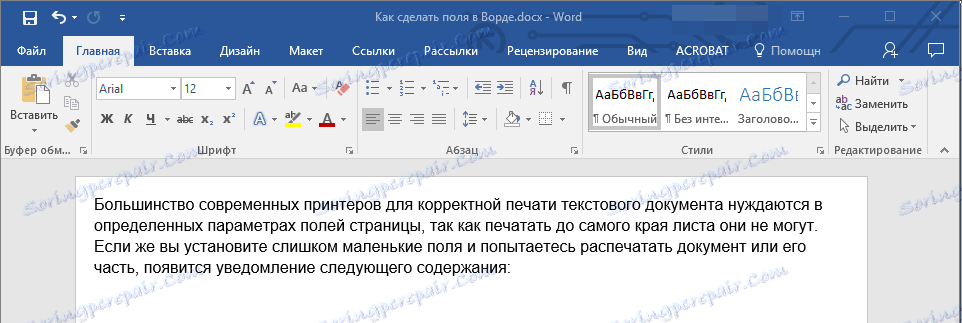
Примітка: Мінімальні розміри допустимих полів для друку документа, в першу чергу, залежать від використовуваного принтера, розміру паперу та встановленого на ПК супутнього ПО. З більш детальною інформацією ви можете ознайомитися в керівництві до свого принтера.
Налаштування різних розмірів полів для парних і непарних сторінок
Для двостороннього друку текстового документа (наприклад, журналу або книги), необхідно налаштувати поля парних і непарних сторінок. В даному випадку рекомендовано використовувати параметр "Дзеркальні поля", вибрати який можна в меню "Поля", розташованому в групі "Параметри сторінки".
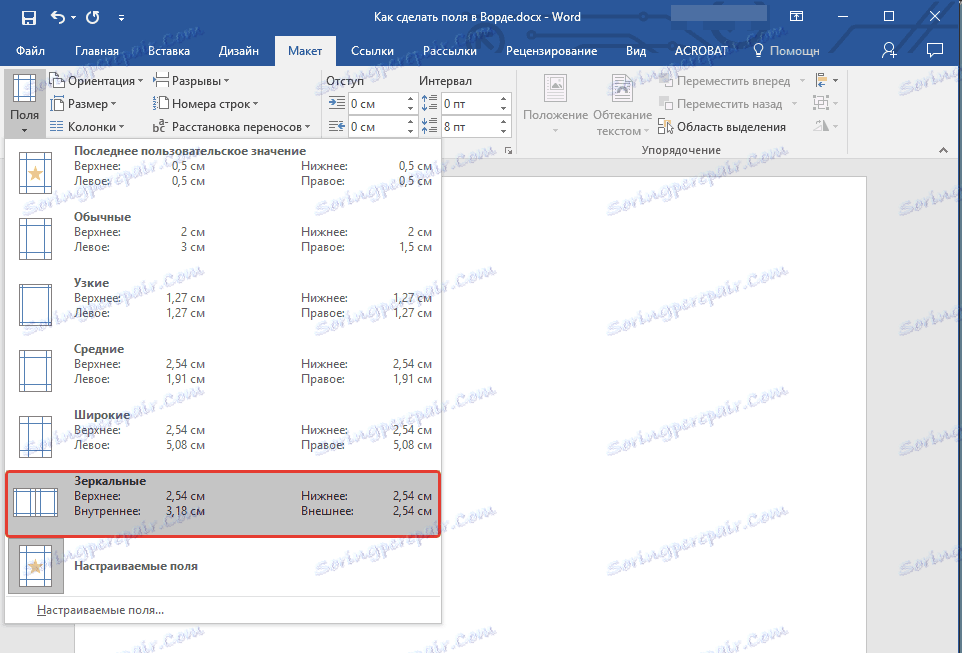
При установці дзеркальних полів для документа поля лівої сторінки дзеркально відображають поля правої, тобто, внутрішні і зовнішні поля таких сторінок стають однаковими.
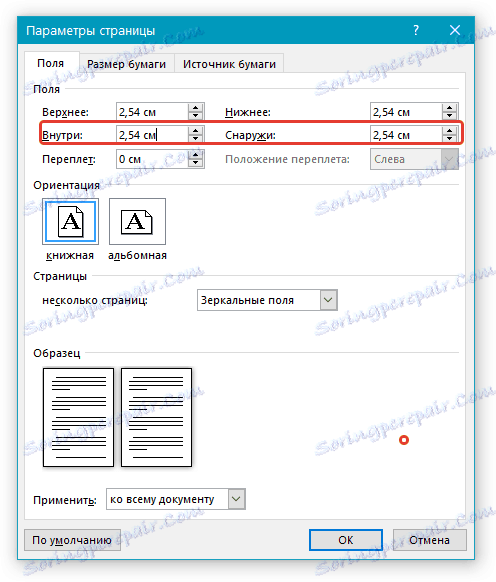
Примітка: Якщо ви хочете змінити параметри дзеркальних полів, виберіть "Настроювані поля" в меню кнопки "Поля", і задайте необхідні параметри "Всередині" і "Зовні".
Додавання полів палітурки для брошур
Документи, до яких після друку буде додано палітурка (наприклад, брошури), потребують додаткового просторі на бічних, верхніх або внутрішніх полях сторінки. Саме ці місця і будуть використані для палітурки і є гарантом того, що текстове вміст документа буде видимим і після його брошюровки.
1. Перейдіть у вкладку "Макет" і натисніть на кнопку "Поля", яка розташована в групі "Параметри сторінки".
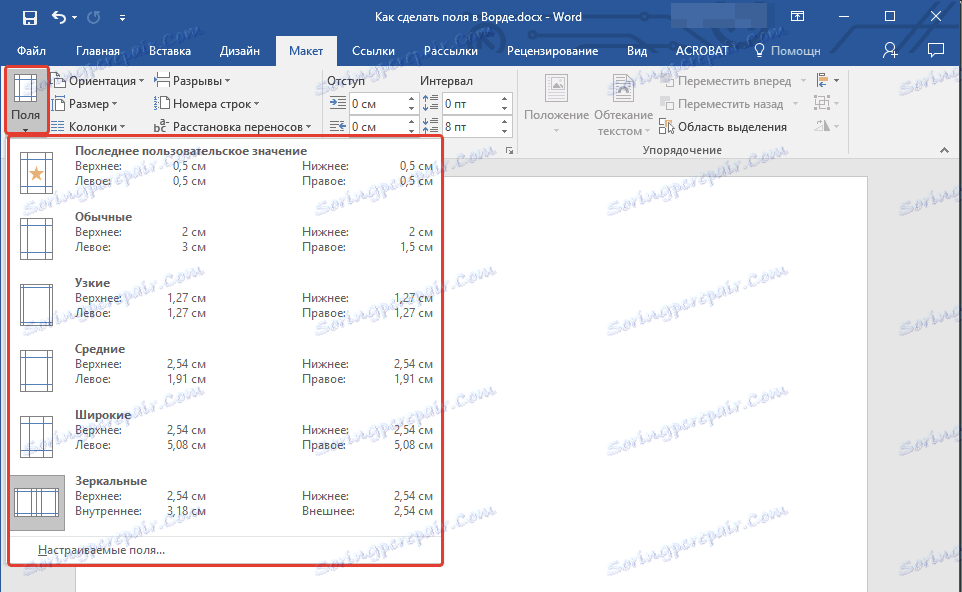
2. В меню оберіть пункт "Настроювані поля".
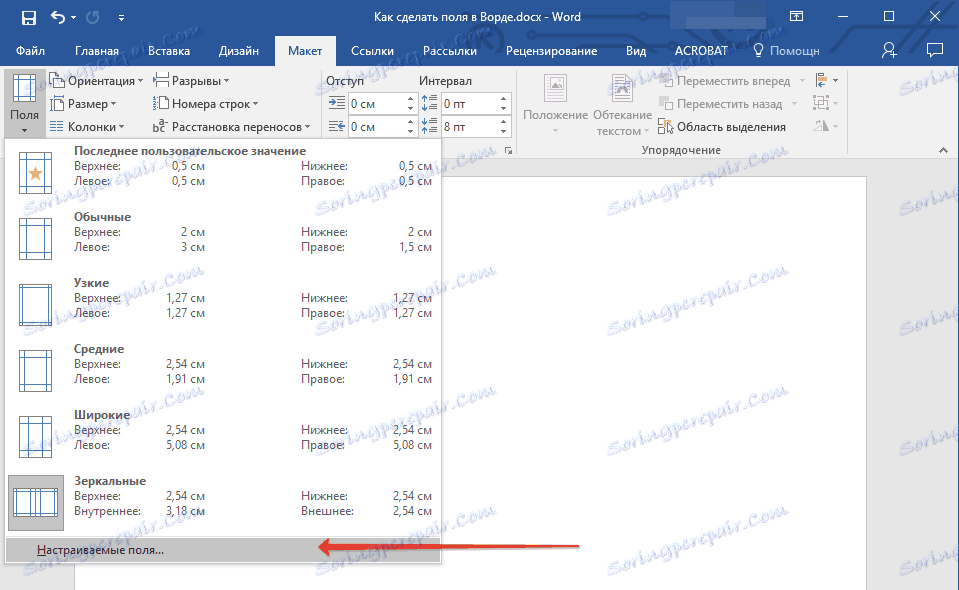
3. Задайте необхідні параметри для палітурки, вказавши його розмір у відповідному полі.

4. Виберіть положення палітурки: "Зверху" або "Ліворуч".

Примітка: Якщо в документі, з яким ви працюєте, обраний один з наступних параметрів полів - "Дві сторінки на аркуші", "Брошура", "Дзеркальні поля", - поле "Положення палітурки" у вікні "Параметри сторінки" буде недоступним, так як даний параметр в даному випадку визначається автоматично.
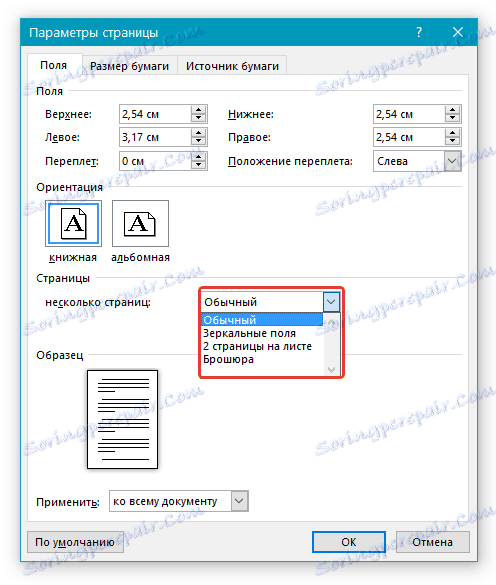
Як переглянути поля сторінки?
У MS Word можна включити відображення в текстовому документі лінії, яка відповідає межі тексту.
1. Натисніть кнопку "Файл" і виберіть там пункт "Параметри".
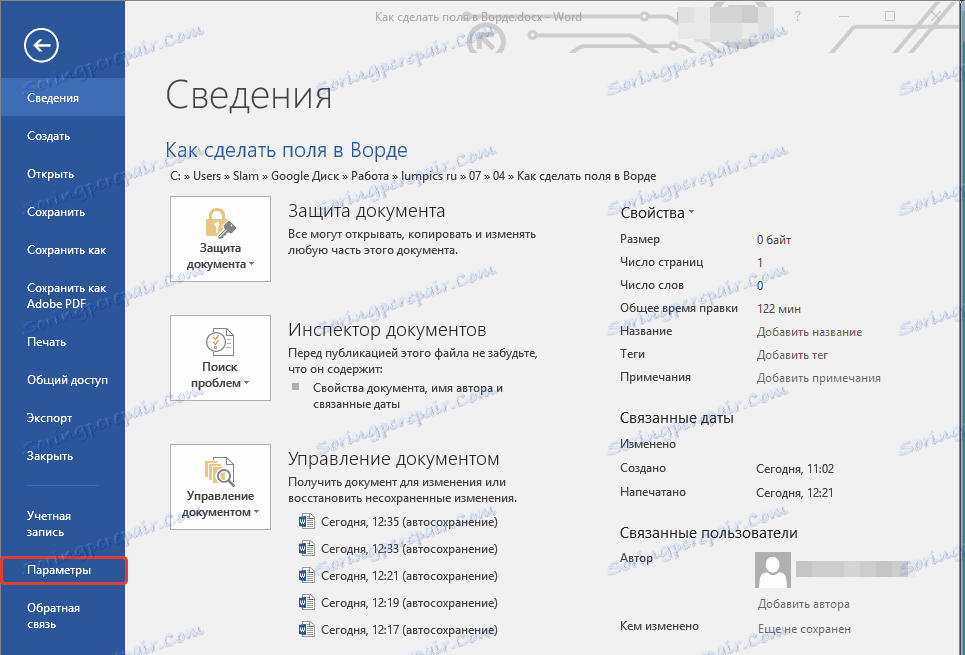
2. Перейдіть в розділ "Додатково" і встановіть галочку напроти пункту "Показувати межі тексту" (група "Показувати вміст документа").
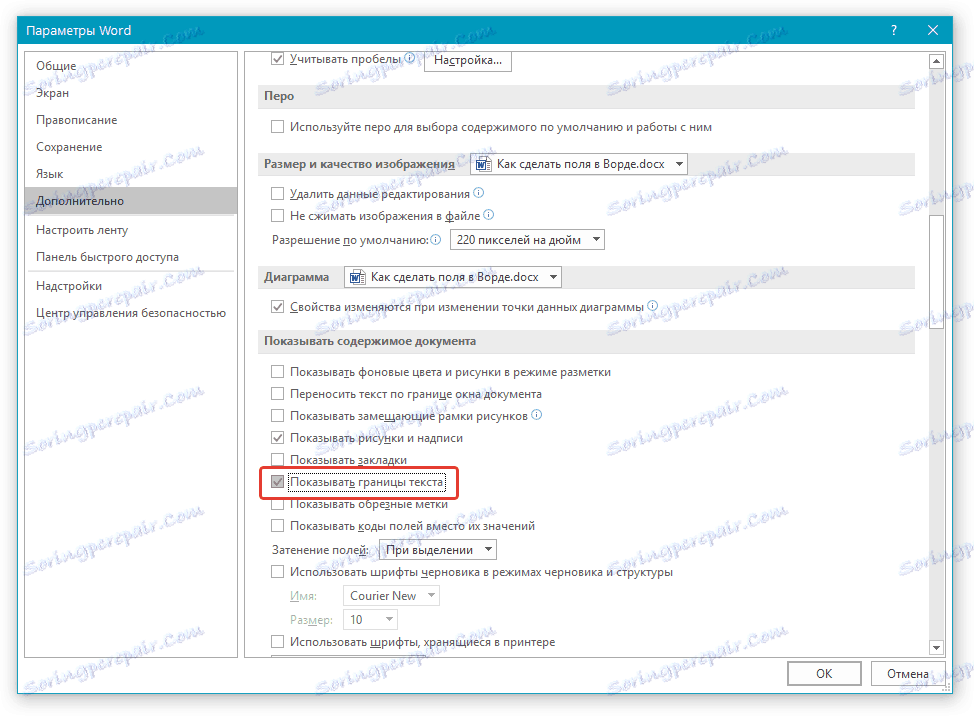
3. Поля сторінки в документі будуть відображені пунктирними лініями.
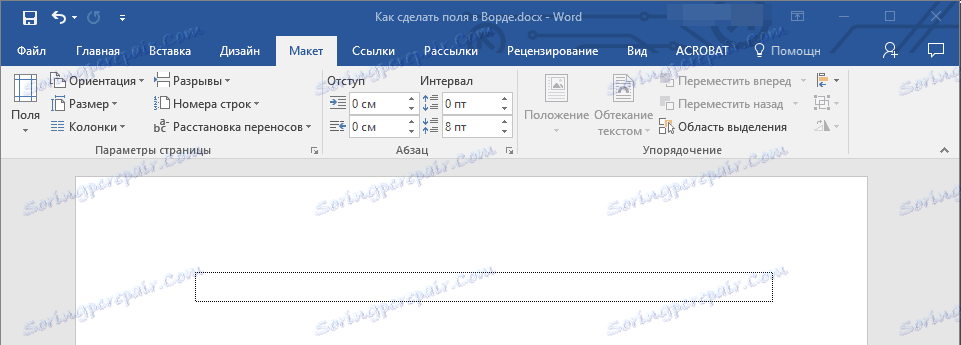
Примітка: Ви також можете переглянути поля сторінки в режимі перегляду документа "Розмітка сторінки" і / або "Веб-документ" (вкладка "Вид", група "Режими"). На друк відображаються межі тексту при цьому не виводяться.
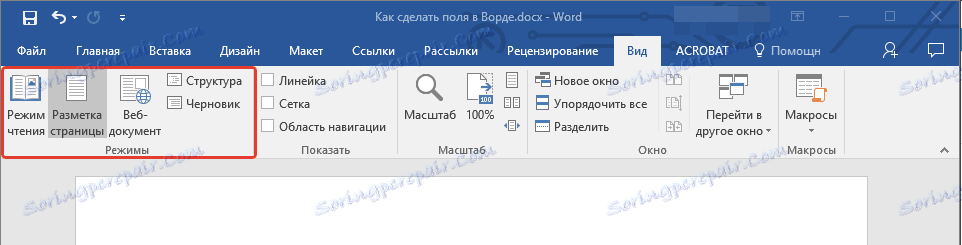
Як прибрати поля сторінки?
Прибирати поля сторінок в текстовому документі MS Word вкрай не рекомендовано, як мінімум, з двох причин:
- в роздрукованому документі текст, розташований по краях (за межами області друку), не буде доступний широкому;
- це вважається порушенням з точки зору документоводства.
І все ж, якщо вам знадобилося повністю прибрати поля в текстовому документі, зробити це можна точно так само, як і налаштувати будь-які інші параметри (задати значення) для полів.
1. У вкладці "Макет" натисніть кнопку "Поля" (група "Параметри сторінки") і виберіть пункт "Настроювані поля".
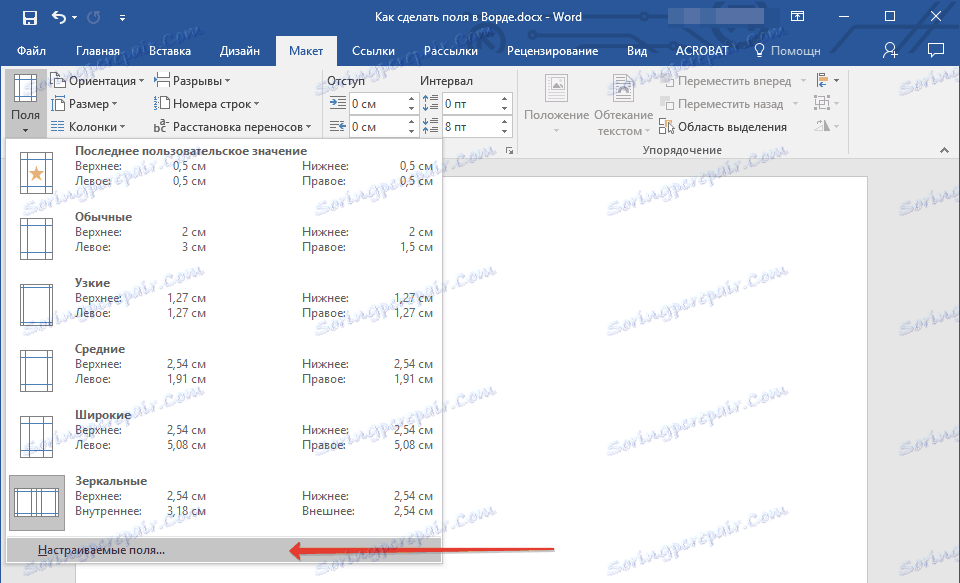
2. У діалоговому вікні "Параметри сторінки" задайте мінімальні значення для верхніх / нижніх, лівих / правих (всередині / зовні) полів, наприклад, 0,1 см.

3. Після того, як ви натиснете "ОК" і почнете писати в документі текст або вставте його, він буде розташований від краю до краю, від верху до низу аркуша.

На цьому все, тепер ви знаєте, як зробити, змінити і налаштувати поля в Ворді 2010 - 2016. Інструкція, описана в цій статті, точно так же буде застосовна і до попередніх версій програми від Майкрософт. Бажаємо вам високої продуктивності в роботі і досягнення поставлених цілей в навчанні.