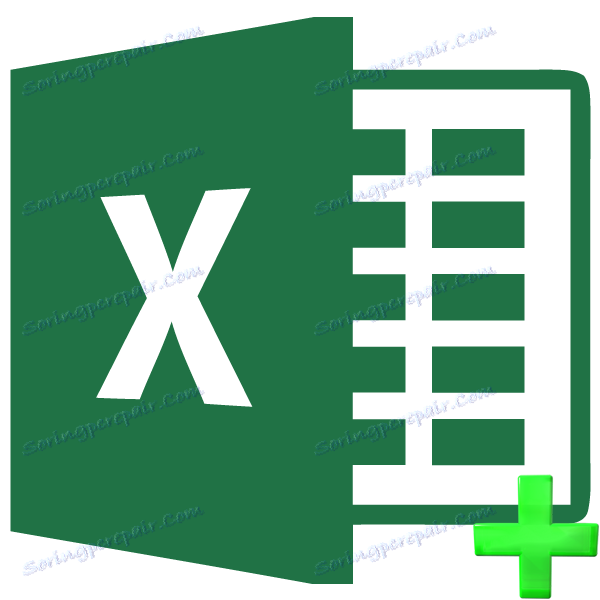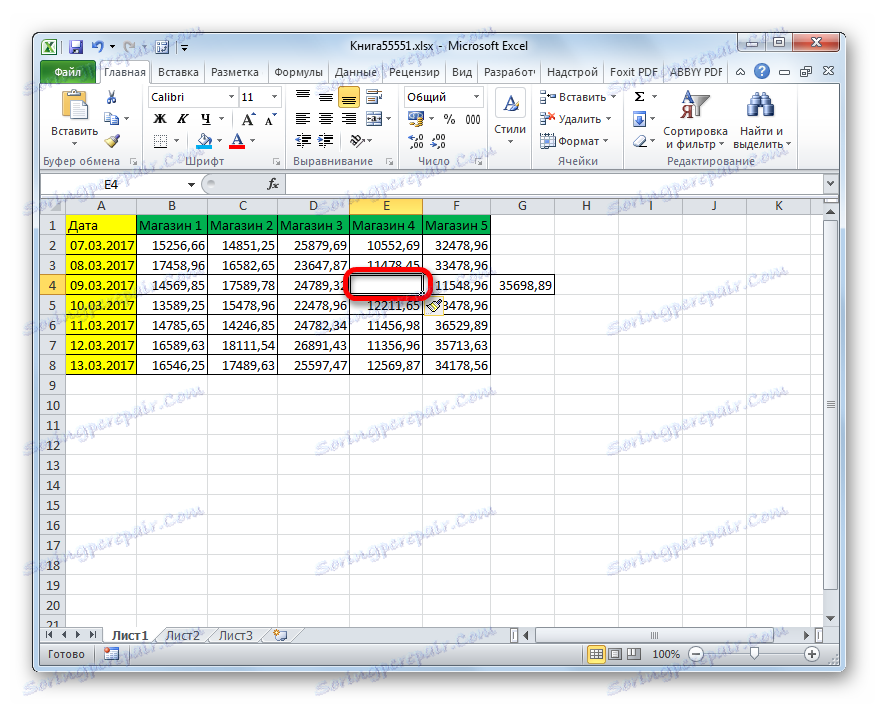Додавання осередків в Microsoft Excel
Як правило, для переважної більшості користувачів додавання осередків при роботі в програмі Excel не представляє надскладної завдання. Але, на жаль, далеко не кожен знає всі можливі способи, як це зробити. А адже в деяких ситуаціях застосування саме конкретного способу допомогло б скоротити часові витрати на виконання процедури. Давайте з'ясуємо, які існують варіанти додавання нових осередків в Ексель.
Читайте також: Як додати новий рядок в таблиці Ексель
Як вставити стовпець в Excel
зміст
Процедура додавання осередків
Відразу звернемо увагу на те, як саме з технологічного боку виконується процедура додавання осередків. За великим рахунком те, що ми називаємо «додаванням», по суті, є переміщенням. Тобто, осередки просто зсуваються вниз і вправо. Значення, які знаходяться на самому краю листа, таким чином, при додаванні нових осередків видаляються. Тому потрібно за вказаними процесом стежити, коли лист заповнюється даними більш, ніж на 50%. Хоча, з огляду на, що в сучасних версіях Excel має на аркуші 1 мільйон рядків і стовпців, на практиці така необхідність настає вкрай рідко.
Крім того, якщо ви додаєте саме осередку, а не цілі рядки і стовпці, то потрібно врахувати, що в таблиці, де ви виконуєте зазначену операцію, відбудеться зміщення даних, і значення не будуть відповідати тим рядках або стовпцях, яким відповідали раніше.
Отже, тепер перейдемо до конкретних способів додавання елементів на лист.
Спосіб 1: Контекстне меню
Одним з найпоширеніших способів додавання осередків в Ексель є використання контекстного меню.
- Виділяємо елемент листа, куди хочемо вставити новий осередок. Кількома по ньому правою кнопкою миші. Запускається контекстне меню. Вибираємо в ньому позицію «Вставити ...».
- Після цього відкривається невелике віконце вставки. Так як нас цікавить саме вставка осередків, а не цілих рядків або стовпців, то пункти «Рядок» і «Стовпець» ми ігноруємо. Виробляємо вибір між пунктами «Осередки, із зсувом вправо» і «Осередки, із зсувом вниз», у відповідності зі своїми планами щодо організації таблиці. Після того, як вибір зроблений, тиснемо на кнопку «OK».
- Якщо користувач вибрав варіант «Осередки, із зсувом вправо», то зміни приймуть приблизно такий вигляд, як на таблиці нижче.
![Осередок додана через контекстне меню зі зрушенням вправо в Microsoft Excel]()
Якщо був обраний варіант і «Осередки, із зсувом вниз», то таблиця зміниться наступним чином.
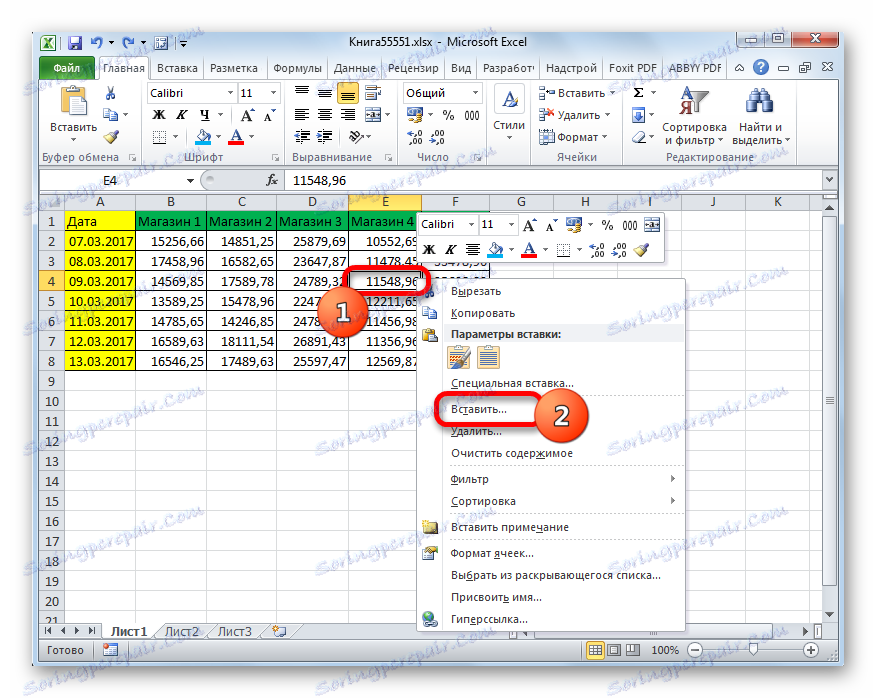

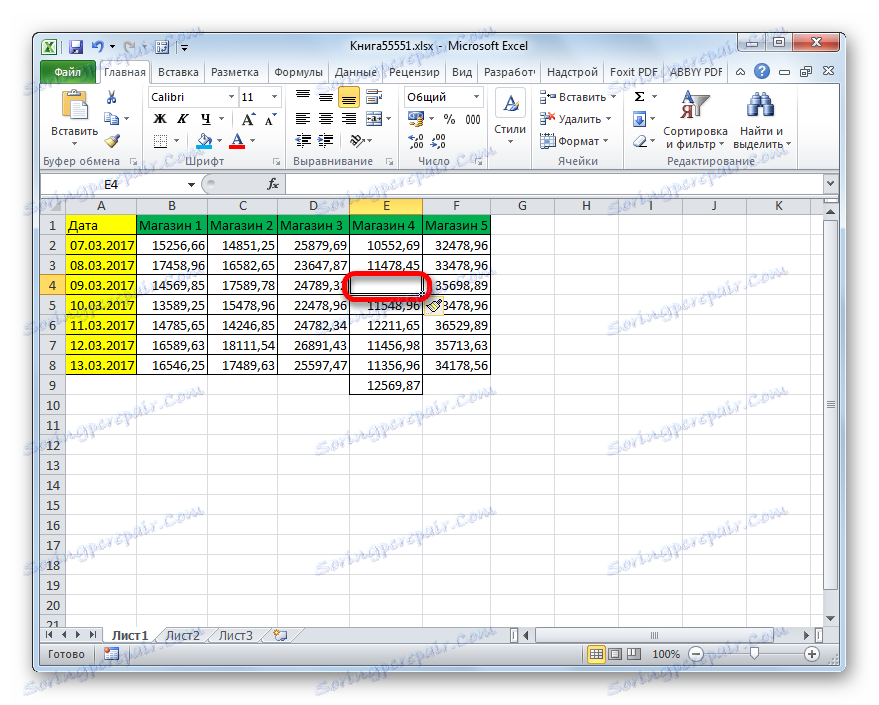
Аналогічним чином можна додавати цілі групи осередків, тільки для цього перед переходом в контекстне меню потрібно буде виділити відповідне число елементів на аркуші.
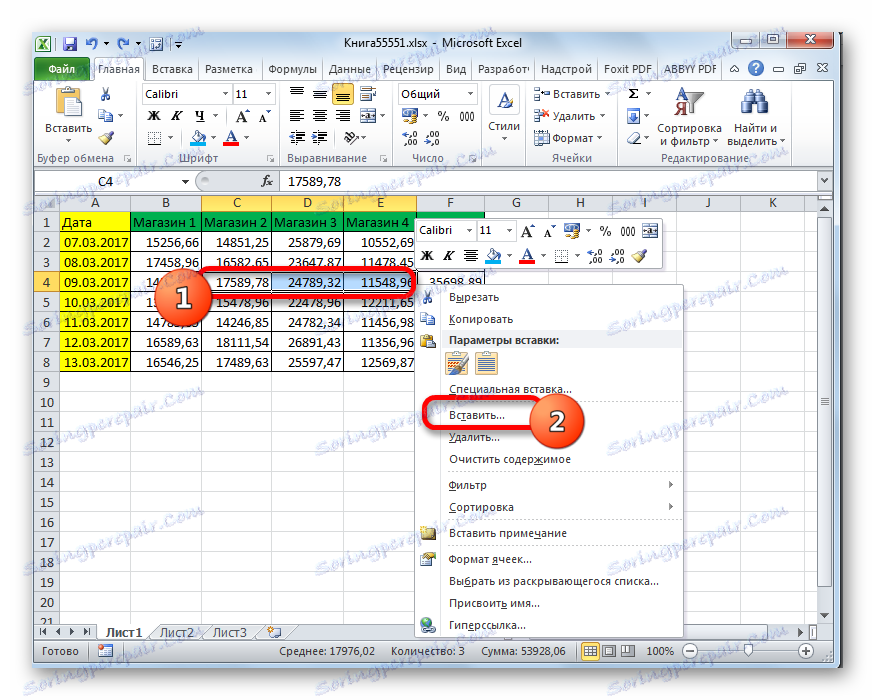
Після цього елементи будуть додані за тим же алгоритмом, який ми описували вище, але тільки цілою групою.
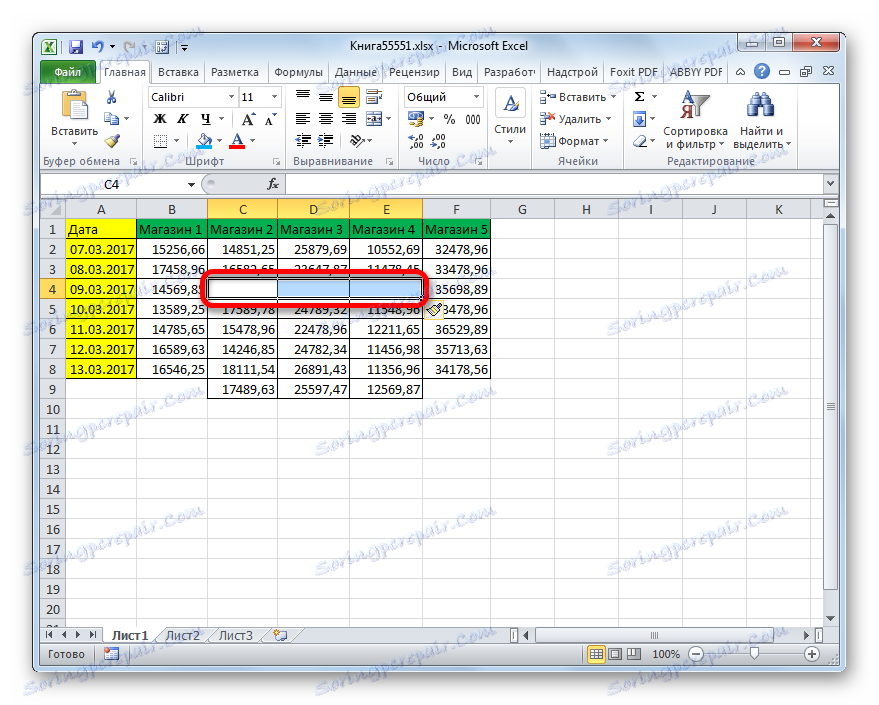
Спосіб 2: Кнопка на стрічці
Додати елементи на лист Excel можна також через кнопку на стрічці. Подивимося, як це зробити.
- Виділяємо елемент на тому місці аркуша, де плануємо зробити додавання осередку. Переміщаємося у вкладку «Головна», якщо знаходимося в даний момент в інший. Потім натискаємо на кнопку «Вставити» в блоці інструментів «Осередки» на стрічці.
- Після цього елемент буде додано на лист. Причому, в будь-якому випадку він буде доданий зі зміщенням вниз. Так що даний спосіб все-таки менш гнучкий, ніж попередній.
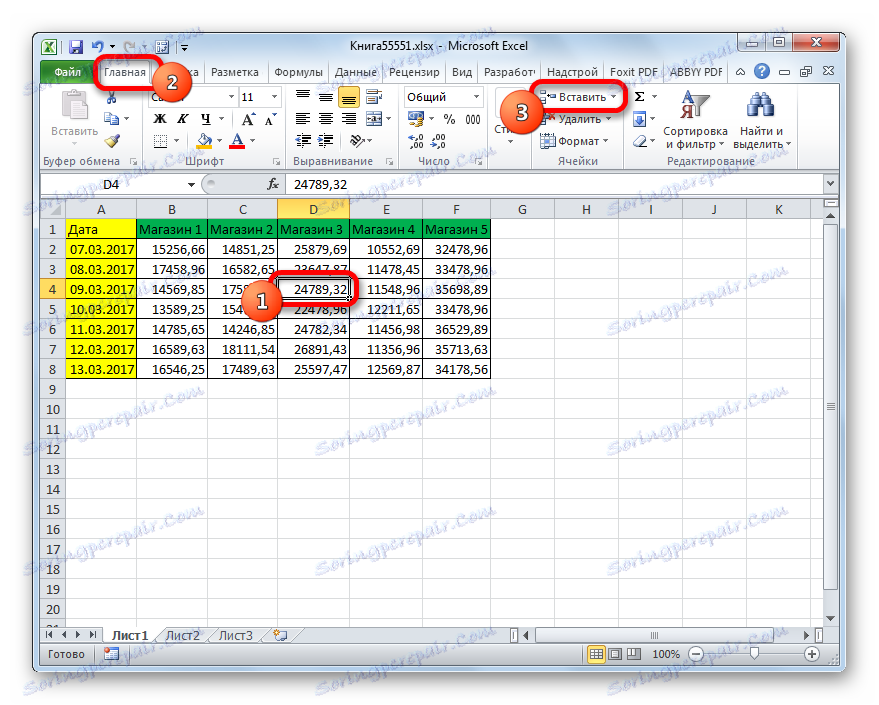
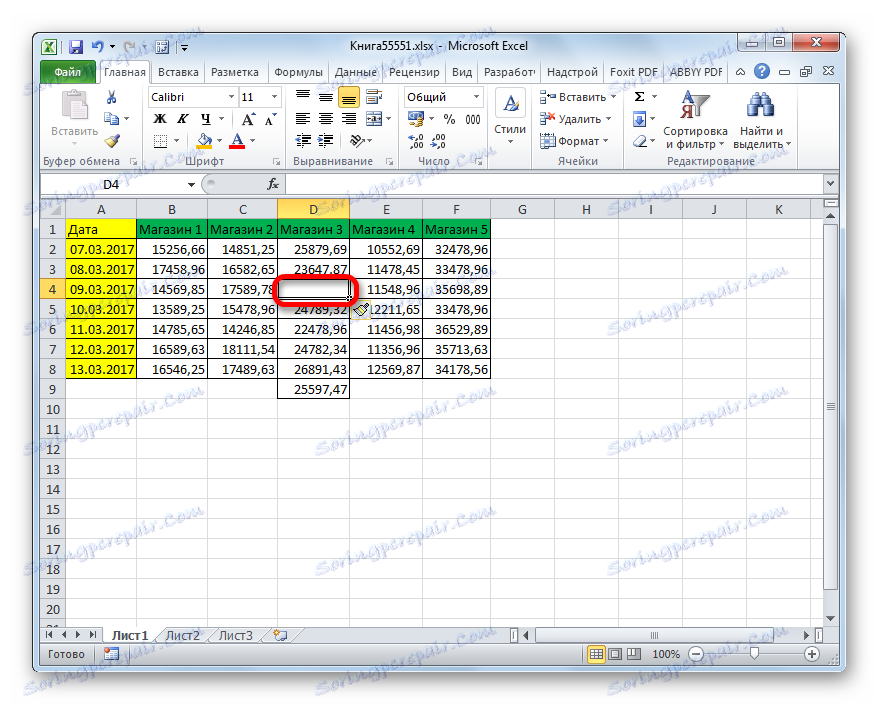
За допомогою цього ж способу можна виробляти додавання груп осередків.
- Виділяємо горизонтальну групу елементів листа і тиснемо на знайому нам іконку «Вставити» у вкладці «Головна».
- Після цього група елементів листа буде вставлена, як і при одиночному додаванні, зі зрушенням вниз.
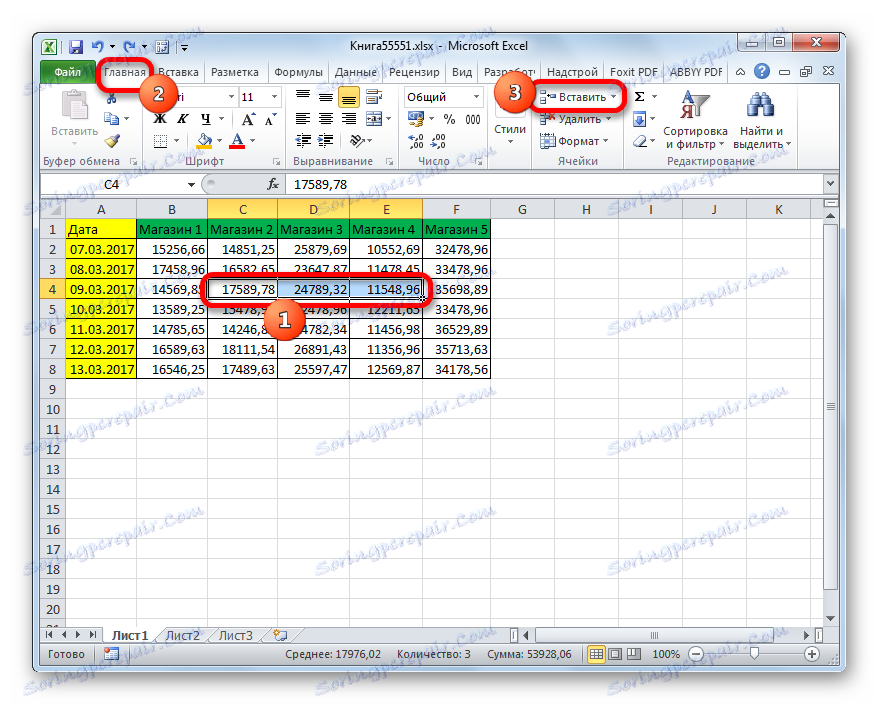
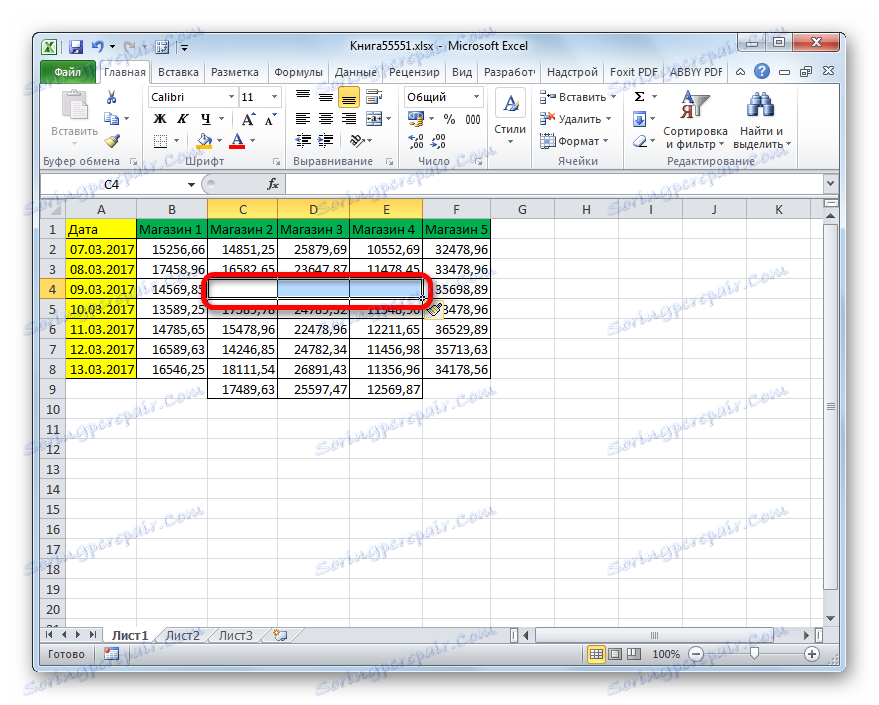
А ось при виділенні вертикальної групи осередків ми отримаємо дещо інший результат.
- Виділяємо вертикальну групу елементів і тиснемо на кнопку «Вставити».
- Як бачимо, на відміну від попередніх варіантів, в цьому випадку була додана група елементів із зсувом вправо.
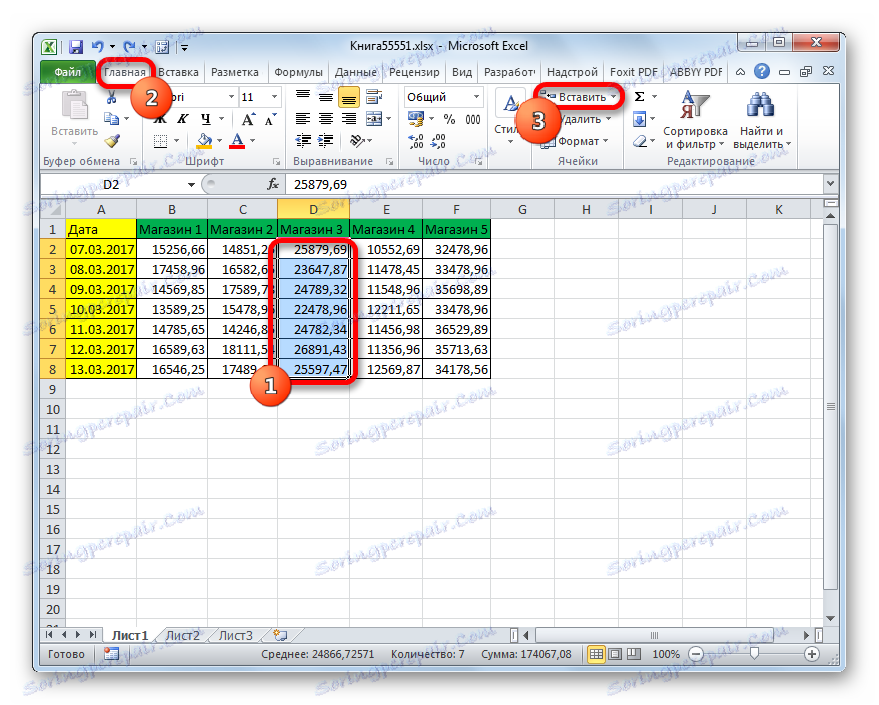
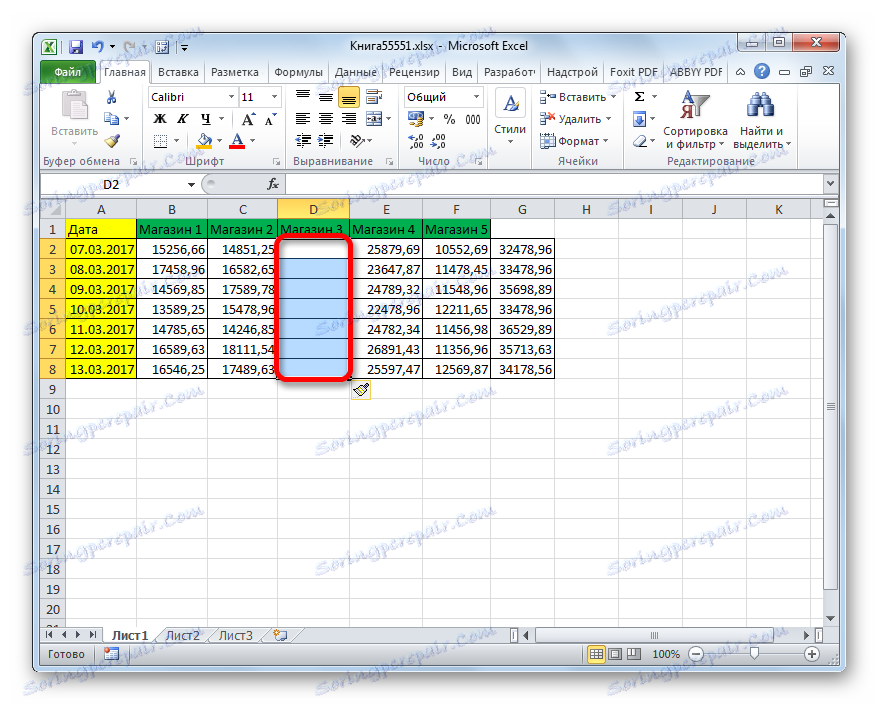
Що ж буде, якщо ми цим же способом додамо масив елементів, що має як горизонтальну, так і вертикальну спрямованість?
- Виділяємо масив відповідної спрямованості і тиснемо на вже знайому нам кнопку «Вставити».
- Як бачимо, при цьому в виділену область будуть вставлені елементи зі зрушенням вправо.
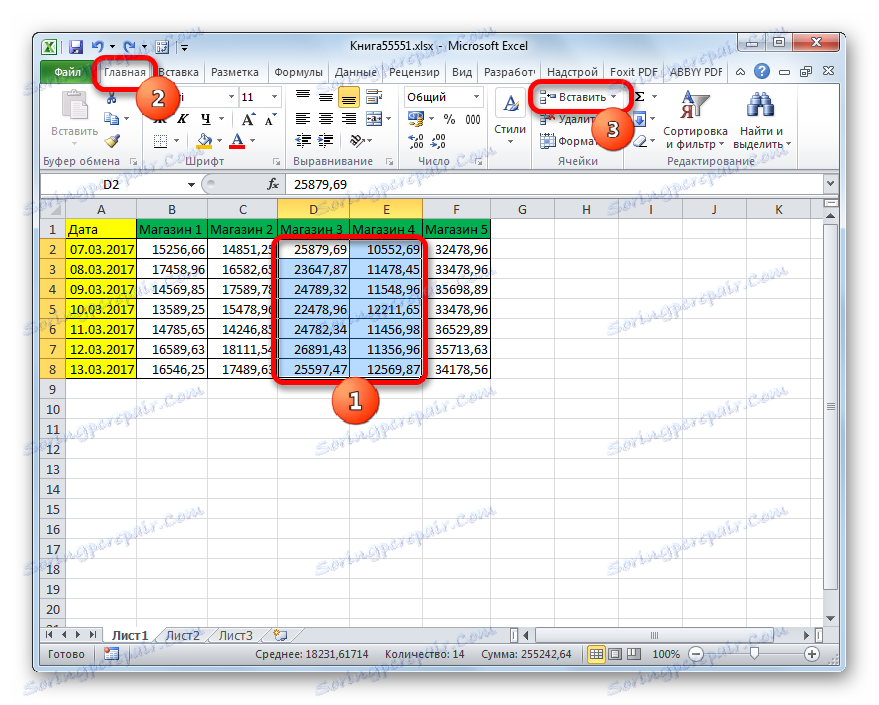
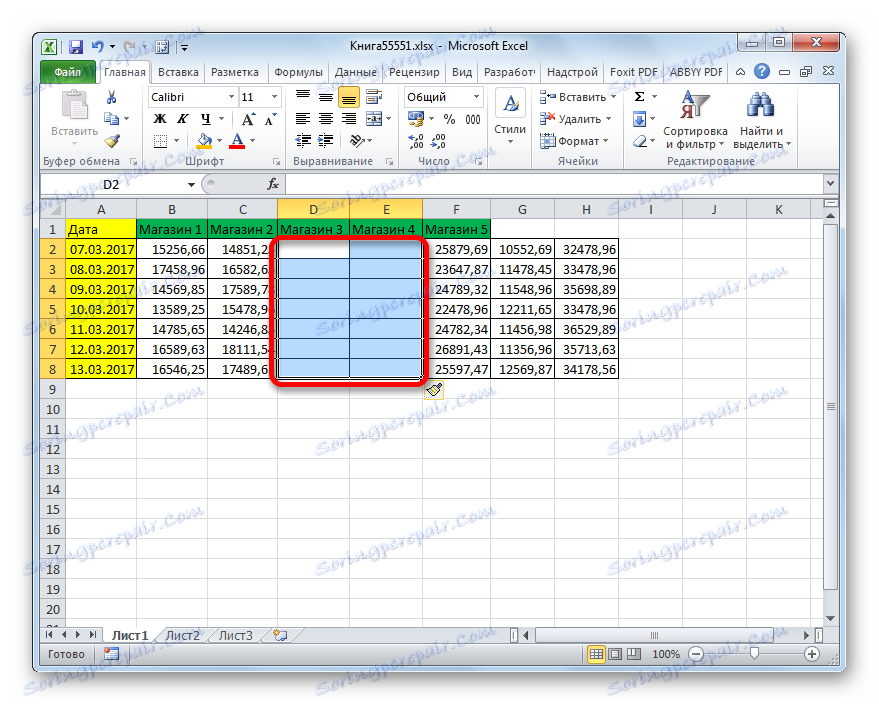
Якщо ж ви все-таки хочете конкретно вказати, куди повинні зрушуватися елементи, і, наприклад, при додаванні масиву бажаєте, щоб зрушення відбулося вниз, то слід дотримуватися такої інструкції.
- Виділяємо елемент або групу елементів, на місце якої хочемо зробити вставку. Клацаємо не по знайомій нам кнопці «Вставити», а по трикутнику, який зображений праворуч від неї. Відкривається список дій. Вибираємо в ньому пункт «Вставити осередки ...».
- Після цього відкривається вже знайоме нам по першому способу віконце вставки. Вибираємо варіант вставки. Якщо ми, як було сказано вище, хочемо провести дію із зсувом вниз, то ставимо перемикач в позицію «Осередки, із зсувом вниз». Після цього тиснемо на кнопку «OK».
- Як бачимо, елементи були додані на лист із зсувом вниз, тобто, саме так, як ми задали в налаштуваннях.
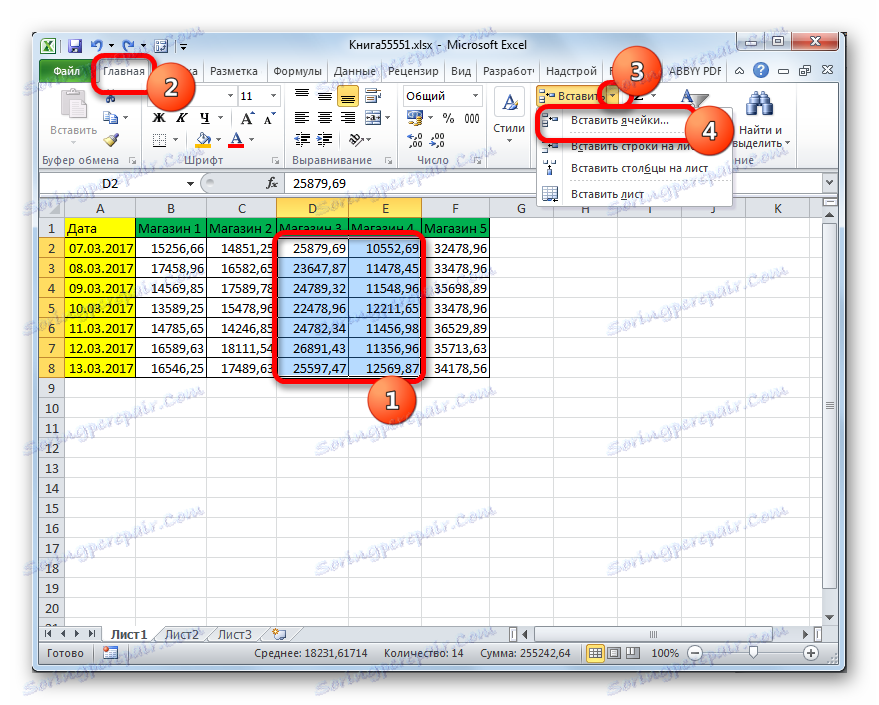

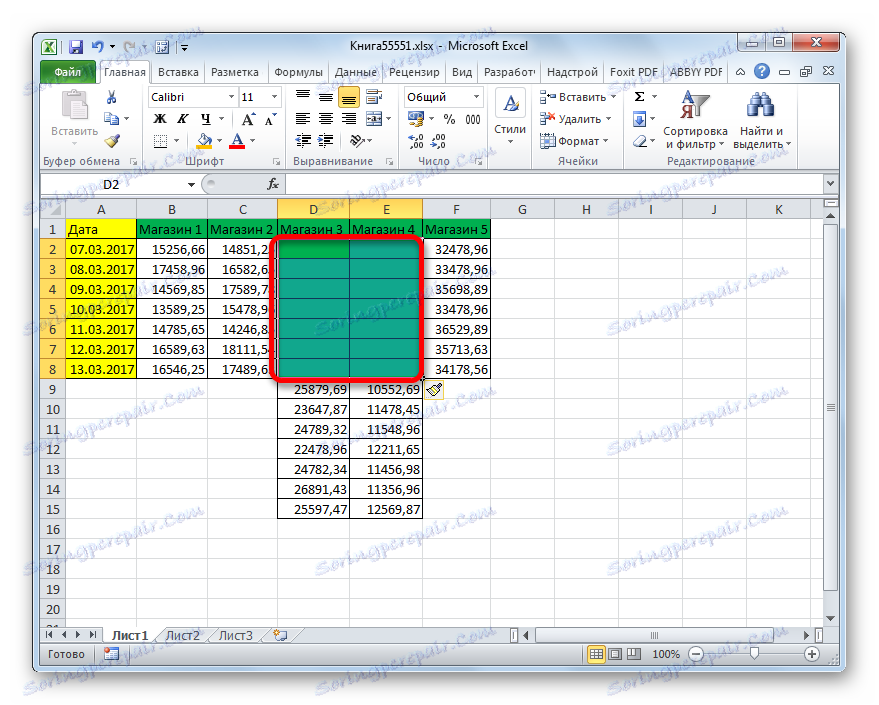
Спосіб 3: Швидкий доступ
Найшвидший спосіб додати елементи листа в Ексель - це скористатися поєднанням гарячих клавіш.
- Виділяємо елементи, на місце яких хочемо зробити вставку. Після цього набираємо на клавіатурі комбінацію гарячих клавіш Ctrl + Shift + =.
- Слідом за цим відкриється вже знайоме нам невелике віконце вставки елементів. У ньому потрібно виставити настройки зсуву вправо або вниз і натиснути кнопку «OK» точно так само, як ми це робили вже не раз в попередніх способах.
- Після цього елементи на лист будуть вставлені, згідно з попередніми налаштувань, які були внесені в попередньому пункті даної інструкції.
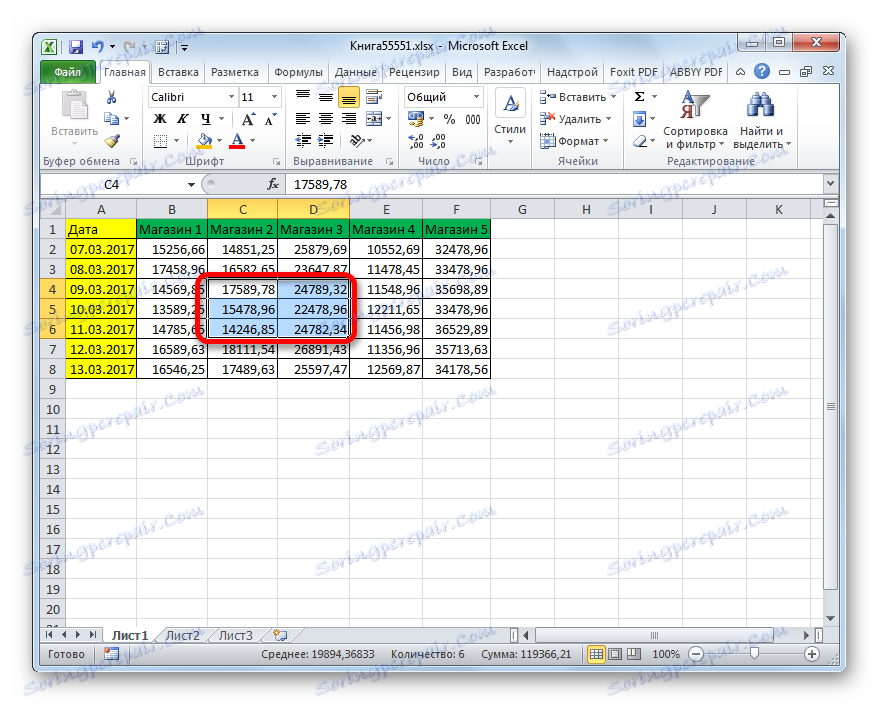

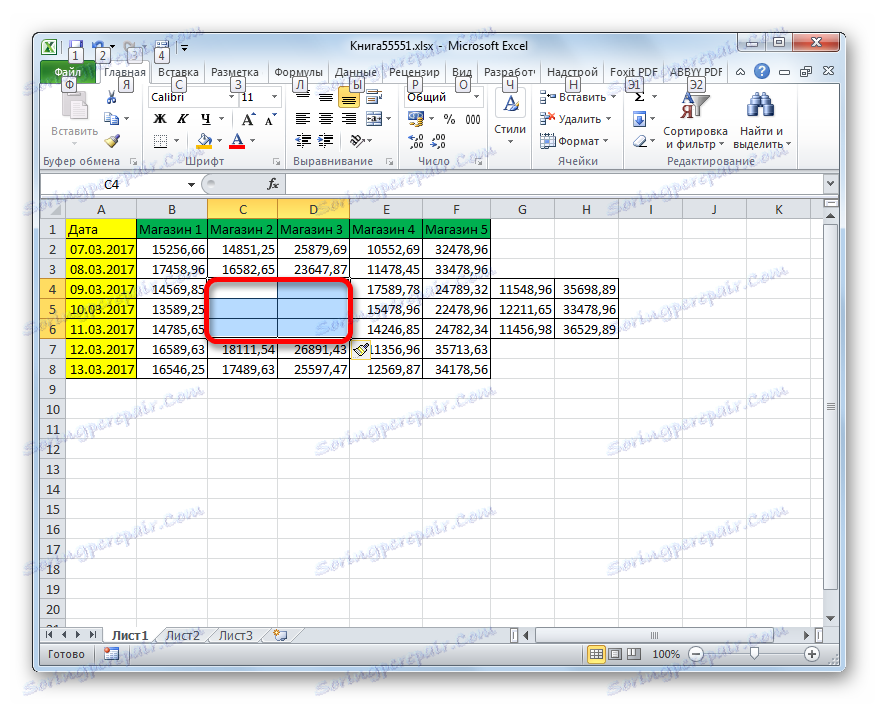
урок: Швидкий доступ в Excel
Як бачимо, існують три основні способи вставки осередків в таблицю: за допомогою контекстного меню, кнопок на стрічці і гарячих клавіш. За функціоналом ці способи ідентичні, так що при виборі, насамперед, враховується зручність для самого користувача. Хоча, безумовно, найбільш швидкий спосіб - це застосування гарячих клавіш. Але, на жаль, далеко не всі користувачі звикли тримати існуючі комбінації гарячих клавіш Ексель у себе в пам'яті. Тому далеко не для всіх цей швидкий спосіб буде зручний.