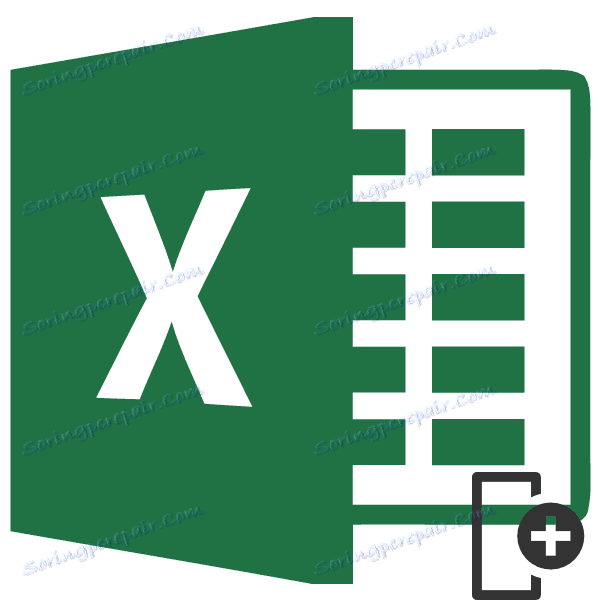Додавання стовпця в Microsoft Excel
Для роботи в Microsoft Excel першочерговим завданням є навчитися вставляти рядки і стовпці в таблицю. Без цього вміння практично неможливо працювати з табличними даними. Давайте розберемося, як додати колонку в Ексель.
урок: Як додати стовпець в таблицю Microsoft Word
зміст
вставка стовпчика
У Ексель існує кілька способів вставити стовпець на лист. Більшість з них досить прості, але досвідчений користувач може не відразу з усіма розібратися. Крім того, існує варіант автоматичного додавання рядків праворуч від таблиці.
Спосіб 1: вставка через панель координат
Одним з найпростіших способів вставки є операція через горизонтальну панель координат Excel.
- Кількома в горизонтальній панелі координат з найменуваннями колонок по тому сектору, зліва від якого потрібно вставити стовпець. При цьому колонка повністю виділяється. Натискаємо правою кнопкою миші. У меню вибираємо пункт «Вставити».
- Після цього зліва від виділеної області тут же додається новий стовпець.
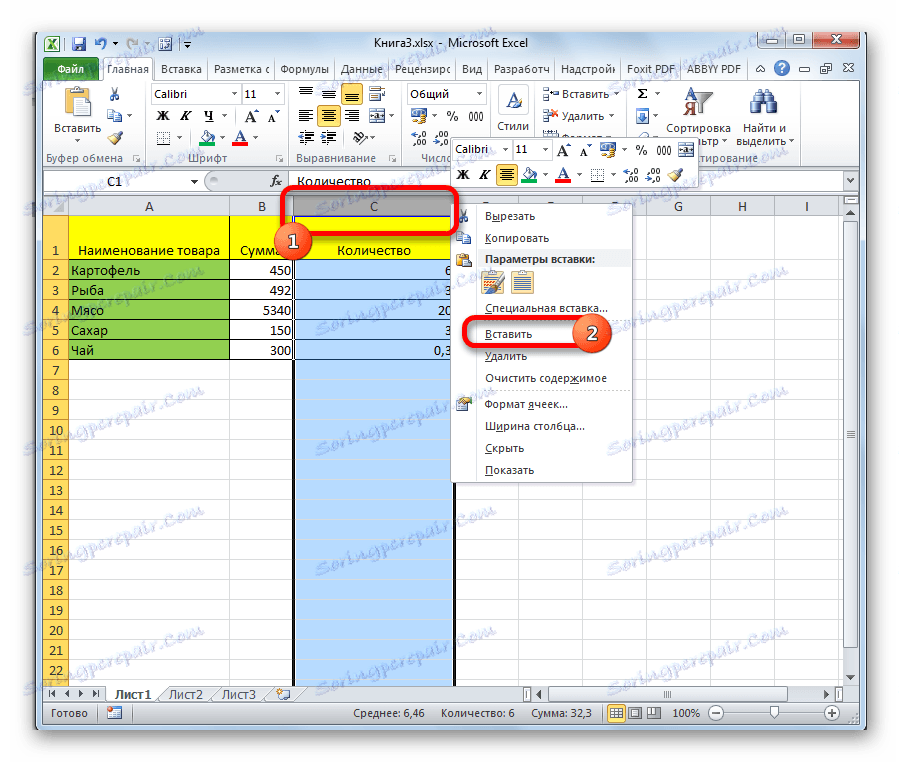
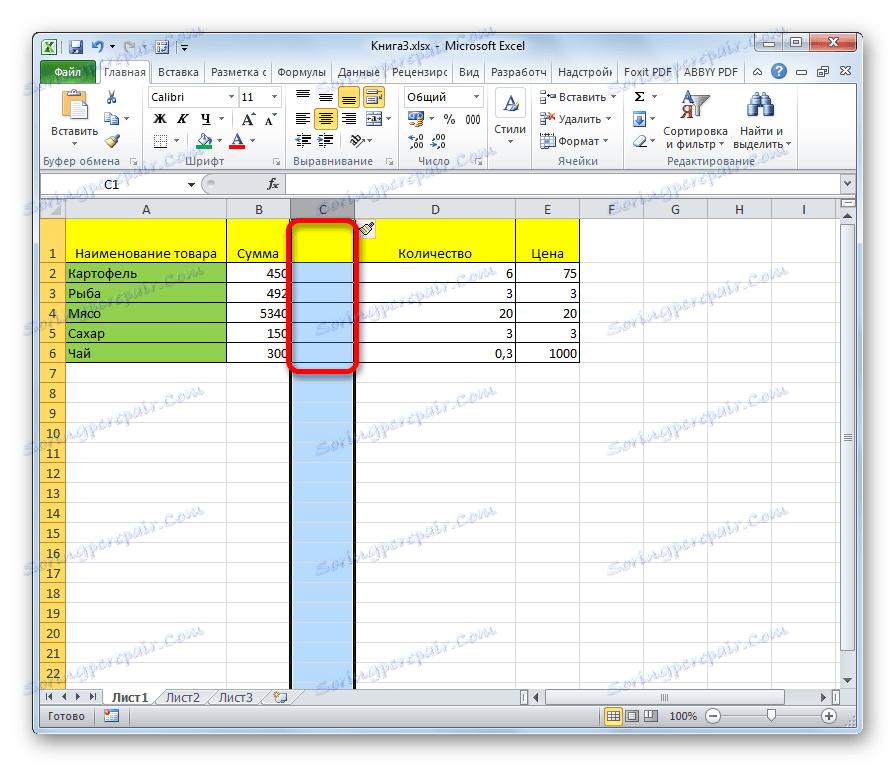
Спосіб 2: додавання через контекстне меню комірки
Можна виконати це завдання і дещо по-іншому, а саме через контекстне меню комірки.
- Кількома по будь-якому осередку, що знаходиться в стовпці праворуч від планованої до додавання колонки. Кількома по цьому елементу правою кнопкою миші. У контекстному меню вибираємо пункт «Вставити ...».
- На цей раз додавання не відбувається автоматично. Відкривається невелике віконце, в якому потрібно вказати, що саме користувач збирається вставити:
- стовпець;
- рядок;
- Осередок із зсувом вниз;
- Осередок із зсувом вправо.
Переставляємо перемикач в позицію «Стовпець» і тиснемо на кнопку «OK».
- Після цих дій колонка буде додана.
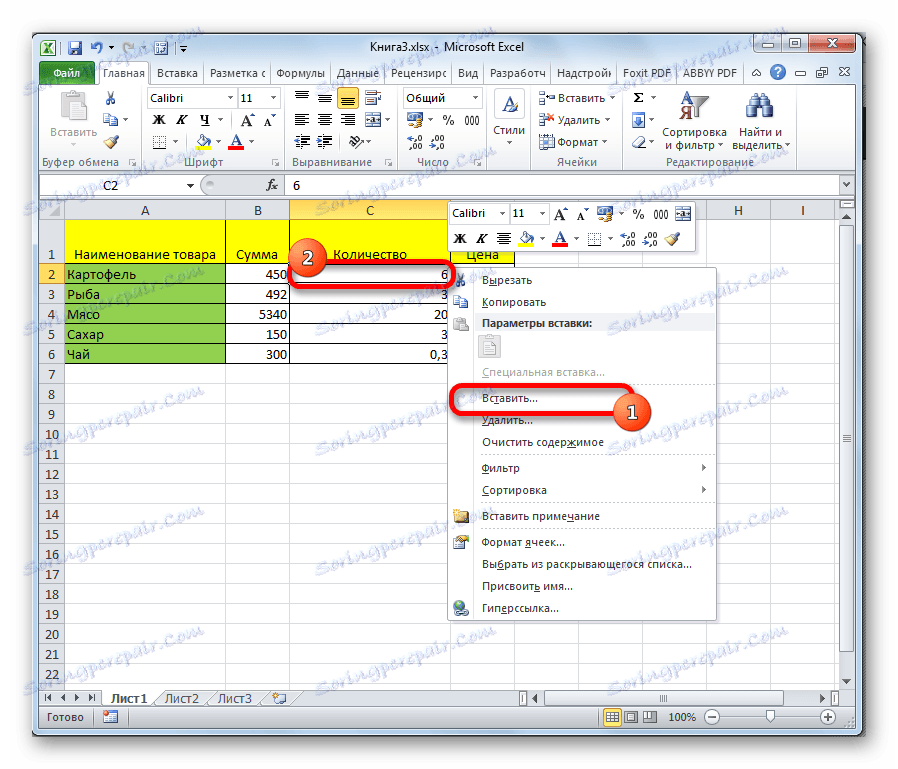
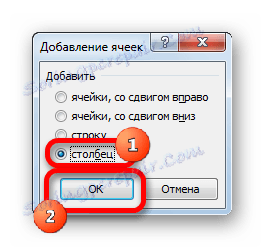
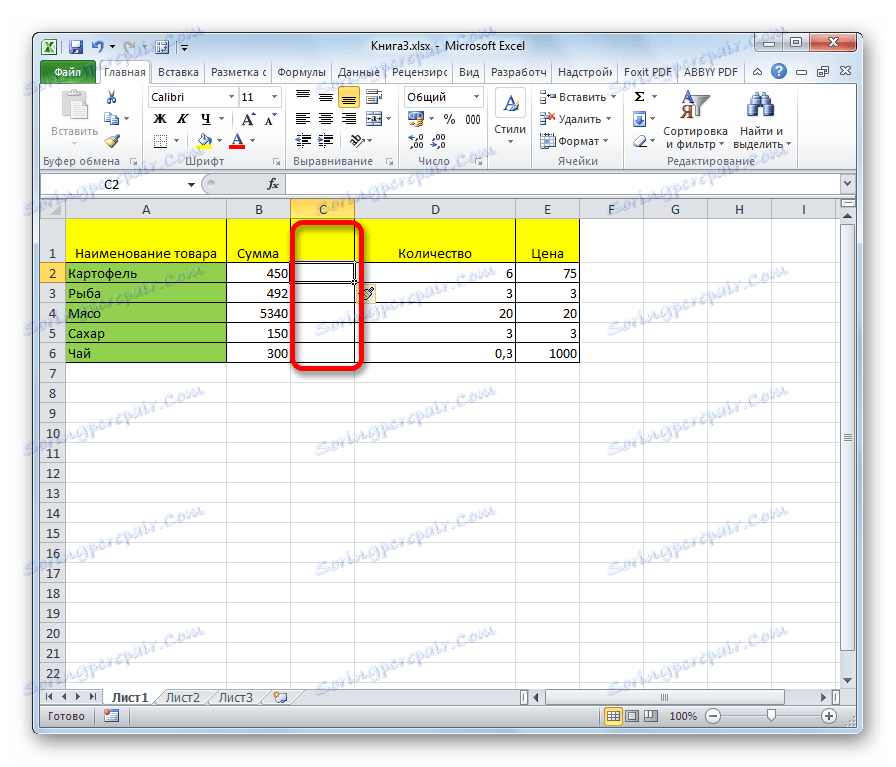
Спосіб 3: кнопка на стрічці
Вставку стовпців можна виробляти, використовуючи спеціальну кнопку на стрічці.
- Виділяємо осередок, зліва від якої планується додати стовпець. Перебуваючи у вкладці «Головна», натискаємо на піктограму у вигляді перевернутого трикутника, розташованого біля кнопки «Вставити» в блоці інструментів «Осередки» на стрічці. У меню, вибираємо пункт «Вставити стовпці на лист».
- Після цього колонка буде додана зліва від виділеного елемента.
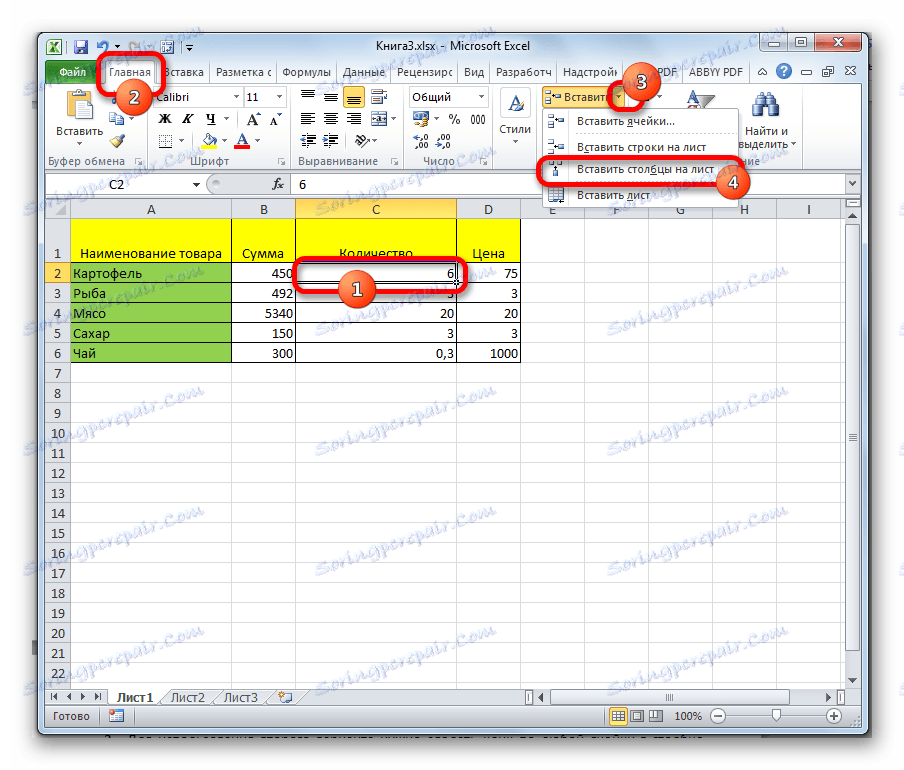
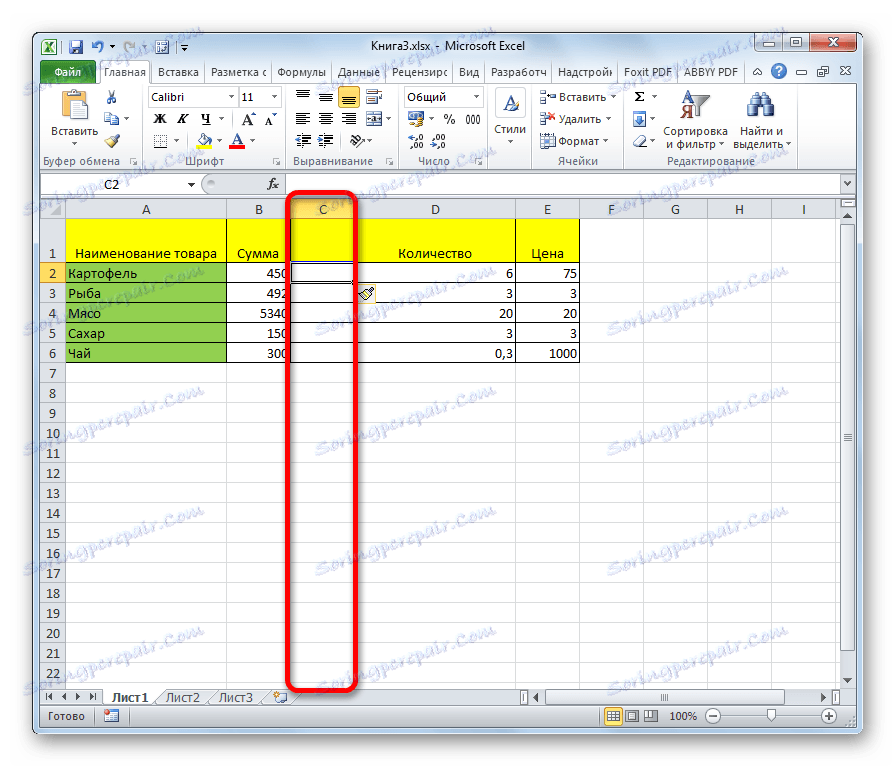
Спосіб 4: застосування гарячих клавіш
Також нову колонку можна додати за допомогою гарячих клавіш. Причому існує два варіанти додавання
- Один з них схожий на перший спосіб вставки. Потрібно клікнути по сектору на горизонтальній панелі координат, розташованому праворуч від передбачуваної області вставки і набрати комбінацію клавіш Ctrl ++.
- Для використання другого варіанту потрібно зробити клік по будь-якому осередку в стовпці праворуч від області вставки. Потім набрати на клавіатурі Ctrl ++. Після цього з'явиться щось невелике віконце з вибором типу вставки, яке було описано в другому способі виконання операції. Подальші дії в точності такі ж: вибираємо пункт «Стовпець» і тиснемо на кнопку «OK».
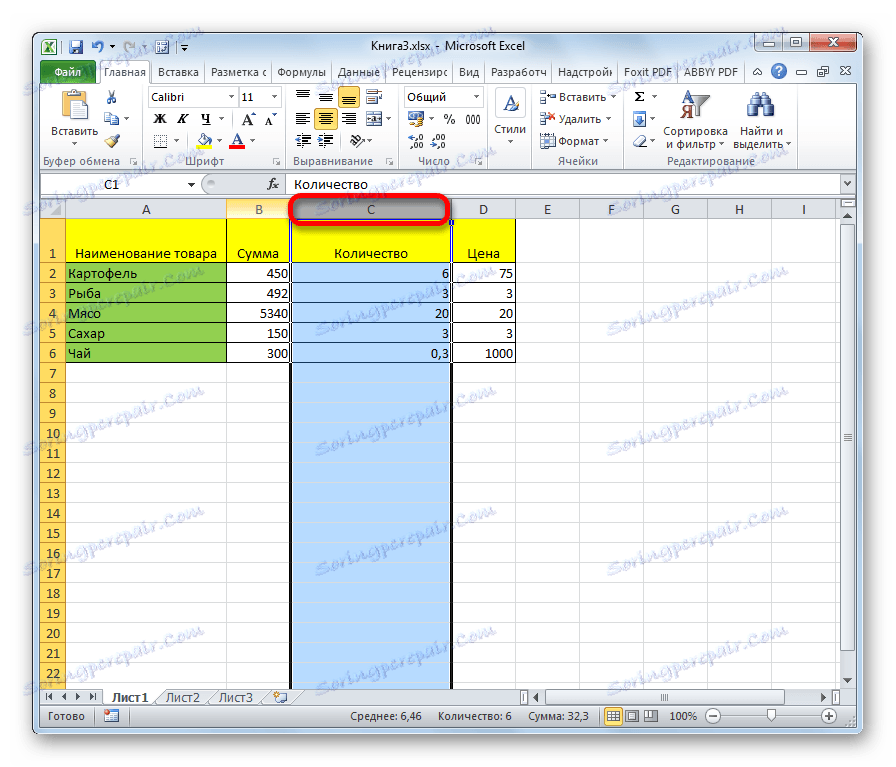
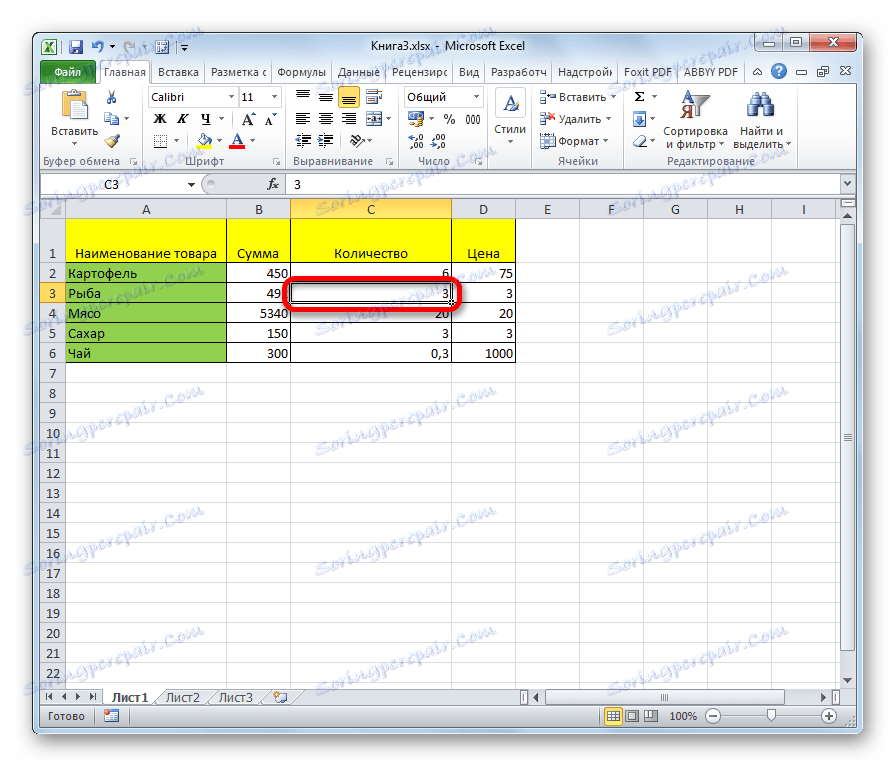
Спосіб 5: вставка декількох стовпців
Якщо потрібно відразу вставити кілька стовпців, то в Ексель не потрібно для цього проводити окрему операцію для кожного елемента, так як можна цю процедуру об'єднати в одну дію.
- Потрібно спочатку виділити стільки осередків в горизонтальному ряду або секторів на панелі координат, скільки стовпців потрібно додати.
- Потім застосувати одну з таких дій через контекстне меню або за допомогою гарячих клавіш, які були описані в попередніх способах. Відповідне кількість колонок буде додано зліва від виділеної області.
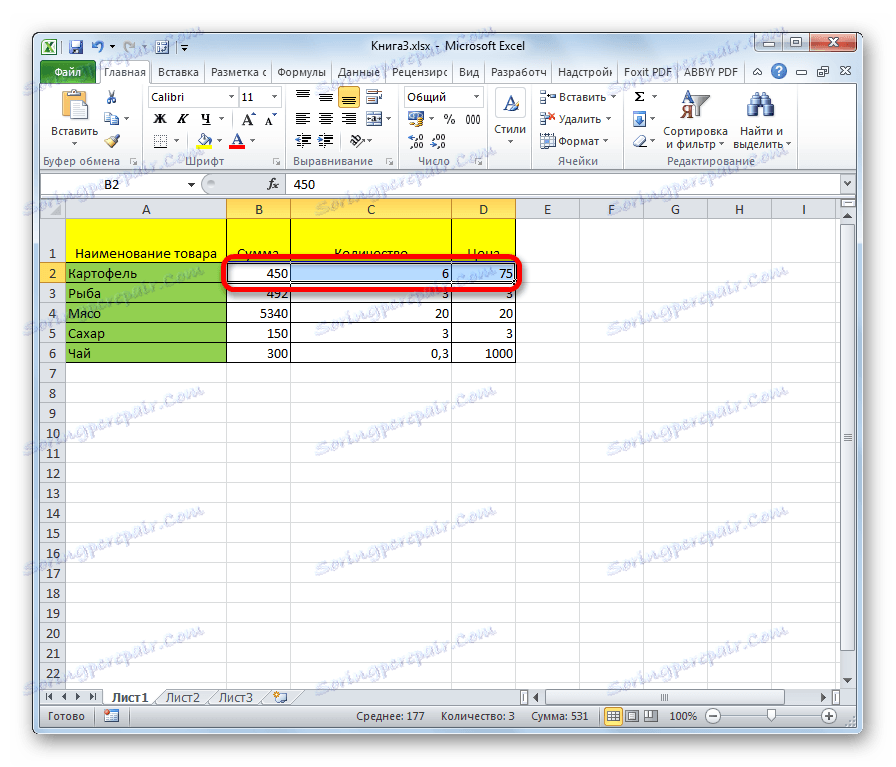
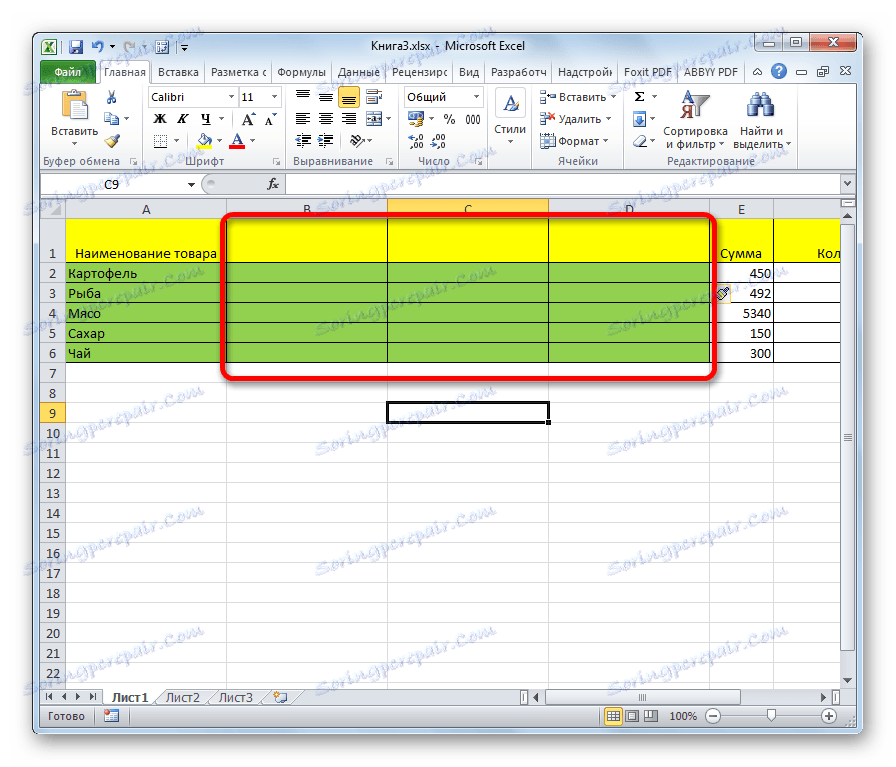
Спосіб 6: додавання стовпця в кінці таблиці
Всі вищеописані способи підходять для додавання колонок на початку і в середині таблиці. Їх можна використовувати і для вставки стовпців в кінці таблиці, але в цьому випадку доведеться провести відповідне форматування. Але існують шляхи додати колонку в кінець таблиці, щоб вона відразу сприймалася програмою її безпосередньою частиною. Для цього потрібно зробити, так звану «розумну» таблицю.
- Виділяємо табличний діапазон, який хочемо перетворити в «розумну» таблицю.
- Перебуваючи у вкладці «Головна», натискаємо на кнопку «Форматувати як таблицю», яка розташована в блоці інструментів «Стилі» на стрічці. У списку, що розкрився вибираємо один з великого переліку стилів оформлення таблиці на свій розсуд.
- Після цього відкривається віконце, в якому відображаються координати виділеної області. Якщо ви щось виділили неправильно, то прямо тут можна зробити редагування. Головне, що потрібно зробити на даному етапі - це перевірити чи встановлена галочка близько параметра «Таблиця із заголовками». Якщо у вашій таблиці є шапка (а в більшості випадків так і є), але галочка у цього пункту відсутній, то потрібно встановити її. Якщо ж все настройки виставлені правильно, то просто тиснемо на кнопку «OK».
- Після даних дій виділений діапазон був відформатований як таблиця.
- Тепер для того, щоб включити новий стовпець до складу цієї таблиці, достатньо заповнити будь-яку клітинку праворуч від неї даними. Стовпець, в якому знаходиться ця група, відразу стане табличним.
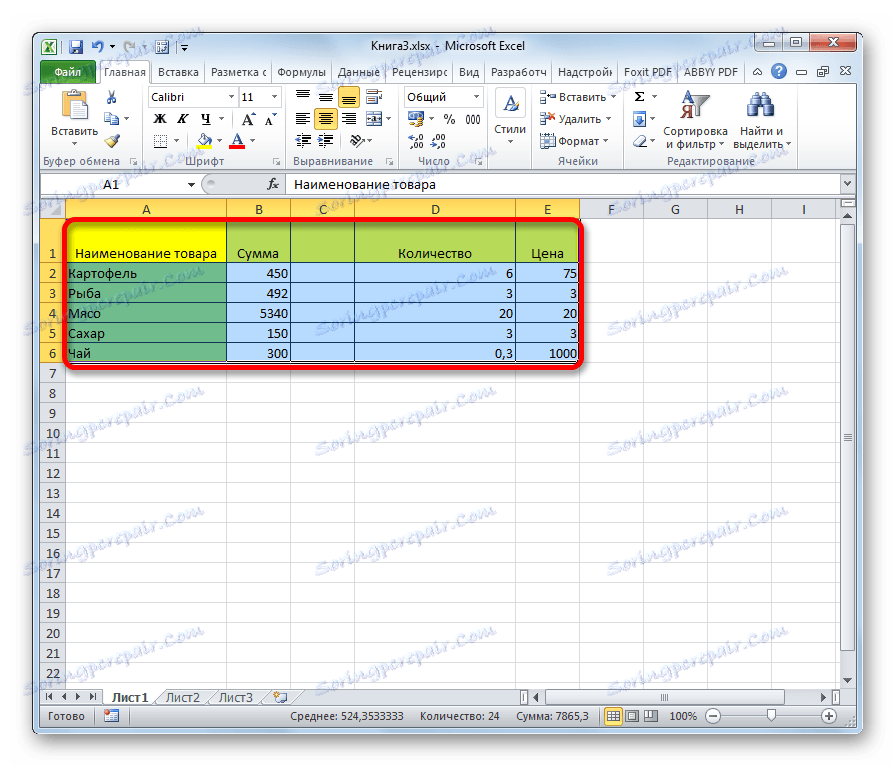
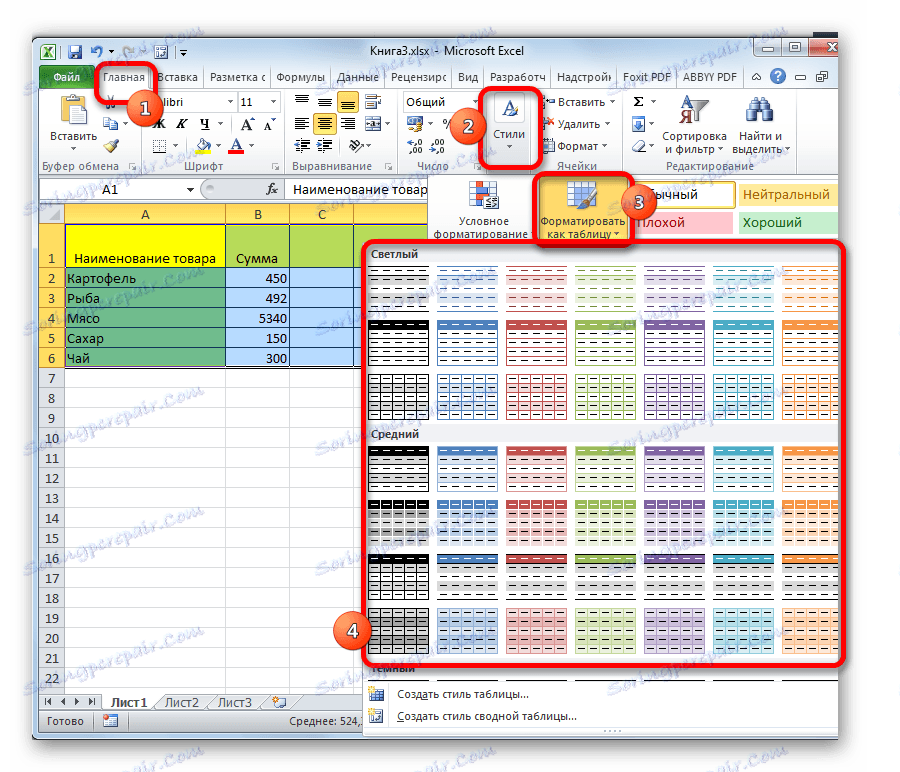
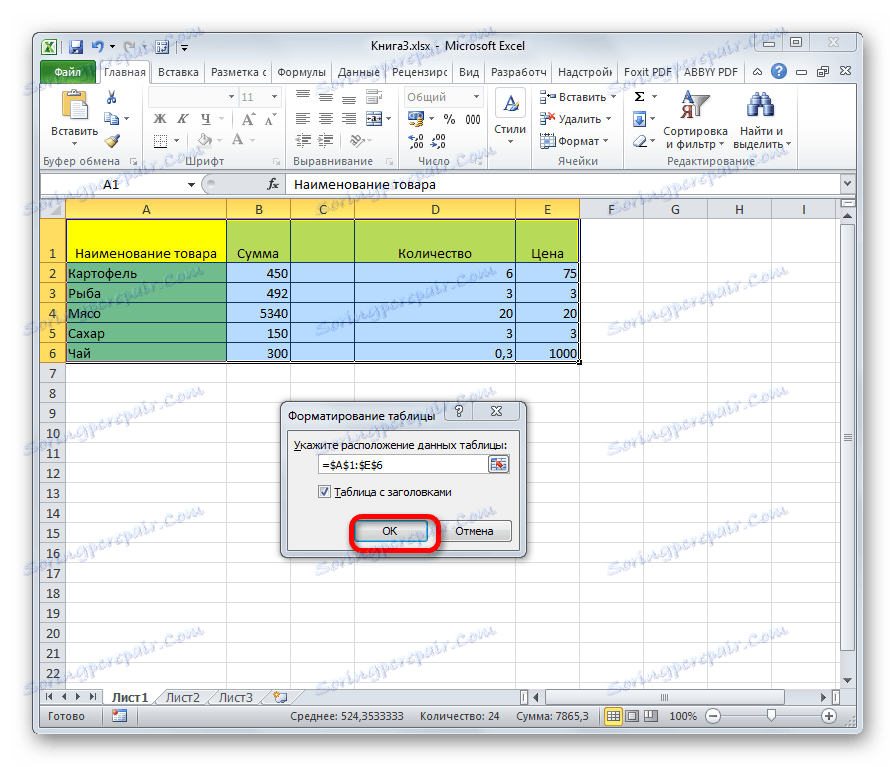
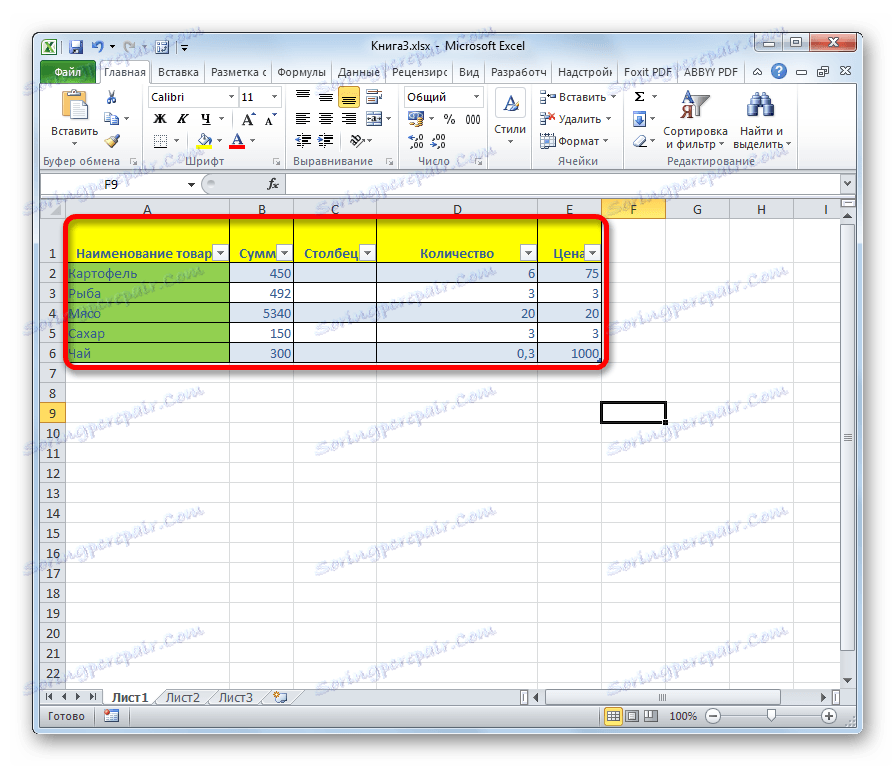
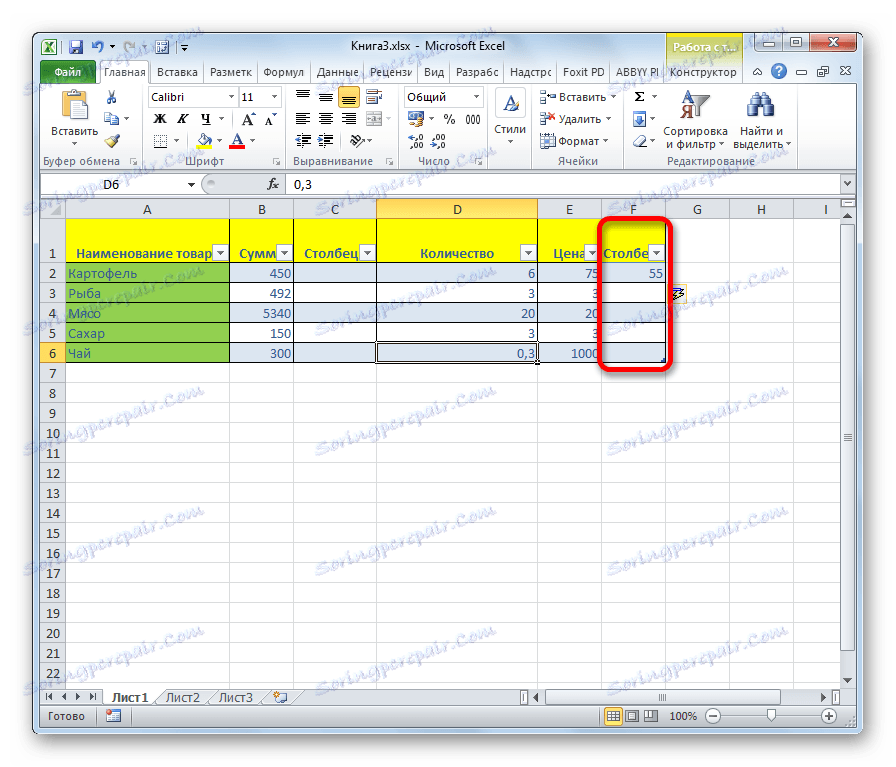
Як бачимо, існує цілий ряд способів додавання нових стовпців на лист Excel як в середину таблиці, так і в крайні діапазони. Щоб додавання було максимально простим і зручним, найкраще створити, так звану «розумну» таблицю. В цьому випадку, при додаванні даних в діапазон праворуч від таблиці він автоматично буде включений в неї у вигляді нової колонки.