Підрахунок кількості значень в стовпці в Microsoft Excel
У деяких випадках перед користувачем ставиться завдання не підрахунку суми значень в стовпці, а підрахунку їх кількості. Тобто, попросту кажучи, потрібно підрахувати, скільки клітинок в даному стовпці заповнене певними числовими або текстовими даними. У Ексель існує цілий ряд інструментів, які здатні вирішити зазначену проблему. Розглянемо кожен з них окремо.
Читайте також: Як порахувати кількість рядків в Excel
Як порахувати кількість заповнених осередків в Ексель
зміст
Процедура підрахунку значень в стовпці
Залежно від цілей користувача, в Ексель можна робити підрахунок всіх значень в стовпці, тільки числових даних і тих, які відповідають певному заданій умові. Давайте розглянемо, як вирішити поставлені завдання різними способами.
Спосіб 1: індикатор в рядку стану
Даний спосіб найпростіший і вимагає мінімальної кількості дій. Він дозволяє підрахувати кількість осередків, що містять числові і текстові дані. Зробити це можна просто глянувши на індикатор у рядку статусу.
Для виконання даного завдання досить затиснути ліву кнопку миші і виділити весь стовпець, в якому ви хочете зробити підрахунок значень. Як тільки виділення буде вироблено, в рядку стану, яка розташована внизу вікна, близько параметра «Кількість» буде відображатися число значень, що містяться в стовпці. У підрахунку братимуть участь осередки, заповнені будь-якими даними (числові, текстові, дата і т.д.). Порожні елементи при підрахунку будуть ігноруватися.
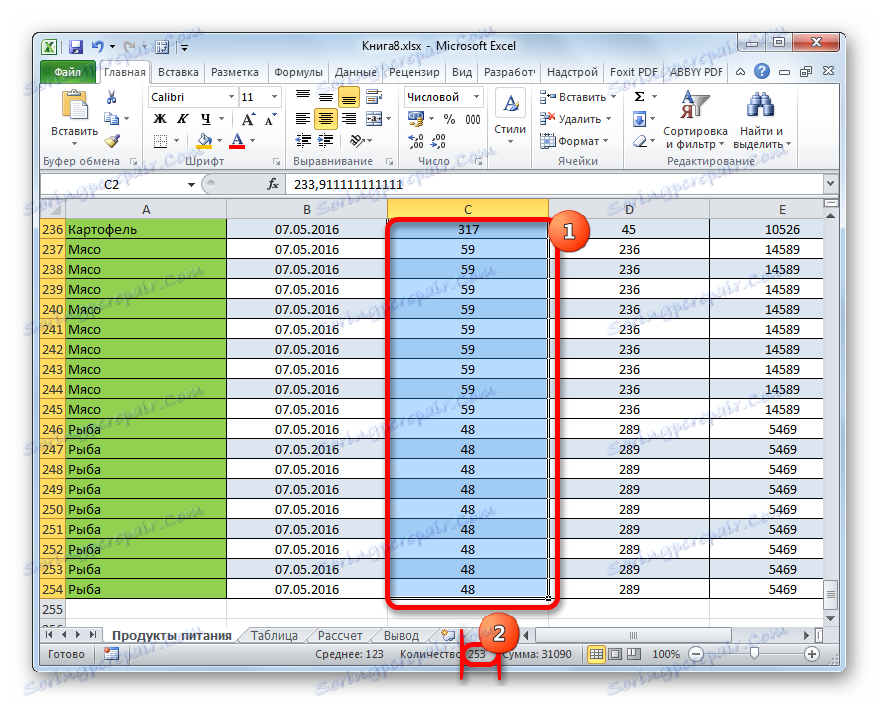
У деяких випадках індикатор кількості значень може не висвітлюватися в рядку стану. Це означає те, що він, швидше за все, відключений. Для його включення слід натиснути правою кнопкою миші по рядку стану. З'являється меню. У ньому потрібно встановити галочку біля пункту «Кількість». Після цього кількість заповнених даними осередків буде відображатися в рядку стану.
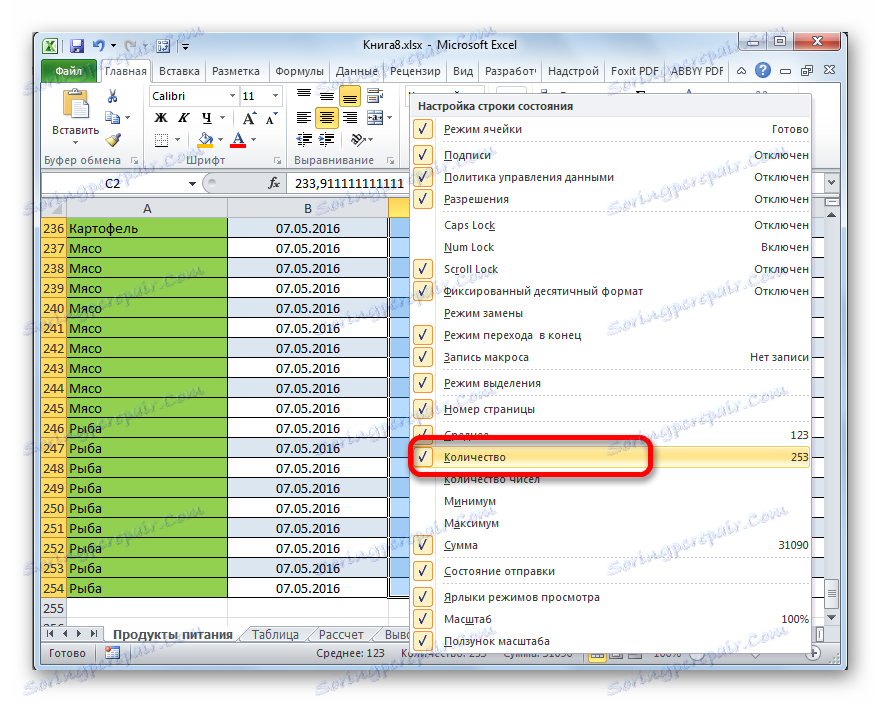
До недоліків даного способу можна віднести те, що отриманий результат ніде не фіксується. Тобто, як тільки ви знімете виділення, він зникне. Тому, при необхідності його зафіксувати, доведеться записувати отриманий результат вручну. Крім того, за допомогою даного способу можна робити підрахунок тільки всіх заповнених значеннями осередків і не можна ставити умови підрахунку.
Спосіб 2: оператор СЧЁТЗ
За допомогою оператора СЧЁТЗ, як і в попередньому випадку, є можливість підрахунку всіх значень, розташованих в стовпці. Але на відміну від варіанту з індикатором в панелі стану, даний спосіб надає можливість зафіксувати отриманий результат в окремому елементі листа.
Головним завданням функції СЧЁТЗ, яка відноситься до статистичної категорії операторів, як раз є підрахунок кількості непустих осередків. Тому ми її з легкістю зможемо пристосувати для наших потреб, а саме для підрахунку елементів стовпця, заповнених даними. Синтаксис цієї функції наступний:
=СЧЁТЗ(значение1;значение2;…)
Всього у оператора може налічуватися до 255 аргументів загальної групи «Значення». В якості аргументів якраз виступають посилання на комірки або діапазон, в якому потрібно зробити підрахунок значень.
- Виділяємо елемент листа, в який буде виводитися підсумковий результат. Клацаємо по значку «Вставити функцію», який розміщений зліва від рядка формул.
- Тим самим ми викликали Майстер функцій. Переходимо в категорію «Статистичні» і виділяємо найменування «СЧЁТЗ». Після цього проводимо клацання по кнопці «OK» внизу даного віконця.
- Ми переходимо до вікна аргументів функції СЧЁТЗ. У ньому розташовуються поля введення аргументів. Як і кількість аргументів, вони можуть досягати чисельності 255 одиниць. Але для вирішення поставленого перед нами завдання вистачить і одного поля «значення1». Встановлюємо в нього курсор і після цього з затиснутою лівою кнопкою миші виділяємо на аркуші той стовпець, значення в якому потрібно підрахувати. Після того, як координати стовпчика відобразилися в поле, тиснемо на кнопку «OK» в нижній частині вікна аргументів.
- Програма проводить підрахунок і виводить в осередок, яку ми виділяли на першому кроці даної інструкції, кількість всіх значень (як числових, так і текстових), що містяться в цільовому стовпці.


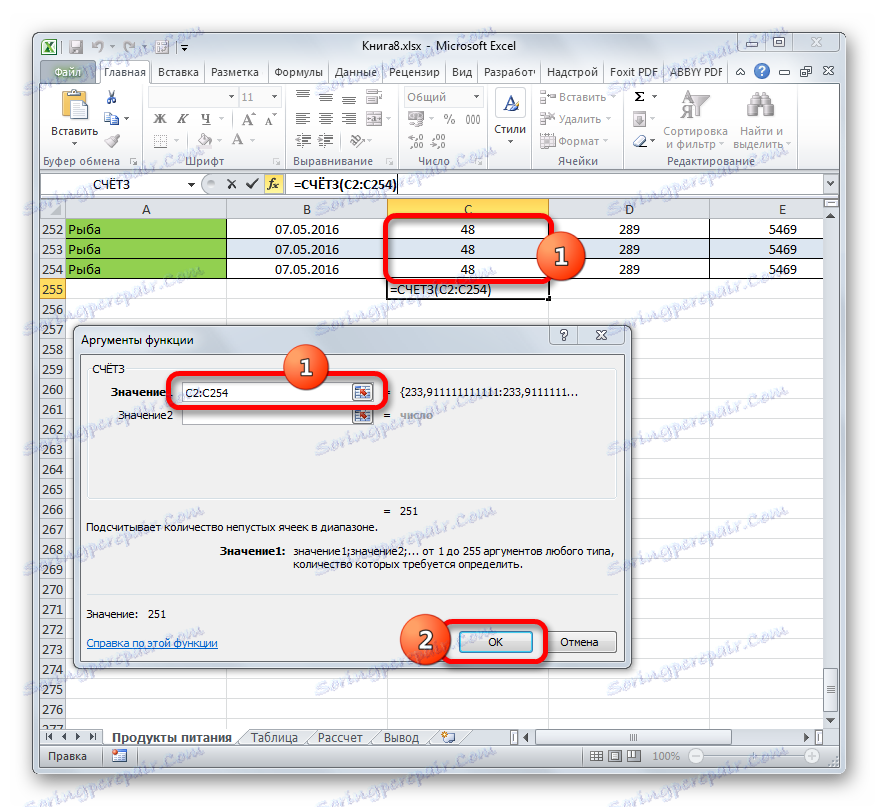
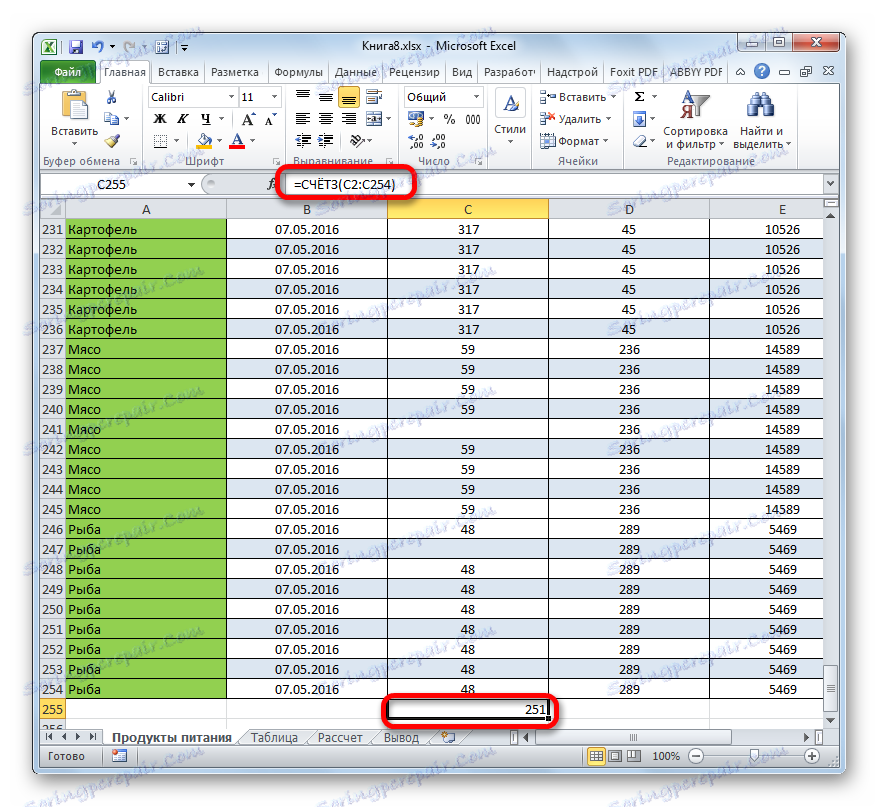
Як бачимо, на відміну від попереднього способу, даний варіант пропонує виводити результат в конкретний елемент листа з можливим його збереженням там. Але, на жаль, функція СЧЁТЗ все-таки не дозволяє задавати умови відбору значень.
урок: Майстер функцій в Excel
Спосіб 3: оператор РАХУНОК
За допомогою оператора РАХУНОК можна зробити підрахунок тільки числових значень в обраній колонці. Він ігнорує текстові значення і не включає їх в загальний підсумок. Ця функція також відноситься до категорії статистичних операторів, як і попередня. Її завданням є підрахунок осередків у виділеному діапазоні, а в нашому випадку в стовпці, який містить числові значення. Синтаксис цієї функції практично ідентичний попередньому оператору:
=СЧЁТ(значение1;значение2;…)
Як бачимо, аргументи у РАХУНОК і СЧЁТЗ абсолютно однакові і являють собою посилання на комірки або діапазони. Різниця в синтаксисі полягає лише в найменуванні самого оператора.
- Виділяємо елемент на аркуші, куди буде виводитися результат. Натискаємо вже знайому нам іконку «Вставити функцію».
- Після запуску Майстра функцій знову подорожуємо у категорію «Статистичні». Потім виділяємо найменування «РАХУНОК» і клацаємо по кнопці «OK».
- Після того, як було запущено вікно аргументів оператора РАХУНОК, слід в його поле внести запис. У цьому вікні, як і в вікні попередньої функції, теж може бути представлено до 255 полів, але, як і в минулий раз, нам знадобиться всього одне з них під назвою «значення1». Вводимо в це поле координати стовпчика, над яким нам потрібно виконати операцію. Робимо це все тим же чином, яким виконували дану процедуру для функції СЧЁТЗ: встановлюємо курсор в поле і виділяємо колонку таблиці. Після того, як адресу стовпця був занесений в поле, тиснемо на кнопку «OK».
- Результат тут же буде виведений в клітинку, яку ми визначили для утримання функції. Як бачимо, програма підрахувала тільки осередки, які містять числові значення. Порожні осередки і елементи, що містять текстові дані, в підрахунку не брали участь.
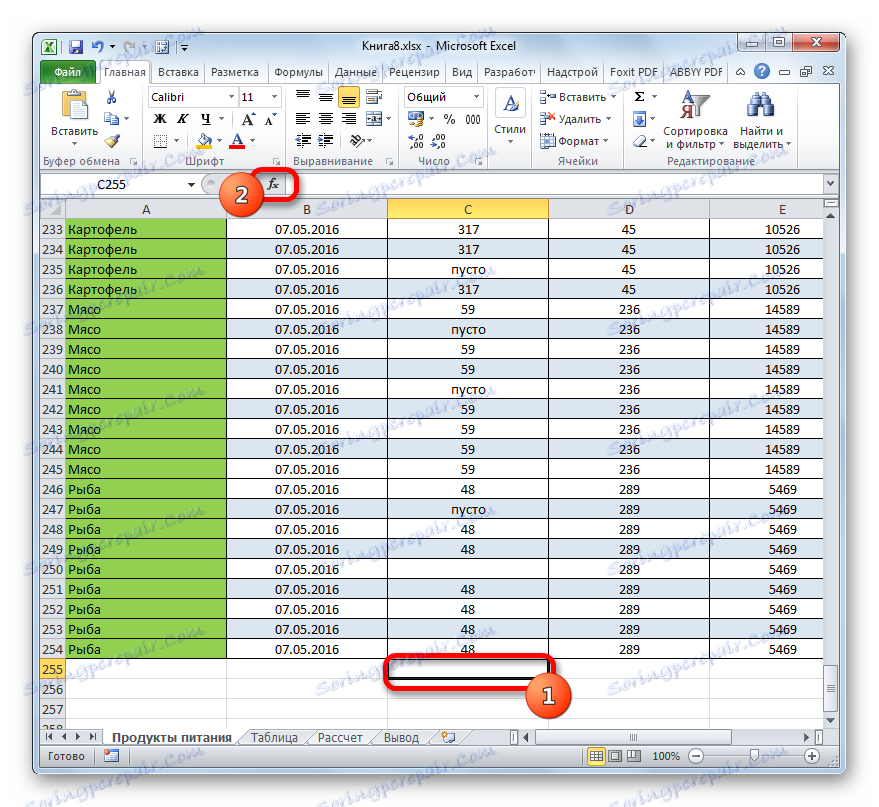
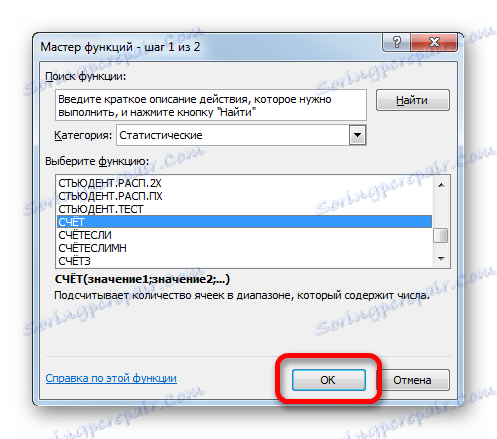

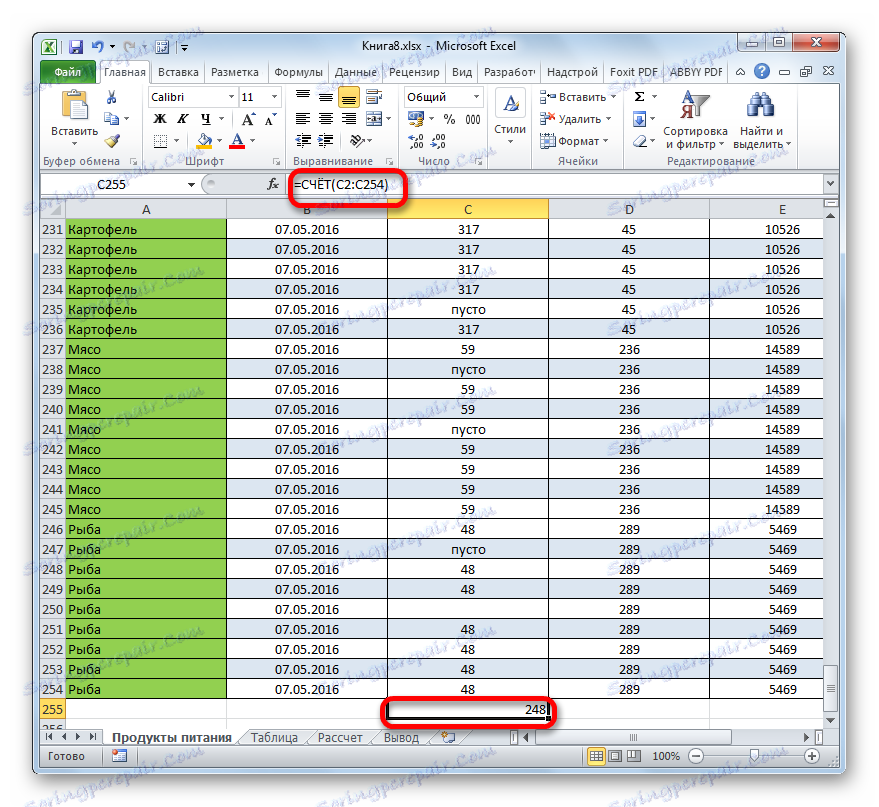
урок: Функція РАХУНОК в Excel
Спосіб 4: оператор СЧЁТЕСЛІ
На відміну від попередніх способів, використання оператора СЧЁТЕСЛІ дозволяє задавати умови, що відповідають значення, які будуть брати участь у підрахунку. Всі інші осередки будуть ігноруватися.
Оператор СЧЁТЕСЛІ теж зарахований до статистичної групі функцій Excel. Його єдиним завданням є підрахунок непустих елементів в діапазоні, а в нашому випадку в стовпці, які відповідають заданій умові. Синтаксис у даного оператора помітно відрізняється від попередніх двох функцій:
=СЧЁТЕСЛИ(диапазон;критерий)
Аргумент «Діапазон» представляється у вигляді посилання на конкретний масив осередків, а в нашому випадку на колонку.
Аргумент «Критерій» містить заданий умова. Це може бути як точне числове або текстове значення, так і значення, задане знаками «більше» (>), «менше» (<), «не дорівнює» (<>) і т.д.
Порахуємо, скільки осередків з найменуванням «М'ясо» розташовуються в першій колонці таблиці.
- Виділяємо елемент на аркуші, куди буде проводитися висновок готових даних. Клацаємо по значку «Вставити функцію».
- У Майстрі функцій здійснюємо перехід в категорію «Статистичні», виділяємо назву СЧЁТЕСЛІ і клацаємо по кнопці «OK».
- Проводиться активація віконця аргументів функції СЧЁТЕСЛІ. Як бачимо, вікно має два поля, які відповідають аргументам функції.
В поле «Діапазон» тим же способом, який ми вже не раз описували вище, вводимо координати першого стовпчика таблиці.
В поле «Критерій» нам потрібно задати умову підрахунку. Вписуємо туди слово «М'ясо».
Після того, як вищевказані налаштування виконані, тиснемо на кнопку «OK».
- Оператор робить обчислення і видає результат на екран. Як бачимо, в виділеної колонці в 63 осередках міститься слово «М'ясо».
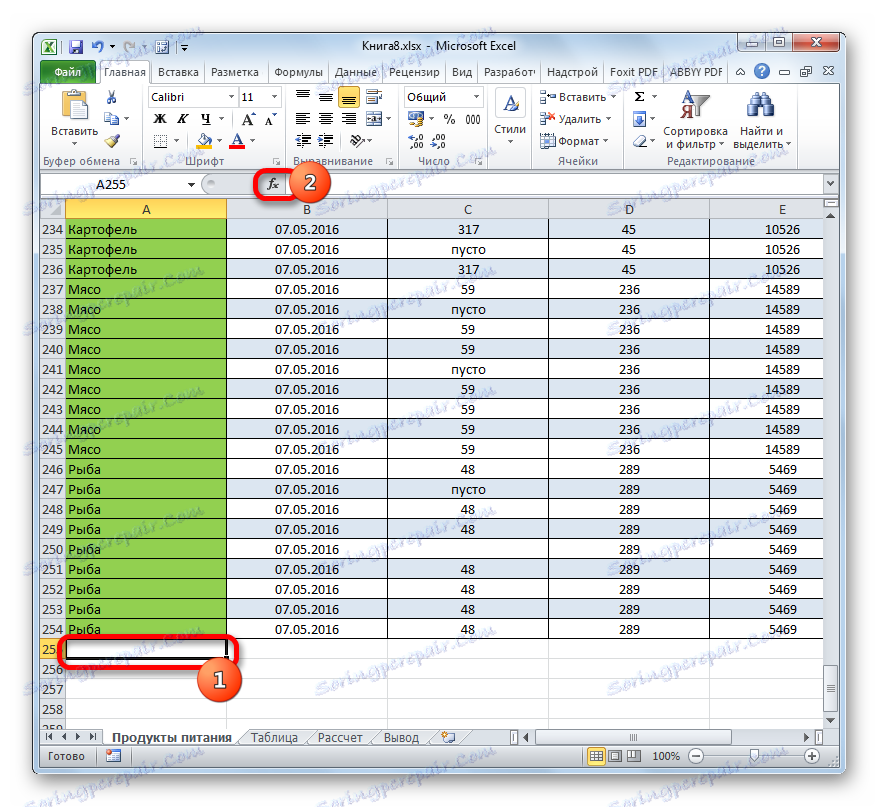
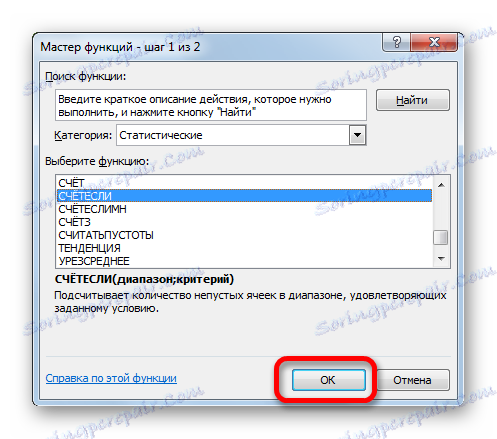
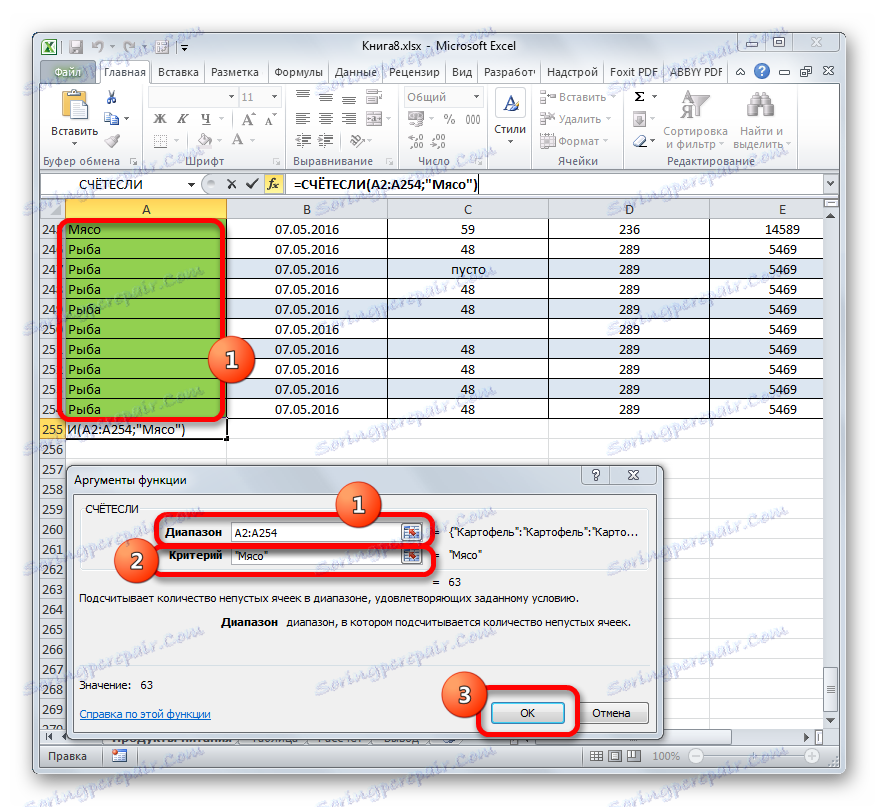
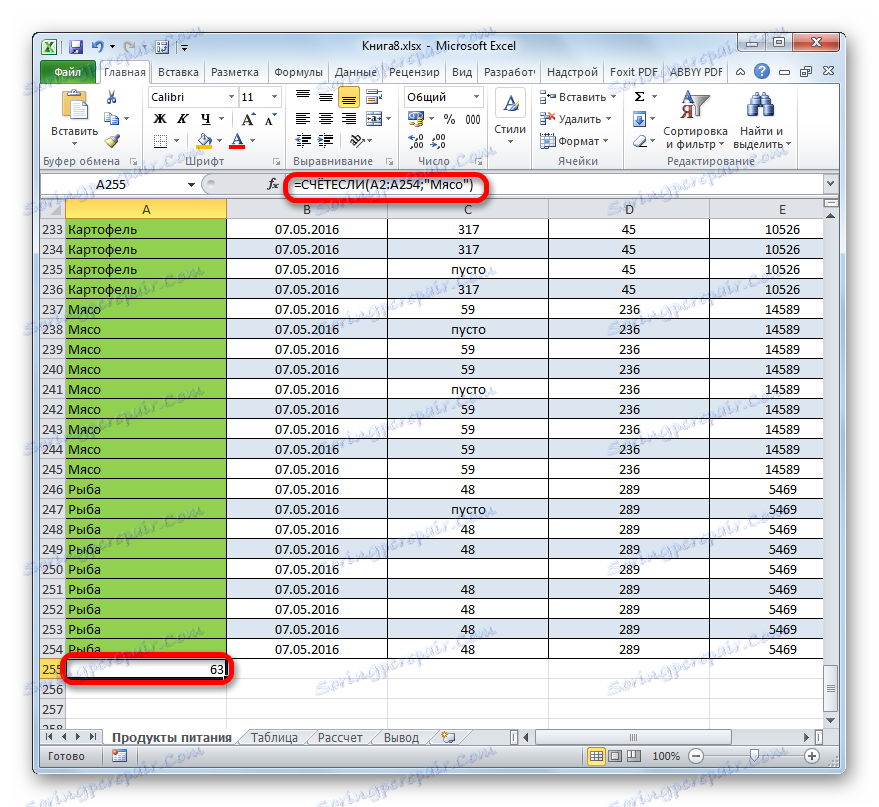
Давайте трохи змінимо завдання. Тепер порахуємо кількість осередків в цій же колонці, які не містять слово «М'ясо».
- Виділяємо осередок, куди будемо виводити результат, і вже описаним раніше способом викликаємо вікно аргументів оператора СЧЁТЕСЛІ.
В поле «Діапазон» вводимо координати все того ж першого стовпчика таблиці, який обробляли раніше.
В поле «Критерій» вводимо такий вираз:
<>МясоТобто, цей критерій задає умову, що ми підраховуємо всі заповнені даними елементи, які не містять слово «М'ясо». Знак «<>» означає в Ексель «не дорівнює».
Після введення цих налаштувань у вікні аргументів тиснемо на кнопку «OK».
- У попередньо заданої осередку відразу ж відображається результат. Він повідомляє про те, що в виділеному стовпці знаходяться 190 елементів з даними, які не містять слово «М'ясо».
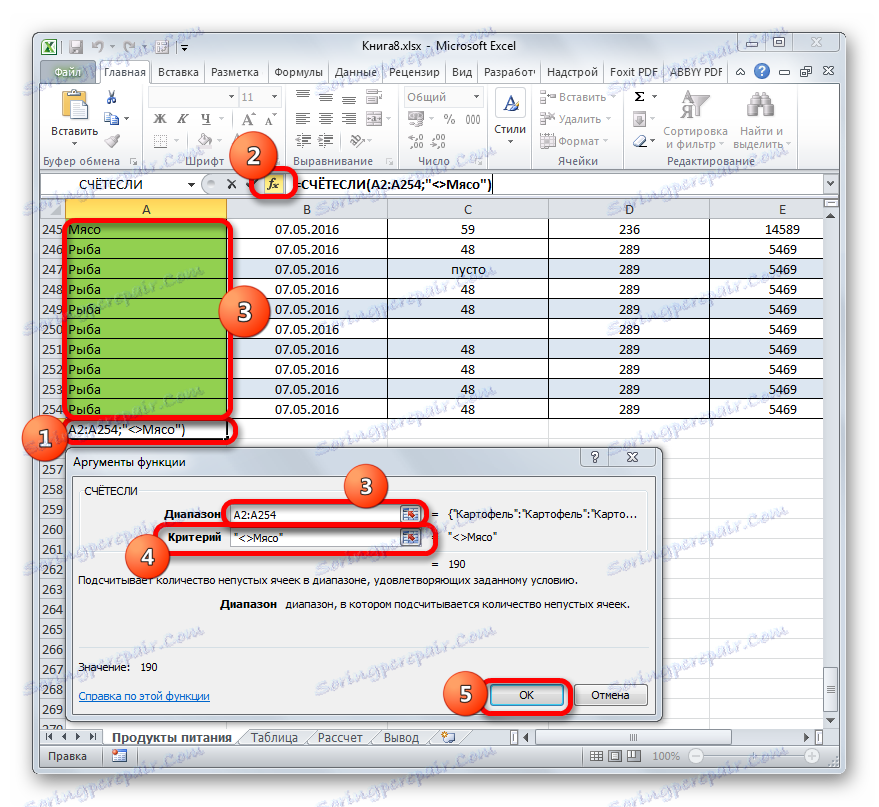
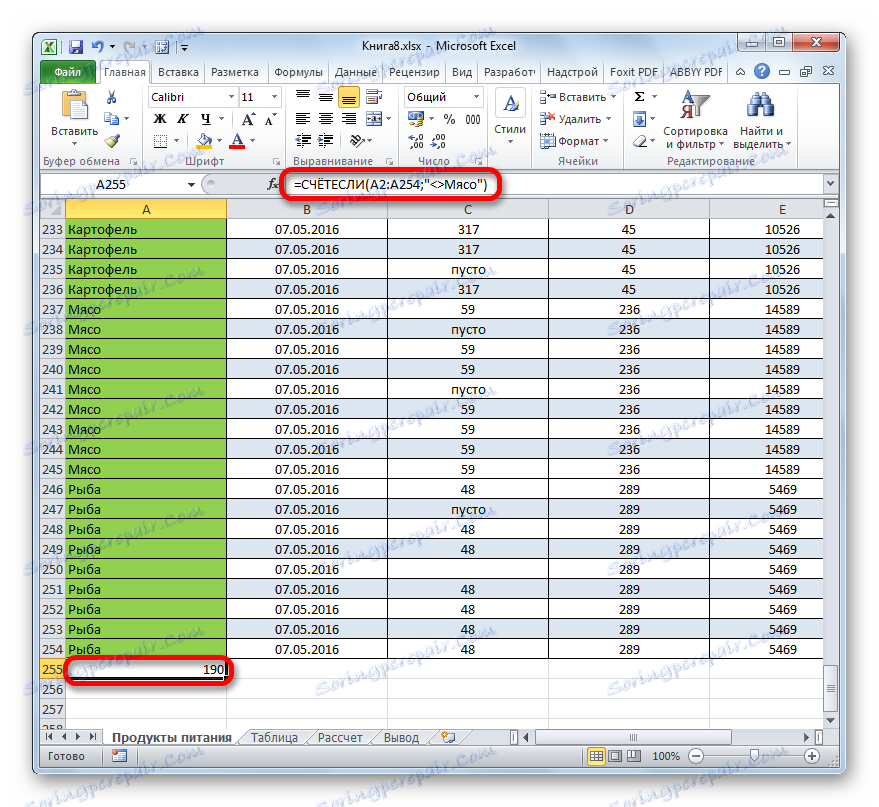
Тепер давайте зробимо в третій колонці цієї таблиці підрахунок всіх значень, які більше числа 150.
- Виділяємо осередок для виведення результату і виробляємо перехід у вікно аргументів функції СЧЁТЕСЛІ.
В поле «Діапазон» вводимо координати третього стовпця нашої таблиці.
В поле «Критерій» записуємо така умова:
>150Це означає, що програма буде підраховувати тільки ті елементи стовпця, які містять числа, що перевищують 150.
Далі, як завжди, тиснемо на кнопку «OK».
- Після проведення підрахунку Excel виводить у заздалегідь позначену осередок результат. Як бачимо, обраний стовпець містить 82 значення, які перевищують число 150.
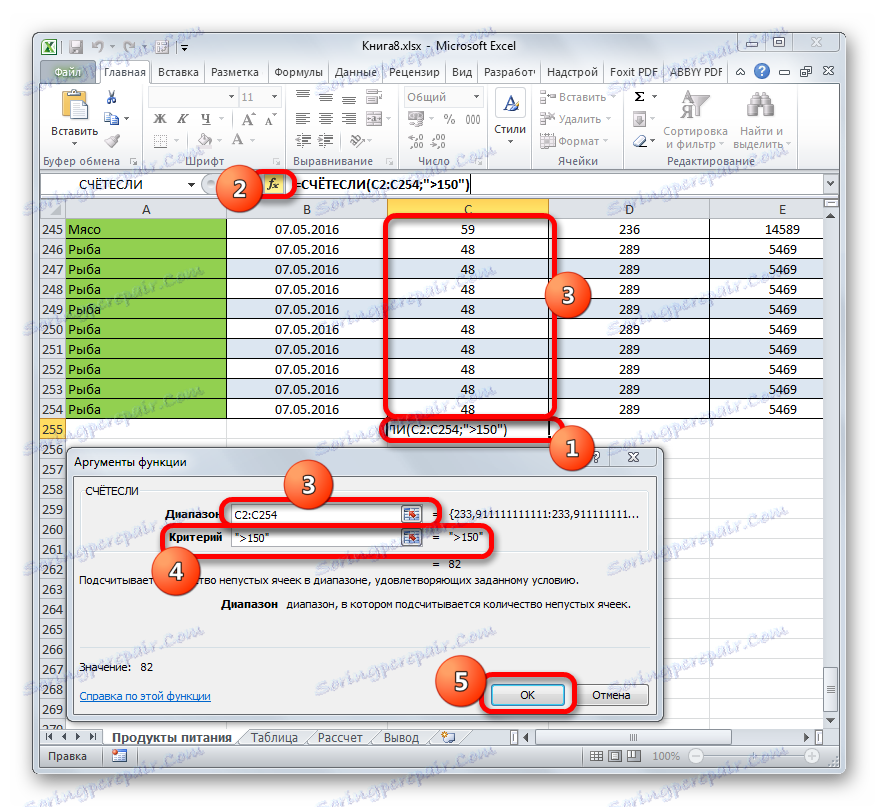
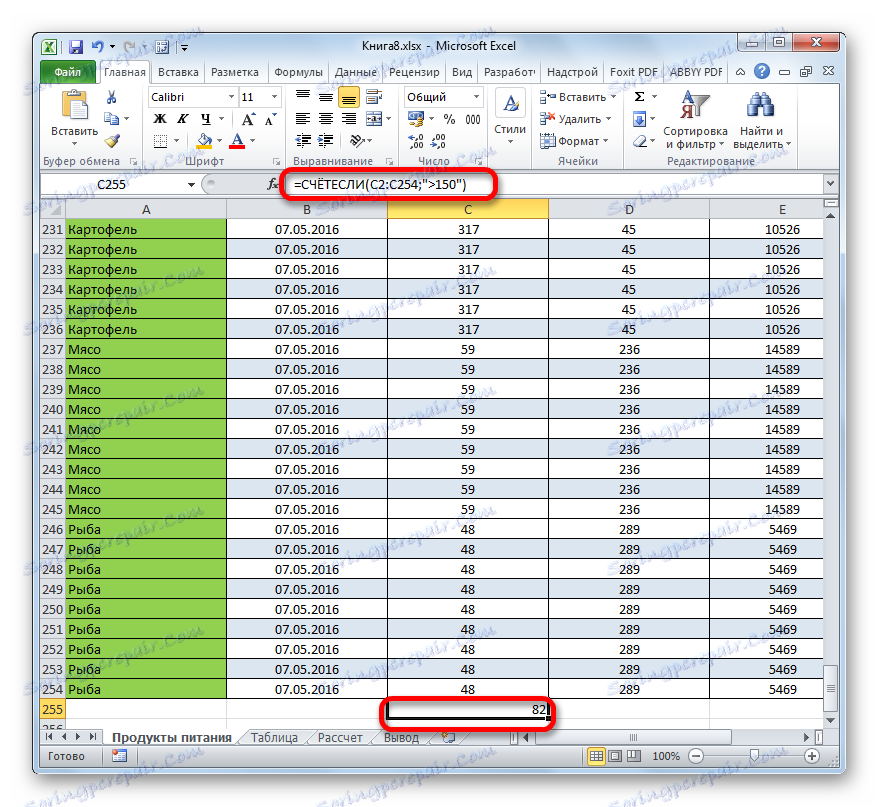
Таким чином, ми бачимо, що в Excel існує цілий ряд способів підрахувати кількість значень в стовпці. Вибір певного варіанту залежить від конкретних цілей користувача. Так, індикатор на рядку стану дозволяє тільки подивитися кількість всіх значень в стовпці без фіксації результату; функція СЧЁТЗ надає можливість їх число зафіксувати в окремій клітинці; оператор РАХУНОК проводить підрахунок тільки елементів, що містять числові дані; а за допомогою функції СЧЁТЕСЛІ можна задати більш складні умови підрахунку елементів.
