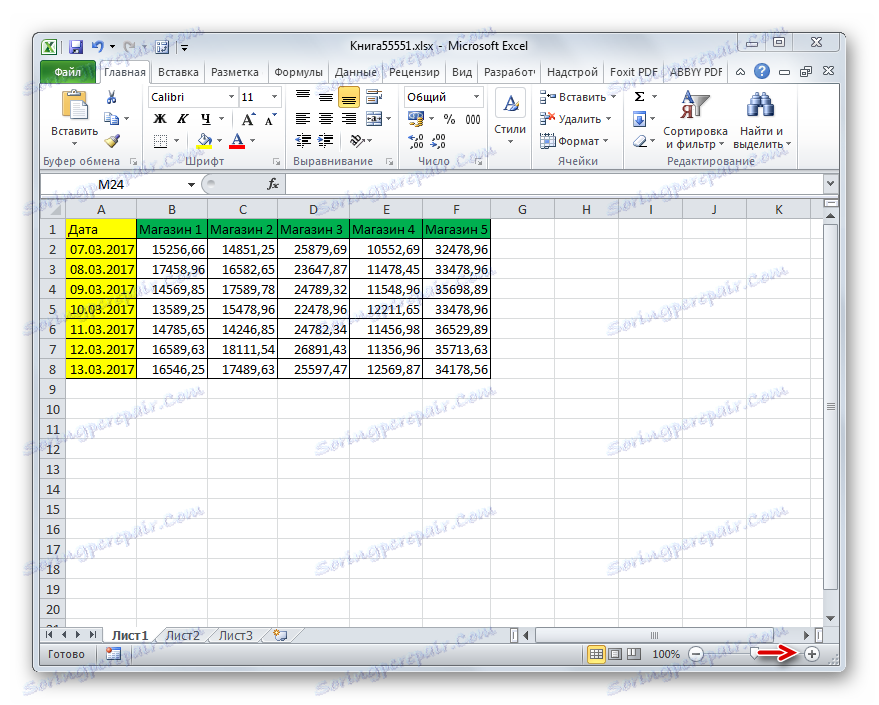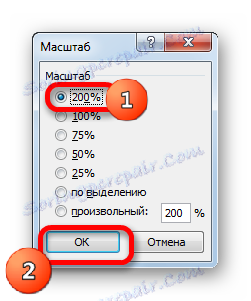Збільшення таблиці в Microsoft Excel
При роботі з електронними таблицями іноді потрібно збільшити їх розміри, так як дані в отриманому результаті мають занадто дрібний вид, що ускладнює їх читання. Природно, кожен більш-менш серйозний текстовий процесор має в своєму арсеналі інструментами збільшення табличного діапазону. Так що зовсім не дивно, що вони є і у такий багатофункціональної програми, як Ексель. Давайте розберемося, яким чином в цьому додатку можна збільшити таблицю.
зміст
збільшення таблиць
Відразу потрібно сказати, що збільшити таблицю можна двома основними способами: збільшенням розмірів окремих її елементів (рядків, стовпців) і шляхом застосування масштабування. В останньому випадку табличний діапазон буде збільшений пропорційно. Даний варіант розділяється на два окремих способи: масштабування на екрані і на друку. Тепер розглянемо кожен з цих способів більш докладно.
Спосіб 1: збільшення окремих елементів
Перш за все, розглянемо, як збільшити окремі елементи в таблиці, тобто, рядки і стовпці.
Почнемо з збільшення рядків.
- Встановлюємо курсор на вертикальній панелі координат на нижній межі тієї рядки, яку плануємо розширити. При цьому курсор повинен перетворитися в двонаправлену стрілку. Затискаємо ліву кнопку миші і тягнемо вниз до тих пір, поки встановлений розмір рядки нас не задовольнить. Головне не переплутати напрямок, адже якщо потягнути його нагору, то рядок звузиться.
- Як бачимо, рядок розширилася, а разом з нею розширилася і таблиця в цілому.
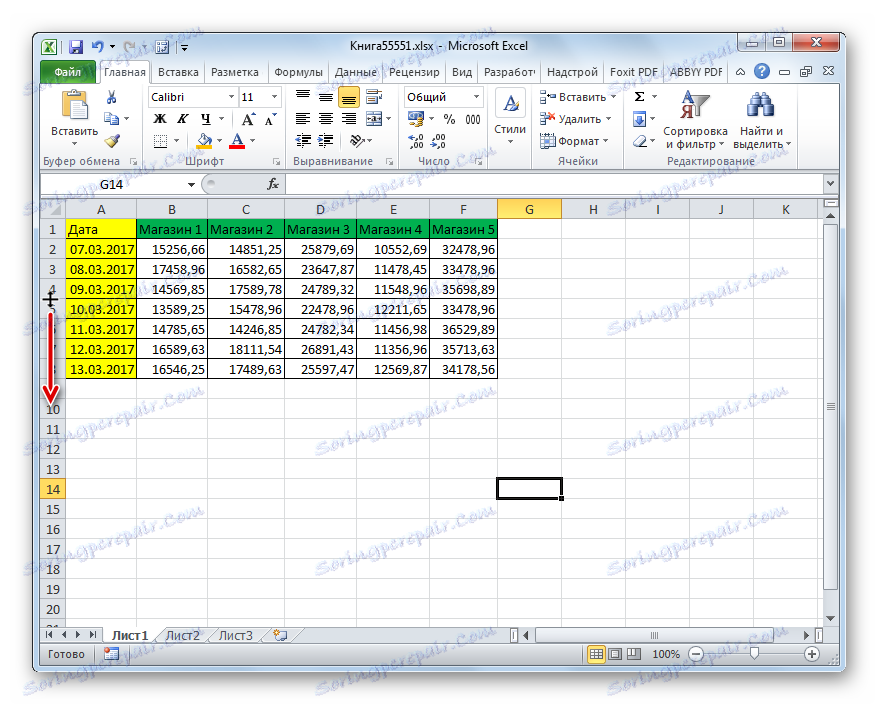
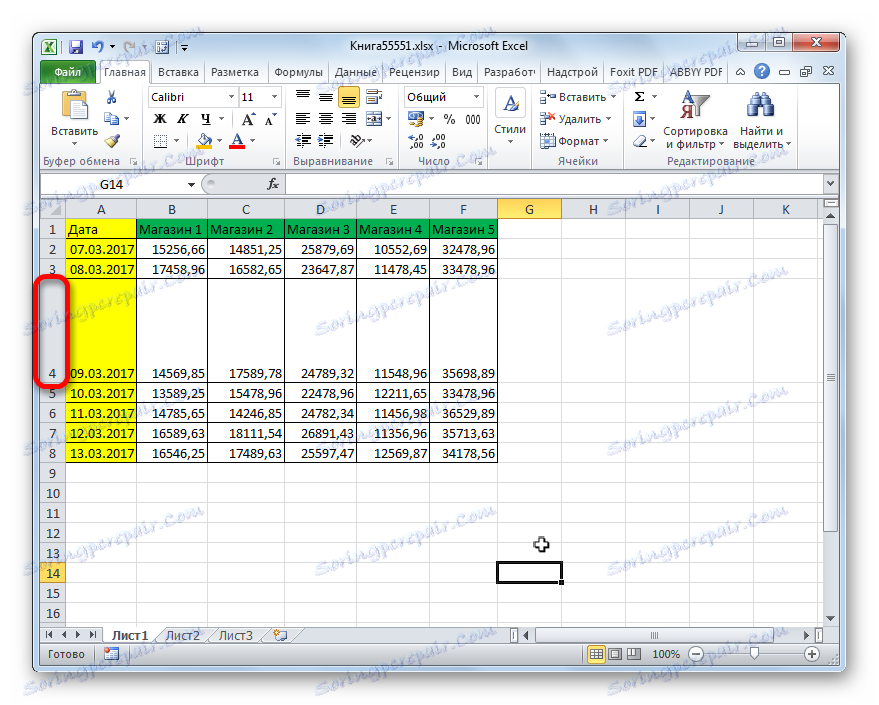
Іноді потрібно розширити не одну рядок, а кілька рядків або навіть всі рядки табличного масиву даних, для цього виконуємо наступні дії.
- Затискаємо ліву кнопку миші і виділяємо на вертикальній панелі координат сектора тих рядків, які хочемо розширити.
- Встановлюємо курсор на нижню межу будь-який з виділених рядків і, затиснувши ліву кнопку миші, тягнемо його вниз.
- Як бачимо, при цьому розширилася не тільки той рядок, за кордон якої ми тягнули, а й всі інші виділені рядки. У конкретно нашому випадку всі рядки табличного діапазону.
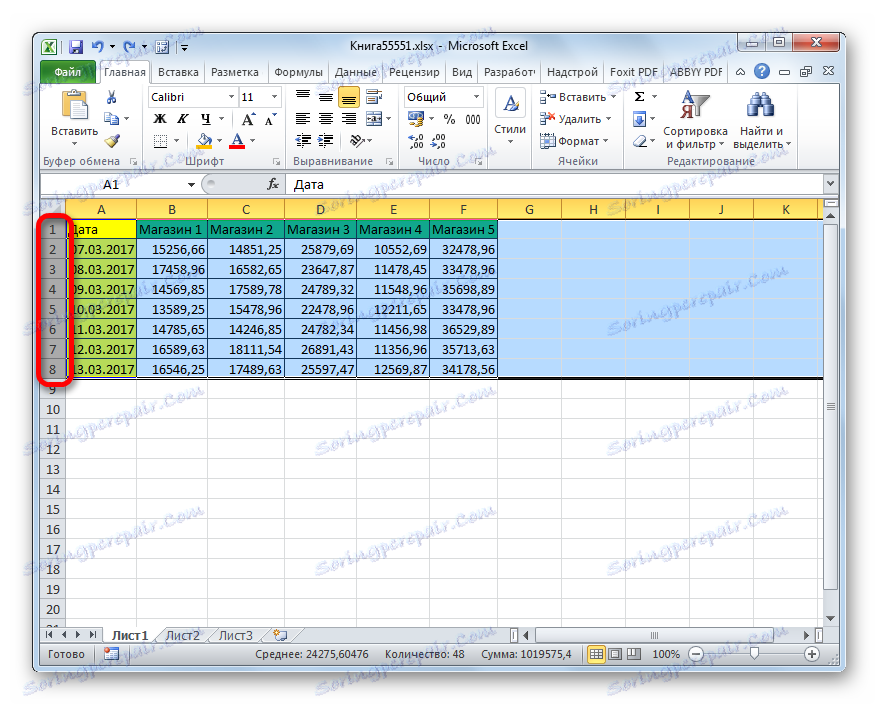
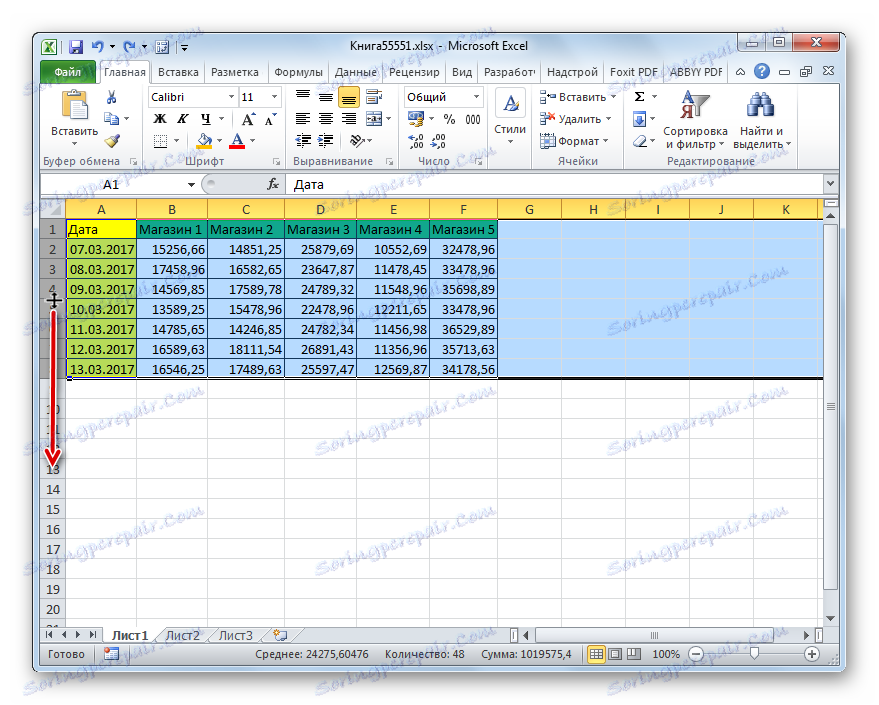
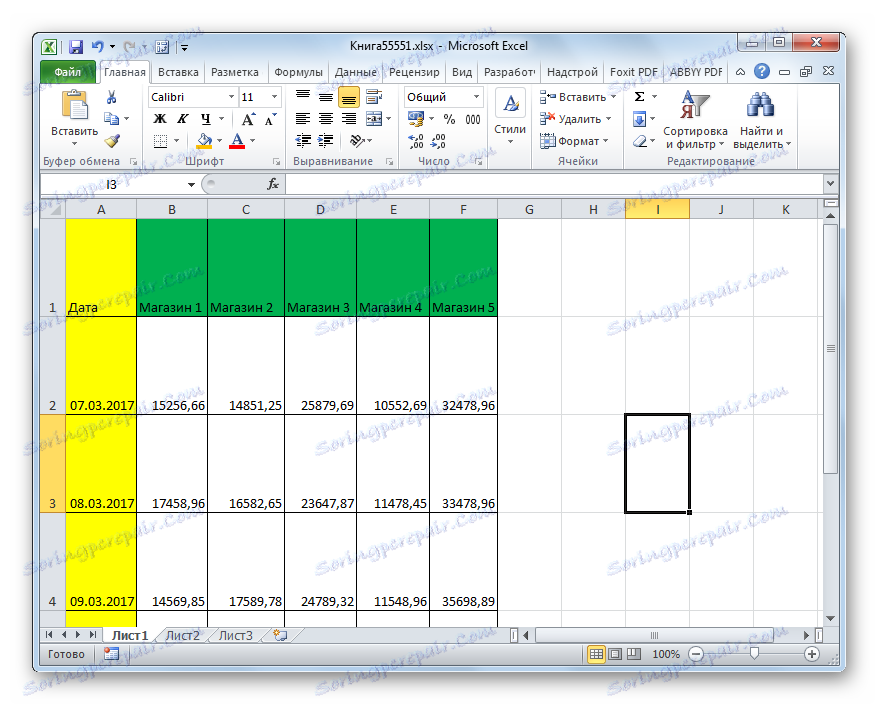
Існує також і інший варіант розширення рядків.
- Виділяємо на вертикальній панелі координат сектора тієї рядки або групи рядків, які потрібно розширити. Кількома по виділенню правою кнопкою миші. Запускається контекстне меню. Вибираємо в ньому пункт «Висота рядка ...».
- Після цього запускається невелике віконце, в якому вказана поточна висота виділених елементів. Для того, щоб збільшити висоту рядків, а, отже, і розмір табличного діапазону, потрібно встановити в поле будь-яку величину більшу, ніж поточна. Якщо ви не знаєте точно, наскільки потрібно збільшити таблицю, то в цьому випадку спробуйте задати довільний розмір, а потім подивитися, що вийде. Якщо результат не задовольнить вас, розмір можна потім змінити. Отже, задаємо величину і клацаємо по кнопці «OK».
- Як бачимо, розмір всіх виділених рядків був збільшений на задану величину.
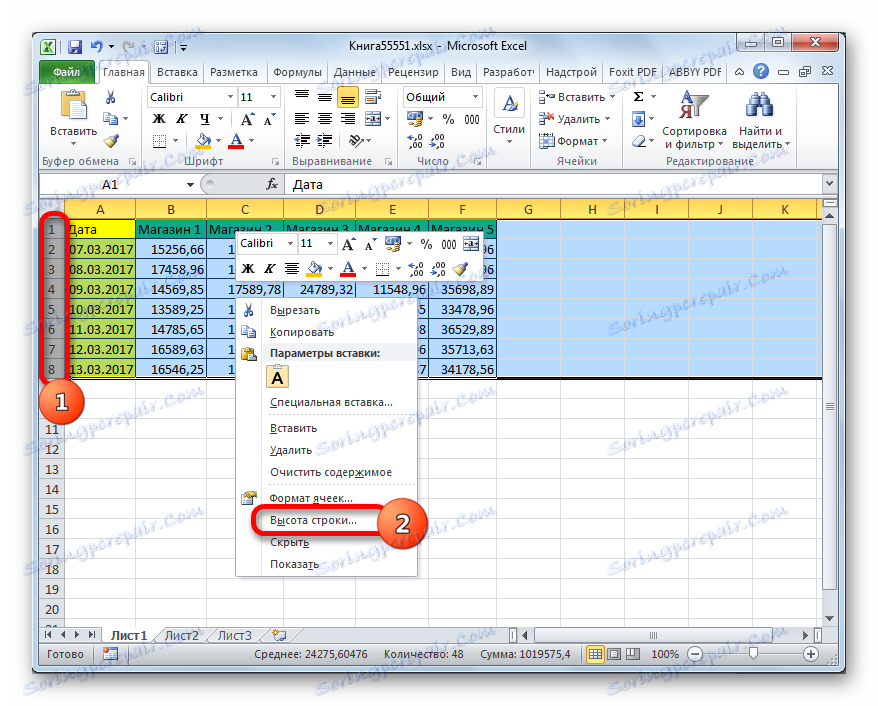

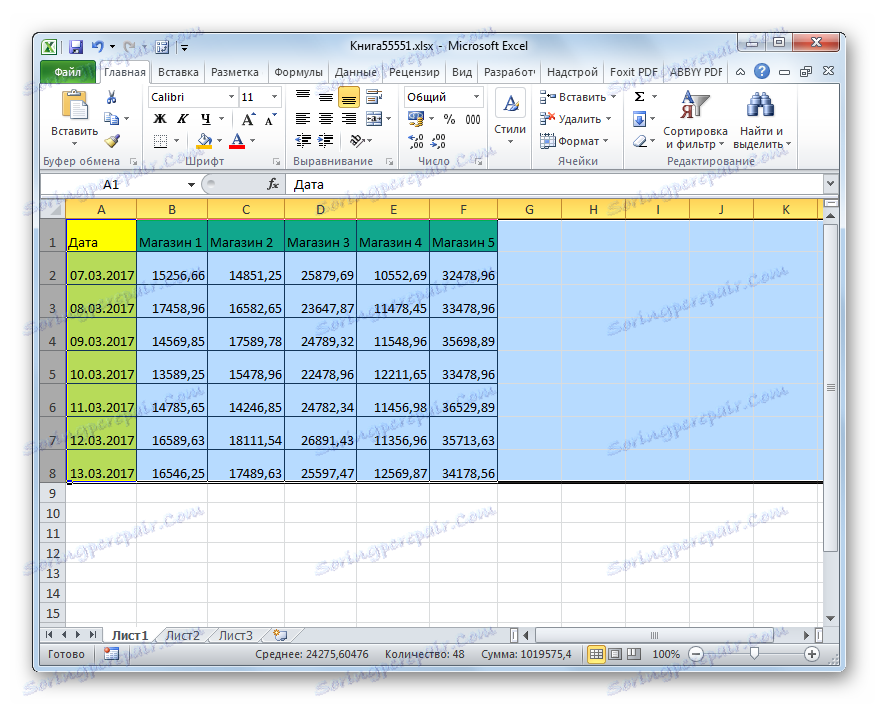
Тепер перейдемо до варіантів збільшення табличного масиву шляхом розширення стовпців. Як можна здогадатися, ці варіанти аналогічні тим, за допомогою яких ми трохи раніше збільшували висоту рядків.
- Встановлюємо курсор на праву межу сектора того стовпця, який збираємося розширити, на горизонтальній панелі координат. Курсор повинен перетворитися в двонаправлену стрілку. Виробляємо затиск лівої кнопки миші і тягнемо його вправо до тих пір, поки розмір колонки вас не влаштує.
- Після цього відпускаємо мишку. Як бачимо, ширина стовпця була збільшена, а разом з цим збільшився і розмір табличного діапазону.
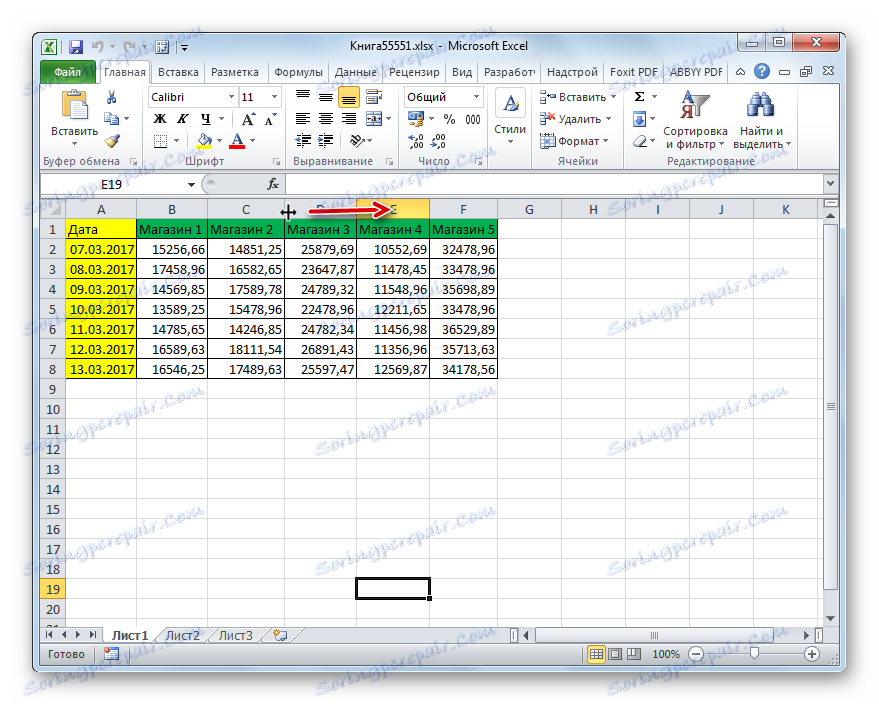
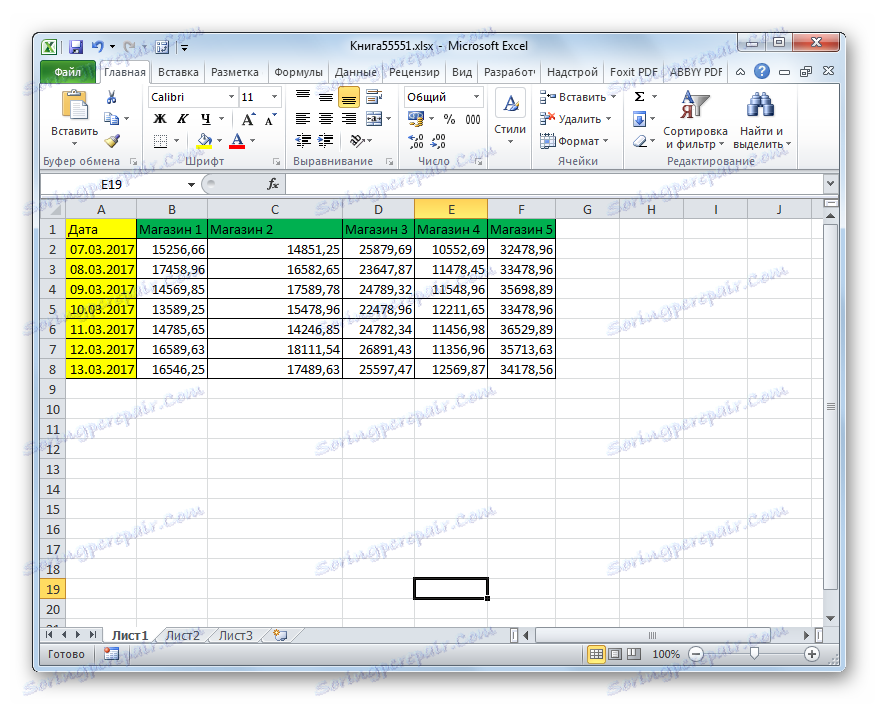
Як і в випадку з рядками, існує варіант групового збільшення ширини стовпців.
- Затискаємо ліву кнопку миші і виділяємо на горизонтальній панелі координат курсором сектора тих стовпців, які хочемо розширити. При необхідності так можна виділити всі колонки таблиці.
- Після цього стаємо на праву межу будь-якого з виділених стовпців. Виробляємо затиск лівої кнопки миші і тягнемо кордон вправо до потрібної межі.
- Як можна спостерігати, після цього була збільшена ширина не тільки того стовпця, з межею якого була проведена операція, але і всіх інших виділених колонок.
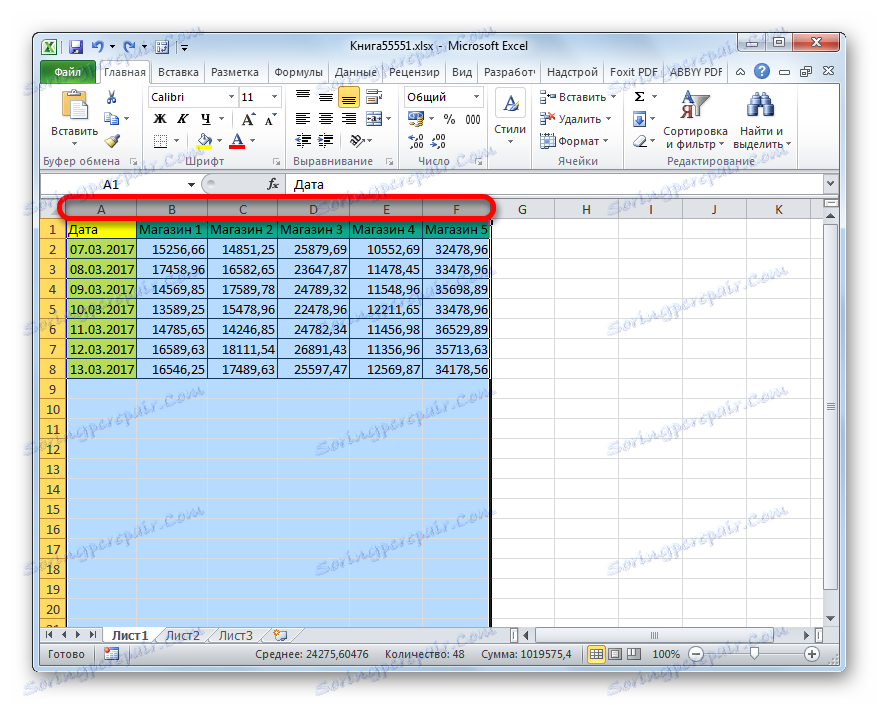

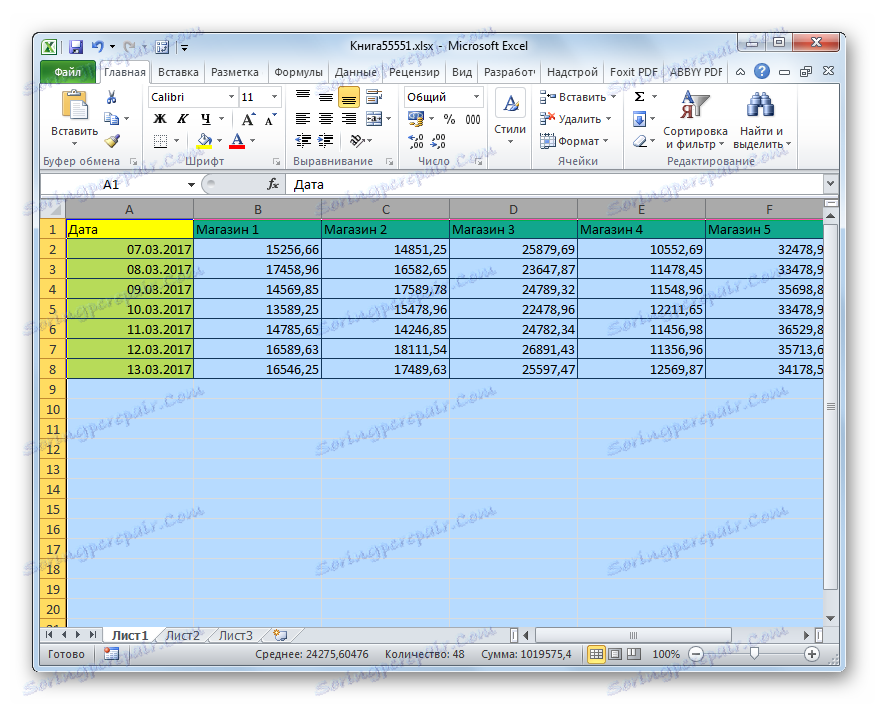
Крім того, є варіант збільшення стовпців шляхом введення їх конкретної величини.
- Виділяємо колонку або групу стовпців, які потрібно збільшити. Виділення виробляємо таким же чином, як і при попередньому варіанті дій. Потім клацаємо по виділенню правою кнопкою миші. Запускається контекстне меню. Клацаємо в ньому за пунктом «Ширина стовпчика ...».
- Відкривається практично точно таке ж віконце, яке було запущено при зміні висоти рядка. У ньому потрібно вказати бажану ширину виділених стовпців.
Природно, що якщо ми хочемо зробити розширення таблиці, то розмір ширини повинен бути зазначений більше поточного. Після того, як ви вказали необхідну величину, слід натиснути на кнопку «OK».
- Як бачимо, виділені стовпці були розширені до зазначеної величини, а разом з ними збільшився і розмір таблиці.
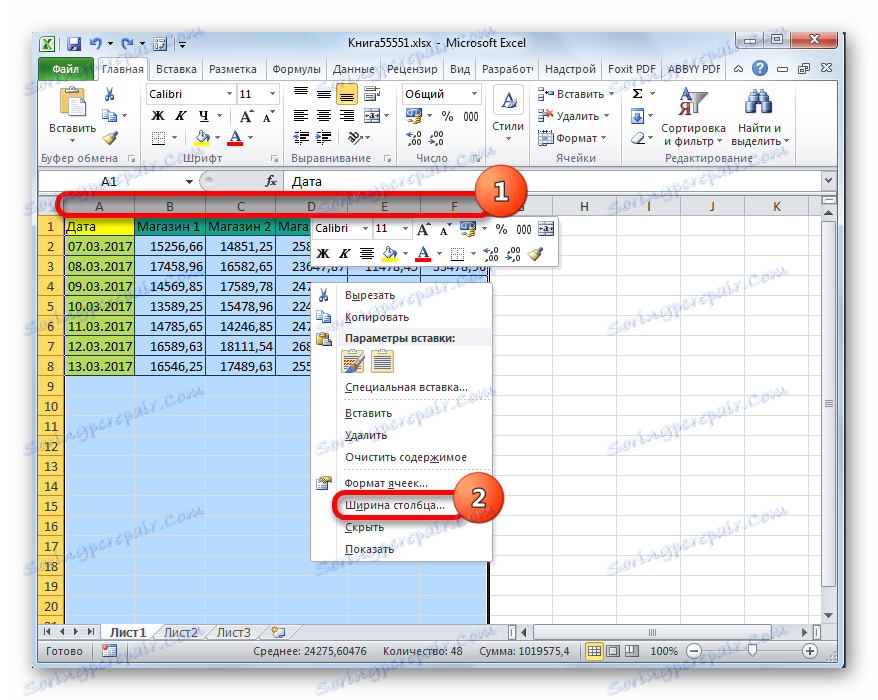
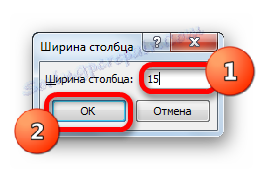
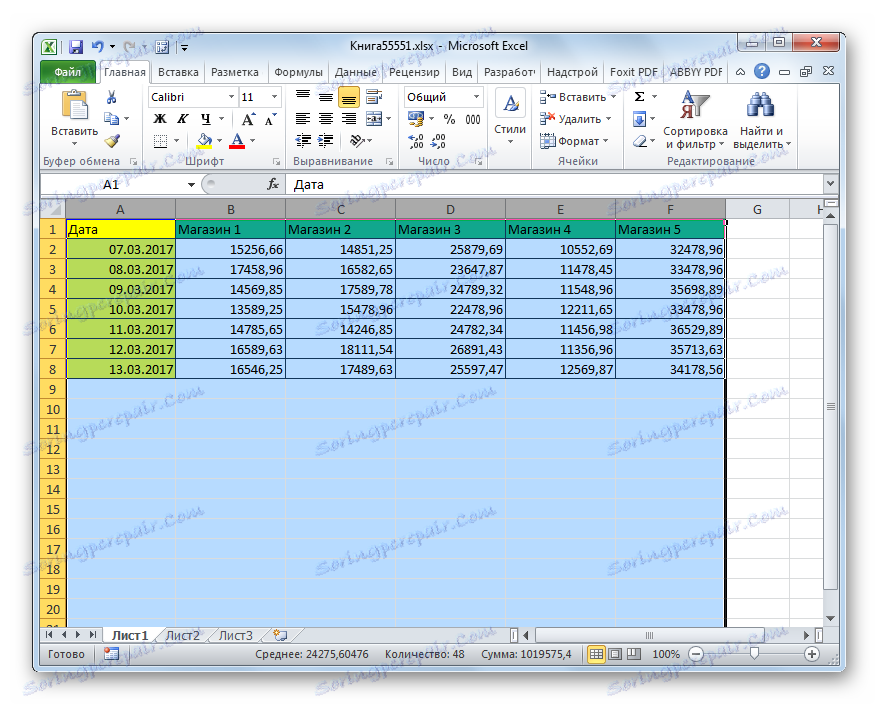
Спосіб 2: масштабування на моніторі
Тепер дізнаємося про те, як збільшити розмір таблиці шляхом масштабування.
Відразу потрібно зазначити, що масштабувати табличний діапазон можна тільки на екрані, а можна на друкованому аркуші. Спочатку розглянемо перший з цих варіантів.
- Для того, щоб збільшити сторінку на екрані, потрібно пересунути вправо повзунок масштабу, який знаходиться в нижньому правому куті рядка стану Excel.
![Перетягування повзунок масштабу в Microsoft Excel]()
Або натиснути на кнопку у вигляді знака «+» праворуч від цього повзунка.
- При цьому буде збільшений розмір не тільки таблиці, але і всіх інших елементів на аркуші пропорційно. Але потрібно відзначити, що дані зміни направлені тільки для відображення на моніторі. При друку на розмір таблиці вони ніяк не вплинуть.
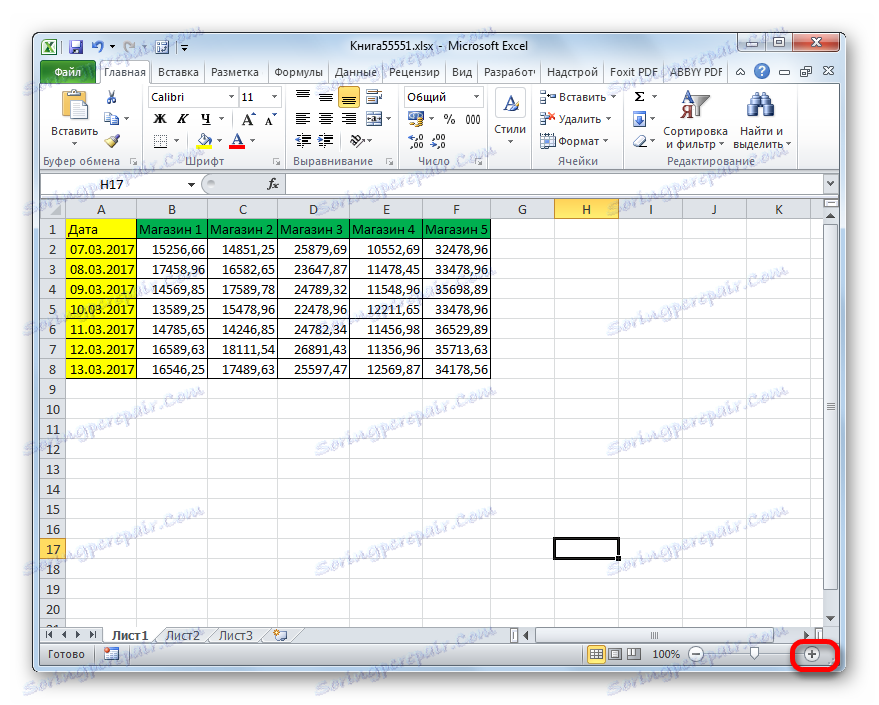
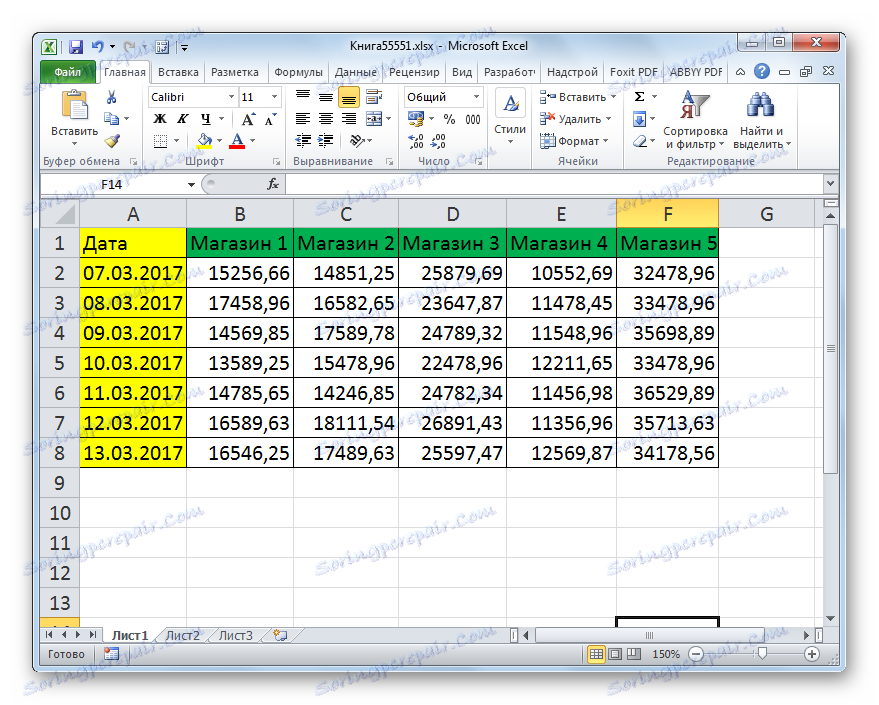
Крім того, відображається на моніторі масштаб можна змінити наступним чином.
- Переміщаємося у вкладку «Вид» на стрічці Excel. Клацаємо по кнопці «Масштаб» в однойменній групі інструментів.
- Відкривається віконце, в якому є встановлені варіанти зміни масштабу. Але тільки один з них більше 100%, тобто, встановленої за замовчуванням величини. Таким чином, вибравши тільки варіант «200%», ми зможемо збільшити розміри таблиці на екрані. Після вибору слід натиснути кнопку «OK».
![Установка предуставновленного масштабу у вікні масштабування в Microsoft Excel]()
Але в цьому ж вікні існує можливість встановити власний, призначений для користувача масштаб. Для цього потрібно виставити перемикач в позицію «Довільний» і в полі навпроти цього параметра занести то числове значення у відсотках, яке буде відображати масштаб табличного діапазону і листа в цілому. Природно, щоб провести збільшення ви повинні вписати число, що перевищує 100%. Максимальний поріг візуального збільшення таблиці 400%. Як і в разі використання встановлених варіантів, після внесення налаштувань слід натиснути на кнопку «OK».
- Як бачимо, розмір таблиці і листа в цілому був збільшений до величини, заданої в налаштуваннях масштабування.
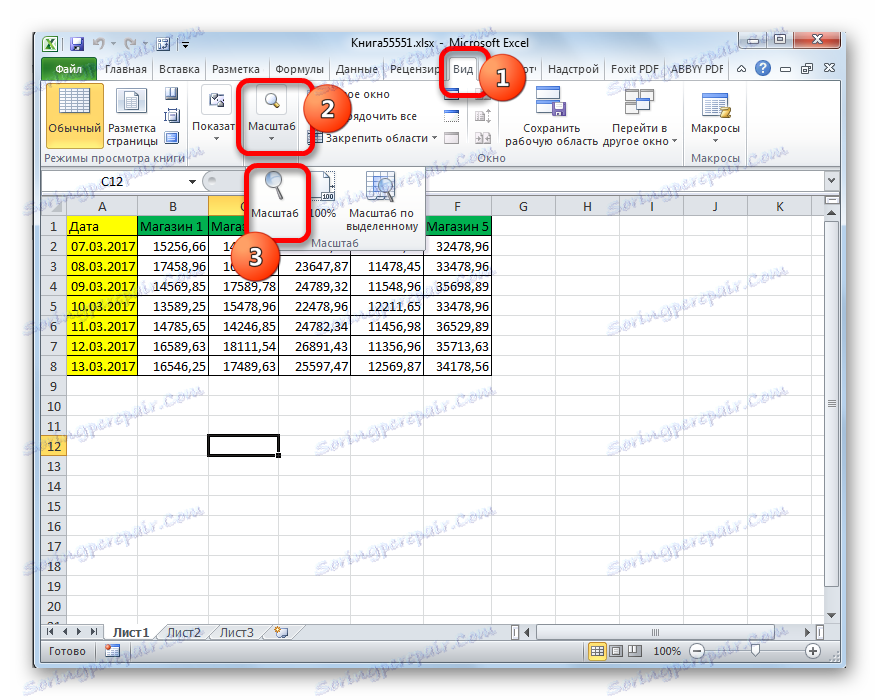
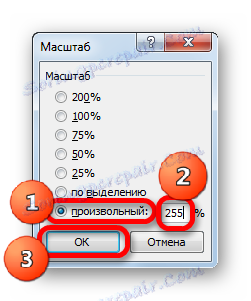
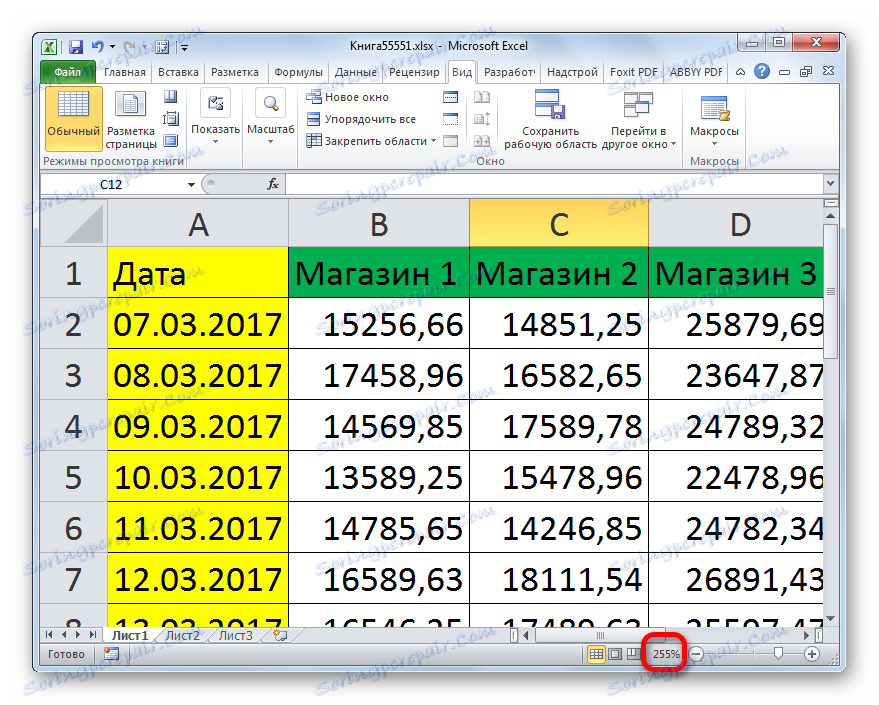
Досить корисним є інструмент «Масштаб по виділеному», який дозволяє збільшити масштаб таблиці рівно настільки, щоб вона повністю вписалася в область вікна Excel.
- Виробляємо виділення табличного діапазону, який потрібно збільшити.
- Переміщаємося у вкладку «Вид». У групі інструментів «Масштаб» тиснемо на кнопку «Масштаб по виділеному».
- Як бачимо, після цього дії таблиця була збільшена рівно настільки, щоб поміститися у вікно програми. Тепер в конкретно нашому випадку масштаб досяг значення 171%.
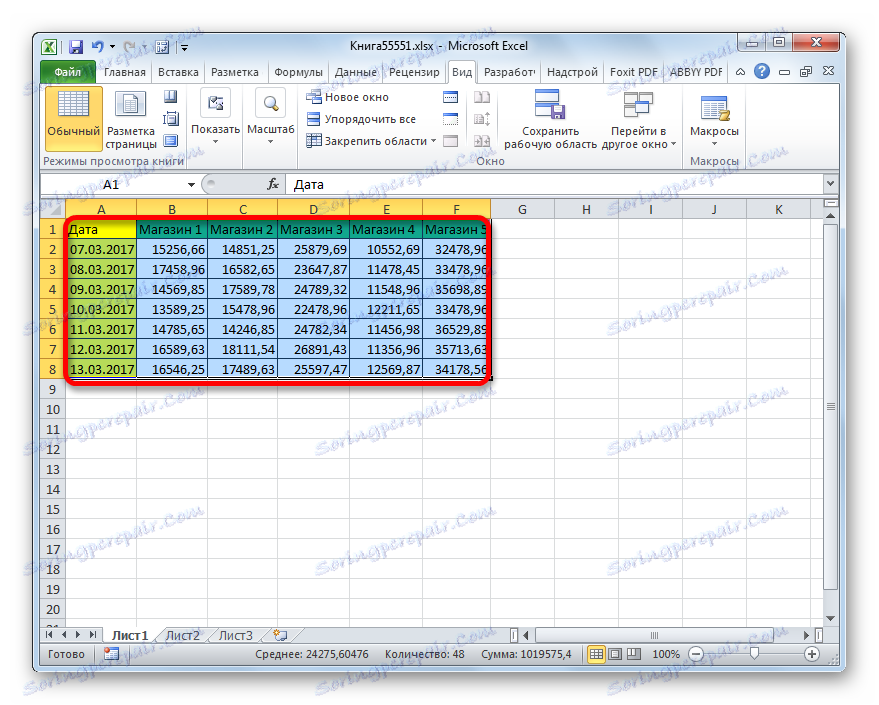
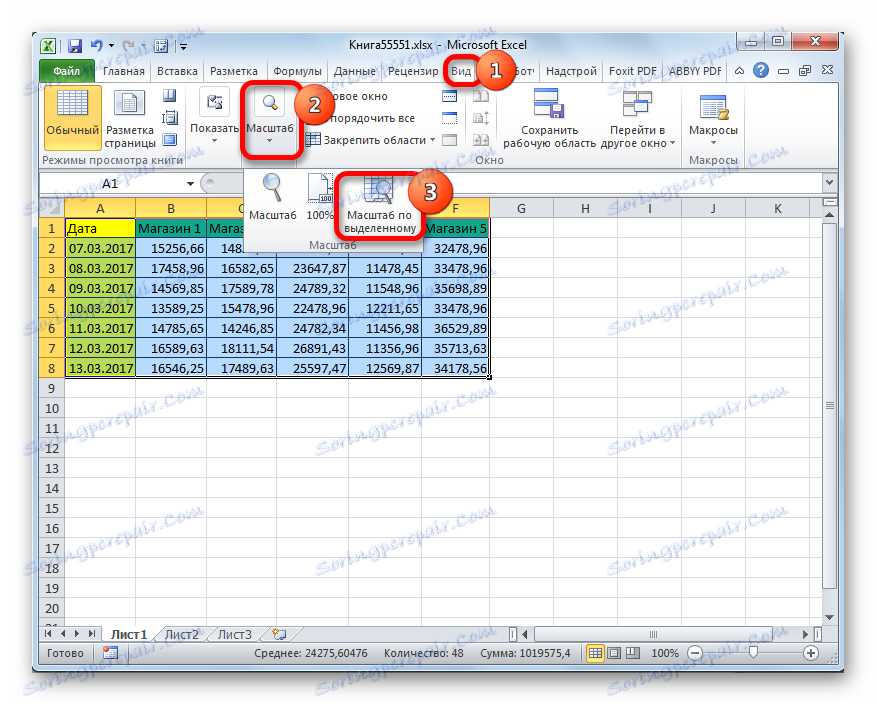
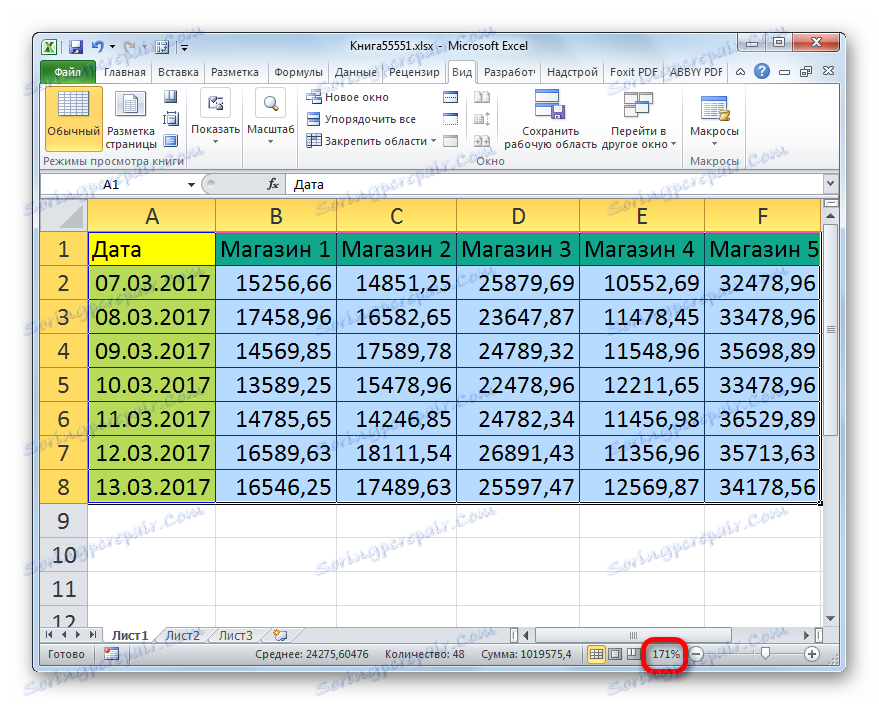
Крім того, масштаб табличного діапазону і всього листа можна збільшити, затиснувши кнопку Ctrl і прокрутивши коліщатко мишки вперед ( «від себе»).
Спосіб 3: зміна масштабу таблиці на друку
Тепер давайте подивимося, як змінити реальний розмір табличного діапазону, тобто, його розмір на друку.
- Переміщаємося у вкладку «Файл».
- Далі переходимо в розділ «Друк».
- У центральній частині вікна знаходяться настройки друку. Сама нижня з них відповідає за масштабування на друку. За замовчуванням там повинен бути виставлений параметр «Поточний». Кількома по даному найменуванню.
- Відкривається список варіантів дій. Вибираємо в ньому позицію «Параметри настроюється масштабування ...».
- Запускається вікно параметрів сторінки. За замовчуванням повинна бути відкрита вкладка «Сторінка». Вона нам і потрібна. У блоці налаштувань «Масштаб» перемикач повинен бути виставлений в позицію «Встановити». В поле навпроти нього потрібно ввести бажану величину масштабу. За умовчанням вона дорівнює 100%. Тому для збільшення табличного діапазону нам потрібно вказати більшу кількість. Максимальною межею, як і в попередньому способі, є 400%. Встановлюємо величину масштабування і тиснемо кнопку «OK» внизу вікна «Параметри сторінки».
- Після цього відбувається автоматичне повернення на сторінку параметрів друку. Як буде виглядати збільшена таблиця на друку, можна переглянути в області попереднього перегляду, яка розташована в тому ж вікні праворуч від налаштувань друку.
- Якщо вас все влаштовує, то можете подавати таблицю на принтер, натиснувши на кнопку «Друк», розміщену вище налаштувань друку.
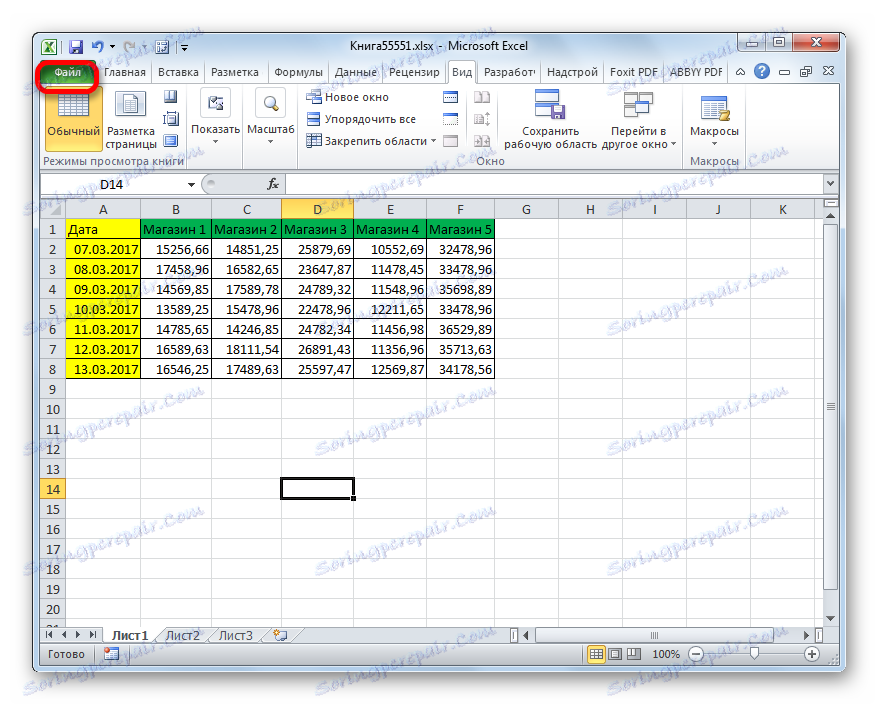
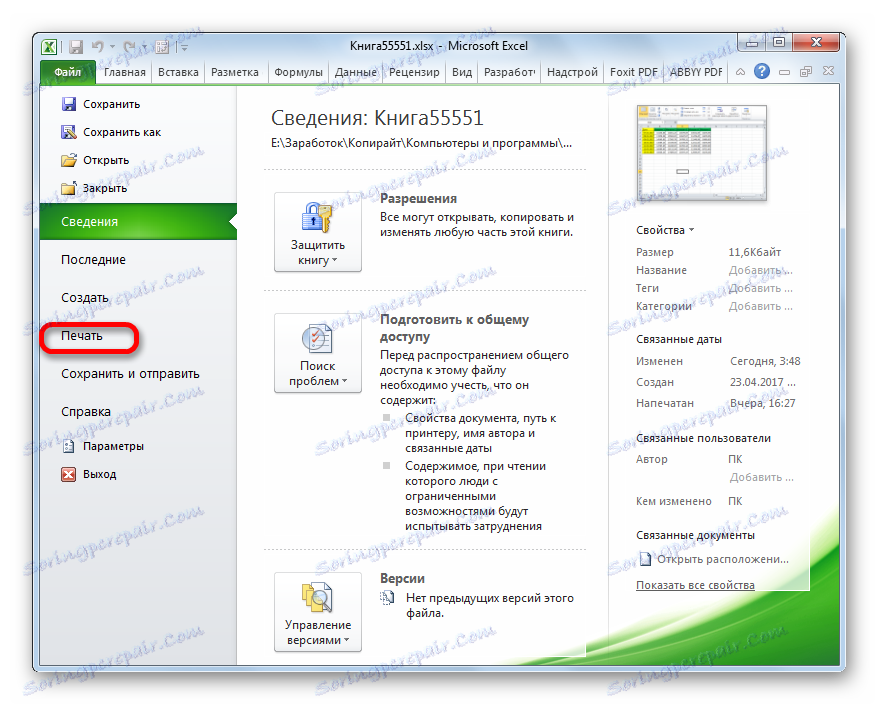

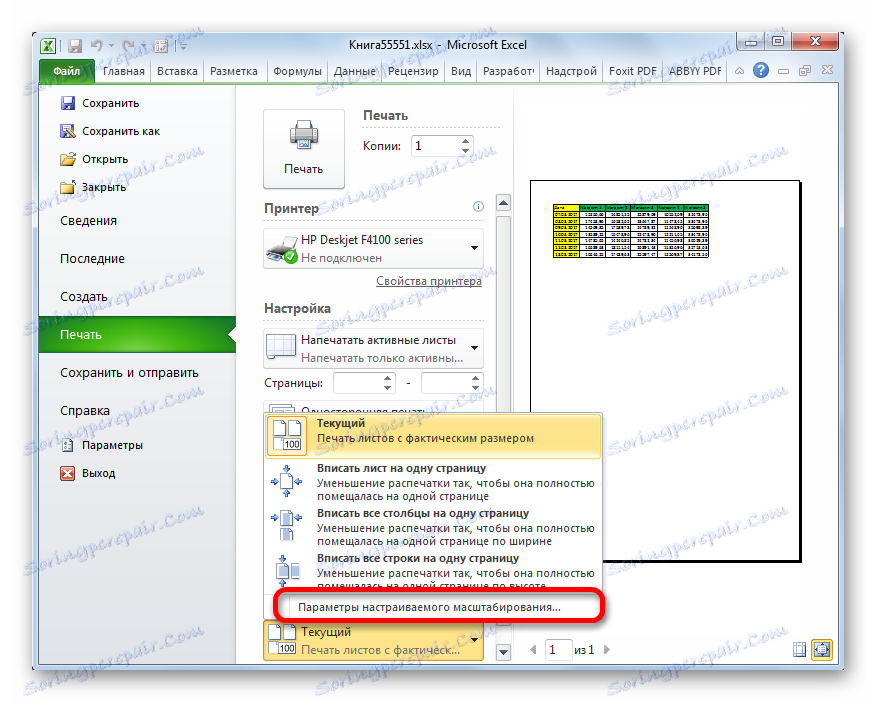
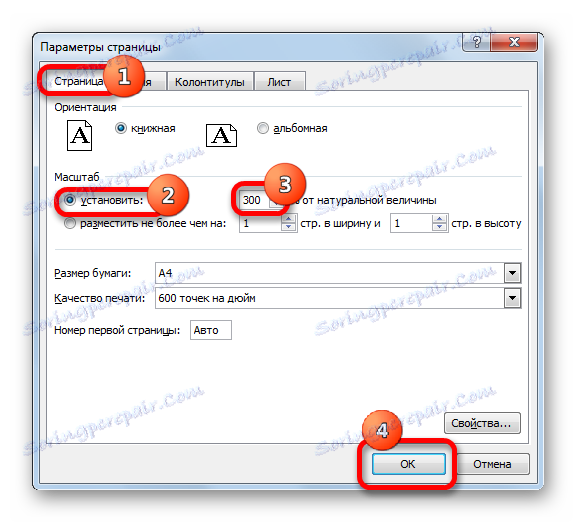
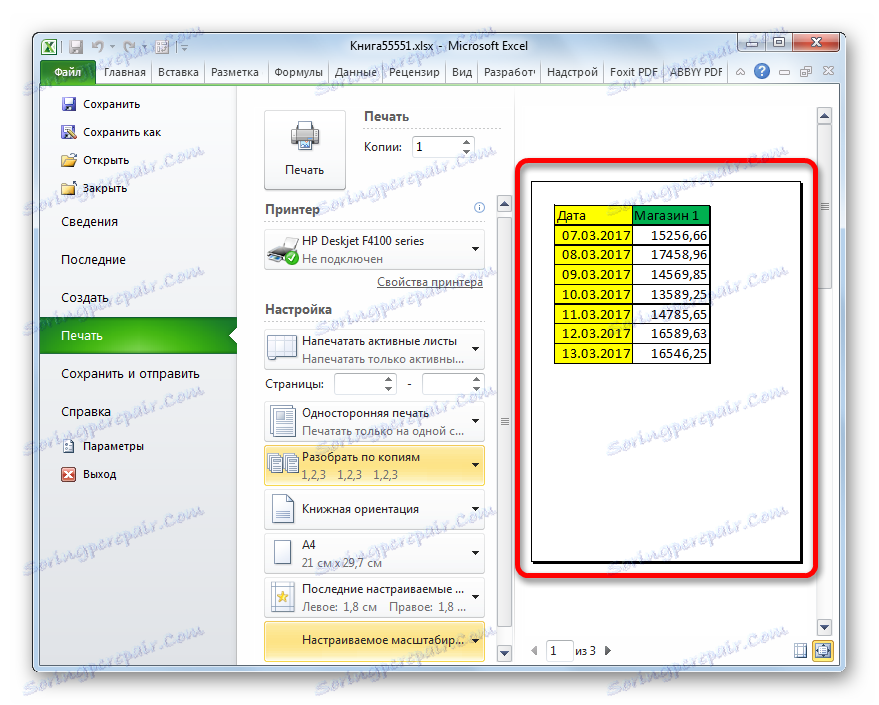
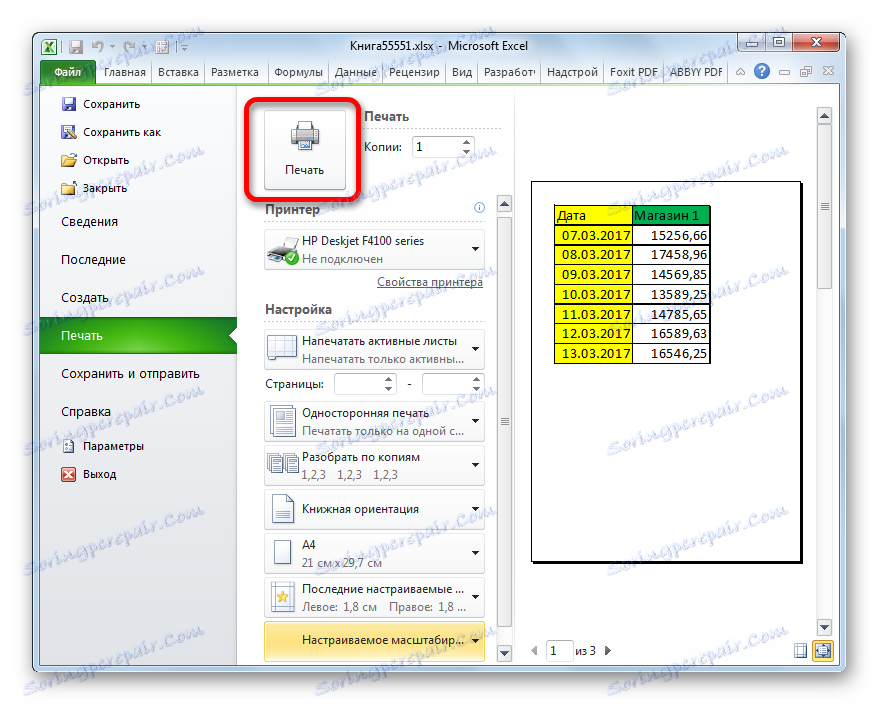
Змінити масштаб таблиці при друку можна й іншим шляхом.
- Переміщаємося у вкладку «Розмітка». У блоці інструментів «Вписати» на стрічці є поле «Масштаб». За замовчуванням там стоїть значення «100%». Для того, щоб збільшити розмір таблиці при роздруківці, потрібно в цьому полі ввести параметр від 100% до 400%.
- Після того, як ми зробили це, розміри табличного діапазону і листа були збільшені до зазначеного масштабу. Тепер можна переміщатися у вкладку «Файл» і приступати до друку тим же способом, про який говорилося раніше.
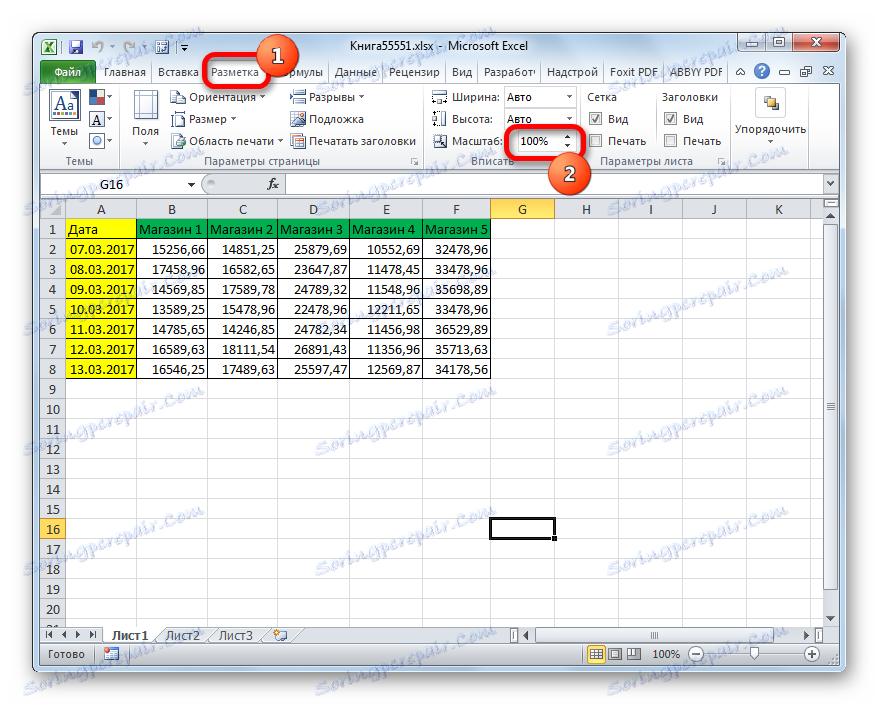
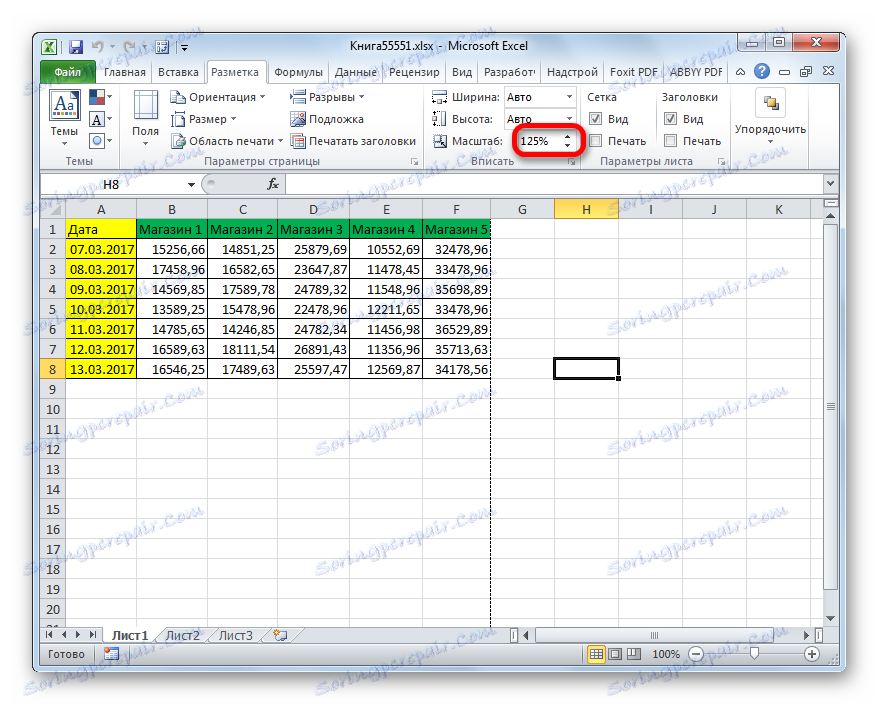
урок: Як роздрукувати сторінку в Ексель
Як бачимо, збільшити таблицю в Excel можна різними способами. Та й під самим поняттям збільшення табличного діапазону можуть матися на увазі зовсім різні речі: розширення розмірів його елементів, збільшення масштабу на екрані, збільшення масштабу на друку. Залежно від того, що користувачеві в даний момент потрібно, він і повинен вибрати конкретний варіант дій.