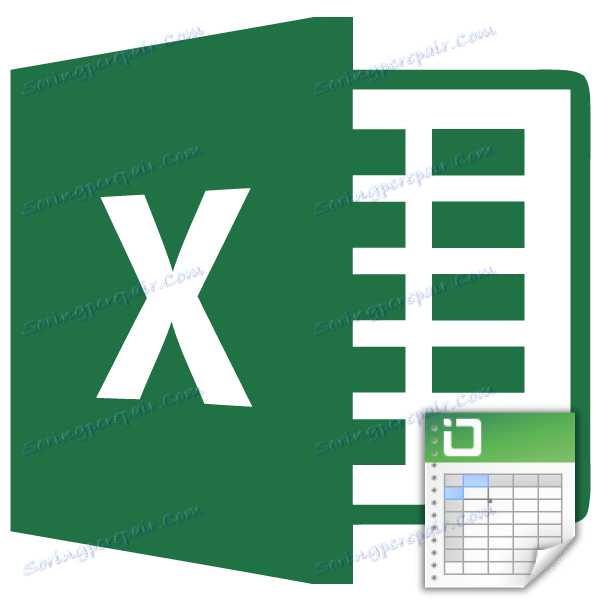Додавання нового рядка в програмі Microsoft Excel
При роботі в програмі Excel досить часто доводиться додавати нові рядки в таблиці. Але, на жаль, деякі користувачі не знають, як зробити навіть такі досить прості речі. Правда, потрібно відзначити, що у цій операції є і деякі «підводні камені». Давайте розберемося, як вставити рядок в додатку Microsoft Excel.
зміст
Вставка рядка між рядків
Потрібно відзначити, що процедура створити новий рядок в сучасних версіях програми Excel практично не має відмінностей один від одного.
Отже, відкриваємо таблицю, в яку потрібно додати рядок. Щоб вставити рядок між рядків, натискаємо правою кнопкою миші по будь-якого елементу рядка, над якою плануємо вставити новий елемент. У контекстному меню тиснемо на пункт «Вставити ...».
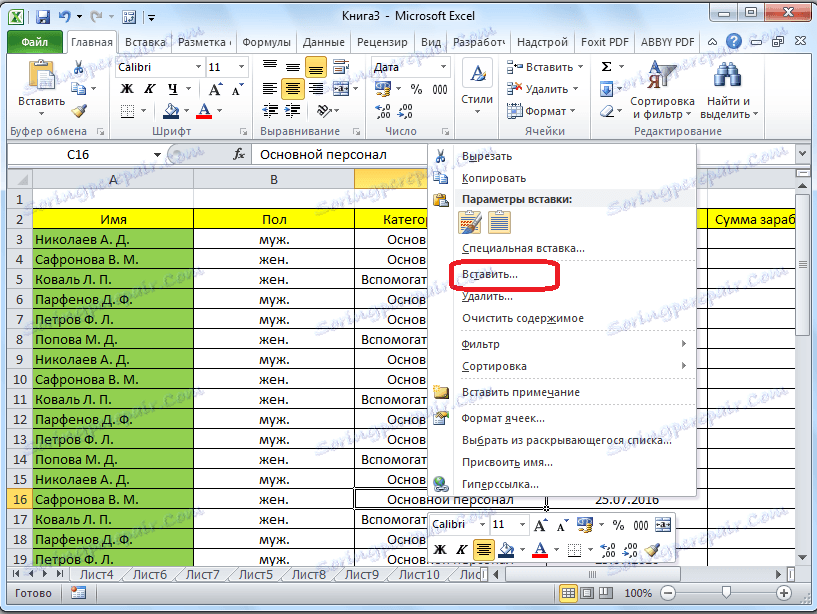
Також, існує можливість вставки без виклику контекстного меню. Для цього потрібно просто натиснути на клавіатурі комбінацію клавіш «Ctrl +».
Відкривається діалогове вікно, яке пропонує нам вставити в таблицю осередки зі зрушенням вниз, осередки зі зрушенням вправо, стовпець, і рядок. Встановлюємо перемикач в позицію «Рядок», і тиснемо на кнопку «OK».
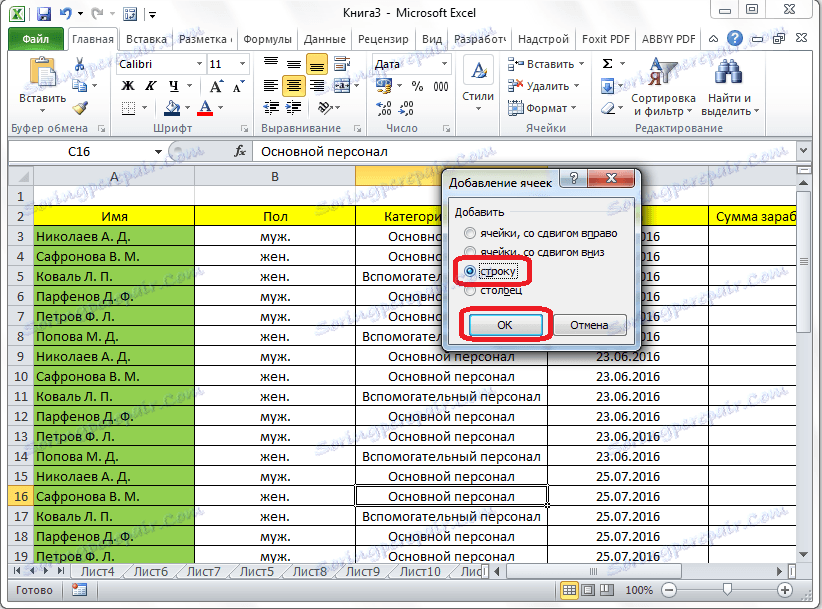
Як бачимо, новий рядок в програмі Microsoft Excel успішно додано.
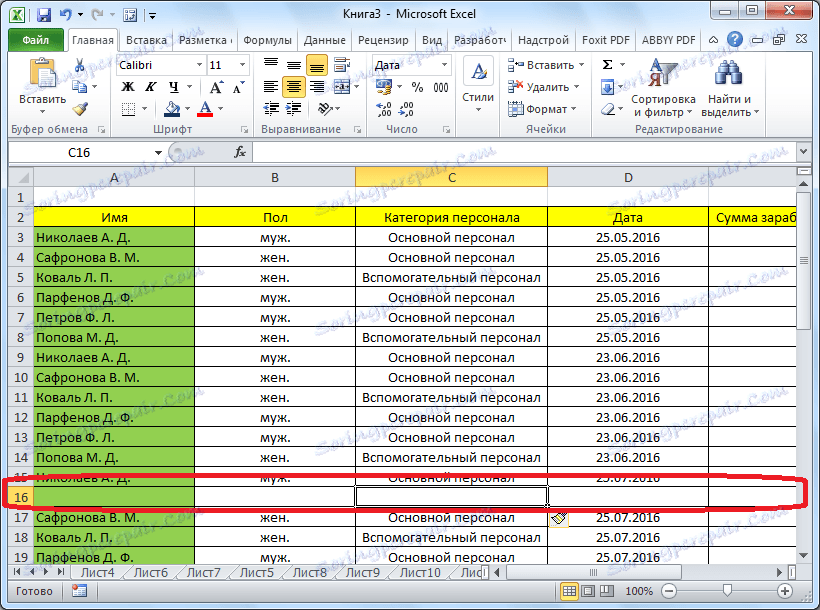
Вставка рядка в кінці таблиці
Але, що робити, якщо потрібно вставити клітинкуне між рядків, а додати рядок в кінці таблиці? Адже, якщо застосувати вищеописаний метод, то додана рядок не буде включена до складу таблиці, а залишиться поза її кордонів.
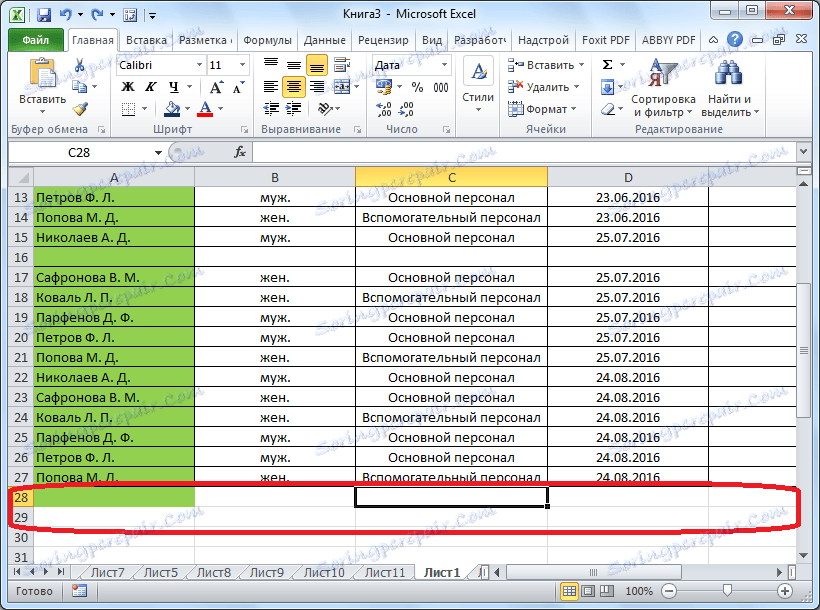
Для того, щоб просунути таблицю вниз, виділяємо останній рядок таблиці. В її правому нижньому кутку утворюється хрестик. Тягнемо його вниз на стільки рядків, на скільки нам потрібно продовжити таблицю.
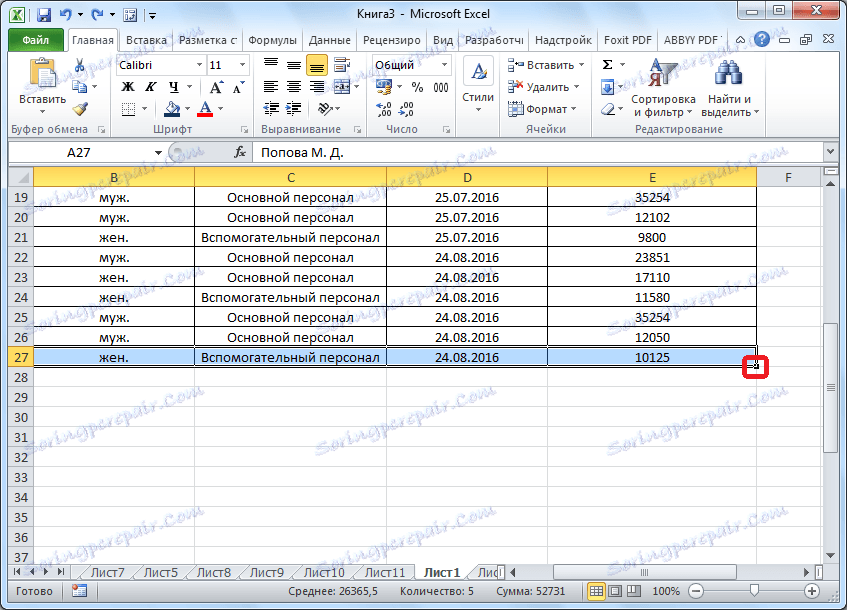
Але, як бачимо, все нижні осередки формуються з заповненими даними з материнської осередки. Щоб прибрати ці дані, виділяємо новостворені осередки, і натискаємо правою кнопкою миші. У контекстному меню вибираємо пункт «Очистити вміст».
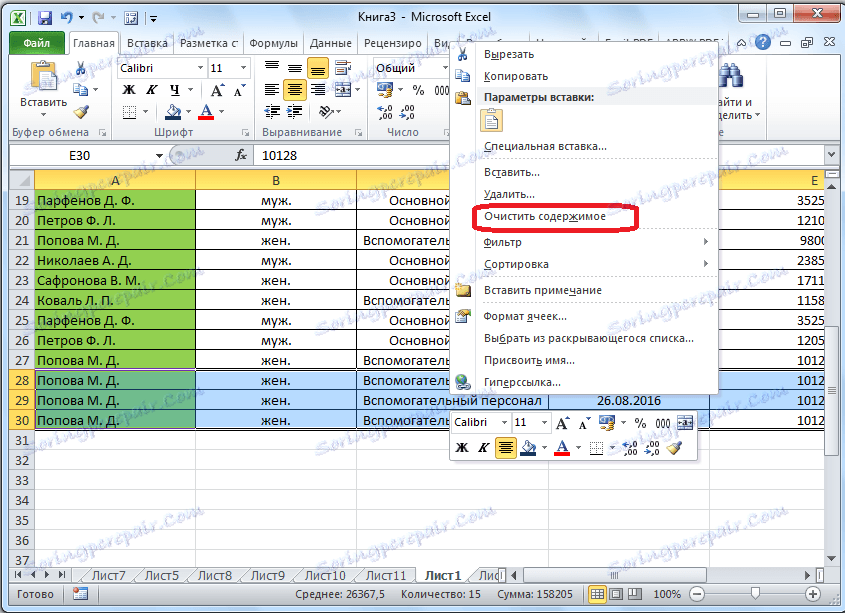
Як бачимо, осередки очищені, і готові до заповнення даними.
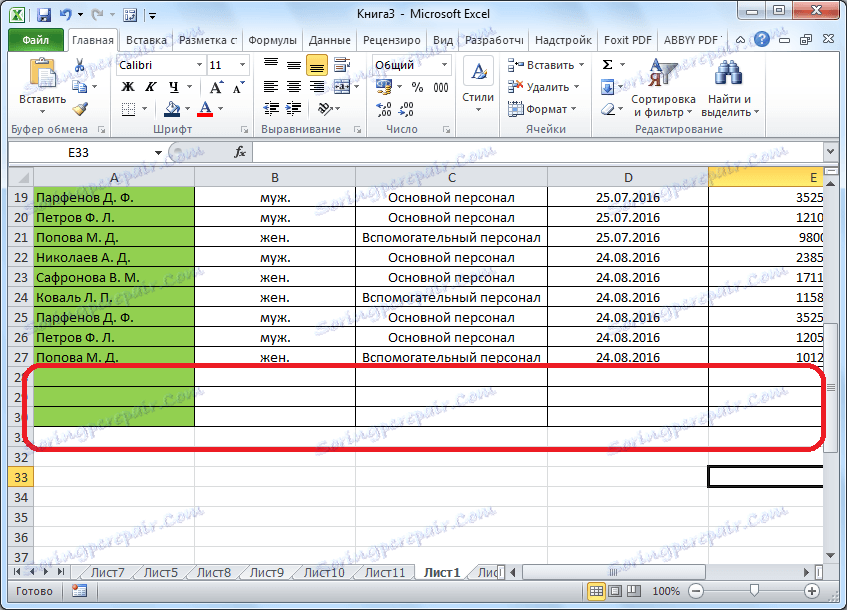
Потрібно врахувати, що даний спосіб підходить тільки в тому випадку, якщо в таблиці немає нижнього рядка підсумків.
Створення розумної таблиці
Але, набагато зручніше створити, так звану, «розумну таблицю». Це можна зробити один раз, і потім не переживати, що якась рядок при додаванні не ввійде в межі таблиці. Ця таблиця буде розтягується, і до того ж, всі дані внесені в неї не будуть випадати з формул, що застосовуються в таблиці, на аркуші, і в книзі в цілому.
Отже, для того, щоб створити «розумну таблицю», виділяємо все осередки, які в неї повинні увійти. У вкладці «Головна» тиснемо на кнопку «Форматувати як таблицю». У переліку, що відкрився доступних стилів вибираємо той стиль, який ви вважаєте для себе найкращим. Для створення «розумної таблиці» вибір конкретного стилю не має значення.
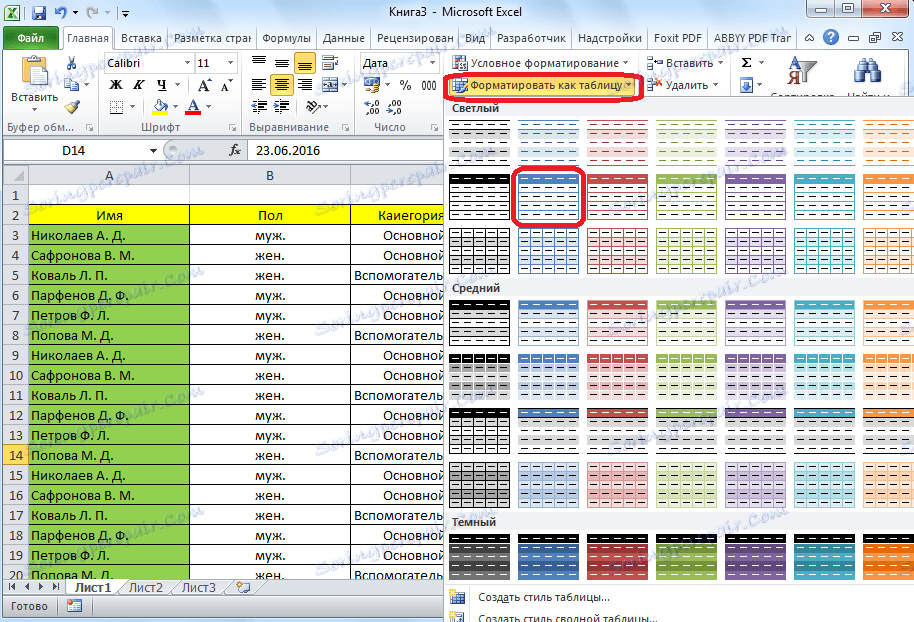
Після того, як стиль обраний, відкривається діалогове вікно, в якому вказано діапазон вибраних нами осередків, так що корективи в нього вносити не потрібно. Просто тиснемо на кнопку «OK».
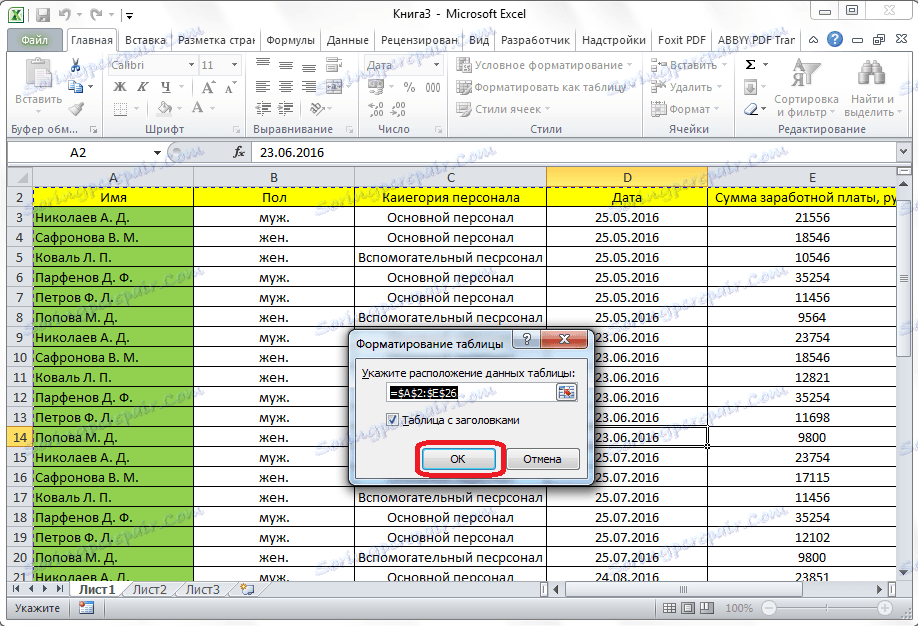
«Розумна таблиця» готова.
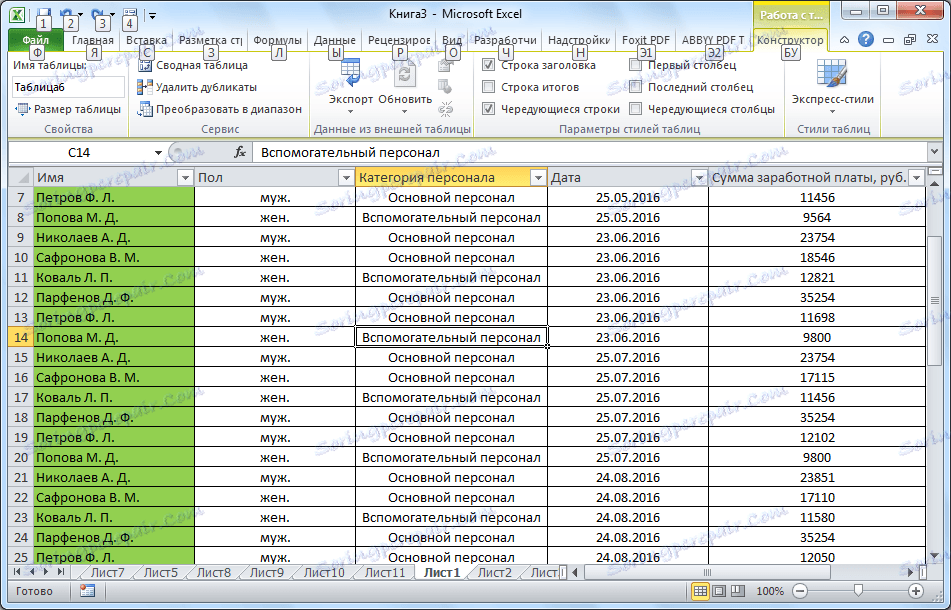
Тепер, для додавання рядка, натискаємо по осередку, над якою рядок буде створюватися. У контекстному меню вибираємо пункт «Вставити рядки таблиці вище».
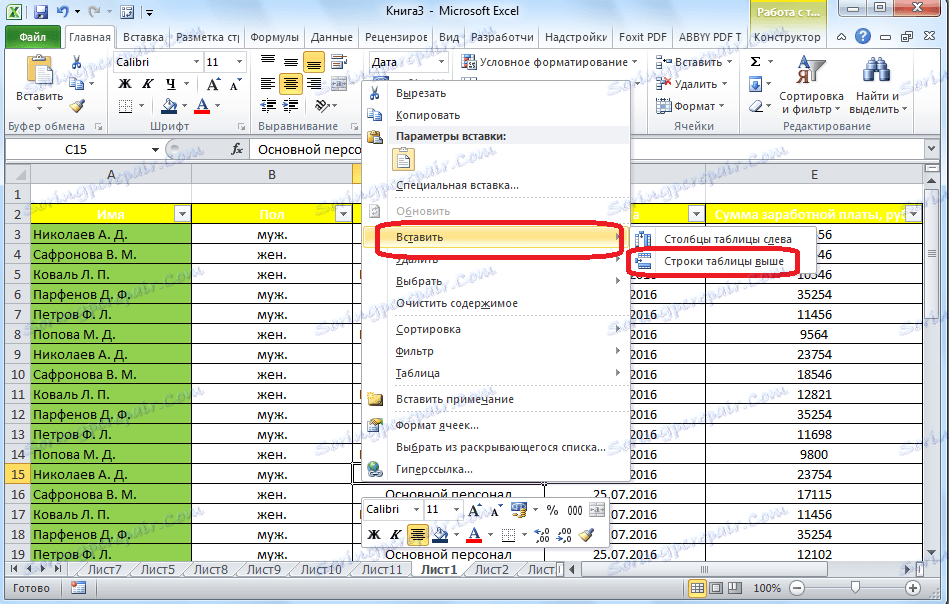
Рядок додається.
Рядок між рядків можна додати простим натисканням комбінації клавіш «Ctrl +». Більше нічого на цей раз вводити не доведеться.
Додати рядок в кінці «розумної таблиці» можна кількома способами.
Можна встати на останню комірку останнього рядка, і натиснути на клавіатурі функціональну клавішу табуляції (Tab).
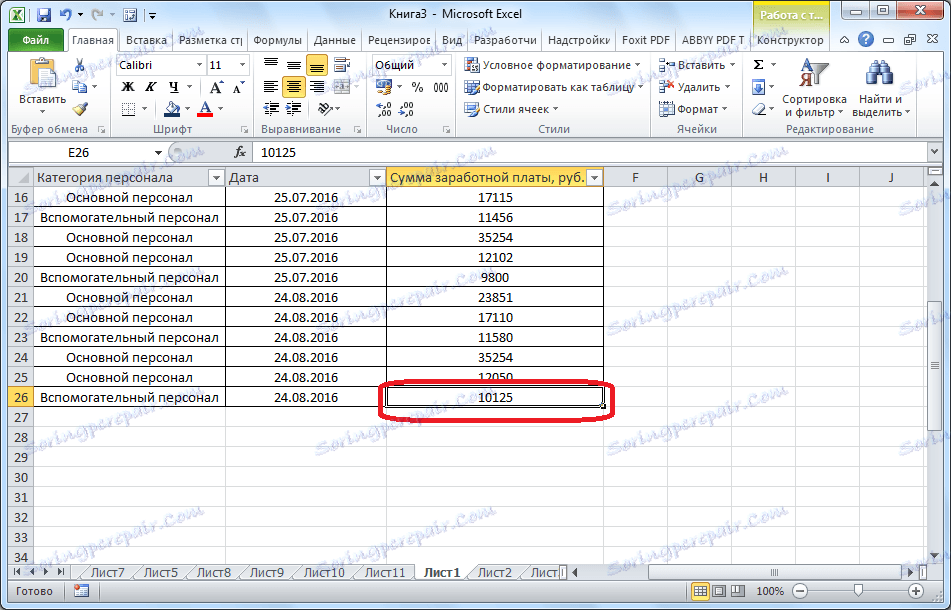
Також, можна встати курсором на правий нижній кут останньої клітинки, і потягнути його вниз.
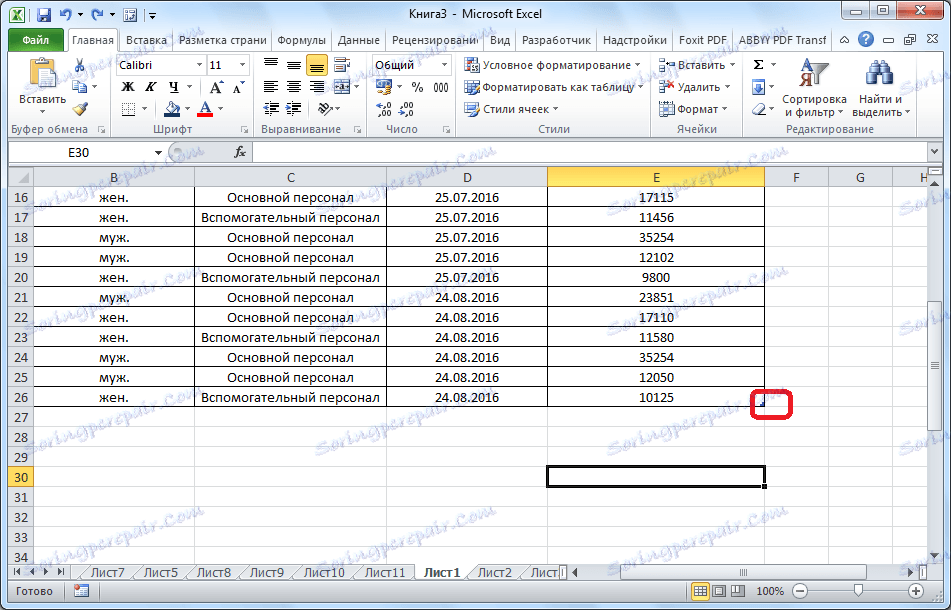
На цей раз, нові осередки будуть утворюватися незаповненими спочатку, і їх не потрібно буде очищати від даних.
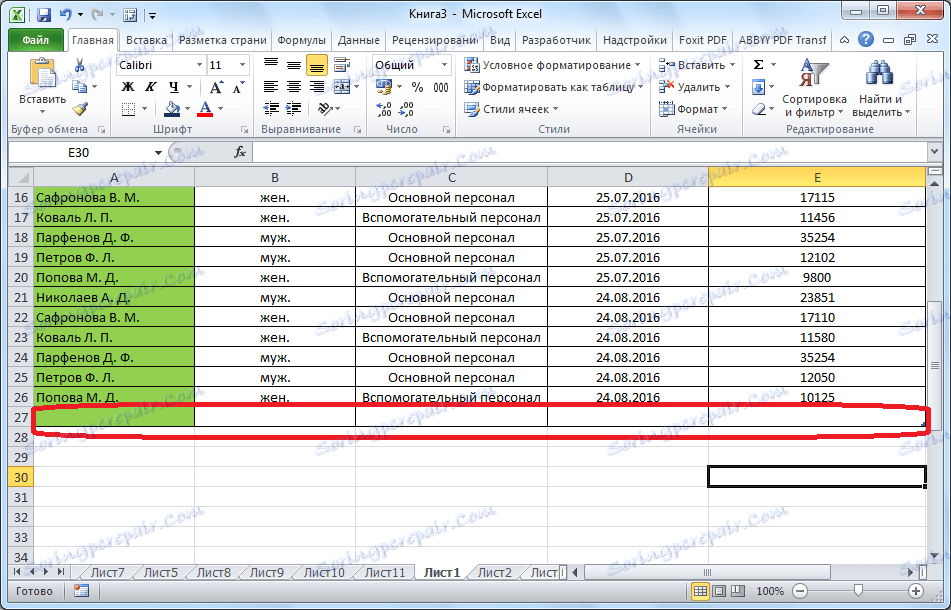
А можна, просто ввести будь-які дані під рядком нижче таблиці, і вона автоматично буде включена до складу таблиці.
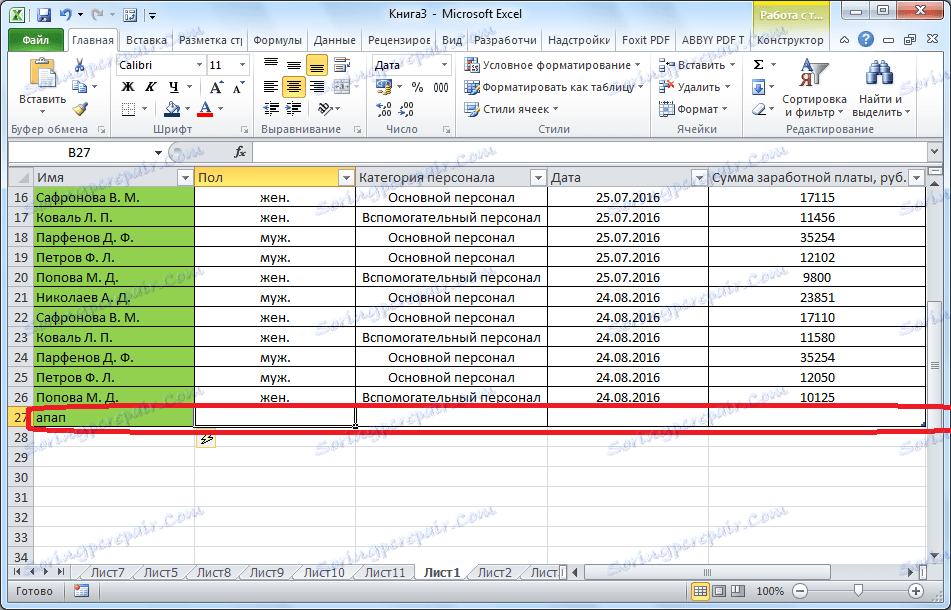
Як бачимо, додати осередки до складу таблиці в програмі Microsoft Excel можна різними способами, але, щоб не виникало проблем з додаванням, перш, найкраще, з допомогою форматування створити «розумну таблицю».