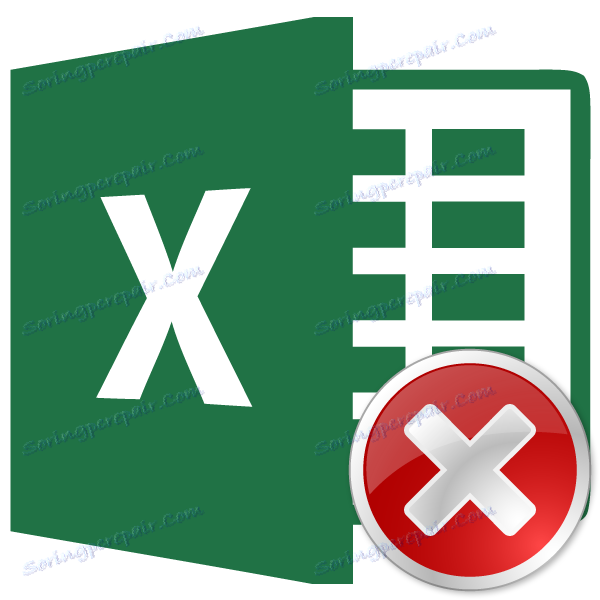Видалення осередків в Microsoft Excel
При роботі з таблицями Excel досить часто потрібно не тільки вставити комірки, а й видалити їх. Процедура видалення, в загальному, інтуїтивно зрозуміла, але існує кілька варіантів проведення даної операції, про які не всі користувачі чули. Давайте докладніше дізнаємося про всі способи прибрати певні осередки з таблиці Excel.
Читайте також: Як видалити рядок в Excel
зміст
Процедура видалення осередків
Власне, процедура видалення осередків в Excel обратна операції їх додавання. Її можна поділити на дві великі групи: видалення заповнених і порожніх клітинок. Останній вид, до того ж, можна автоматизувати.
Важливо знати, що при видаленні осередків або їх груп, а не цілісних рядків і стовпців, відбувається зміщення даних у таблиці. Тому виконання даної процедури має бути усвідомленим.
Спосіб 1: контекстне меню
Перш за все, давайте розглянемо виконання зазначеної процедури через контекстне меню. Це один і найпопулярніших видів виконання даної операції. Його можна застосовувати, як до заповнених елементів, так і до порожніх.
- Виділяємо один елемент або групу, яку бажаємо видалити. Виконуємо клацання по виділенню правою кнопкою миші. Виробляється запуск контекстного меню. У ньому вибираємо позицію «Видалити ...».
- Запускається невелике віконце видалення осередків. У ньому потрібно вибрати, що саме ми хочемо видалити. Існують наступні варіанти вибору:
- Осередки, із зсувом вліво;
- Осередки із зсувом вгору;
- рядок;
- Стовпець.
Так як нам потрібно видалити саме осередку, а не цілі рядки або стовпці, то на два останні варіанти уваги не звертаємо. Вибираємо дію, яке вам підійде з перших двох варіантів, і виставляємо перемикач у відповідне положення. Потім клацаємо по кнопці «OK».
- Як бачимо, після цієї події всі виділені елементи будуть видалені, якщо був обраний перший пункт зі списку, про який йшла мова вище, то із зсувом вгору.
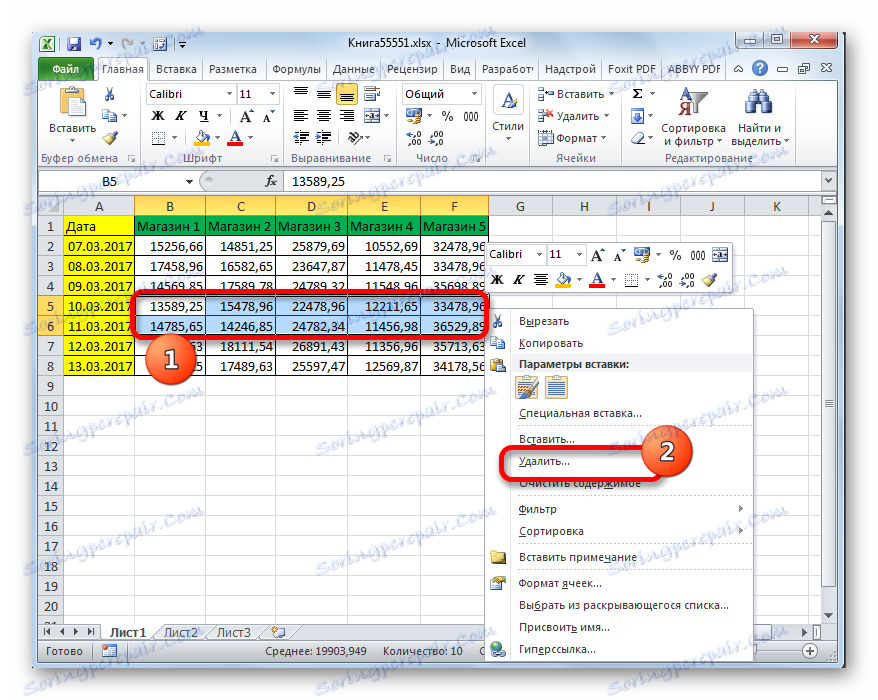

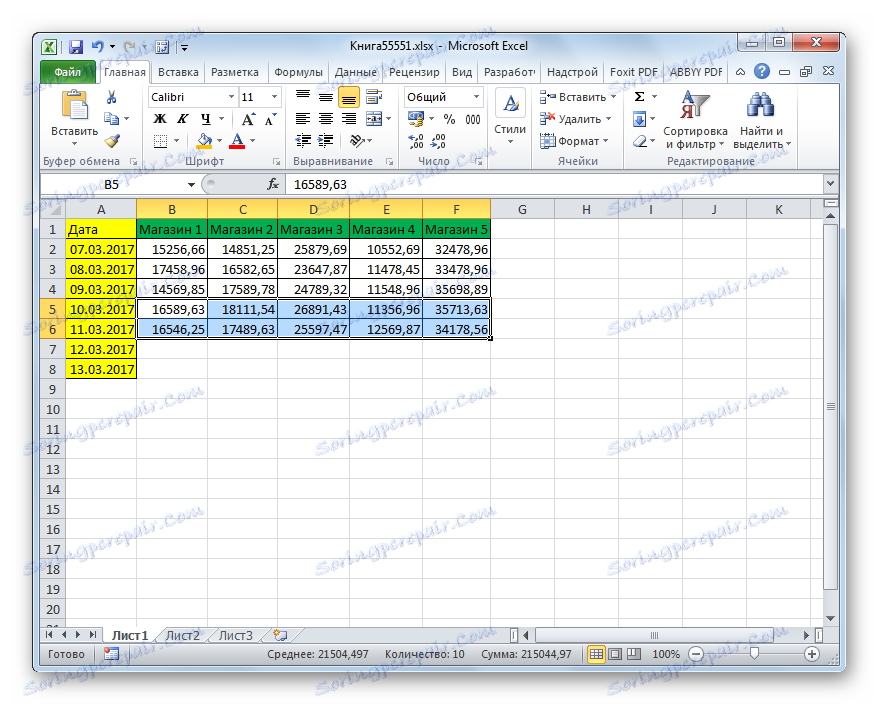
А, якщо був обраний другий пункт, то зі зрушенням вліво.
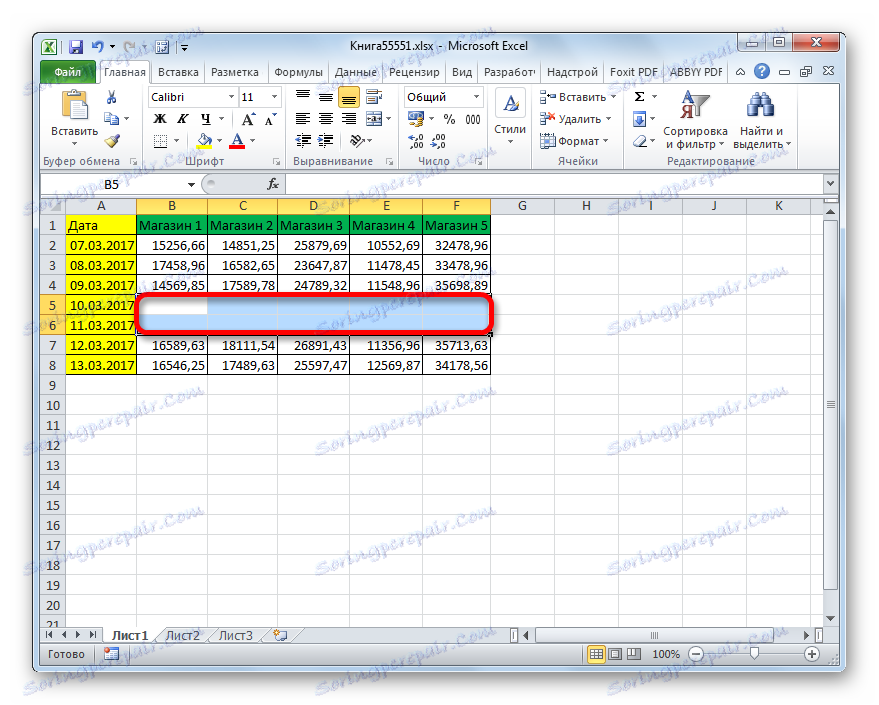
Спосіб 2: інструменти на стрічці
Видалення осередків в Ексель можна також зробити, скориставшись тими інструментами, які представлені на стрічці.
- Виділяємо елемент, який слід видалити. Переміщаємося у вкладку «Головна» і тиснемо на кнопку «Видалити», яка розташовується на стрічці в блоці інструментів «Осередки».
- Після цього обраний елемент буде видалено із зсувом вгору. Таким чином, даний варіант цього способу не передбачає вибору користувачем напрямки зсуву.
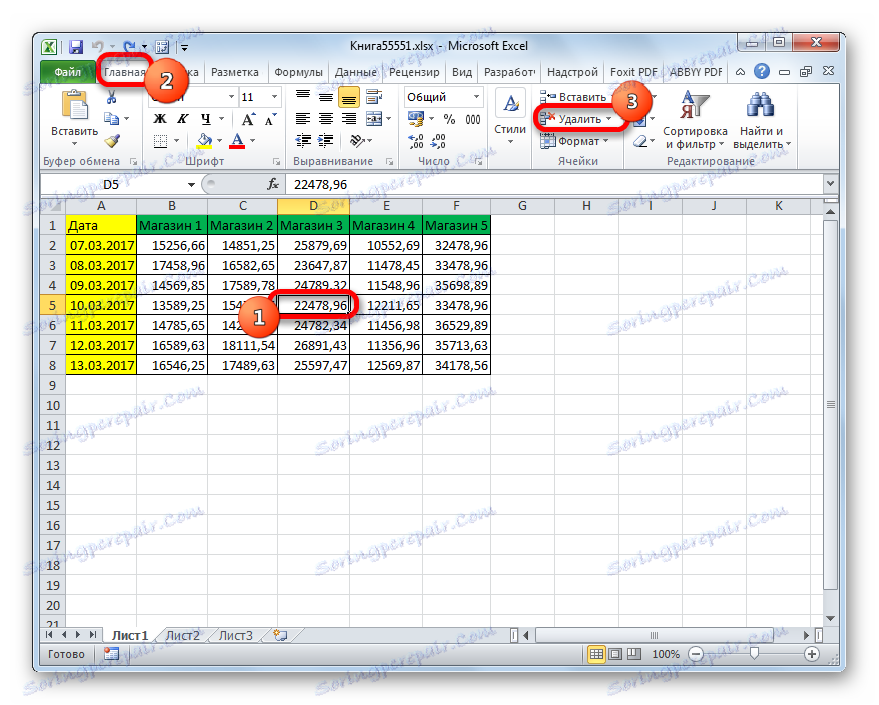
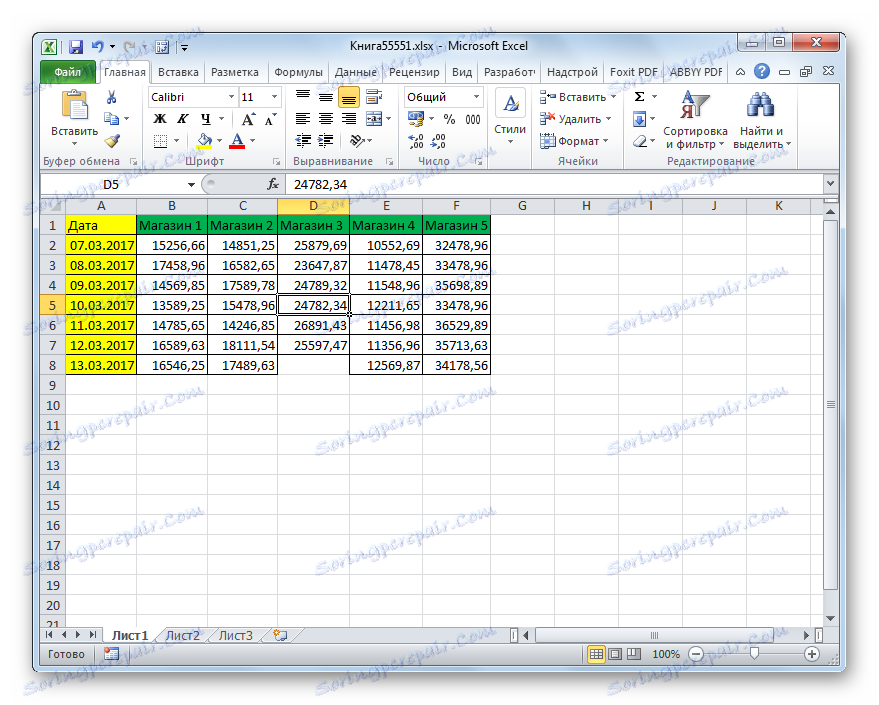
Якщо ви захочете видалити горизонтальну групу осередків зазначеним способом, то для цього будуть діяти такі правила.
- Виділяємо цю групу елементів горизонтальної спрямованості. Кількома по кнопці «Видалити», розміщеної у вкладці «Головна».
- Як і в попередньому варіанті, відбувається видалення виділених елементів із зсувом вгору.
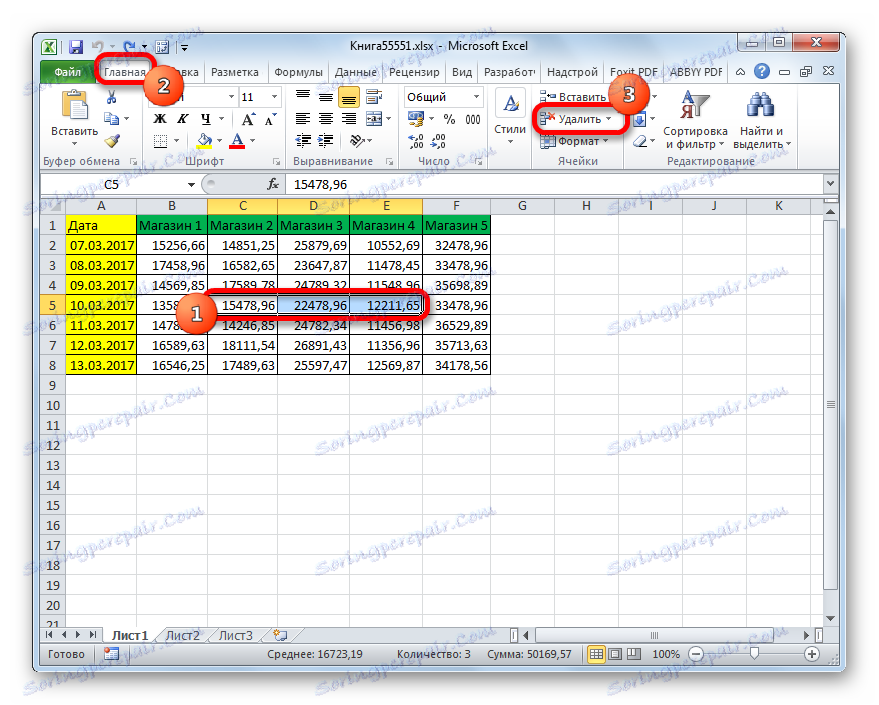
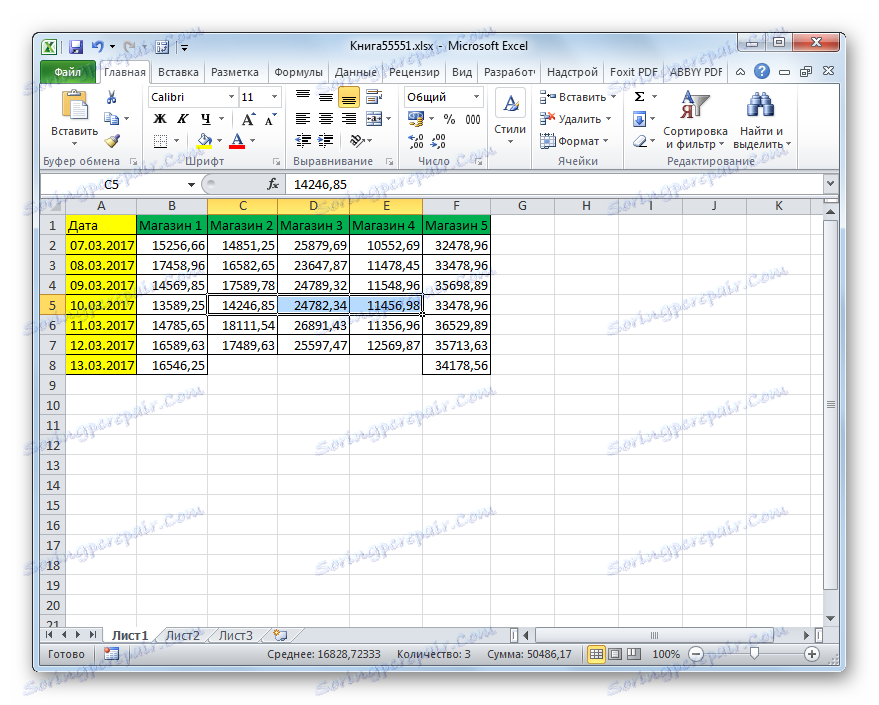
Якщо ж ми спробуємо видалити вертикальну групу елементів, то зрушення відбудеться в іншому напрямку.
- Виділяємо групу елементів вертикальної спрямованості. Виробляємо клацання по кнопці «Видалити» на стрічці.
- Як бачимо, по завершенні цієї процедури вибрані елементи зазнали видалення із зсувом вліво.
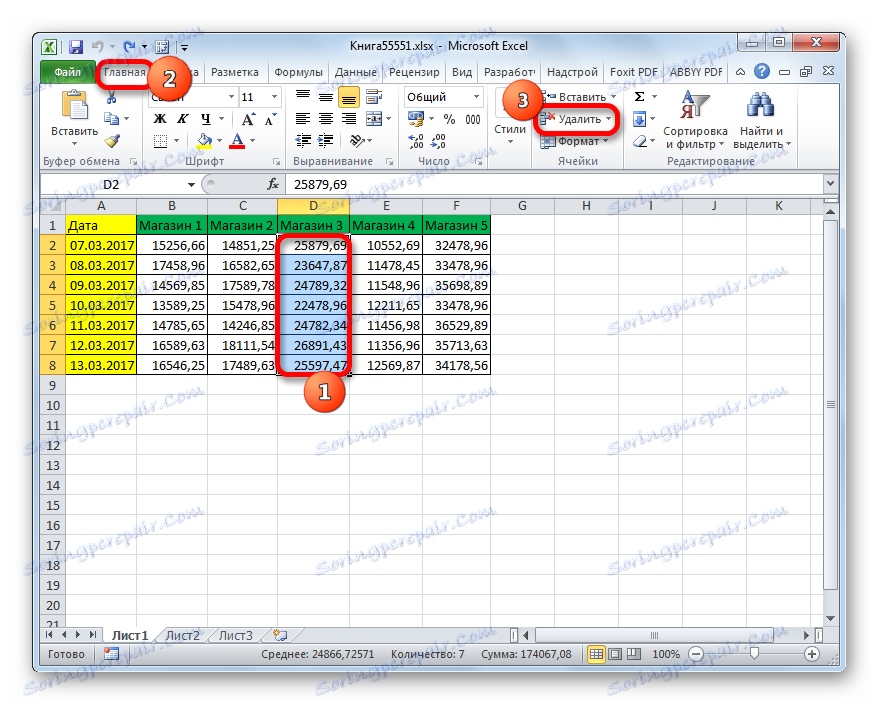
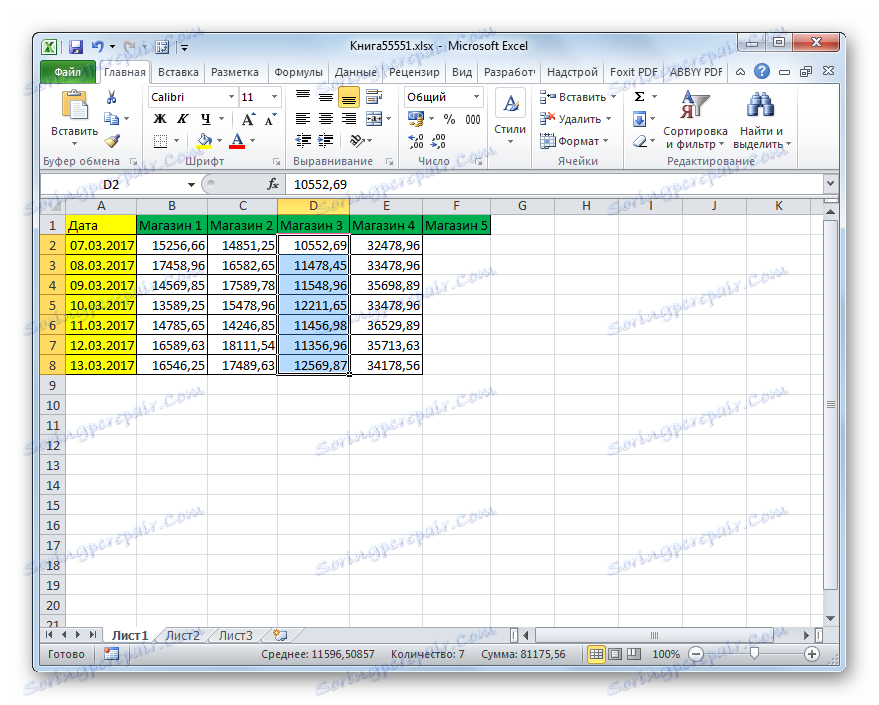
А тепер спробуємо провести видалення даними способом багатовимірного масиву, що містить елементи, як горизонтальної, так і вертикальної спрямованості.
- Виділяємо цей масив і тиснемо на кнопку «Видалити» на стрічці.
- Як бачимо, в цьому випадку всі вибрані елементи були видалені зі зрушенням вліво.
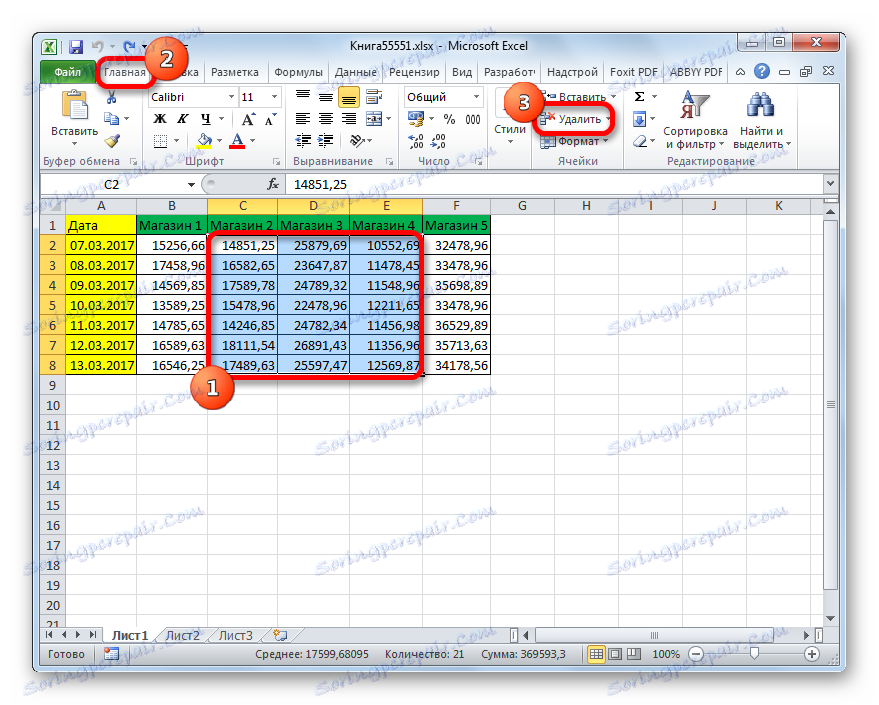
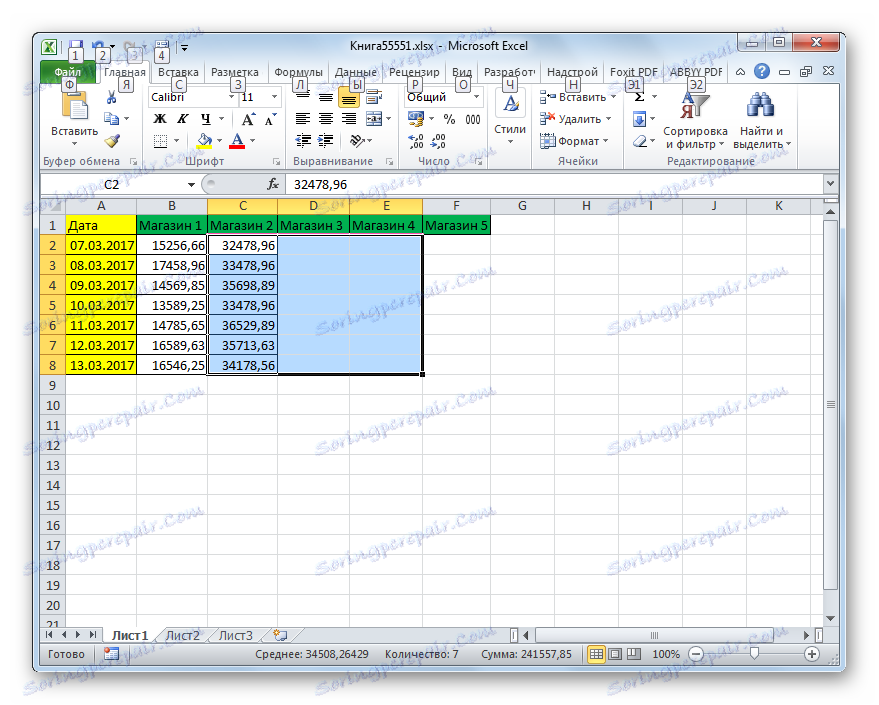
Вважається, що використання інструментів на стрічці менш функціонально, ніж видалення через контекстне меню, так як даний варіант не надає користувачеві вибору напрямку зсуву. Але це не так. За допомогою інструментів на стрічці також можна видалити осередку, самостійно обравши напрямок зсуву. Подивимося, як це буде виглядати на прикладі того ж масиву в таблиці.
- Виділяємо багатовимірний масив, який слід видалити. Після цього тиснемо не на саму кнопку «Видалити», а на трикутник, який розміщується відразу праворуч від неї. Активується список доступних дій. У ньому слід вибрати варіант «Видалити комірки ...».
- Слідом за цим відбувається запуск віконця видалення, яке нам вже знайоме за першим варіантом. Якщо нам потрібно видалити багатовимірний масив із зсувом, відмінним від того, який відбувається при простому натисканні на кнопку «Видалити» на стрічці, то слід переставити перемикач в позицію «Осередки, із зсувом вгору». Потім виробляємо клацання по кнопці «OK».
- Як бачимо, після цього масив був видалений так, як було запропоновано настройки у вікні видалення, тобто, зі зрушенням вгору.
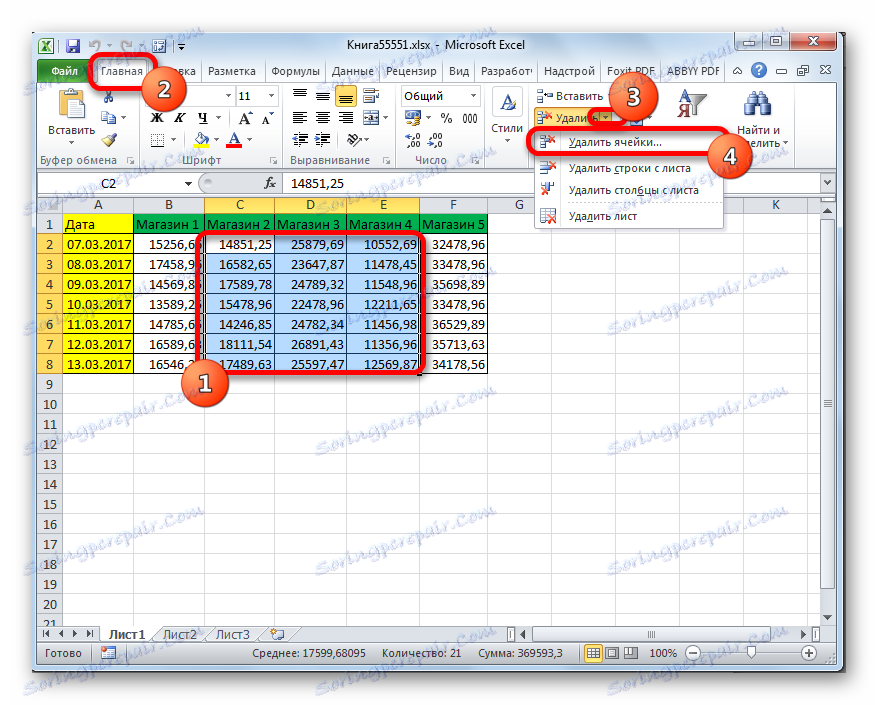

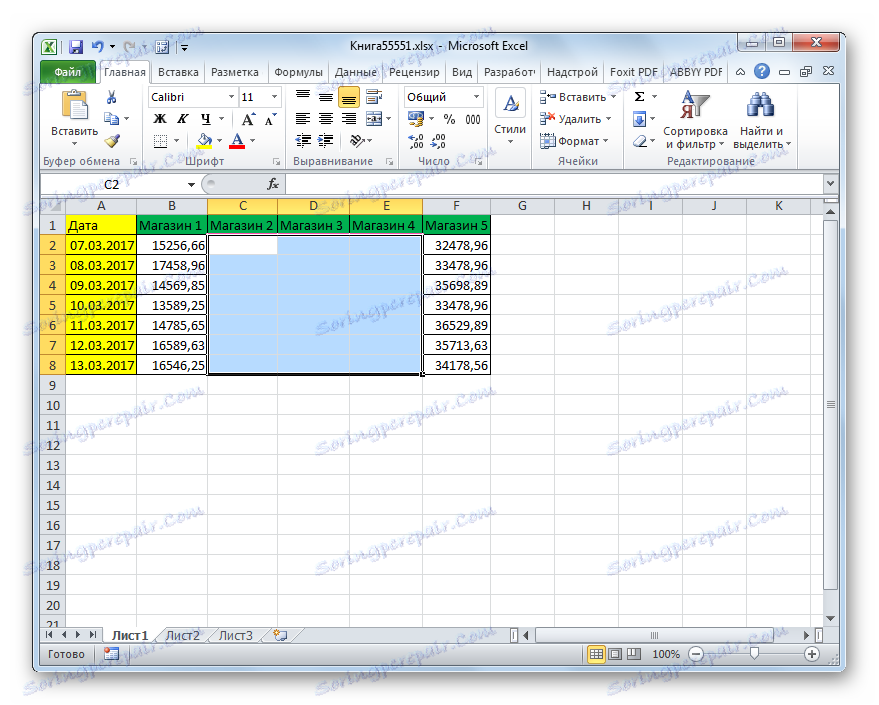
Спосіб 3: використання гарячих клавіш
Але швидше за все виконати досліджувану процедуру можна за допомогою набору поєднання гарячих клавіш.
- Виділяємо на аркуші діапазон, який бажаємо прибрати. Після цього тиснемо комбінацію клавіш «Ctrl» + »-« на клавіатурі.
- Запускається вже звичне для нас вікно видалення елементів. Вибираємо бажане напрямок зсуву і клацаємо по кнопці «OK».
- Як бачимо, після цього вибрані елементи були видалені з напрямком зсуву, яке було зазначено в попередньому пункті.
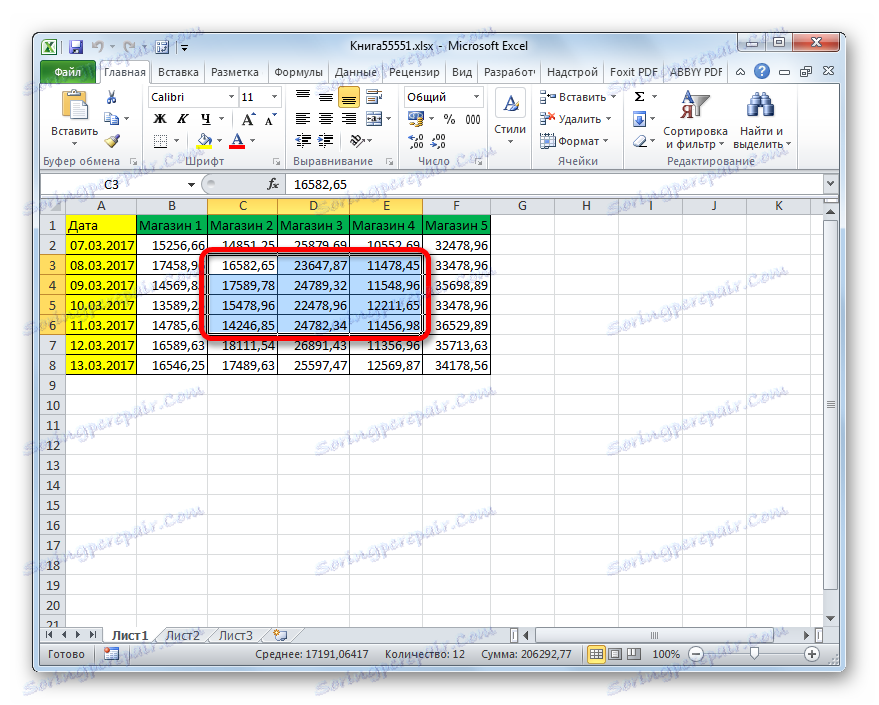

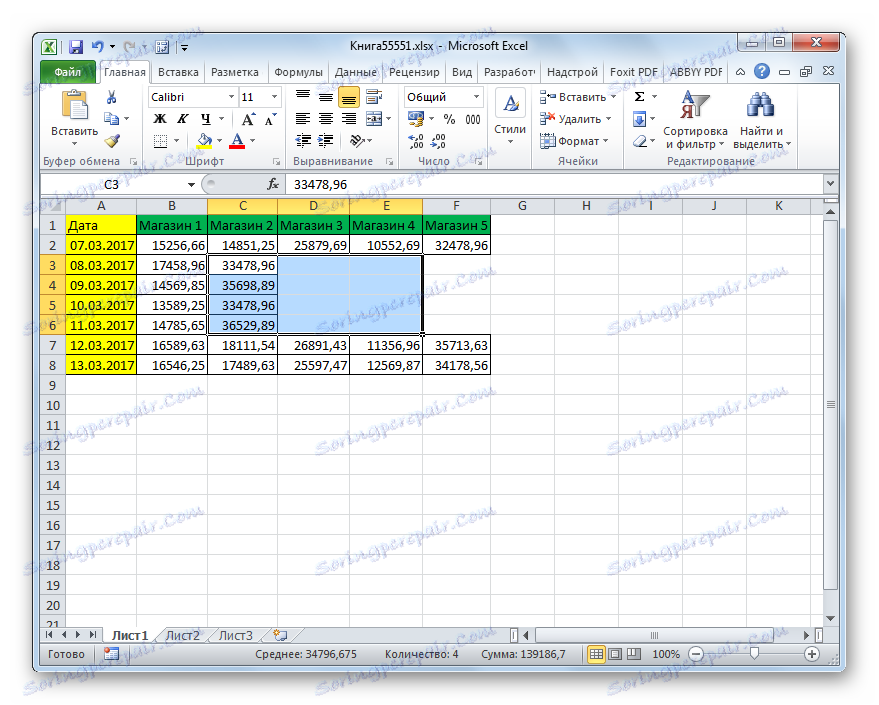
урок: Швидкий доступ в Ексель
Спосіб 4: видалення розрізнених елементів
Існують випадки, коли потрібно видалити кілька діапазонів, які не є суміжними, тобто, знаходяться в різних областях таблиці. Звичайно, їх можна видалити будь-яким з вищеописаних способів, зробивши процедуру окремо з кожним елементом. Але це може відняти занадто багато часу. Існує можливість прибрати розрізнені елементи з аркуша набагато швидше. Але для цього їх слід, перш за все, виділити.
- Перший елемент виділяємо звичайним способом, затискаючи ліву кнопку миші і обвівши його курсором. Потім слід затиснути на кнопку Ctrl і клацати по іншим розрізненим осередкам або обводити діапазони курсором з затиснутою лівою кнопкою миші.
- Після того, коли виділення виконано, можна зробити видалення будь-яким з трьох способів, які ми описували вище. Вилучені будуть всі вибрані елементи.
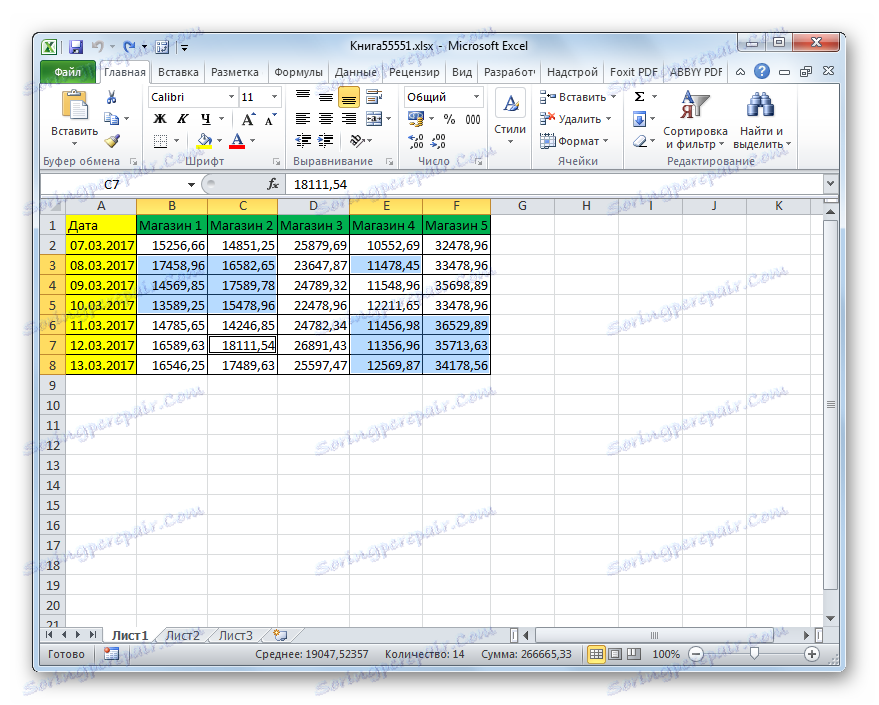
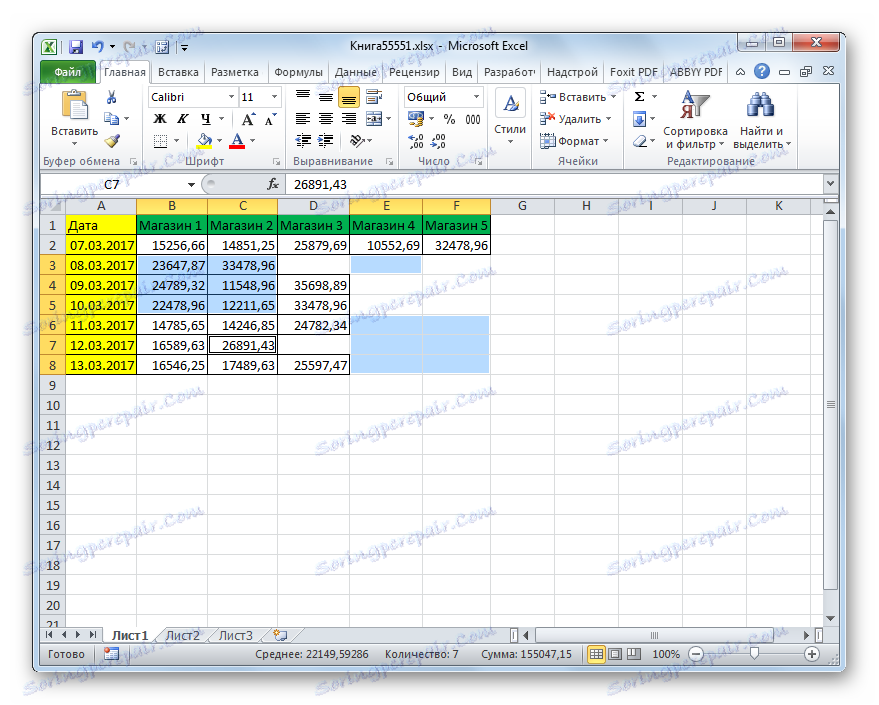
Спосіб 5: видалення порожніх клітинок
Якщо вам потрібно видалити порожні елементи в таблиці, то дану процедуру можна автоматизувати і не виділяти окремо кожну з них. Існує кілька варіантів вирішення даного завдання, але найпростіше це виконати за допомогою інструменту виділення груп осередків.
- Виділяємо таблицю або будь-який інший діапазон на аркуші, де має бути провести видалення. Потім клацаємо на клавіатурі по функціональній клавіші F5.
- Запускається вікно переходу. У ньому слід клацнути по кнопці «Виділити ...», розміщеної в його нижньому лівому кутку.
- Після цього відкривається вікно виділення груп осередків. У ньому слід встановити перемикач в позицію «Порожні осередки», а потім клацнути по кнопці «OK» в нижньому правому куті цього вікна.
- Як бачимо, після виконання останньої дії все порожні елементи в зазначеному діапазоні були виділені.
- Тепер нам залишається тільки провести видалення цих елементів будь-яким з варіантів, які вказані в перших трьох способах даного уроку.
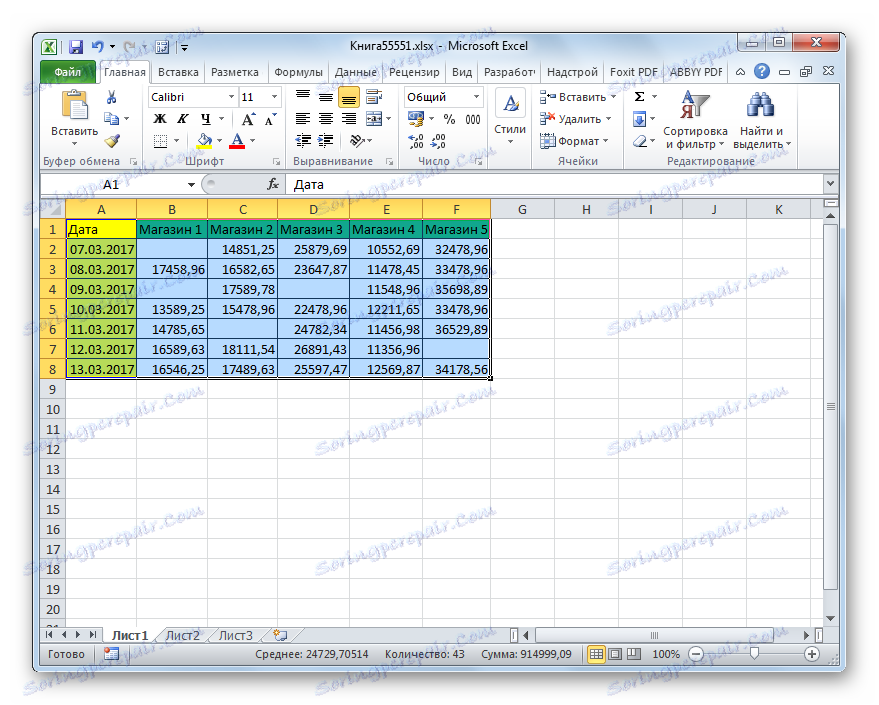
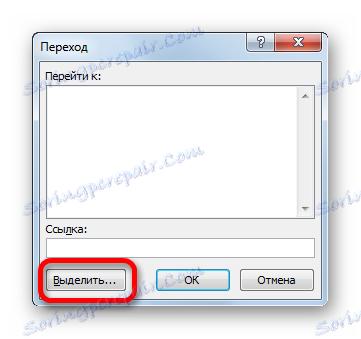
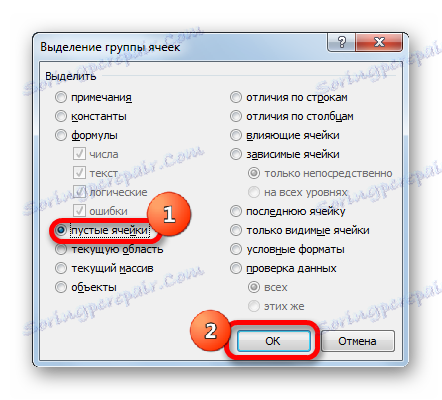
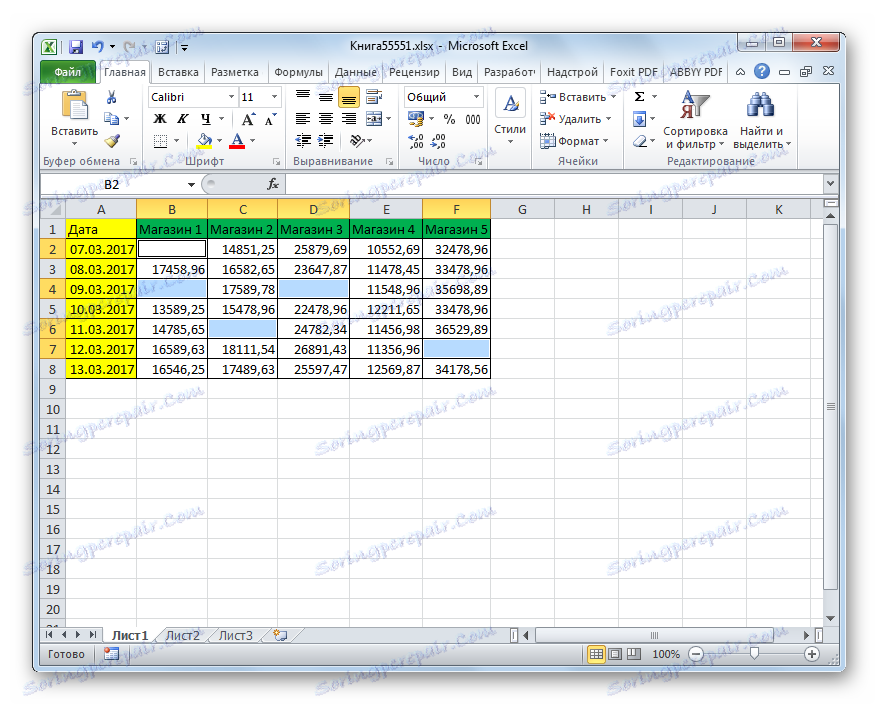
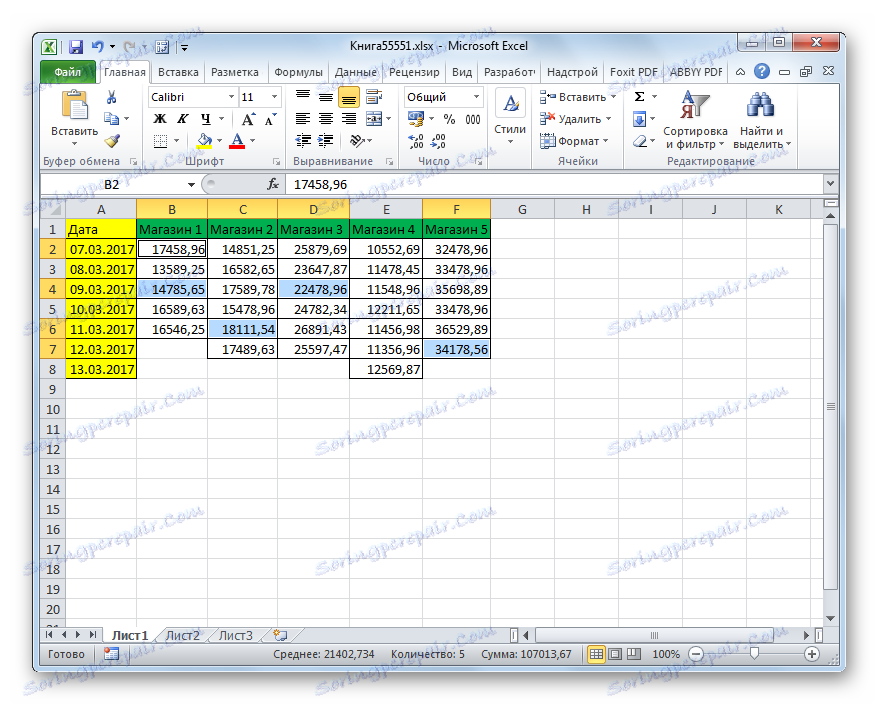
Існують і інші варіанти видалення порожніх елементів, більш докладно про які йдеться в окремій статті.
урок: Як видалити порожні клітинки в Ексель
Як бачимо, існує кілька способів видалення осередків в Excel. Механізм більшості з них ідентичний, тому при виборі конкретного варіанту дій користувач орієнтується на свої особисті переваги. Але варто все-таки помітити, що швидше за все виконувати дану процедуру можна за допомогою комбінації гарячих клавіш. Окремо стоїть видалення порожніх елементів. Дану задачу можна автоматизувати за допомогою інструменту виділення осередків, але потім для безпосереднього видалення все одно доведеться скористатися одним зі стандартних варіантів.