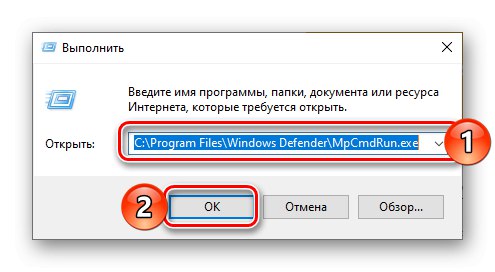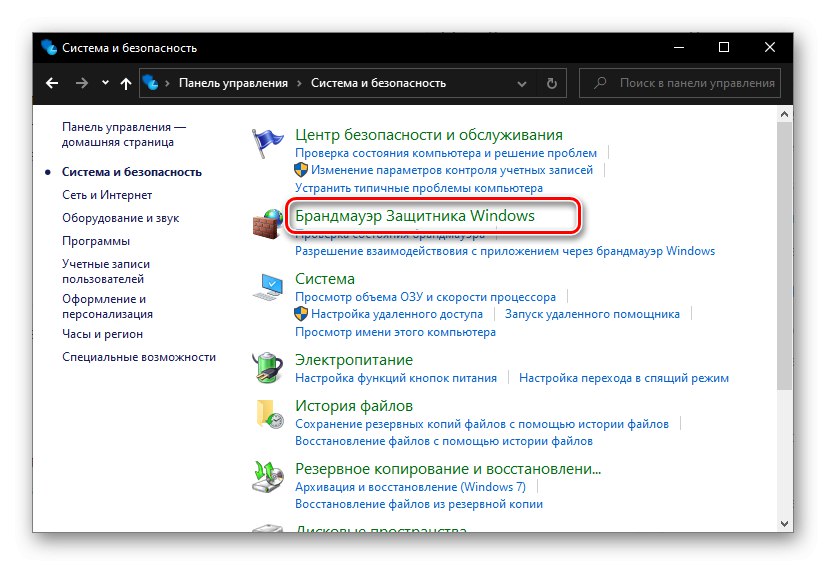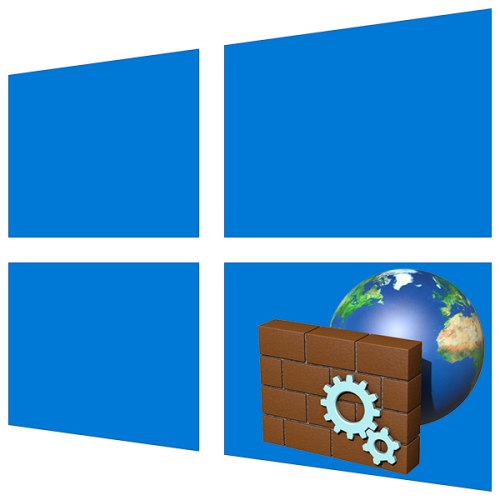
Брандмауер або фаєрвол - це міжмережевий екран, що забезпечує безпеку операційної системи при роботі в мережі. Він присутній у всіх версіях Windows, і далі ми розповімо, як його відкрити на ПК з «десяткою».
Важливо! У Віндовс 10 є два компонента з назвою «Брандмауер», які відрізняються «сферою відповідальності» і, отже, наданими можливостями і доступними налаштуваннями, а у одного з них є доповнення «Монітор». Відрізняється також розташування і алгоритм їх запуску, а тому розглянемо кожен окремо.
Читайте також: Налаштування брандмауера в Windows
Брандмауер і безпеку мережі
У Віндовс 10 є вбудований антивірус - Захисник, який забезпечує достатній рівень безпеки операційної системи. Брандмауер - один з його компонентів.
Читайте також: Як включити Захисник Windows
Спосіб 1: «Параметри»
Найбільш простий метод запуску брандмауера, вбудованого в стандартне для Windows 10 засіб захисту, полягає в зверненні до системних налаштувань.
- натисніть клавіші «WIN + I» для виклику вікна «Параметрів» і виберіть розділ «Оновлення та безпека».
- На бічній панелі перейдіть у вкладку «Безпека Windows», А з неї - до розділу «Брандмауер і захист мережі».
- Відповідний підрозділ Захисника буде відкритий в окремому вікні.
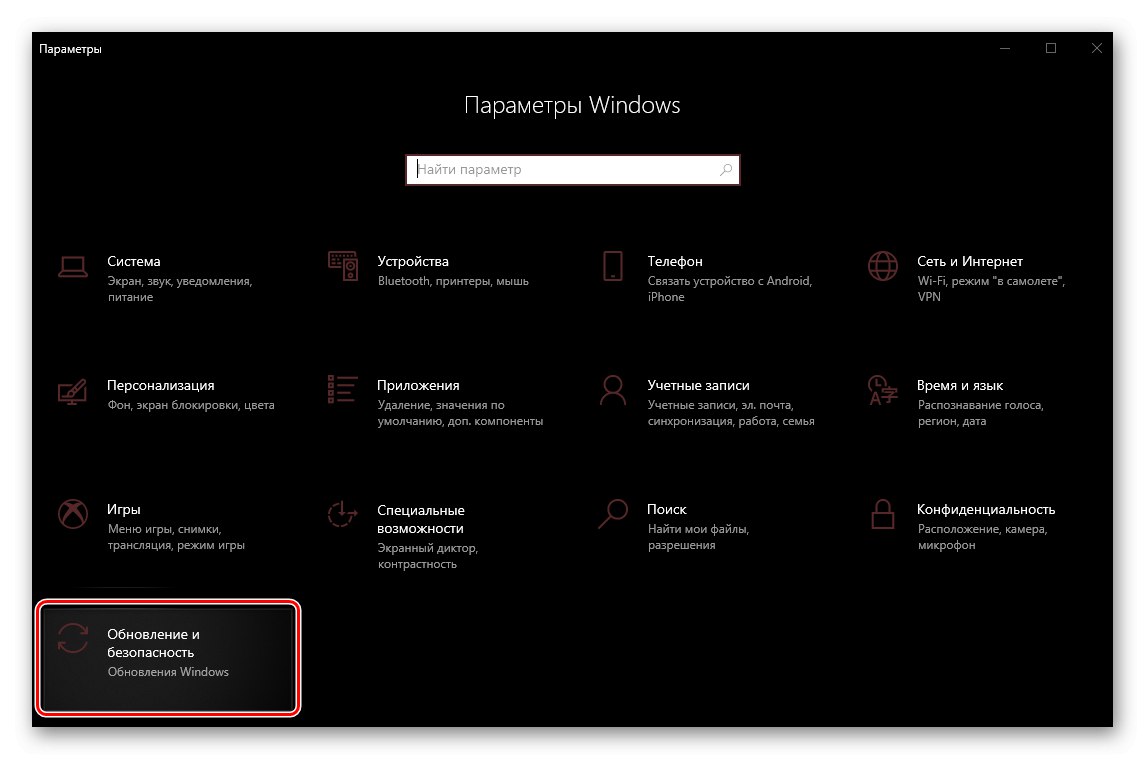
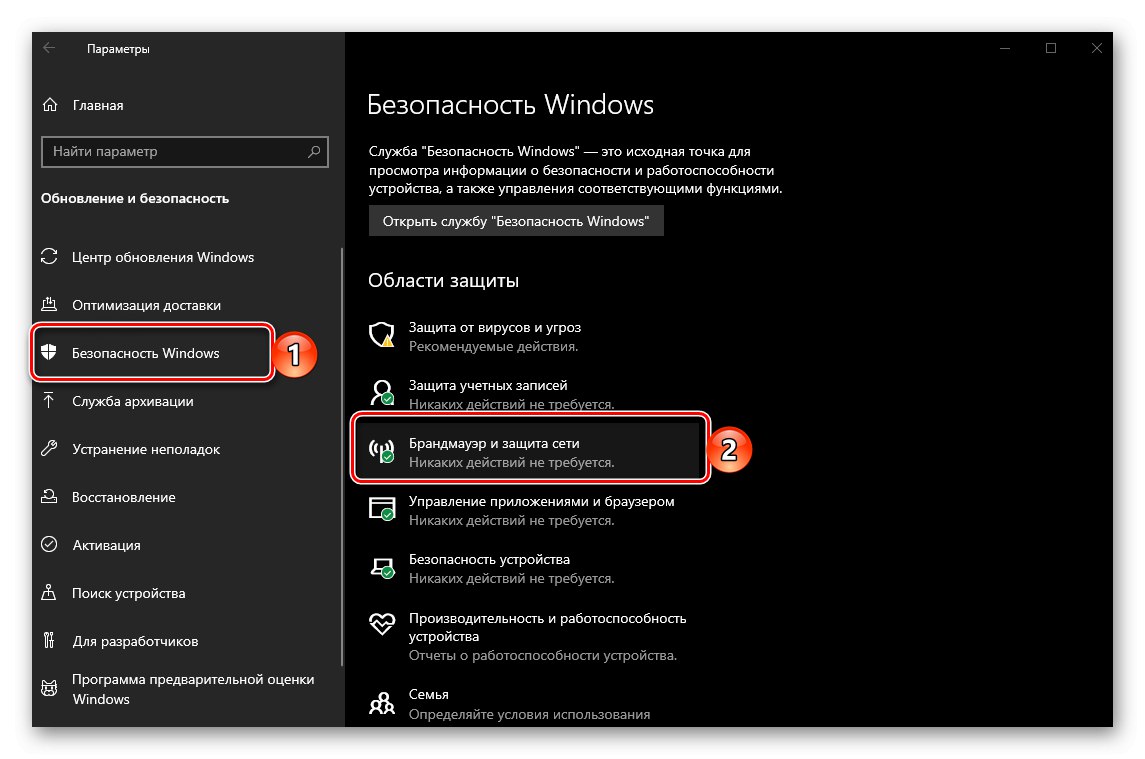
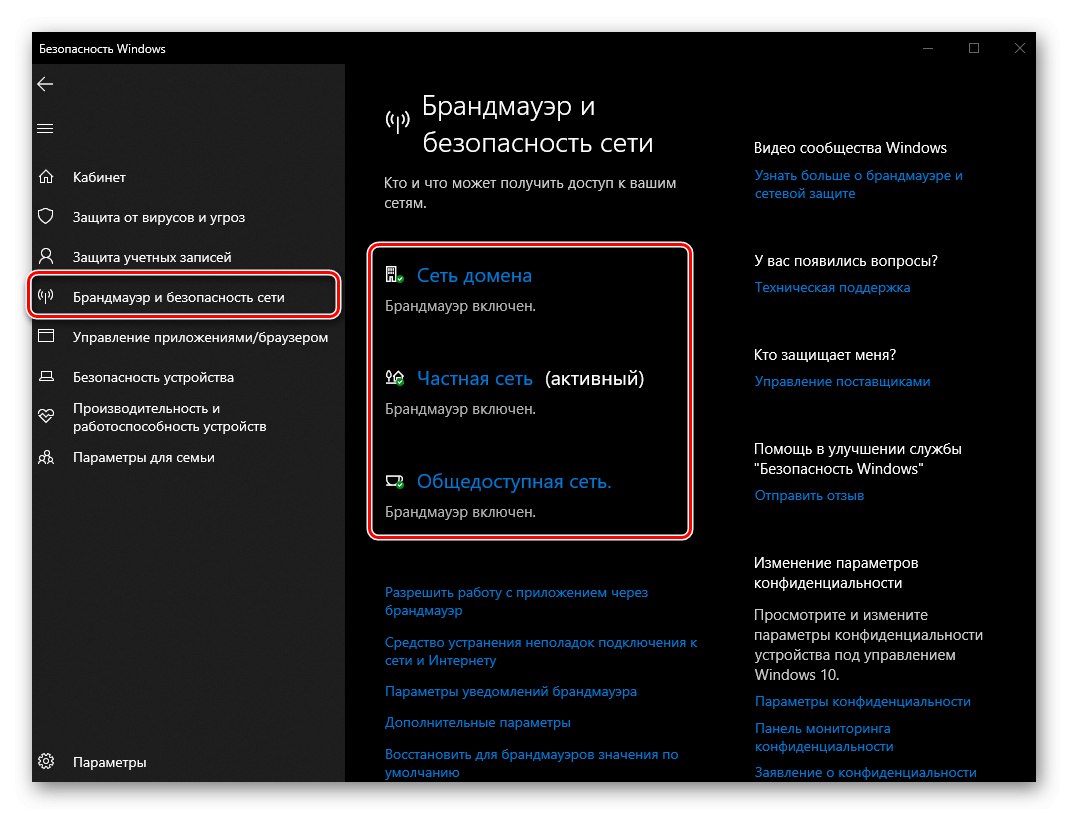
Читайте також: Що робити, якщо в Віндовс 10 не відчиняються «Параметри»
Спосіб 2: Захисник
Очевидно, що відкрити цікавий для нас компонент системного антивіруса можна і через інтерфейс останнього. Найпростіше це зробити в такий спосіб.
- натисніть «WIN + R» для виклику вікна «Виконати».
- Скопіюйте та вставте в поле введення представлений нижче адресу і натисніть «ОК» або «ENTER».
З: Program FilesWindows DefenderMpCmdRun.exe![Введення команди в вікно Виконати для запуску Захисника в Windows 10]()
Порада: Знайти і запустити Захисник можна також через меню «Пуск» - додаток називається Безпека Windows. В такому випадку виконання двох попередніх кроків не буде потрібно.
- Захисник Windows буде відкритий, після чого вам залишиться перейти у вкладку «Брандмауер і захист мережі».
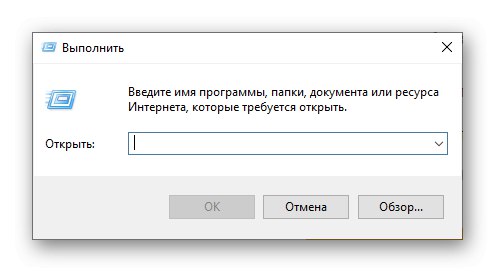
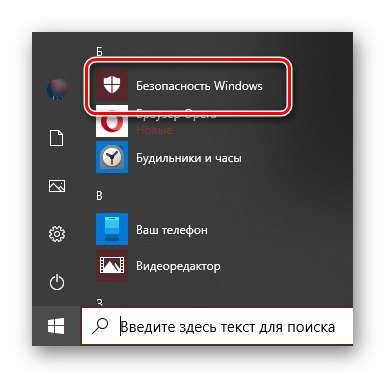
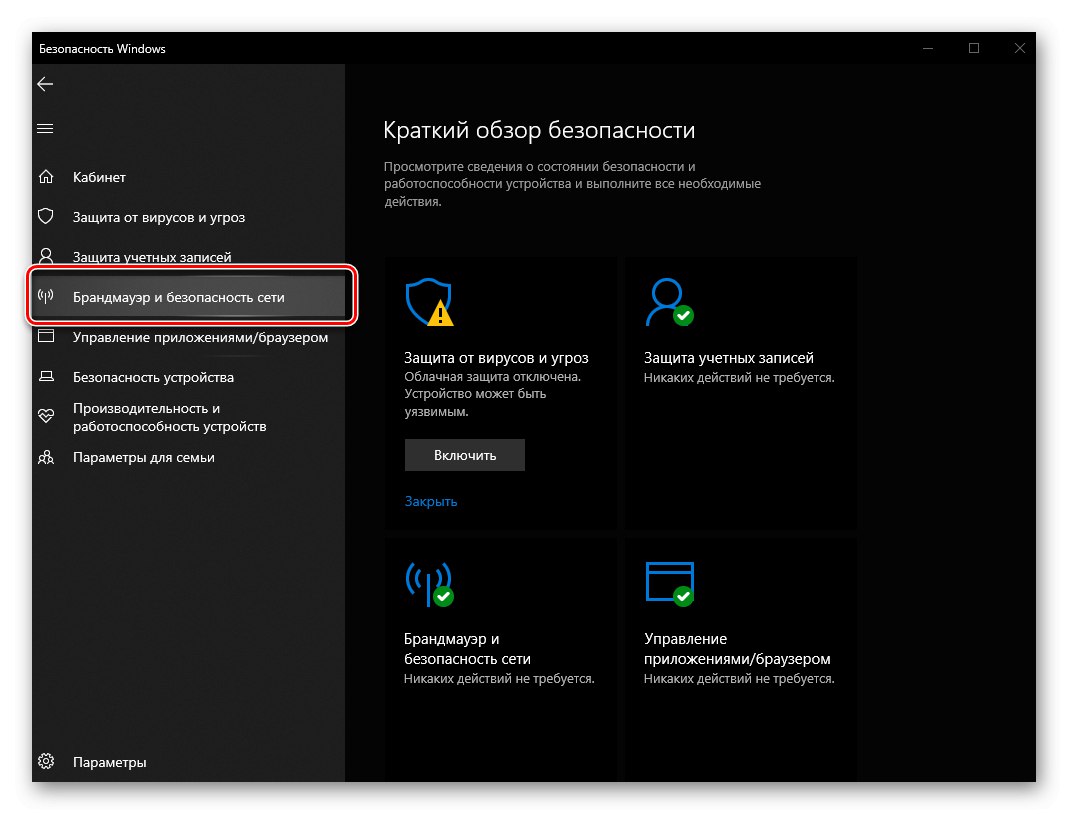
Читайте також: Як відкрити Захисник у Віндовс 10
Спосіб 3: Системний пошук
Практично будь-яке системне додаток, а також деякі окремі компоненти можуть бути запущені через пошук. Відкрийте пошуковий рядок на панелі завдань або скористайтеся клавішами «WIN + S» і почніть вводити запит «Брандмауер» - коли побачите в списку результатів «Брандмауер і безпеку мережі», Запустіть його натисканням лівої кнопки мишки (ЛФМ).
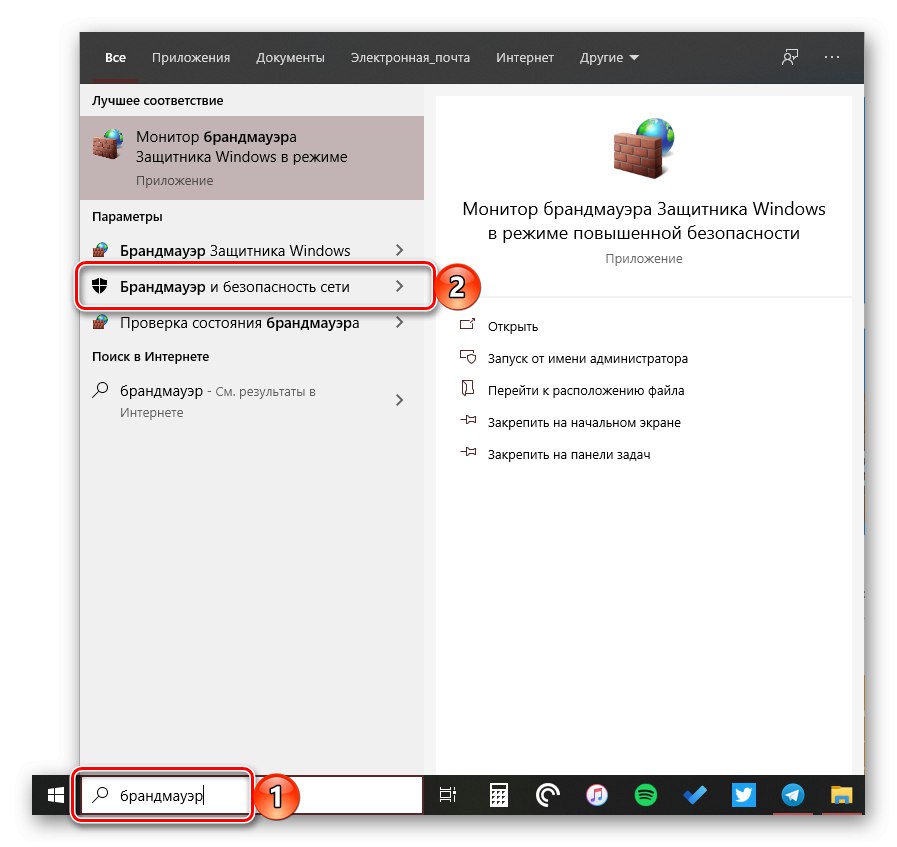
Читайте також: Як відкрити пошук в Windows 10
Брандмауер Захисника Windows
У попередній частині статті ми розглянули запуск брандмауера, вбудованого в стандартний для Віндовс 10 антивірус, проте в операційній системі є ще одна оснащення з практично такою ж назвою, що перекочувала в неї з попередніх версій. Запустити її можна одним з таких способів.
Спосіб 1: «Панель управління»
Незважаючи на те що розробники з компанії Microsoft поступово переносять елементи панелі управління в вищезгадані «Параметри», Брандмауер Захисника, знайомий користувачам «десятки» з попередніх версій Windows, залишився на своєму колишньому місці. Для його запуску:
- Будь-яким зручним способом відкрийте "Панель управління", Наприклад, викликавши вікно «Виконати» клавішами «WIN + R», Вказавши в ньому подану нижче команду і натиснувши «ОК».
control - У вікні, виберіть режим перегляду «Категорія» і перейдіть до розділу «Система і безпека».
- запустіть «Брандмауер Захисника Windows»,
![Запуск брандмауера захисника через Панлю управління в Windows 10]()
клікнувши ЛФМ по відповідному пункту.
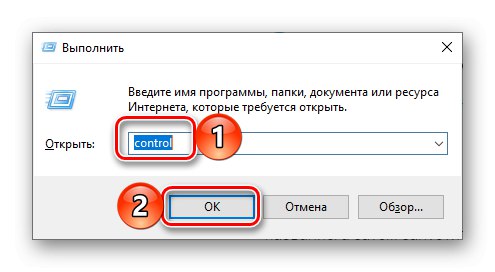
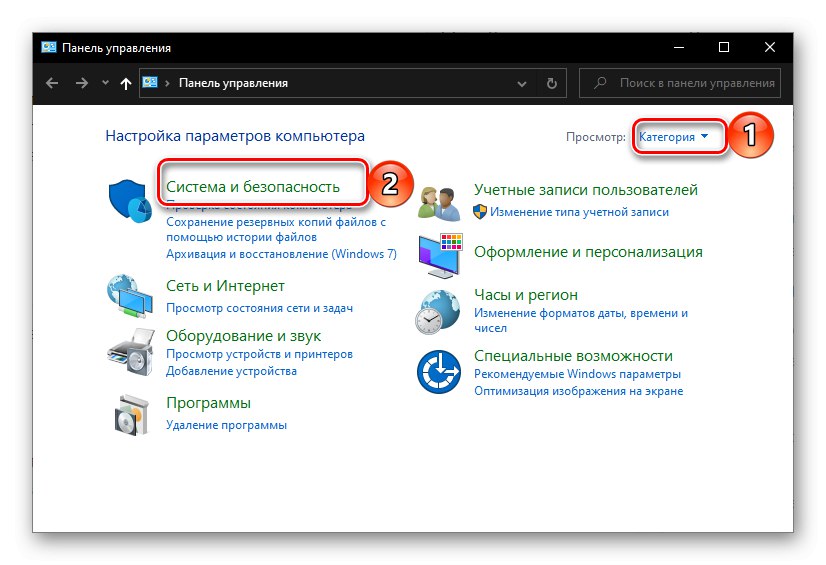
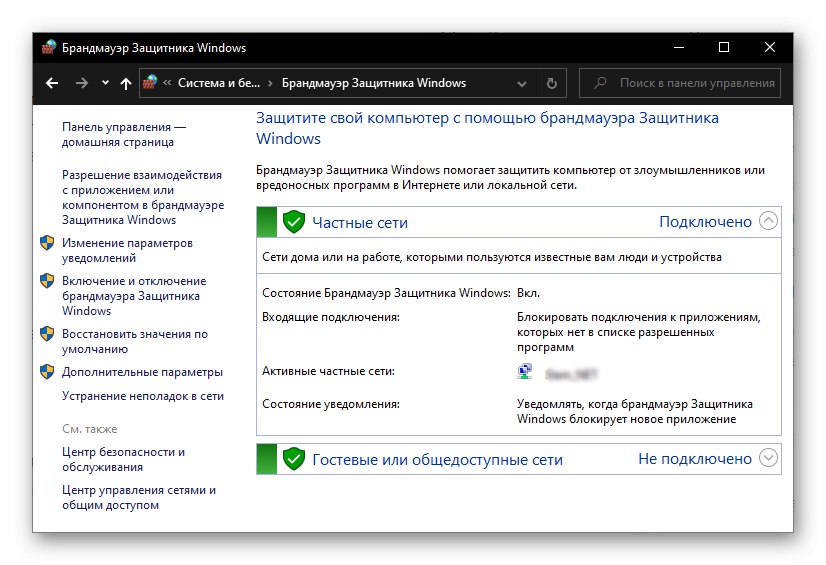
Читайте також: Як в Віндовс 10 відкрити "Панель управління»
Спосіб 2: Системний пошук
Нескладно здогадатися, що відкрити цікавий для нас компонент системи можна і через пошук - досить почати вводити його назву, а потім запустити додаток, яке буде першим у видачі.
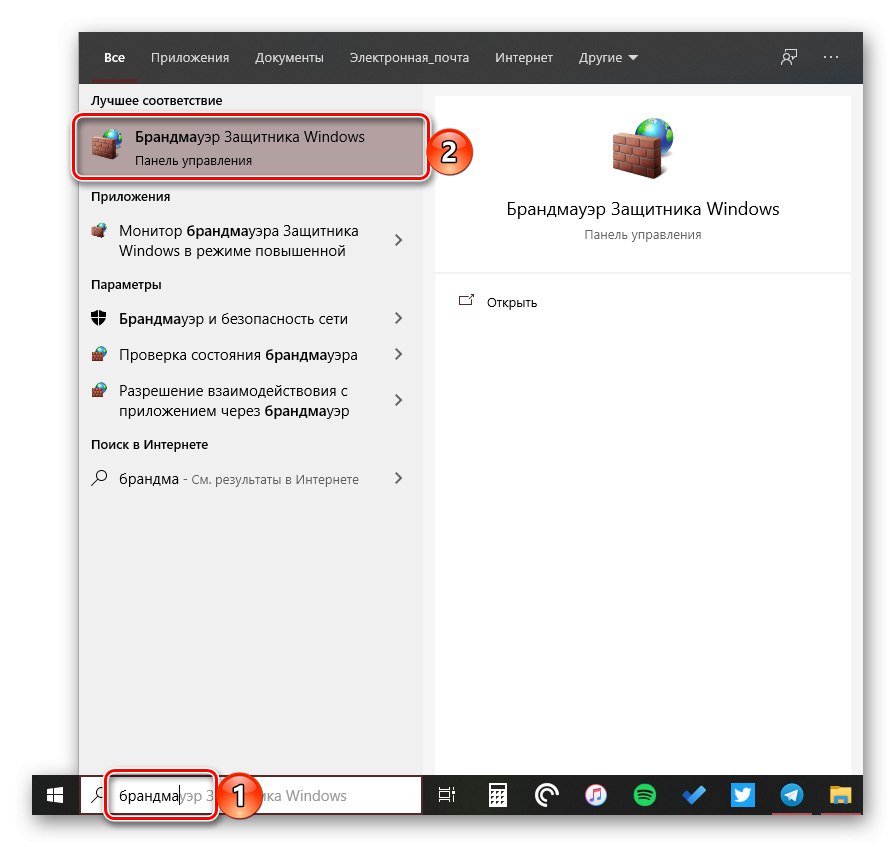
Монітор брандмауера Захисника
У розглянутої вище оснащення є додатковий інтерфейс - вікно налаштувань, в якому можна задати правила фільтрації і, якщо така необхідність виникне, відключити брандмауер. Для запуску Монітору скористайтеся одним із запропонованих нижче способів.
Спосіб 1: Меню «Пуск»
Монітор брандмауера відноситься до засобів адміністрування операційної системи, для яких в стартовому меню передбачена окрема папка.
- викличте меню «Пуск», Натиснувши клавішу «WINDOWS» або кнопку з логотипом ОС на панелі завдань.
- Прокрутіть список доступних елементів вниз, знайдіть папку «Засоби адміністрування» і розгорніть її, натиснувши ЛКМ.
- Відкрийте «Монітор брандмауера Захисника».
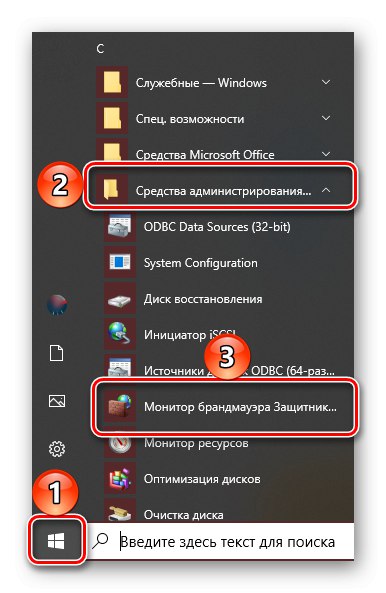
Спосіб 2: Введення команди
Для швидкого виклику різних компонентів системи і встановлених додатків можна використовувати спеціальні команди. Відкрити Монітор брандмауера дозволяє вказаний нижче запит, а для його введення слід звернутися до однієї з чотирьох вбудованих в Windows 10 оснасток.
wf.msc
Важливо! Для виконання команди після її введення, натисніть на клавішу «ENTER».
"Командна строка"
Найпростіше запустити «Командний рядок» через меню додаткових дій, що викликається правим кліком по кнопці «Пуск».
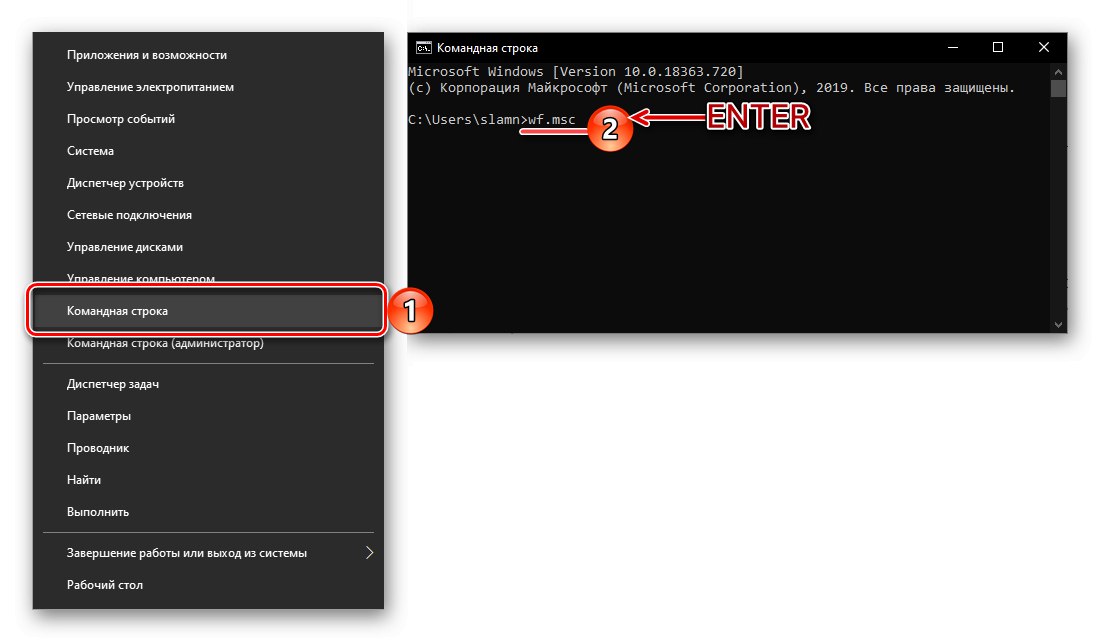
Читайте також: Як відкрити «Командний рядок» в Віндовс 10
«PowerShell»
Більш функціональний аналог системної консолі може бути відкритий через «Пуск» або пошук по системі.
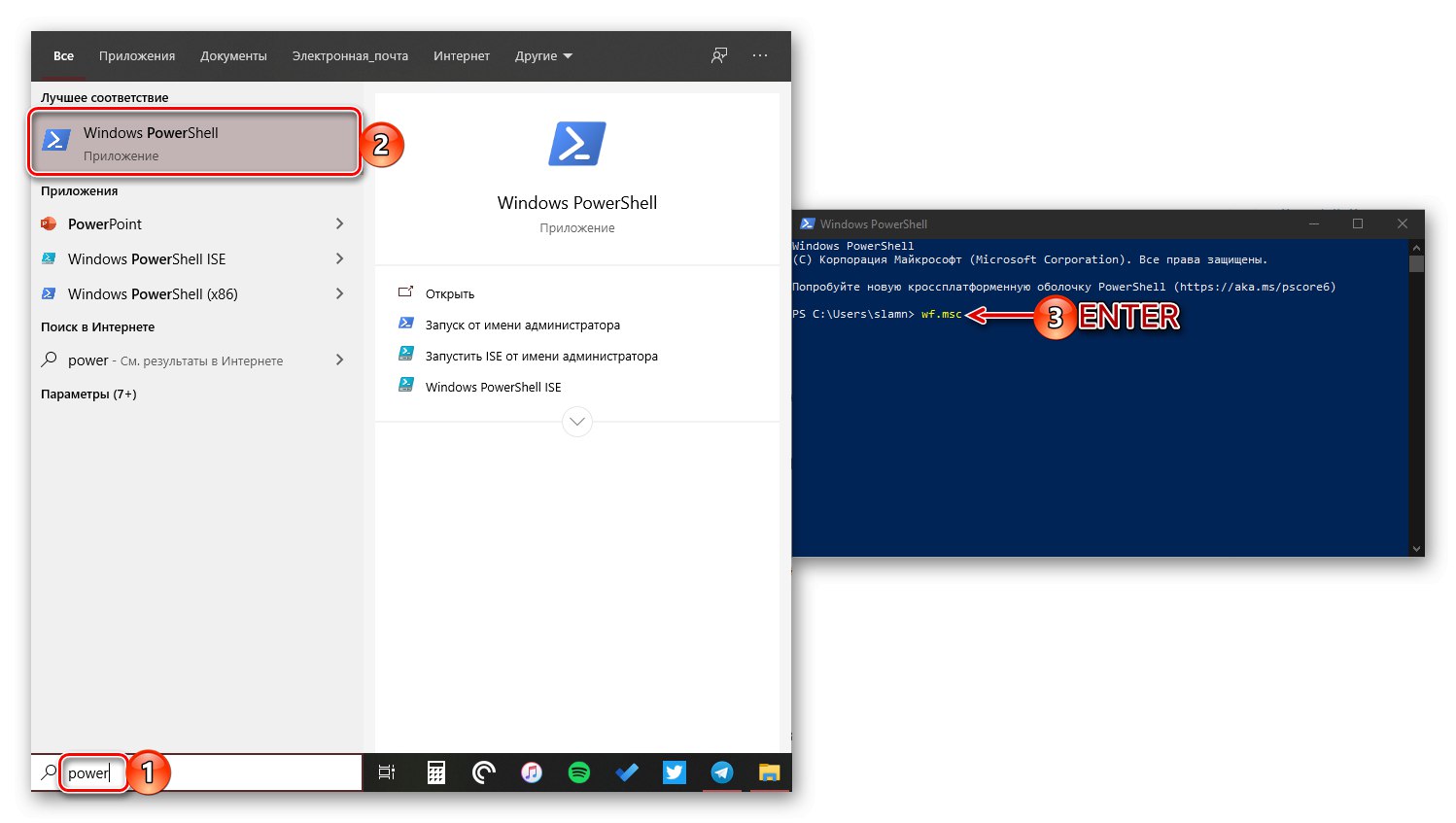
«Виконати»
Вище ми вже писали про те, як викликається це вікно - натисканням клавіш «WIN + R»
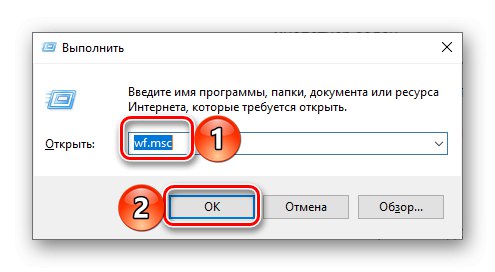
Читайте також: Як відкрити рядок «Виконати» в Віндовс 10
"Диспетчер завдань"
Для запуску цієї оснастки можна скористатися клавішами «CTRL + SHIFT + ESC» або натиснути правою кнопкою мишки по панелі задач і вибрати відповідний пункт. Далі залишається лише «Запустити нову задачу» у меню «Файл».
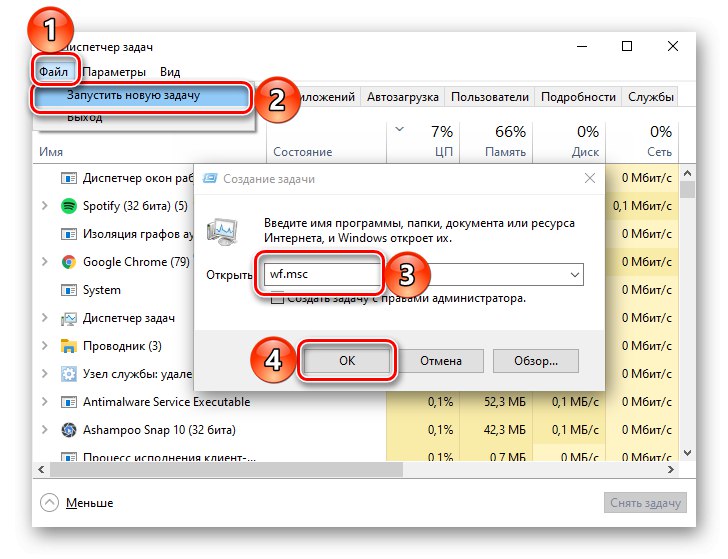
Читайте також: Як відкрити «Диспетчер завдань» в Windows 10
Спосіб 3: Системний пошук
Найбільш швидкий метод запуску засобу «Монітор брандмауера Захисника» полягає у використанні системного пошуку - просто почніть вводити в нього «Монітор», А потім запустіть відповідну оснастку, коли вона буде знайдена. В якості альтернативи замість назви компонента можна вказати команду, яка використовується нами в попередньому способі.
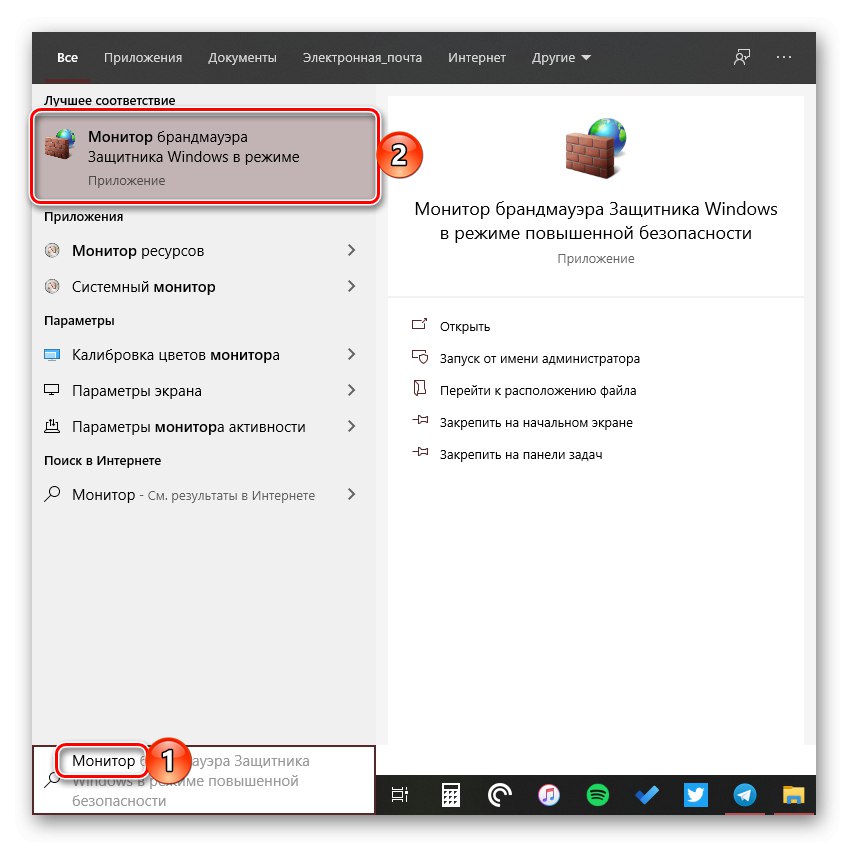
Читайте також: Як відключити брандмауер в Віндовс 10
Ми розглянули всі можливі методи запуску встановленого в Windows 10 брандмауера і його компонентів.