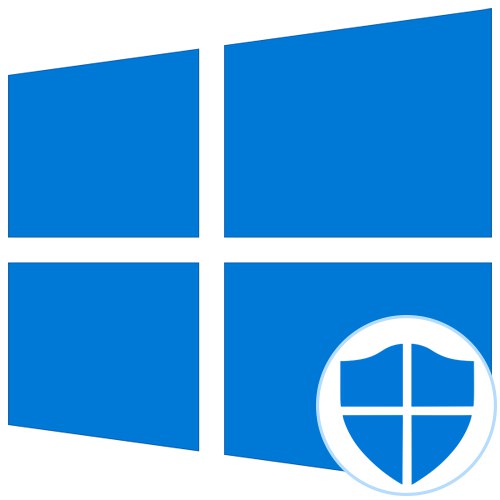
Захисник в операційній системі Windows 10 - стандартна програма, що забезпечує безпеку під час взаємодії зі сторонніми файлами і програмами. Іноді користувачам потрібно звернутися до налаштувань цього компонента, наприклад, щоб активувати його або відключити. У таких випадках потрібно запустити графічне меню, де і здійснюються всі конфігурації. Далі ми хочемо обговорити саме цю тему, продемонструвавши доступні варіанти переходу до редагування Захисника.
Спосіб 1: Пошук в меню Пуск
Найпростіший метод - відшукати необхідне меню через вбудовану в меню Пуск рядок пошуку. Для цього потрібно лише натиснути відповідну кнопку і почати вписувати запит. При відображенні відповідного результату «Безпека Windows» клацніть по ньому лівою кнопкою миші, щоб відкрити меню.
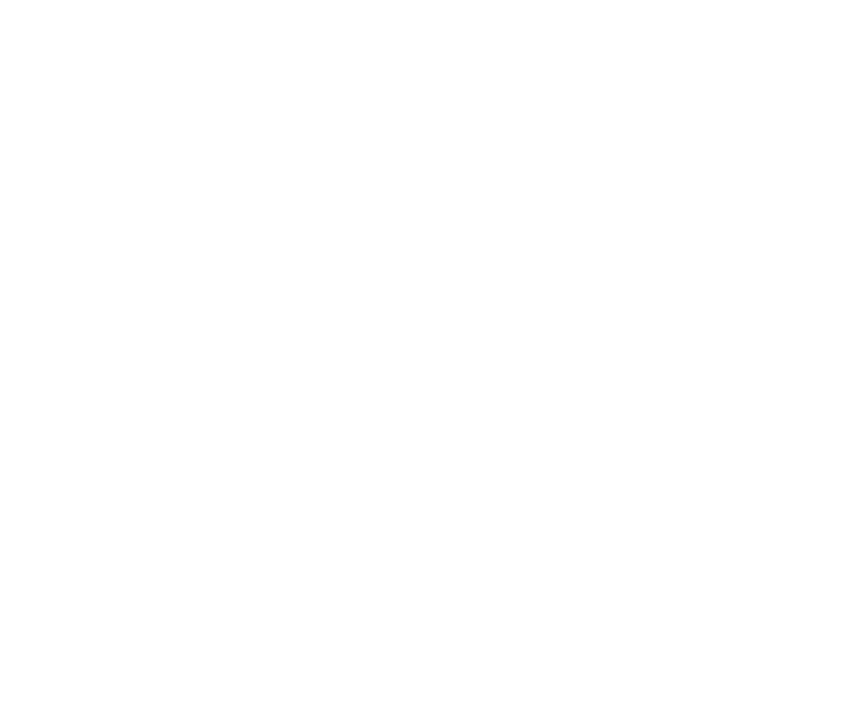
Спосіб 2: Меню Параметри
Як відомо, Захисник Віндовс в останній версії розташовується в окремому розділі меню Параметри, тому основний метод переходу до даного компоненту і здійснюється через цю оснастку. Зробити це можна в такий спосіб:
- Натисніть по кнопці «Пуск» і перейдіть в «Параметри», Клацнувши по значку у вигляді шестерінки.
- Тут вам потрібен останній пункт «Оновлення та безпека».
- Скористайтеся панеллю зліва, щоб переміститися в «Безпека Windows».
- Натисніть на «Відкрити службу« Безпека Windows »» або самостійно перейдіть до областям захисту, вибравши відповідний пункт у списку.
- Тепер ви можете перейти до управління захистом операційної системи. Розібратися в цьому допоможе короткий огляд безпеки, представлений на головній сторінці служби.
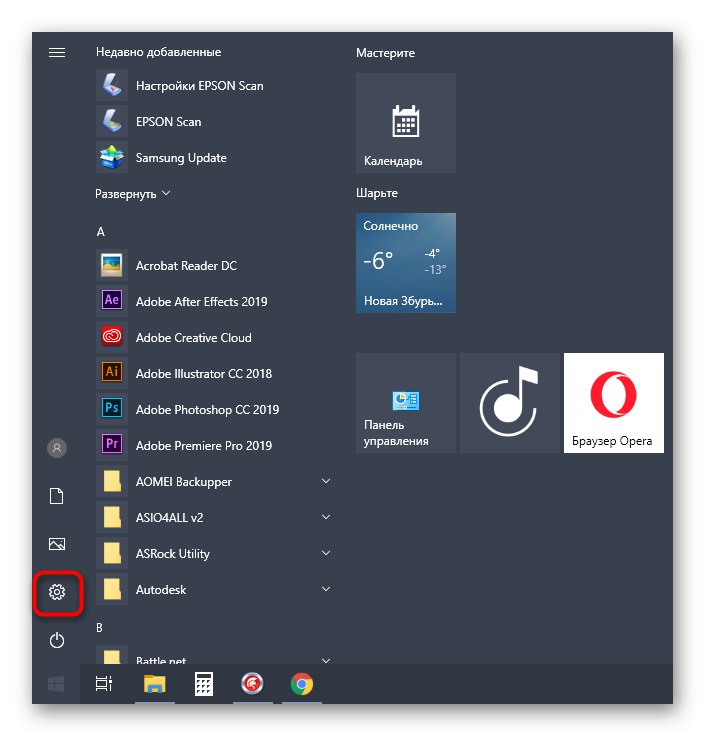
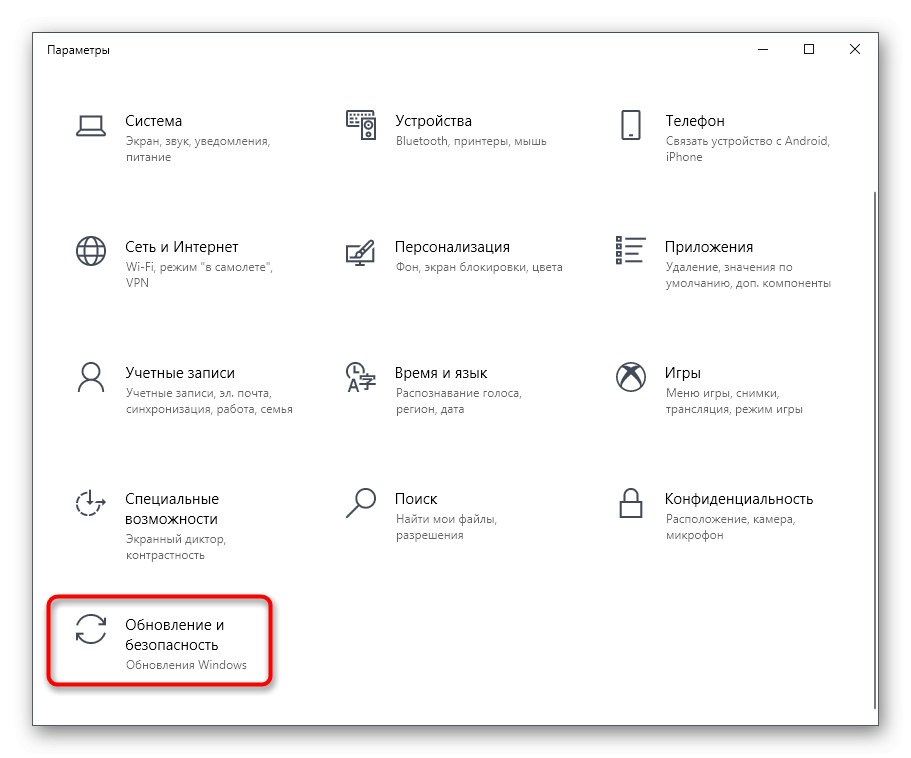
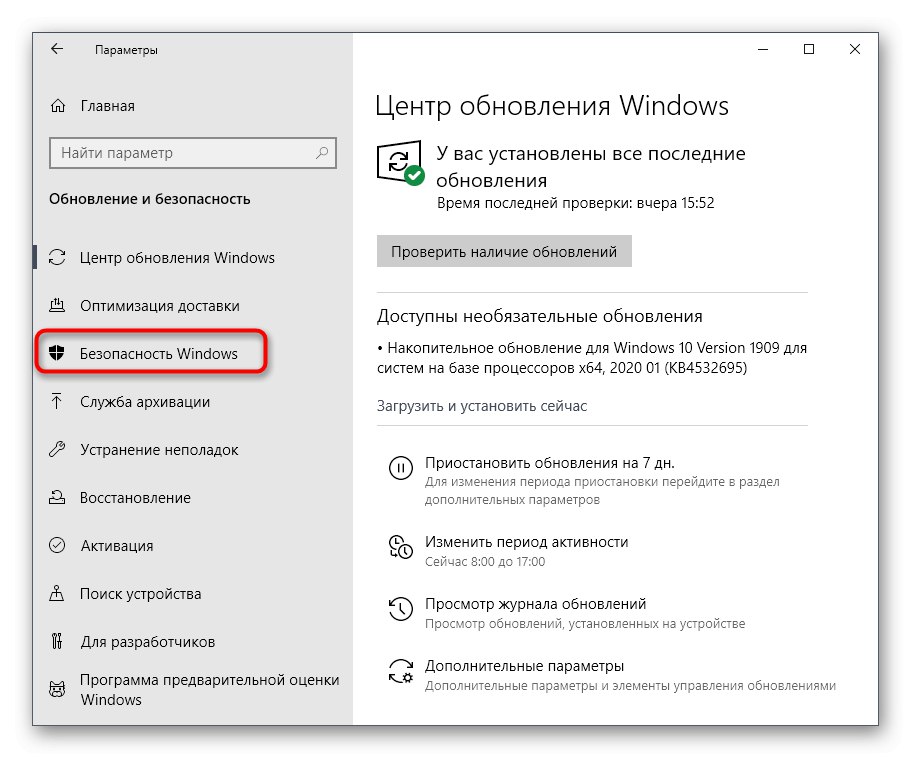
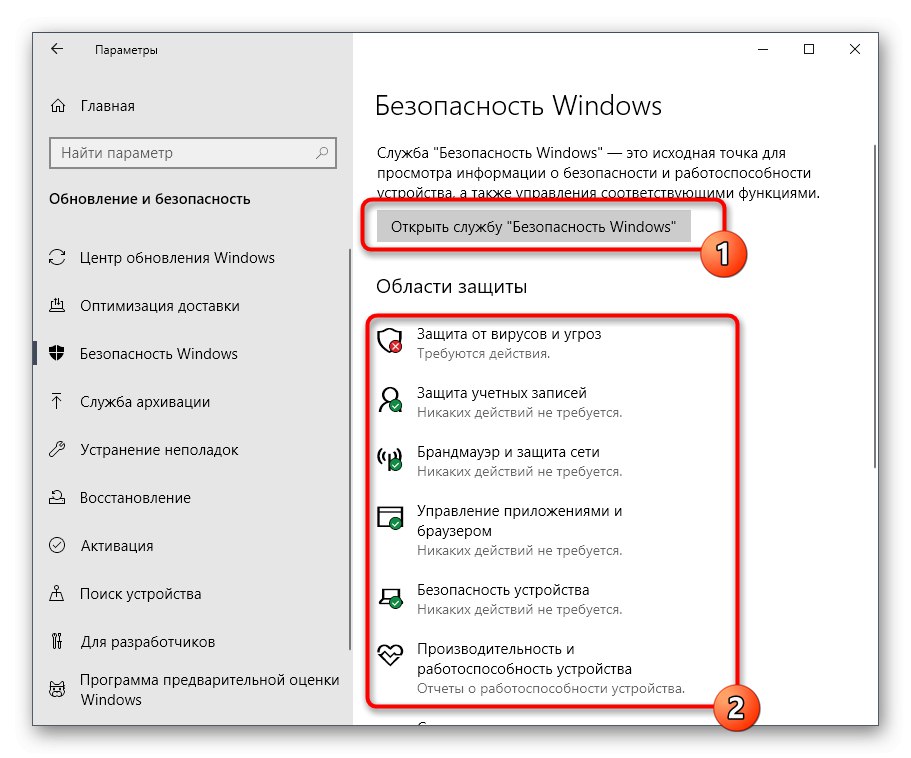
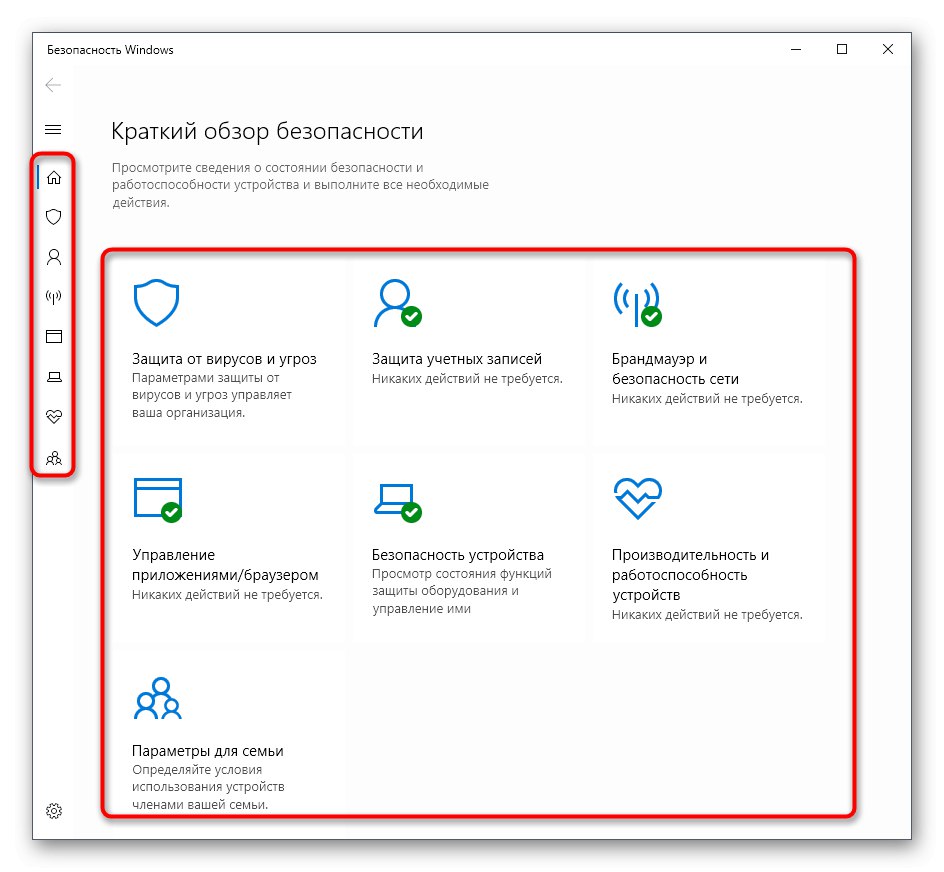
Спосіб 3: Панель управління
Розробники Windows 10 активно займаються перенесенням параметрів зі звичного багатьом меню Панель управління в Параметри. Однак зараз там все ще можна знайти безліч корисних оснасток і опцій, що відноситься і розглянутому сьогодні Захиснику. Його відкриття здійснюється наступним чином:
- Відкрийте меню Пуск і через пошук знайдете додаток "Панель управління".
- Тут вас цікавить розділ «Центр безпеки та обслуговування».
- У вікні розгорніть категорію «Безпека».
- Клацніть по напису «Переглянути в службі« Безпека Windows »» біля необхідного параметра.
- Після цього відразу ж буде відкрито вікно і ви можете приступити до конфігурації потрібних опцій.
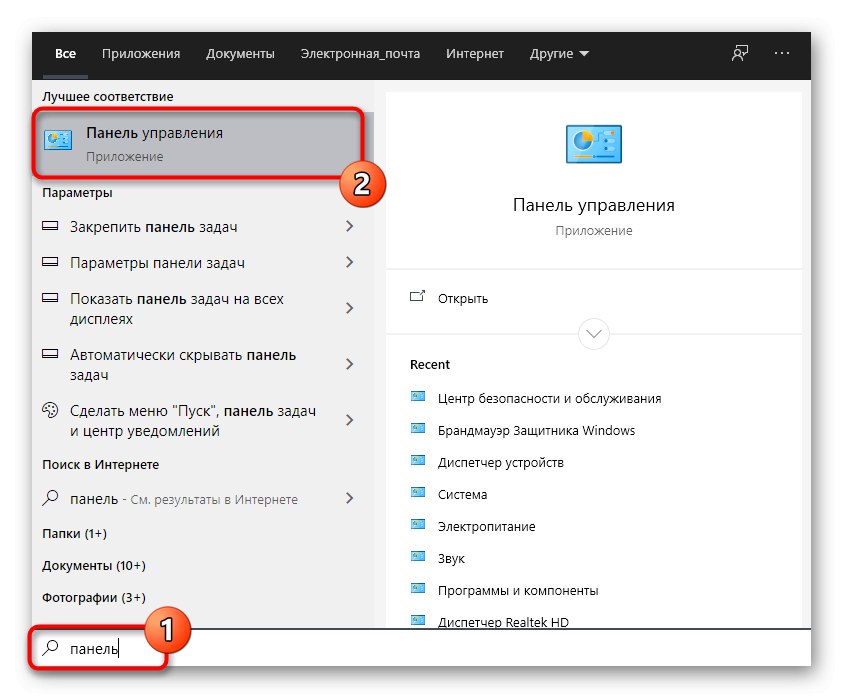
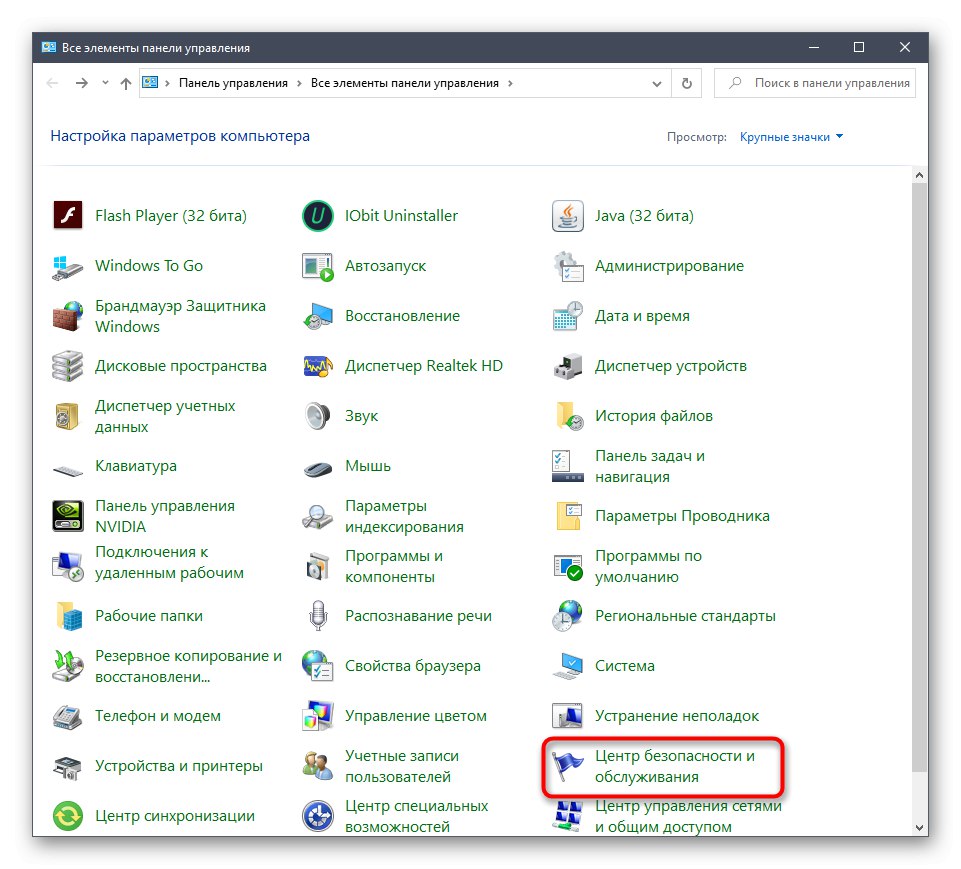
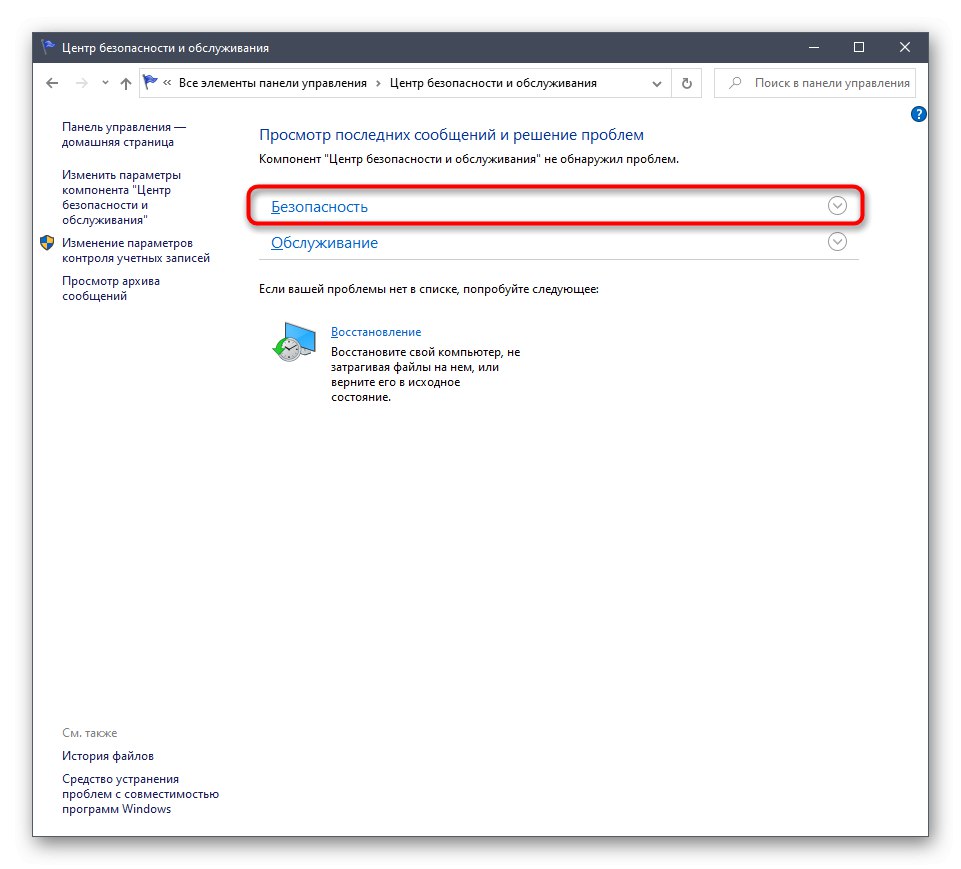
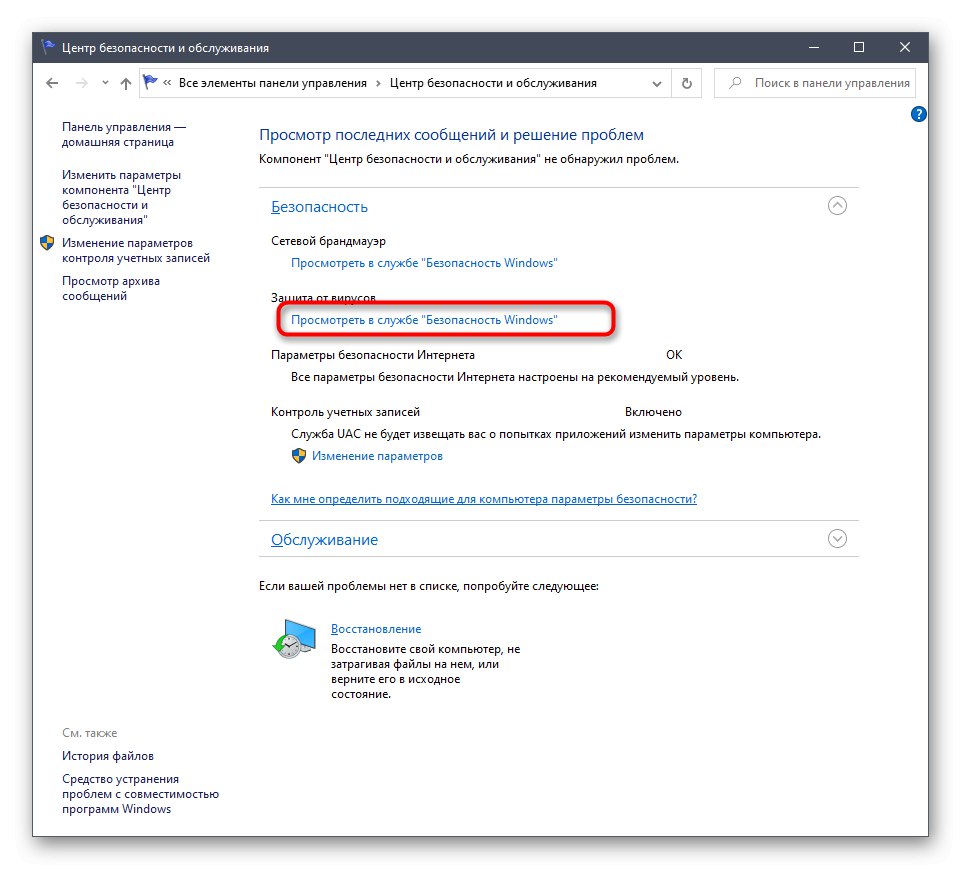
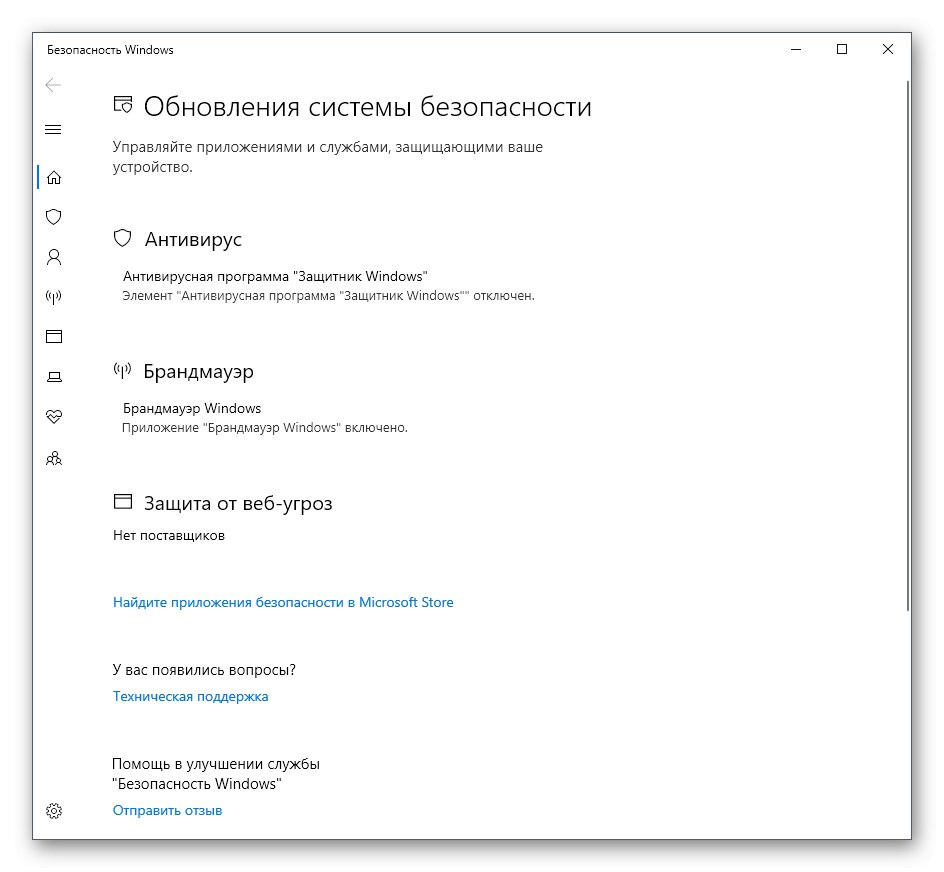
Спосіб 4: Виконавчий файл Захисника Windows 10
Цей спосіб, як і розглянутий далі, дозволяє лише запустити саму службу безпеки, при цьому не потрапляючи в побачене раніше графічне меню. Даний варіант підійде тим користувачам, хто зацікавлений у введенні даної служби в режим активного функціонування. Здійснюється це за допомогою відповідного файлу.
- Відкрийте Провідник і перейдіть до системного розділу жорсткого диска.
- Тут відкрийте директорію «Program Files».
- У ній відшукайте каталог «Windows Defender».
- Залишається тільки запустити файл «MpCmdRun», Двічі клікнувши по ньому лівою кнопкою миші.
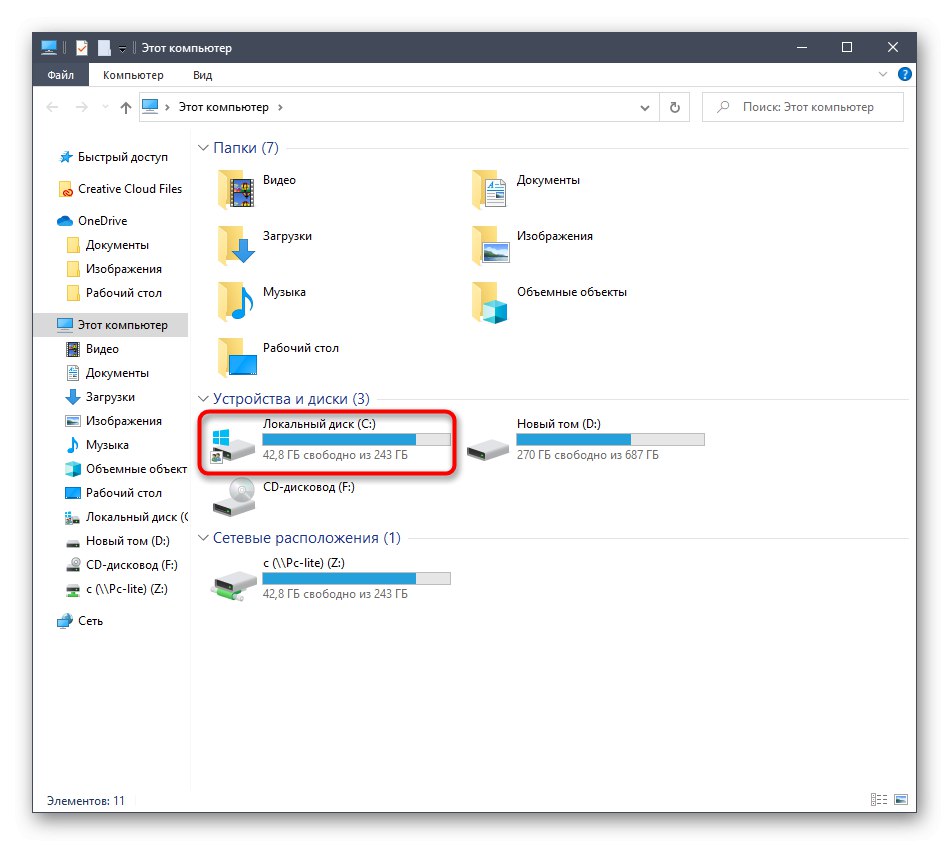
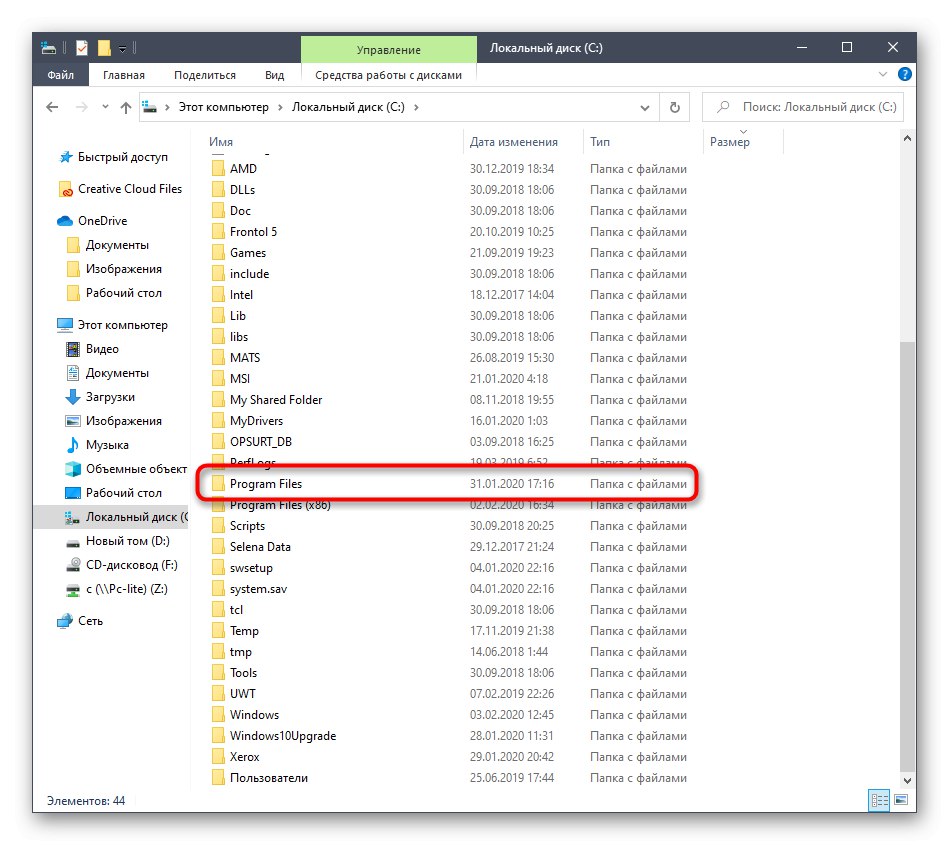
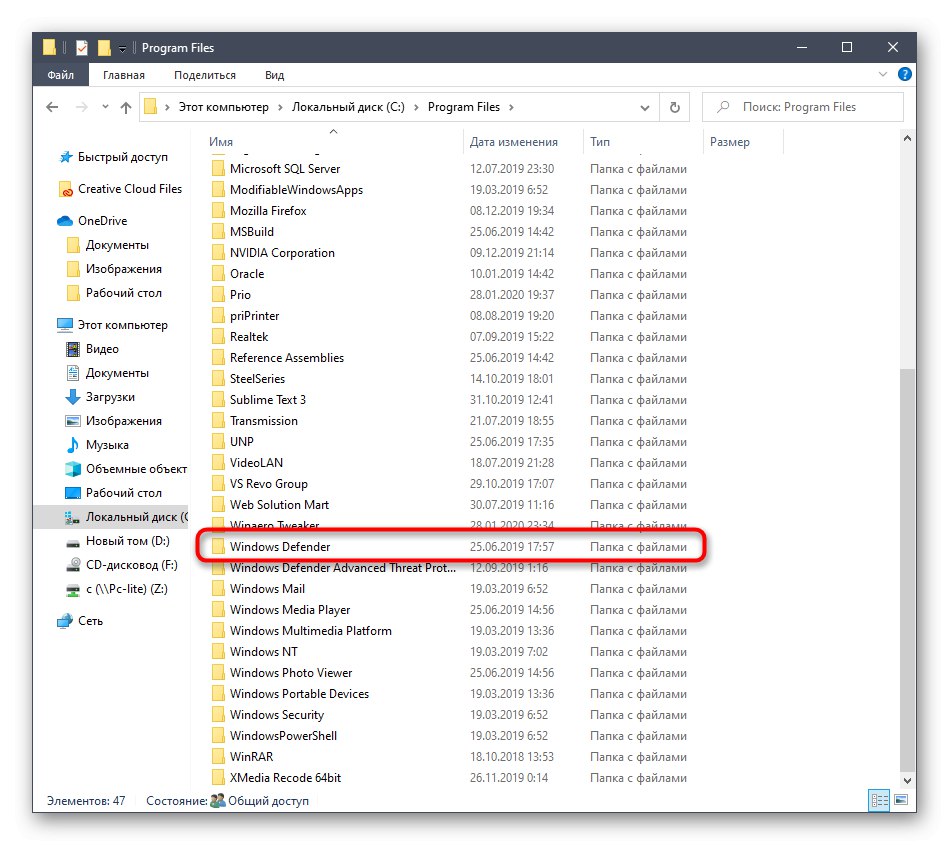
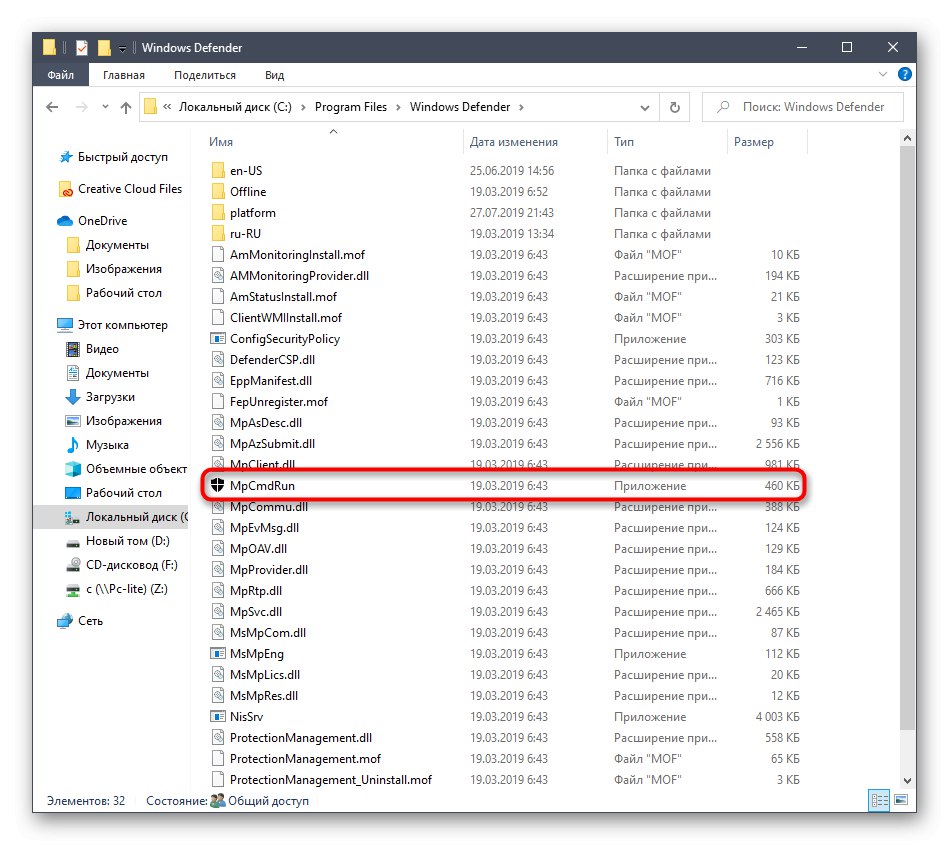
Після цього буквально на секунду відобразиться вікно консолі, а потім воно буде автоматично закрито. Тепер служба працює і має розпочатися автоматичне сканування на віруси, якщо воно було заплановано.
Спосіб 5: Утиліта Виконати
Останній метод нашої сьогоднішньої статті практично ідентичний згаданому вище, однак сама дія виконується буквально в кілька кліків. Для цього доведеться запустити утиліту Виконати клавішами Win + R і ввести там З: Program FilesWindows DefenderMpCmdRun.exe. Після натискання по клавіші Enter служба буде автоматично запущена точно таким же чином, як це було показано раніше.
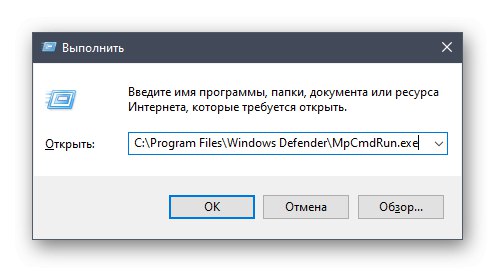
Після запуску Захисника в Віндовс 10 кожному користувачеві потрібно виконати в даному меню ряд різних дій, наприклад, активувати його, відключити або додати виключення. Розібратися в цьому допоможуть окремі матеріали на нашому сайті. Перейти до них можна, натиснувши по посиланнях нижче.
Читайте також:
Відключення Захисника в Windows 10
Включення Захисника в Windows 10
Додавання виключень в Захиснику Windows 10
Сьогодні ми розібрали варіанти відкриття меню Захисника Windows 10. Вам залишилося тільки вибрати підходящий і слідувати інструкціям, щоб впоратися з цим завданням без будь-яких труднощів.