Рішення проблеми «Бездротова мережа - Відключено» в Windows 10
Зараз у багатьох користувачів у використанні ноутбуки під управлінням операційної системи Windows 10. У більшості випадків з'єднання з інтернетом на таких пристроях проводиться за допомогою технології Wi-Fi. Іноді власники мобільних ПК стикаються з повідомленням про те, що бездротова мережа перебуває в стані «Відключено». В рамках цієї статті ми б хотіли максимально детально розповісти про всі існуючі методи виправлення цієї проблеми.
Усуваємо помилку «Бездротова мережа - Відключено» в Windows 10
При такому стані Wi-Fi ніяка з бездротових мереж не буде виявлятися і, відповідно, підключення виконати не вдасться. Це свідчить про те, що зараз мережа в відключеному стані і навіть не здійснює пошук.
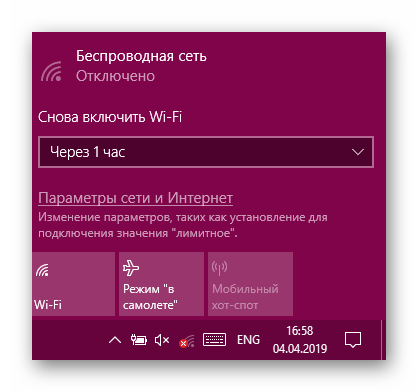
В першу чергу радимо перезавантажити комп'ютер - можливо, якийсь системний збій привів до появи цієї проблеми. Якщо це не допомогло, дотримуйтеся таких способами. Ми розставили кожен варіант від самого простого і дієвого до більш складних і рідко зустрічаються, щоб вам було швидше і простіше відшукати рішення трапилася ситуації. Якщо ж ви зіткнулися з тим, що значок мережі пропав з системного трея, вам допоможе інший наш матеріал, де вказані детальні керівництва щодо виправлення цієї неполадки. Ознайомтеся з ним, перейшовши за наступним посиланням.
Читайте також: Що робити, якщо пропав Wi-Fi на ноутбуці з Windows 10
Спосіб 1: Включення Wi-Fi
Звичайно, першочергово необхідно спробувати включити Wi-Fi, адже найчастіше користувачі стикаються саме з причиною банального відключення модуля. Для початку використовуйте функціональні клавіші на ноутбуці, наприклад, Fn + F12, щоб включити бездротову мережу. Уважно вивчіть позначення на клавішах, швидше за все, вам без праці вдасться знайти підходяще поєднання.
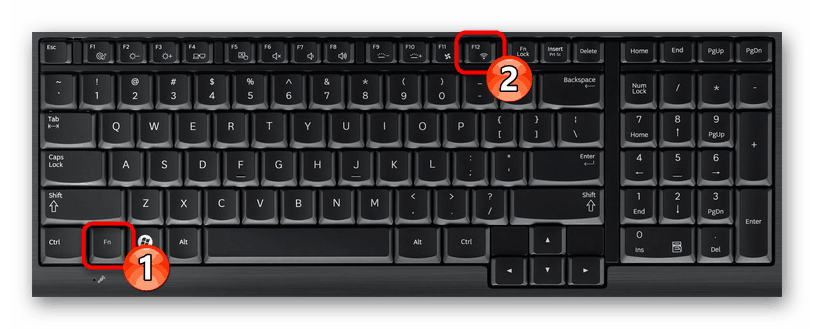
Якщо ви не знайшли цю клавішу або виконані дії не принесли ніякого результату, натисніть на відповідний значок підключення в системному треї і включіть Wi-Fi або вимкніть режим «У літаку», щоб виконати активацію.
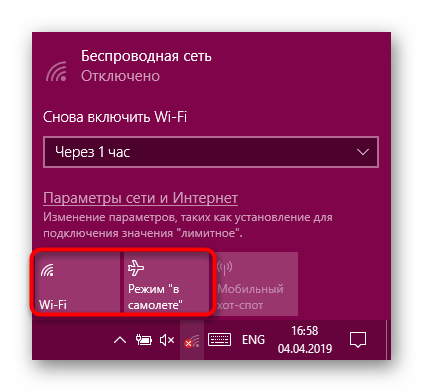
Крім цього, активувати Wi-Fi можна через меню «Параметри» у відповідному розділі. Робиться це буквально в кілька кліків:
- Відкрийте меню «Пуск» і натисніть на значок у вигляді шестерінки, щоб запустити вікно «Параметри».
- Тут виберіть розділ «Мережа та Інтернет», клацнувши на написи ЛФМ.
- Через панель зліва переміститеся в категорію «Wi-Fi».
- Перемістіть повзунок «Бездротова мережа» в стан «Увімкнути».
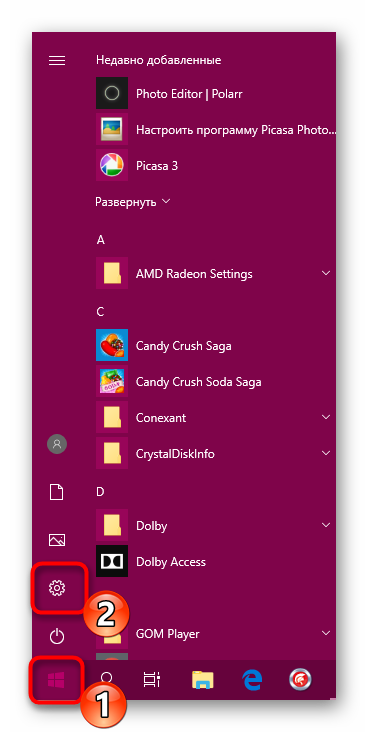
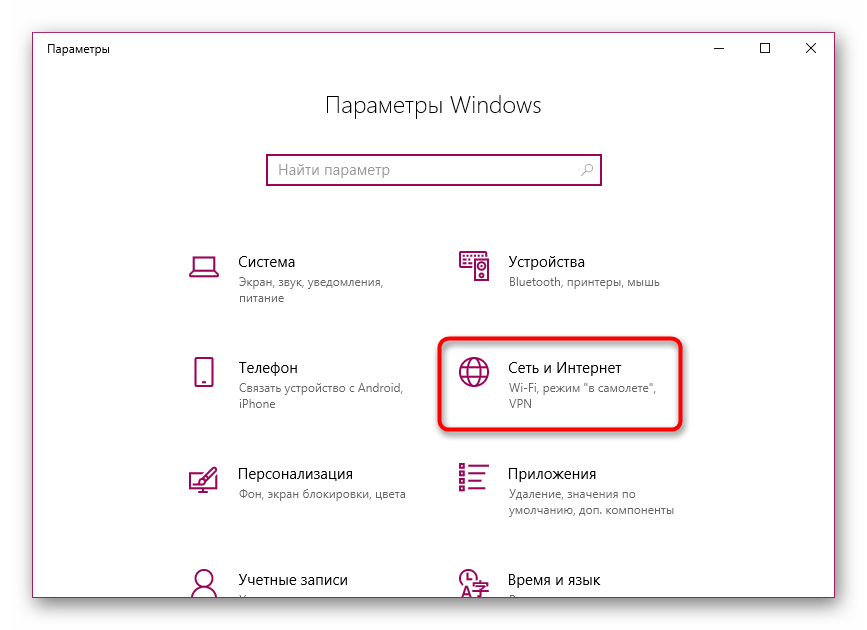
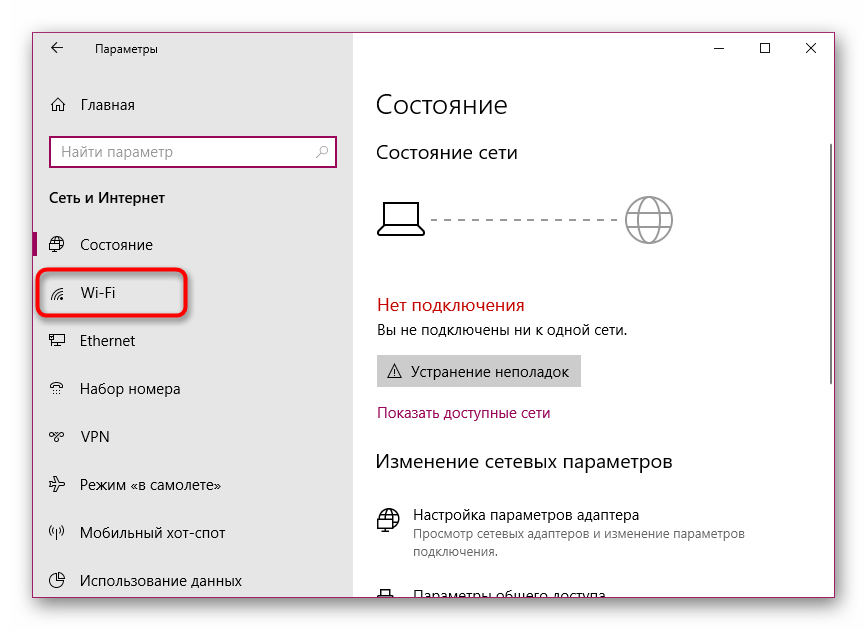
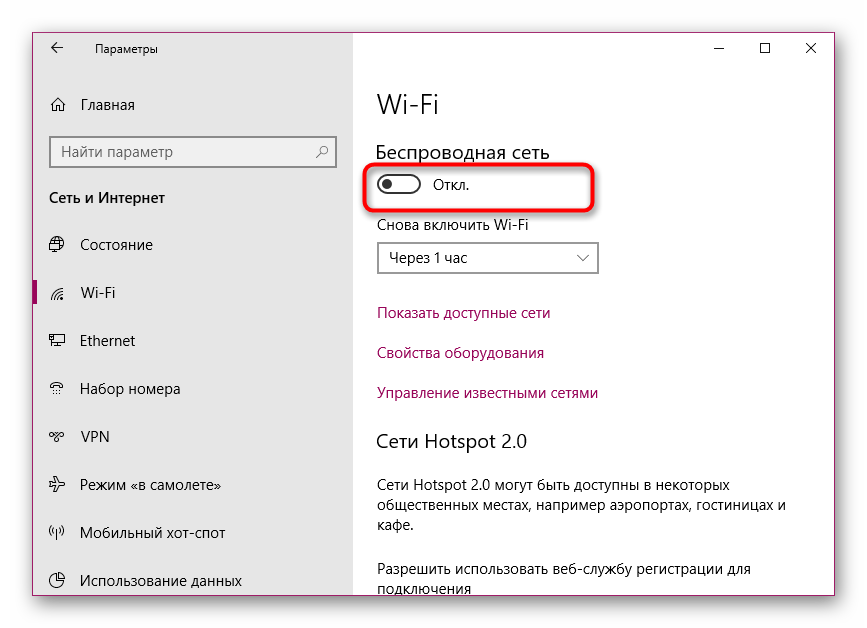
У разі нерезультативності двох зазначених вище інструкцій слід перевірити настройки BIOS і переконатися в тому, що там перебуває в режимі WLAN. Ознайомитися з тим, як відкрити меню BIOS, ви можете, перейшовши за наведеним нижче посиланням. У самому ж БІОС необхідно перейти в розділ «Configuration» або «Security» і переконатися в тому, що параметр «Wireless LAN» або «Wireless Device Control» знаходиться в стані «Enabled» або «Always On». Після внесення змін не забудьте зберегти їх перед виходом.
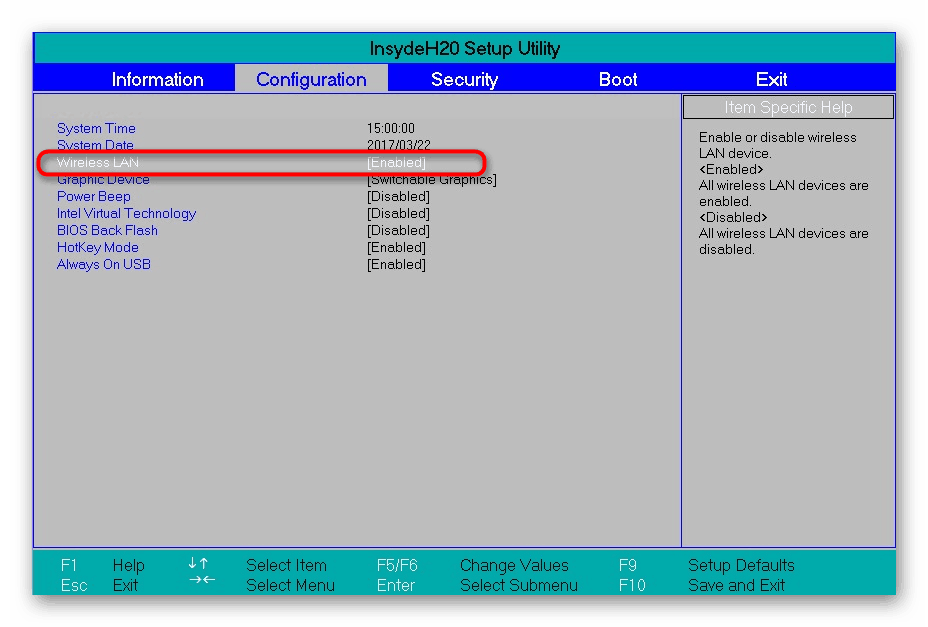
Детальніше:
Як потрапити в BIOS на комп'ютері
Входимо в BIOS на ноутбуці Acer / ASUS / HP / Samsung / Lenovo / Sony Vaio
Однак не завжди метод з банальним включенням бездротової мережі виявляється дієвим, адже проблема часто полягає в зовсім іншому. Збої в системних настройках, внесення змін до реєстру, дія програмного забезпечення або вірусів - все це призводить до появи подібної неполадки. Тому давайте спробуємо розібратися з кожним фактором, щоб один по одному виключити кожен з них або знайти подразника.
Спосіб 2: Використання засобу усунення неполадок
Системне засіб виправлення неполадок проводить комплексний аналіз багатьох складових для швидкого і вірного пошуку шляхи вирішення різних труднощів з роботою операційної системи, стосується це і підключення до інтернету. Запуск діагностики дозволить автоматично відшукати і виправити неполадку, що може заощадити не тільки час, але і сили.
- Перейдіть в меню «Параметри», наприклад, через «Пуск» і виберіть там «Оновлення та безпека».
- Через панель зліва перейдіть в «Усунення неполадок».
- Виберіть там пункт «Підключення до Інтернету».
- При відображенні кнопки «Запустити засіб виправлення неполадок" клацніть на неї лівою кнопкою миші.
- Чекайте завершення сканування і дотримуйтесь зазначених на екрані.
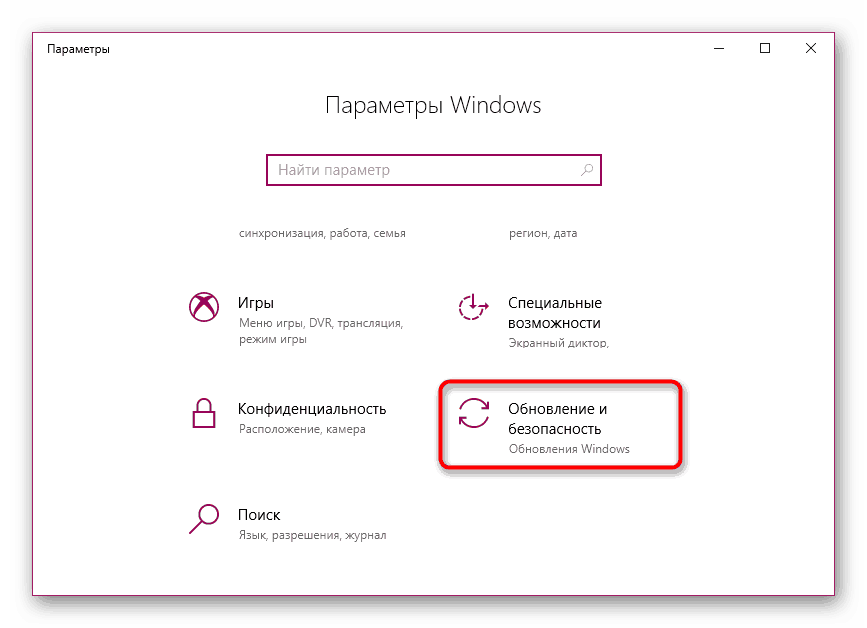
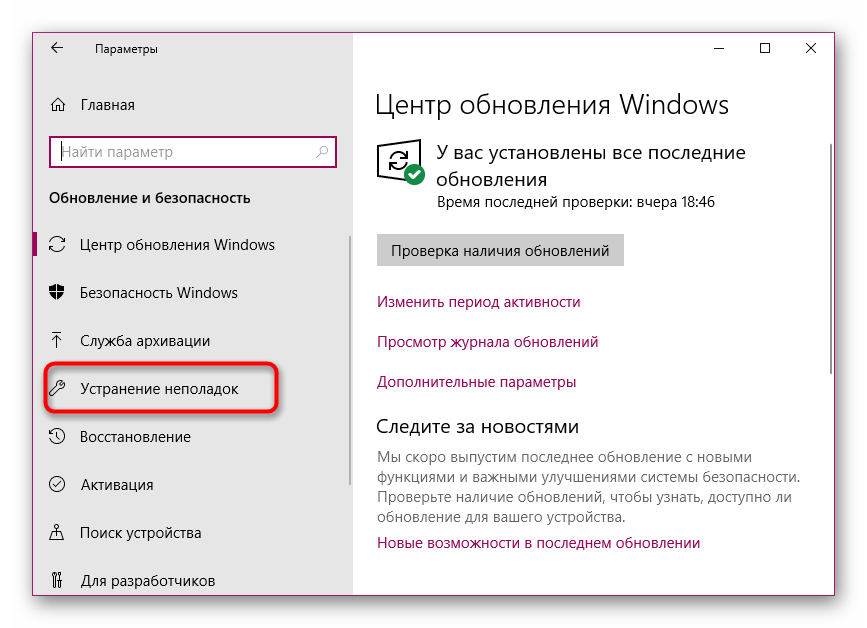
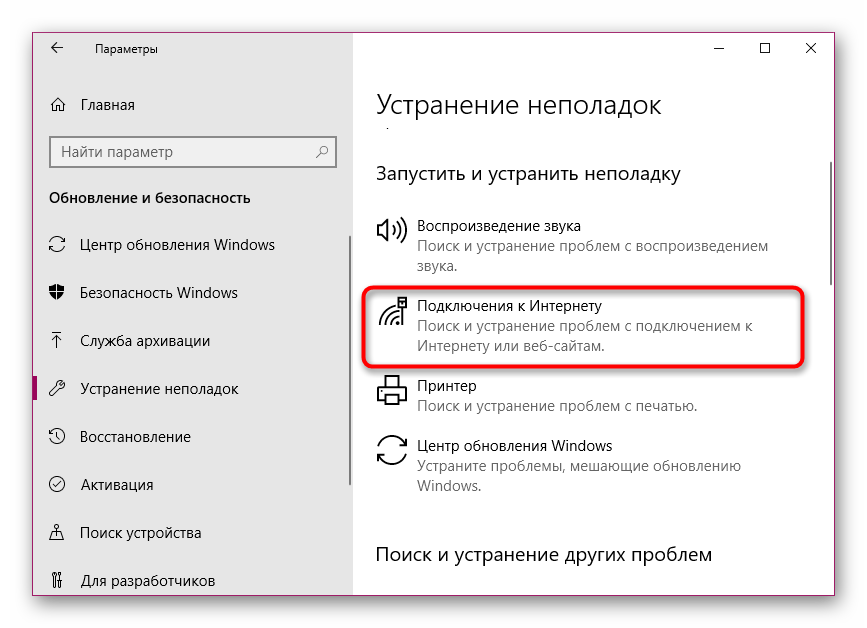
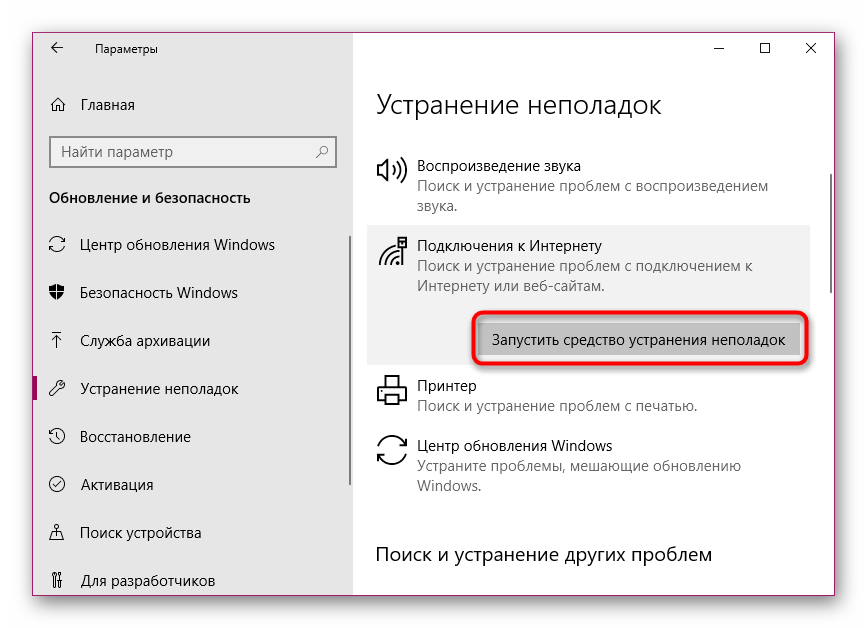
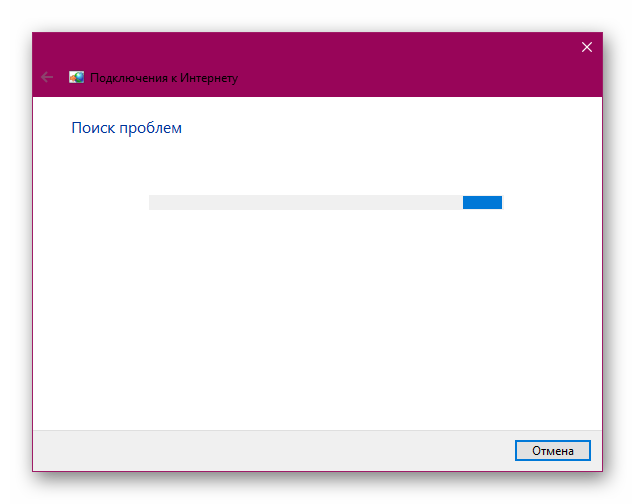
На жаль, системне засіб зачіпає далеко не всі можливі чинники виникнення різних помилок, тому його ефективність є досить спірною. Однак, провівши подібний аналіз, ви можете бути впевнені в тому, що на цьому етапі були виключені найпоширеніші проблеми.
Спосіб 3: Редагування параметрів реєстру
Реєстр в Віндовс 10 зберігає в собі безліч системних значень для визначення конфігурації. Внесення будь-яких змін або додавання зайвих параметрів призводить до виникнення найрізноманітніших збоїв в ОС. Ми радимо запустити «Командую рядок» одним із способів, наведених у зазначеній нижче статті, і виконати там команду netcfg -sn , яка виведе на екран мережеву конфігурацію.
Детальніше: Відкриття командного рядка в Windows 10
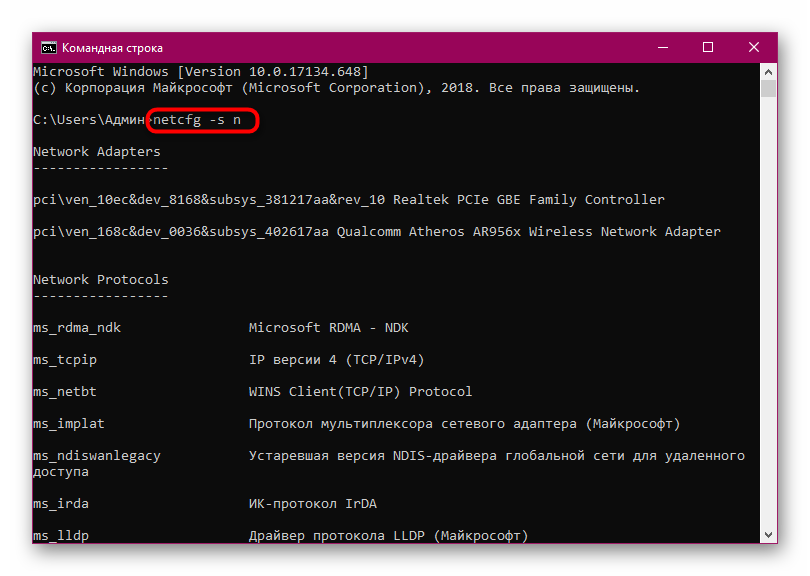
При виявленні в відобразиться результаті рядки «DNI_DNE» потрібно редагувати параметри реєстру, щоб очистити конфігурацію бездротової мережі. Зробити це можна прямо в консолі, вказавши спочатку reg delete HKCRCLSID{988248f3-a1ad-49bf-9170-676cbbc36ba3} /va /f , а потім netcfg -v -u dni_dne .
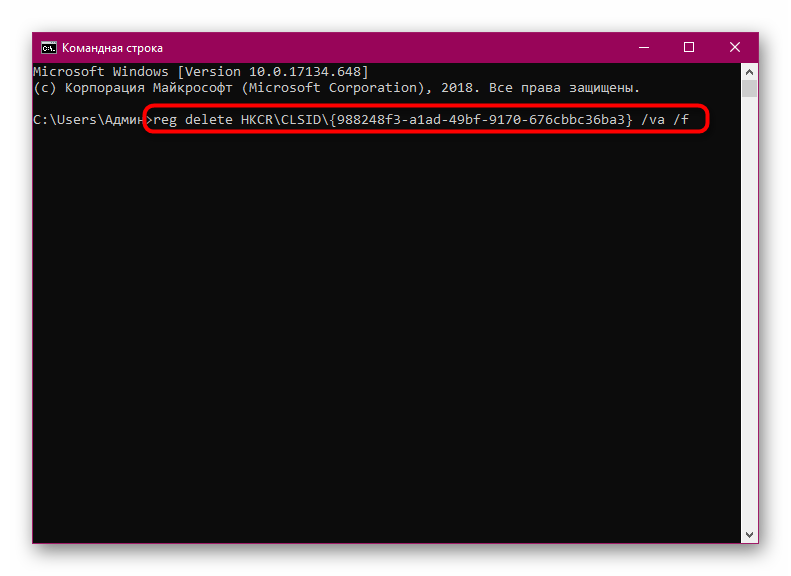
Після внесення певних змін до реєстру необхідно обов'язково перезавантажити комп'ютер або ноутбук, щоб нова конфігурація вступила в силу. Тільки після цього слід намагатися повторно активувати Wi-Fi.
Спосіб 4: Зміна схеми живлення
Включений на ноутбуці режим енергозбереження нерідко призводить до того, що адаптер бездротової мережі відключається, щоб продовжити термін роботи батареї. Щоб уникнути подібних ситуацій цей режим варто відключити або переналаштувати під себе. Завжди краще вибрати режим «Максимальна продуктивність», якщо ви працюєте від мережі, тоді нічого подібного відбуватися не буде.
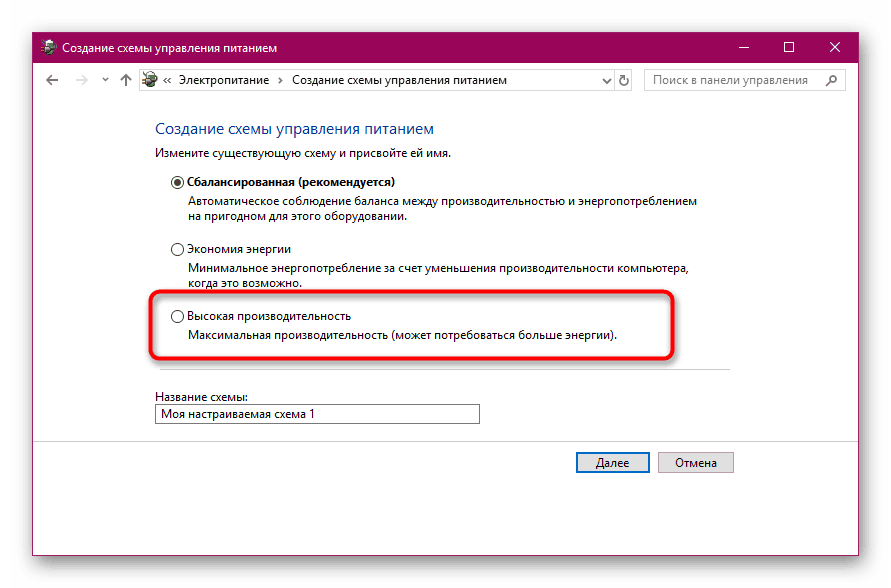
Детальніше: Відключення режиму енергозбереження в Windows 10
Спосіб 5: Сканування пристрою на віруси
Не виключено, що дія шкідливих файлів могло негативно позначитися на роботі Wi-Fi модуля, що і призводить до виникнення розглянутої сьогодні проблеми. В такому випадку вірус зосереджується в системних файлах і заважає запуску бездротової мережі. Його потрібно відшукати і видалити. Самостійно зробити це навряд чи вийде, тому краще скористатися спеціальним програмним забезпеченням. Про те, як проводиться сканування антивірусом, читайте в матеріалі за наступним посиланням.
Детальніше:
Перевірка комп'ютера на наявність вірусів без антивіруса
Боротьба з комп'ютерними вірусами
Спосіб 6: Установка або оновлення драйверів Wi-Fi адаптера
Іноді включення Wi-Fi на ноутбуці або комп'ютері обумовлено тим, що необхідні драйвери відсутні, працюють некоректно або застаріли. Тому необхідно заглянути в розділ «Диспетчер пристроїв» і перевірити там поточний стан адаптера. Допомогти з пошуком і установкою драйверів покликаний наш окремий матеріал, який ви можете знайти, перейшовши за наведеним нижче посиланням.
Детальніше: Завантаження і установка драйвера для Wi-Fi адаптера
Спосіб 7: Усунення системних змін
Якщо неполадка з підключенням виникла після внесення будь-яких системних змін або установки програмного забезпечення, наприклад, VPN-сервісу, їх необхідно відкинути. Деінсталювати сторонній софт ви можете самостійно за допомогою вбудованих засобів ОС. Детальніше про це читайте в наступному керівництві.
Читайте також: Установка і видалення програм в Windows 10
Однак подібні дії не завжди допомагають, тому доводиться відновлювати стан операційної системи, відкочуючись її до точки відновлення або виправляючи стандартні параметри. З інструкціями щодо здійснення подібних дій читайте нижче.
Детальніше:
Відновлюємо ОС Windows 10 до вихідного стану
Відкат до контрольної точки відновлення в Windows 10
Як бачите, цілих сім різних чинників можуть викликати розглянуту сьогодні проблему. Від вас вимагається зробити аналіз, щоб знайти потрібний метод її виправлення. Після цього залишиться тільки виконати наведені інструкції і бездротова мережа повинна працювати коректно, що не відключаючи просто так.