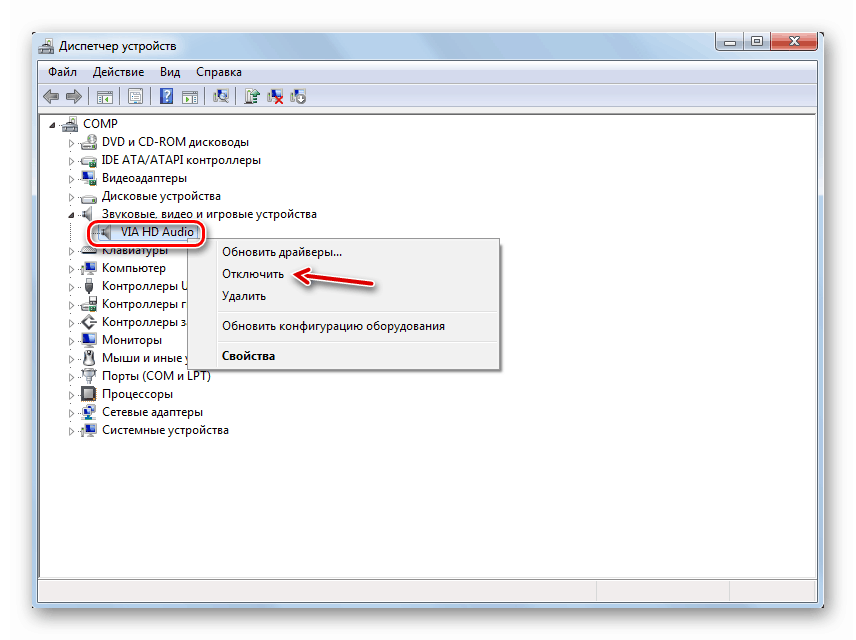Усуваємо помилку «Вихідний пристрій не встановлено» в Windows 7
Однією з причин, чому може бути відсутнім звук на комп'ютерах під управлінням Віндовс 7 є помилка «Вихідний пристрій не встановлено». Давайте розберемося, в чому полягає її суть і як боротися із зазначеною проблемою.
Читайте також:
Не працюють навушники в Віндовс 7
Проблема з відсутністю звуку на ПК під управлінням Віндовс 7
зміст
Усунення проблеми з помилкою виявлення аудіо
Основною ознакою, що вивчається нами помилки є відсутність звуку у підключених до ПК аудіопристроїв, а також хрестик на значку у вигляді динаміка в області сповіщень. При наведенні курсора на цю іконку з'являється спливаюче повідомлення «Вихідний пристрій не включене (не встановлено)».

Вищевказана помилка може виникнути як внаслідок банального відключення аудіо самим користувачем, так і через різних збоїв і неполадок в системі. З'ясуємо способи вирішення проблеми на Віндовс 7 в різних ситуаціях.
Спосіб 1: Засіб усунення проблем
Найбільш простий і інтуїтивно зрозумілий спосіб ліквідації зазначеної помилки здійснюється через системне засіб усунення проблем.
- Якщо у вас в області повідомлень на значку динаміка з'явився хрестик, який сигналізує про можливі неполадки зі звуком, то в цьому випадку для запуску засобу вирішення проблем досить клацнути по ньому лівою кнопкою миші.
- Засіб усунення проблем буде запущено і зробить перевірку системи на предмет наявності несправностей зі звуком.
- Після того як неполадки будуть виявлені, утиліта запропонує їх виправити. Якщо буде надано кілька варіантів дій, то необхідно вибрати найбільш прийнятну для вас. Після того як вибір зроблений, тисніть «Далі».
- Буде запущена і виконана процедура усунення проблеми.
- Якщо її результат буде успішним, у вікні утиліти навпаки найменування проблеми відобразиться статус «Виправлено». Після цього помилка з виявленням вихідного пристрою буде усунена. Вам залишається тільки натиснути на кнопку «Закрити».
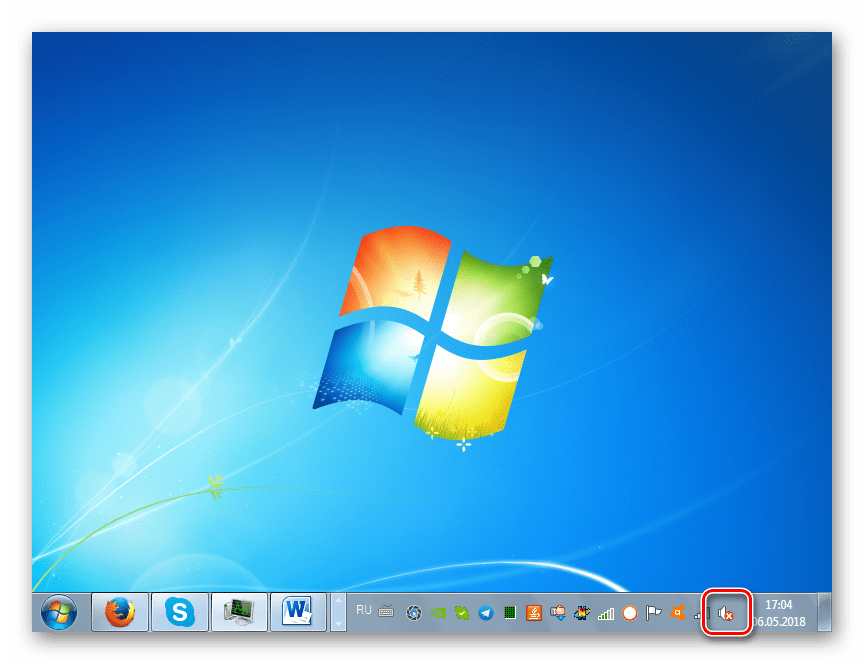
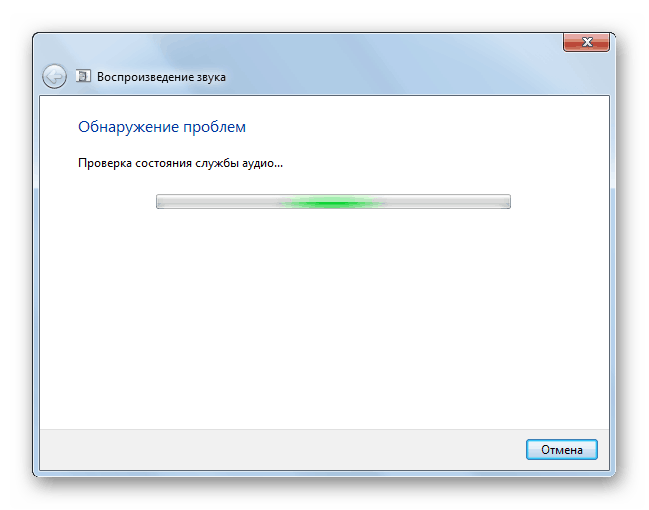
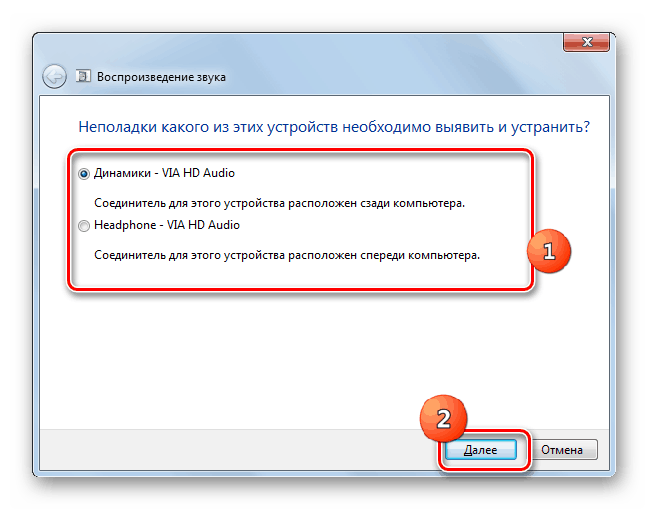
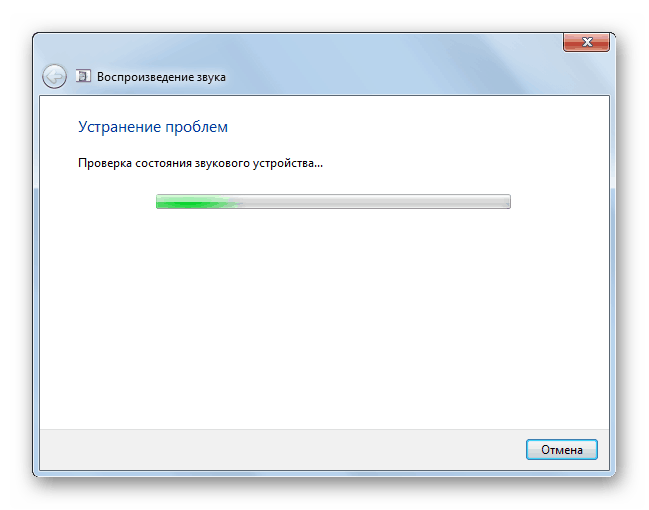
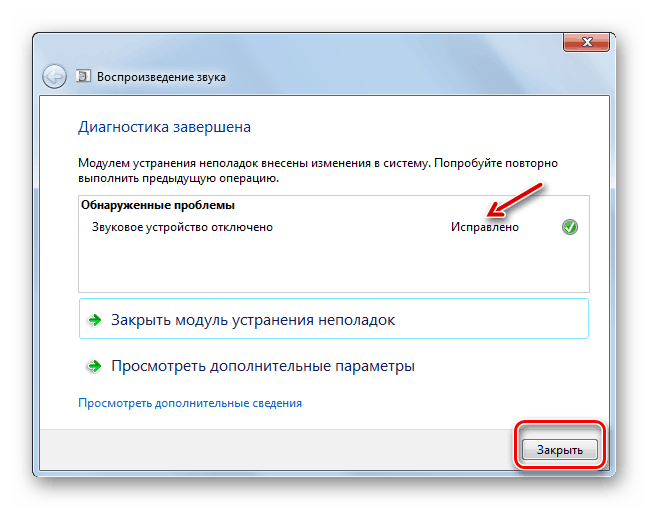
Якщо ж засіб усунення проблем не змогло виправити ситуацію, то в цьому випадку переходите до наступних способів ліквідації несправності зі звуком, описаним в цій статті.
Спосіб 2: Включення аудіо в «Панелі управління»
При виникненні зазначеної помилки ви повинні перевірити, а не відключено чи аудіо в розділі «Панелі управління», що відповідає за звук.
- Клацайте «Пуск» і заходите в «Панель управління».
- Переходьте в розділ «Обладнання і звук».
- Клацніть по напису «Управління звуковими пристроями» в блоці «Звук».
- Відкриється інструмент управління звуковими пристроями. Якщо в ньому будуть відображені варіанти підключеної гарнітури, то можете пропускати цей крок і відразу переходити до наступного етапу. Але якщо в відкрилася оболонці ви побачите тільки напис «Звукові пристрої не встановлені», буде потрібно провести додаткову дію. Клацайте правою кнопкою миші (ПКМ) по внутрішній частині оболонки вікна. У контекстному меню виберіть «Показати відключені ...».
- Відобразяться всі відключені пристрої. Клацайте ПКМ по найменуванню того з них, через яке було чути звук. Виберіть варіант «Включити».
- Після цього вибраний пристрій буде активовано. Вам залишиться натиснути на кнопку «OK».
- Проблема з досліджуваної нами помилкою буде вирішена і звук почне виводитися.
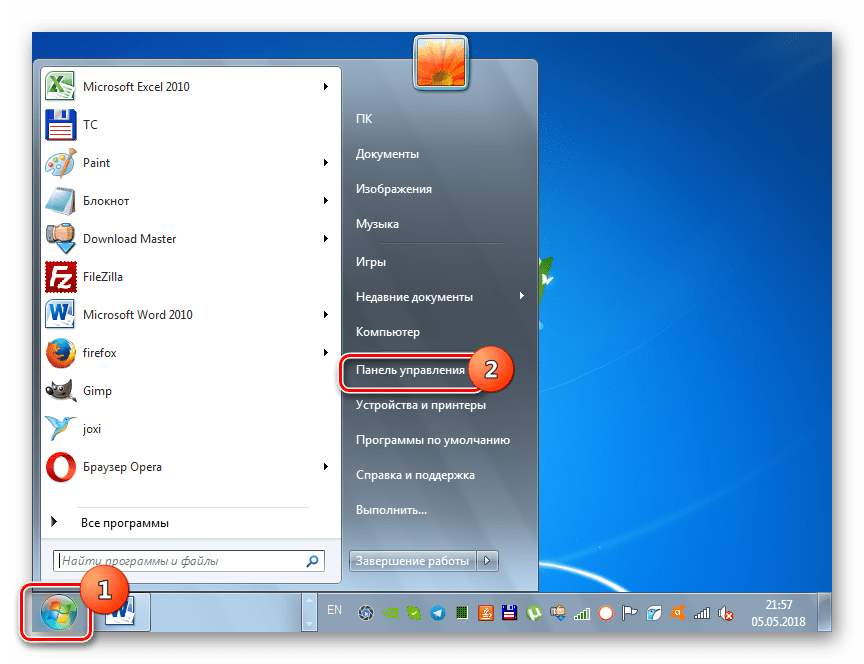
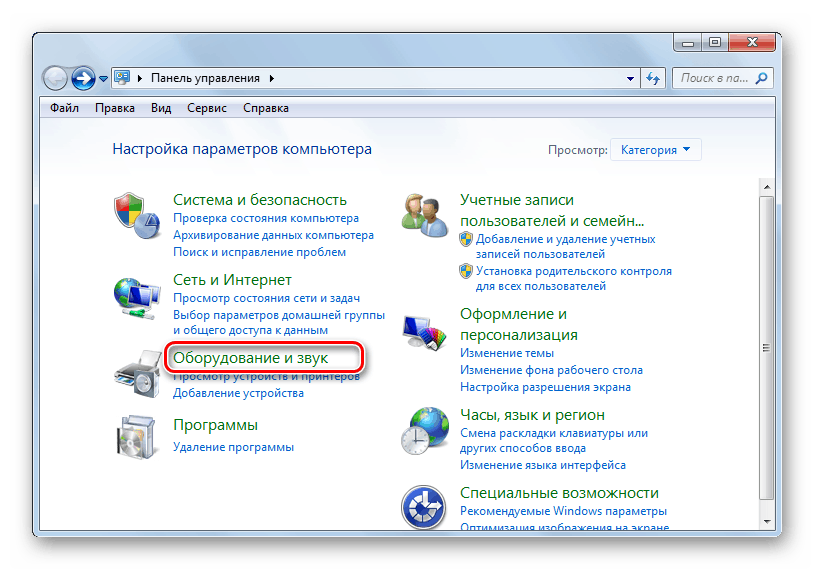
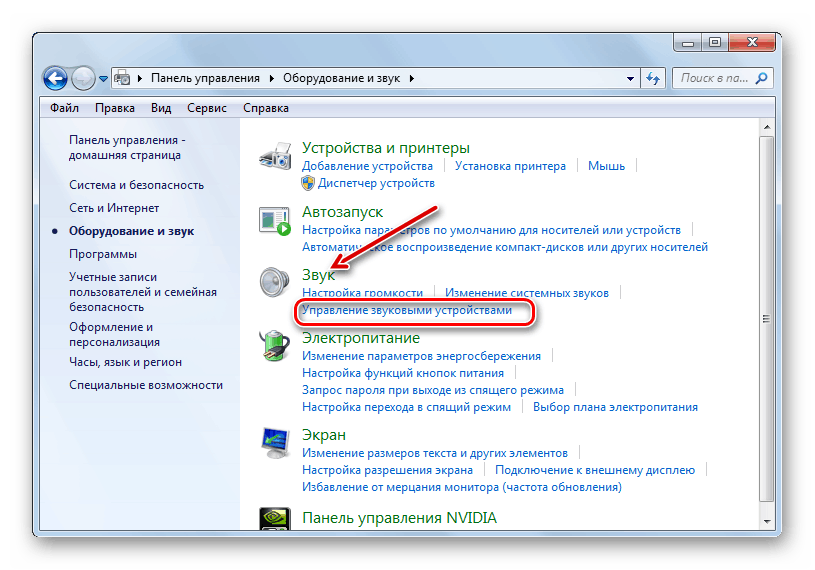
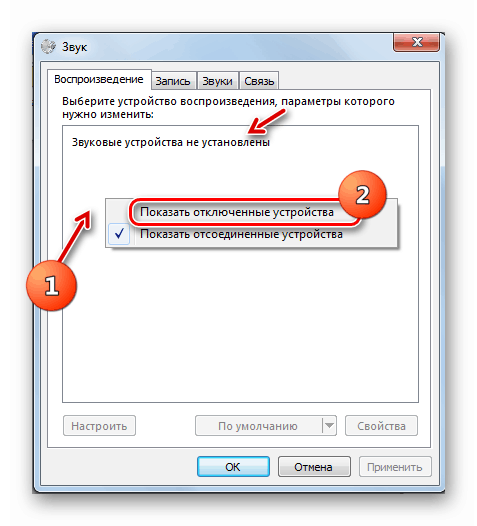
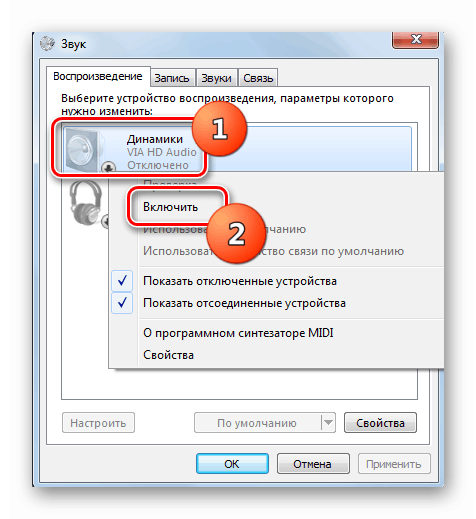
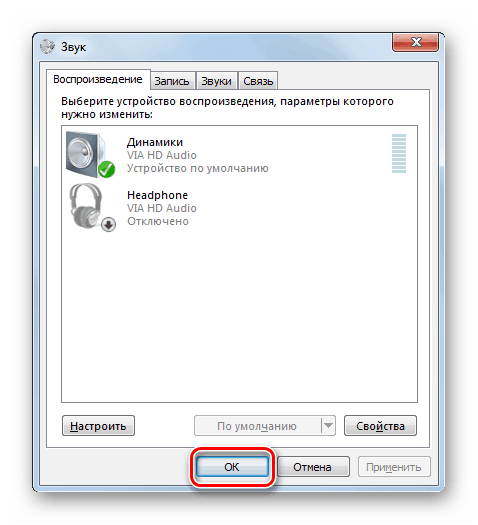
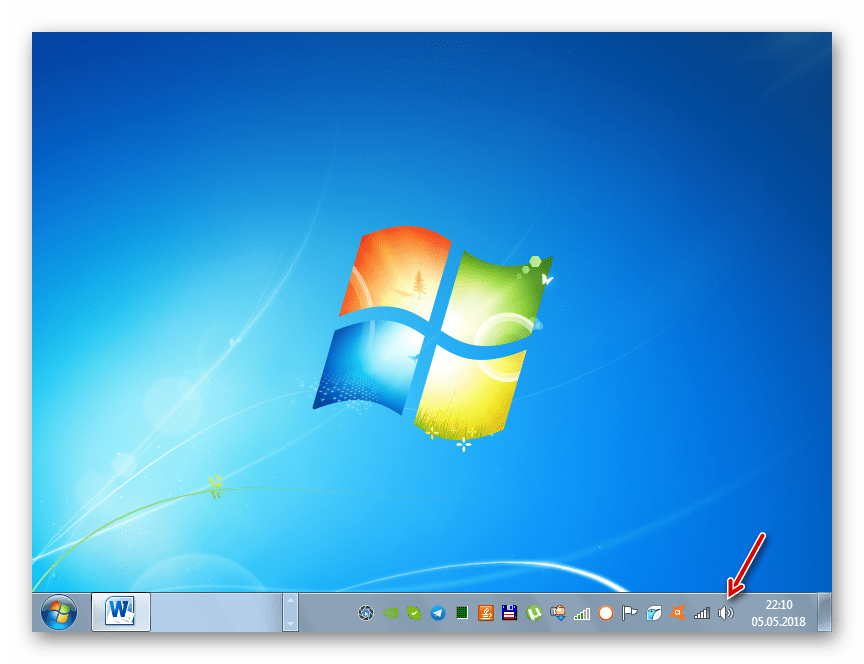
Спосіб 3: Включення аудиоадаптера
Ще однією причиною описуваної нами помилки може бути відключення аудиоадаптера, тобто звукової карти ПК. Задіяти її можна, зробивши маніпуляції в «Диспетчері пристроїв».
- Перейдіть в «Панель управління» таким же способом, який був описаний раніше. Відкрийте розділ «Система і безпека».
- У групі «Система» тисніть по напису «Диспетчер пристроїв».
- Відкривається віконце зазначеного «Диспетчера». Клацайте по найменуванню розділу «Звукові пристрої ...».
- Відкриється список звукових карт і інших адаптерів. Але може бути в списку і тільки один елемент. Клацайте ПКМ по найменуванню тієї звукової карти, через яку повинен виводитися звук на ПК. Якщо в контекстному меню є пункт «Відключити», це означає, що адаптер включений і потрібно шукати іншу причину проблеми зі звуком.
![Звуковий пристрій включено в диспетчері пристроїв в Windows 7]()
Якщо ж замість пункту "Відключити" в зазначеному меню ви спостерігаєте позицію «Задіяти», це означає, що звукова карта деактивовано. Клацайте по зазначеному пункті.
- Відкриється діалогове вікно, в якому буде запропоновано провести перезапуск ПК. Закрийте всі активні програми і тисніть «Так».
- Після перезавантаження комп'ютера аудиоадаптер включиться, а значить, проблема з помилкою вихідного пристрою буде вирішена.
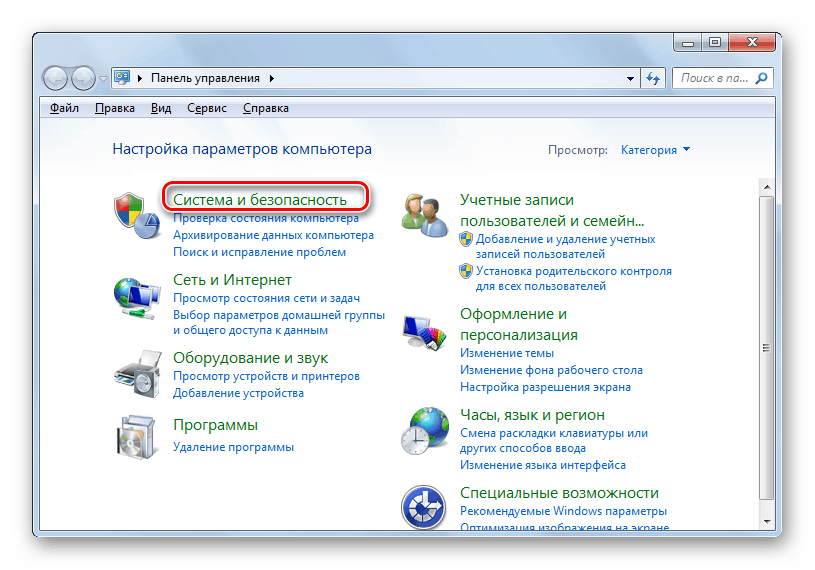
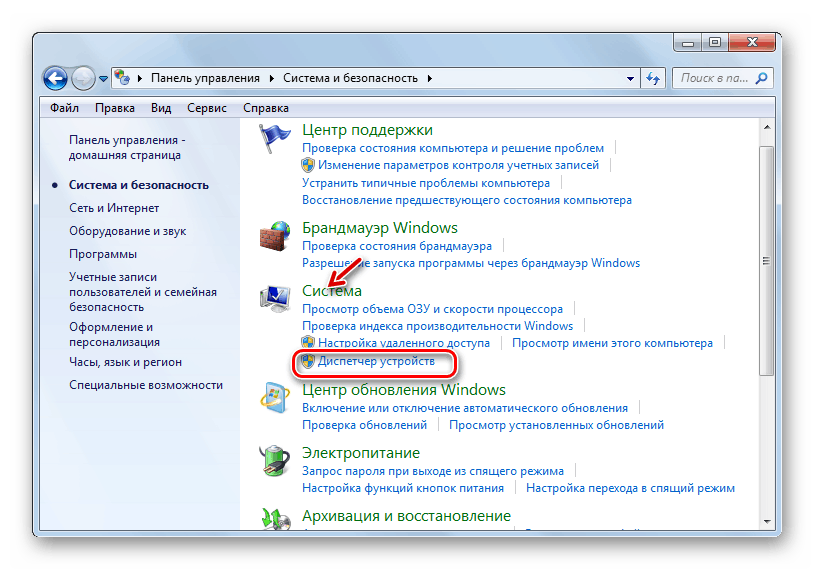
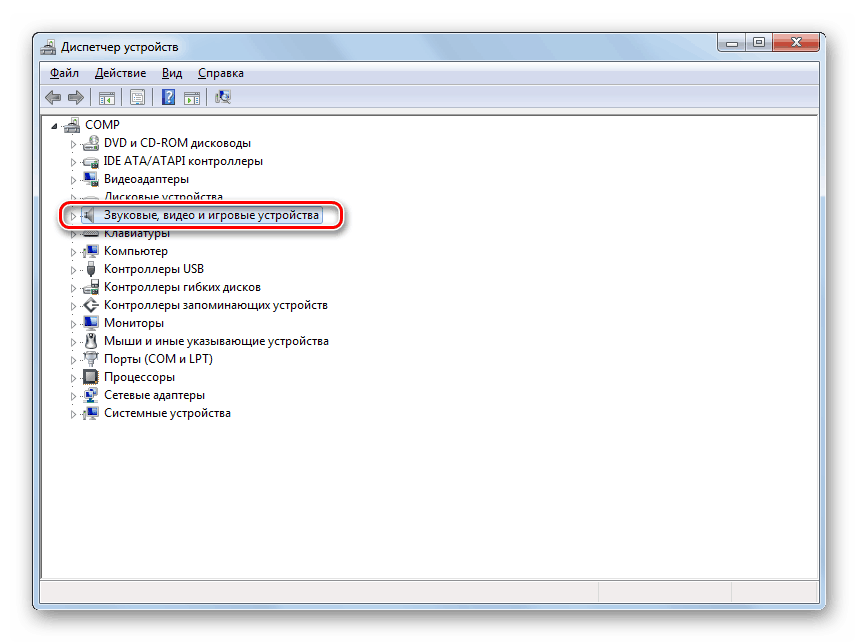
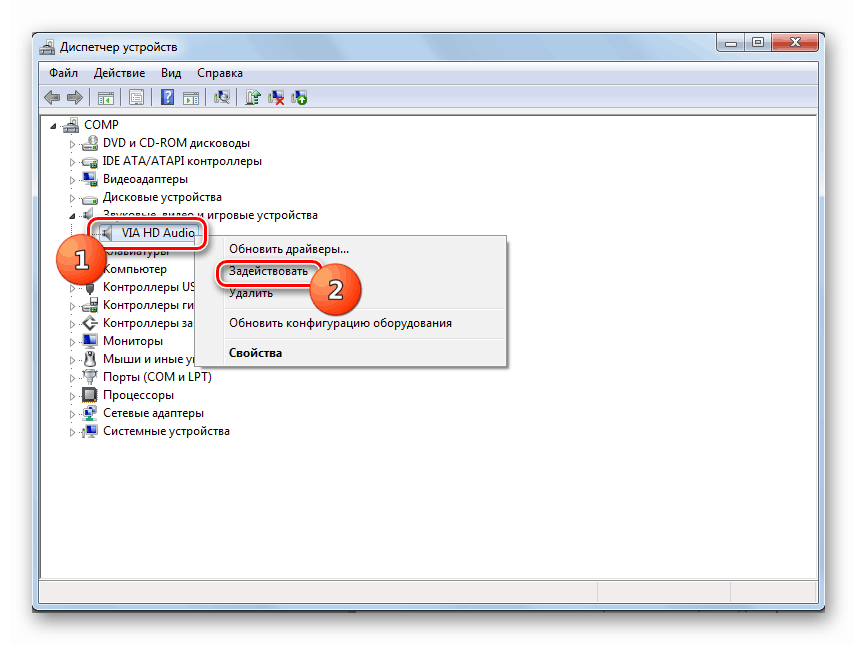
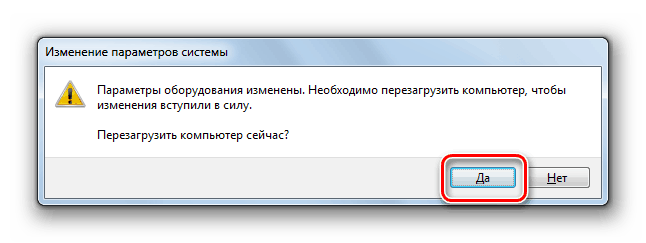
Спосіб 4: Установка драйверів
Наступним фактором, який може викликати досліджувану проблему, є відсутність необхідних драйверів на комп'ютері, їх некоректна установка або збої в роботі. В цьому випадку їх необхідно інсталювати або перевстановити.
Перш за все, спробуйте перевстановити ті драйвера, які вже є на ПК.
- Перейдіть в «Диспетчер пристроїв» і, зайшовши в розділ «Звукові пристрої», клацайте ПКМ по найменуванню потрібного адаптера. Виберіть варіант «Видалити».
- Відкриється вікно попередження, в якому сказано про те, що аудиоадаптер буде видалений з системи. Ні в якому разі не встановлюйте галочку навпроти напису «Видалити програми драйверів». Підтвердіть свої дії, натиснувши «OK».
- Аудіопристрій буде видалено. Тепер необхідно його підключити знову. Тисніть в меню «Диспетчера» за пунктом «Дія» та обирайте «Оновити конфігурацію ...».
- Аудіопристрій буде знайдено і заново підключено. При цьому відбудеться перевстановлення драйверів на нього. Можливо, це дія вирішить проблему з досліджуваної нами помилкою.
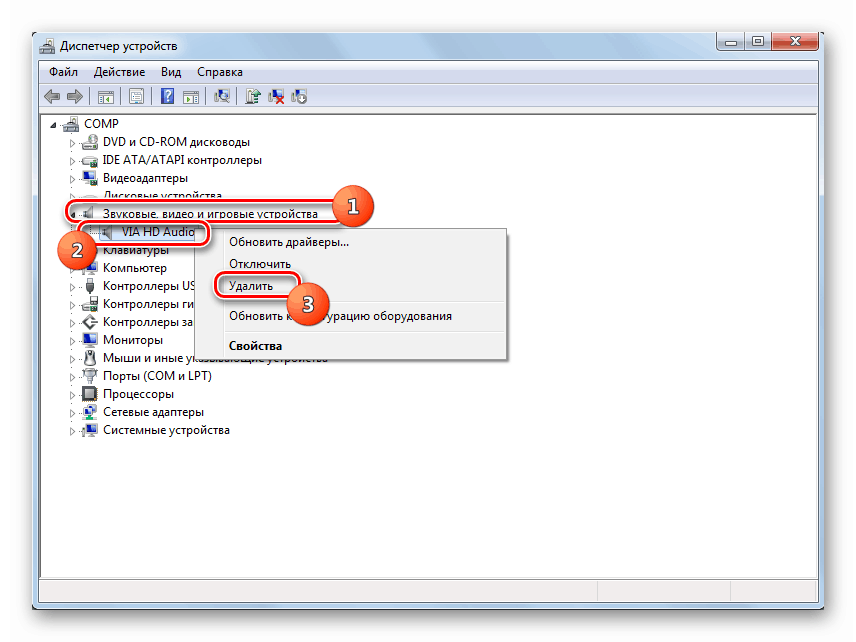
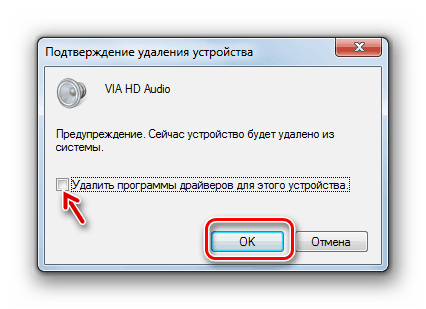
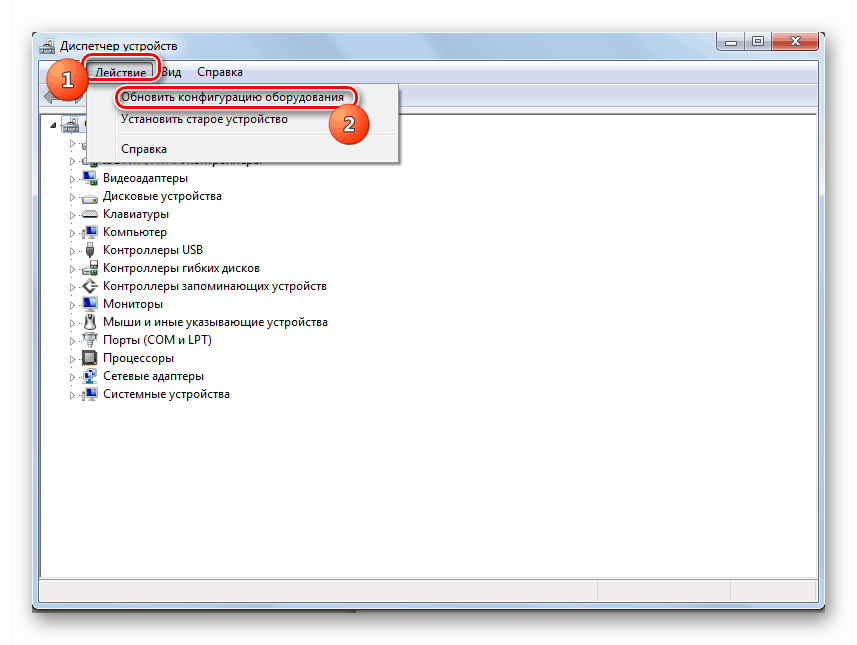
Якщо описаний спосіб не допоміг, але помилка з'явилася зовсім недавно, то є ймовірність, що злетіли «рідні» драйвера вашого аудиоадаптера.
Вони могли пошкодитися або піти внаслідок якогось збою, переустановлення системи і деяких дій користувача, а натомість них сталася установка стандартного аналога Віндовс, який не завжди працює коректно з деякими звуковими картами. В цьому випадку можна спробувати відкотити драйвера.
- Відкрийте «Диспетчер пристроїв», перейдіть в розділ «Звукові пристрої ...» і клацніть по найменуванню активного адаптера.
- У вікні, перейдіть у вкладку «Драйвер».
- У отобразившейся оболонці тисніть на кнопку «Відкинути».
- Відбудеться відкат драйвера до колишнього варіанта. Після цього перезавантажте ПК - можливо, проблеми зі звуком вас перестануть турбувати.
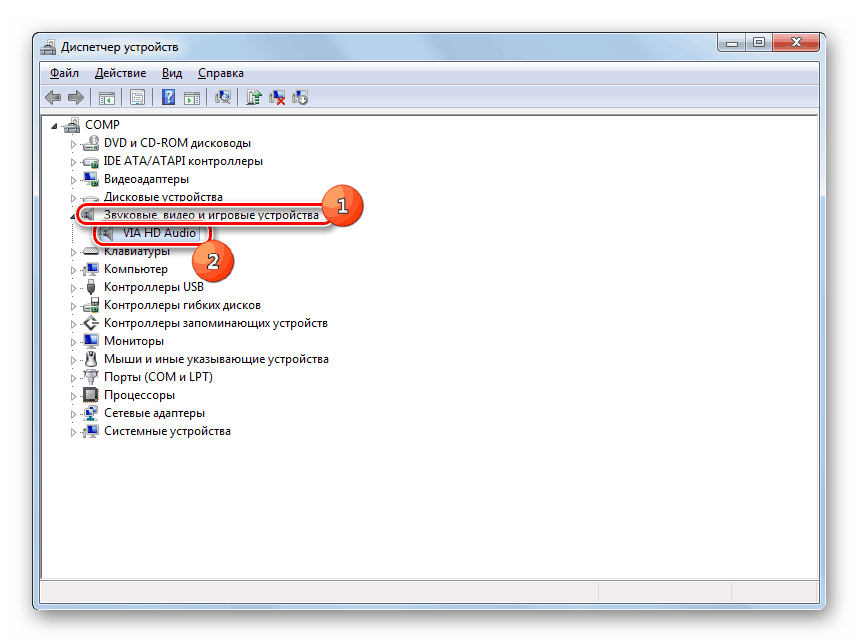
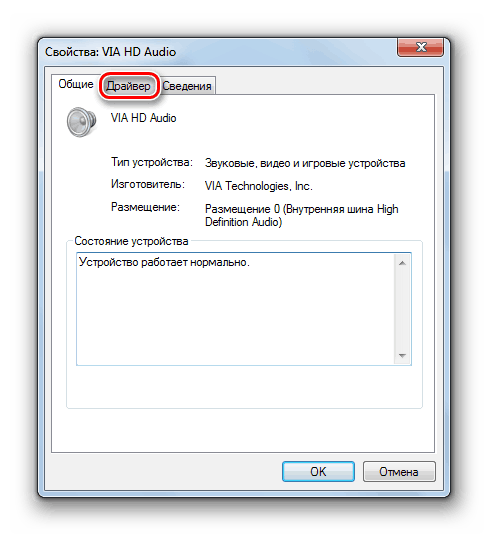
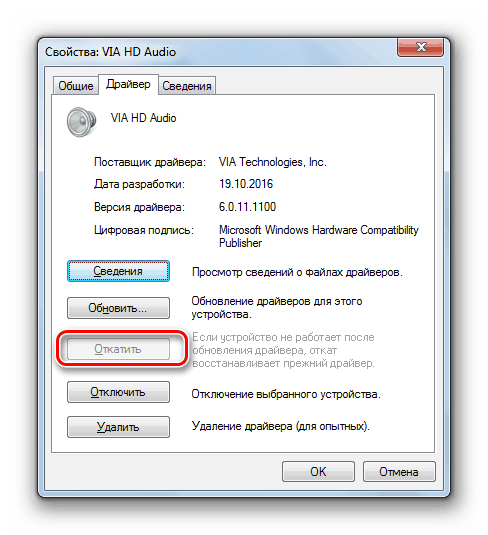
Але може бути і такий варіант, що кнопка «Відкинути" не буде активною або ж після відкоту ніяких позитивних змін не відбудеться. В цьому випадку потрібно заново встановити драйвера звукової карти. Для цього просто візьміть інсталяційний диск, який постачався разом з Аудиоадаптер, і інсталює потрібні об'єкти. Якщо його у вас з якоїсь причини немає, можна перейти на офіційний сайт виробника звукової карти і завантажити останній оновлений варіант.
Якщо ж ви це зробити не можете або не знаєте адресу сайту виробника, то в такому випадку можна провести пошук драйверів по ВД звукової карти. Звичайно, цей варіант гірше, ніж установка з офіційного сайту виробника, але через брак іншого виходу можна скористатися ним.
- Знову зайдіть в віконце властивостей звукової карти в «Диспетчері пристроїв», але на цей раз перейдіть в розділ «Відомості».
- У відкрилася оболонці зі списку виберіть варіант «ВД обладнання». Відкриються відомості з ID аудиоадаптера. Клацніть по його значенню ПКМ і скопіюйте.
- Запустіть браузер і відкрийте сайт DevID DriverPack. Посилання на нього представлена нижче в окремому матеріалі. На сторінці в поле введення вставте раніше скопійований ID. У блоці «Версія Windows» виберіть цифру «7». Справа вкажіть розрядність вашої системи - «x64» (для 64 біт) або "x86" (для 32 біт). Тисніть на кнопку «Знайти драйвери».
- Після цього відкриються результати з пошуковою видачею. Клацайте по кнопці «Завантажити» навпроти самого верхнього в списку варіанту. Це буде остання версія потрібного драйвера.
- Після того як відбудеться завантаження драйвера, запустіть його. Він буде встановлений в систему і замінить стандартний варіант Windows. Після цього перезавантажте комп'ютер. Досліджувана нами проблема повинна бути усунена.
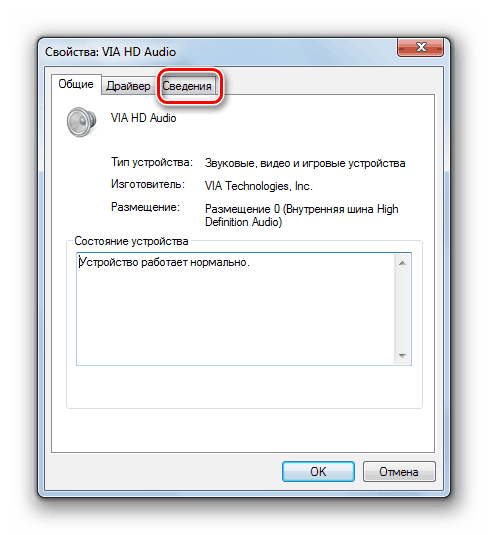
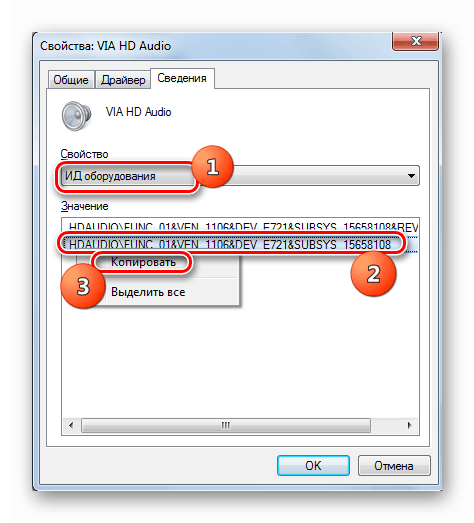
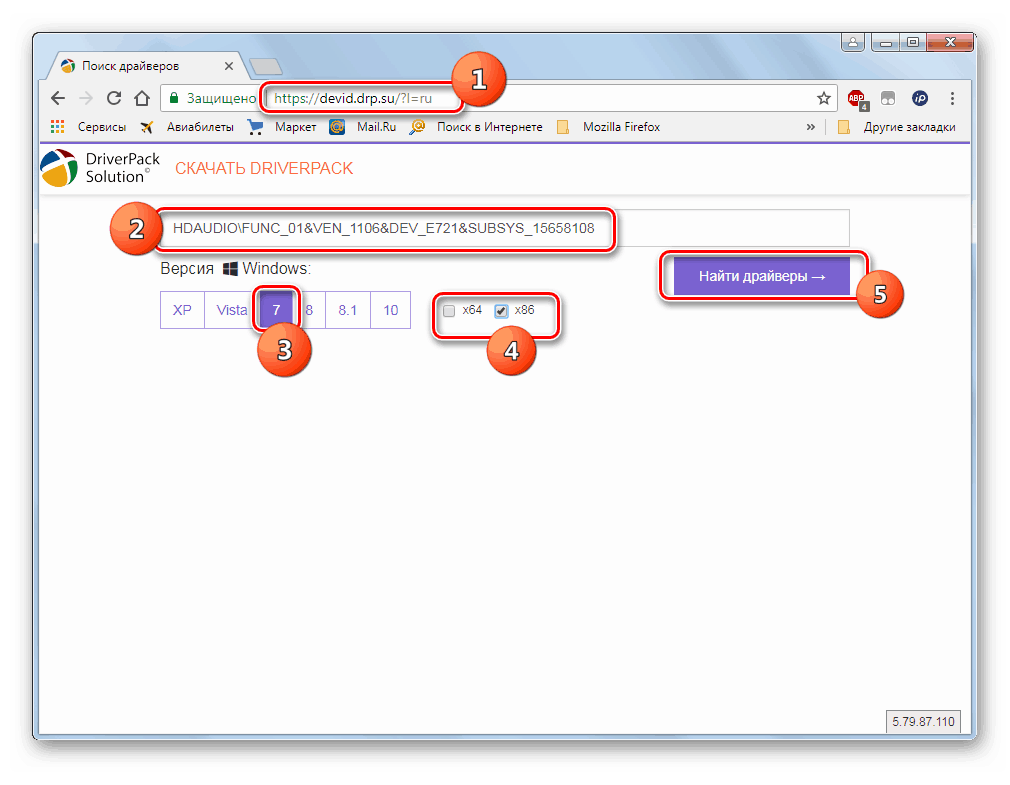
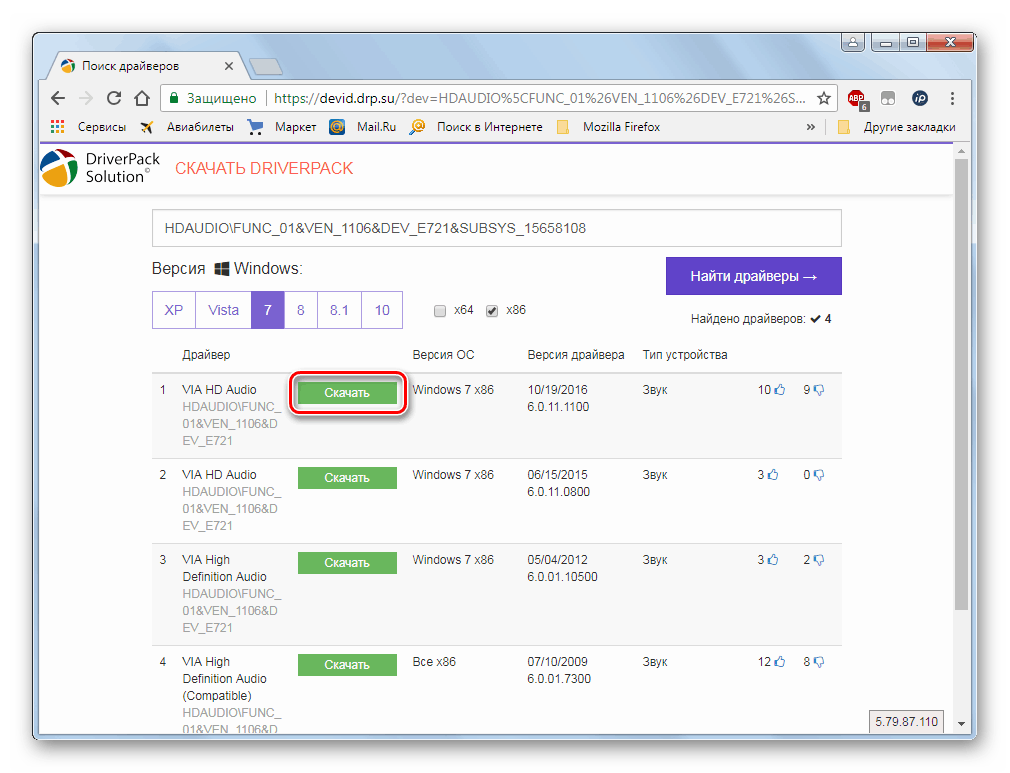
урок: Пошук драйверів по ВД пристрої
Якщо ви не хочете робити вищевказані дії з пошуку драйверів по ID, можна все зробити простіше, встановивши на комп'ютер спеціальну програму для пошуку та інсталяції драйверів . Один з кращих варіантів - це DriverPack Solution . Після запуску цього софта відбудеться автоматичне сканування ОС на наявність всіх необхідних драйверів. У разі відсутності потрібного варіанту драйвера, він буде автоматично завантажений і встановлено.
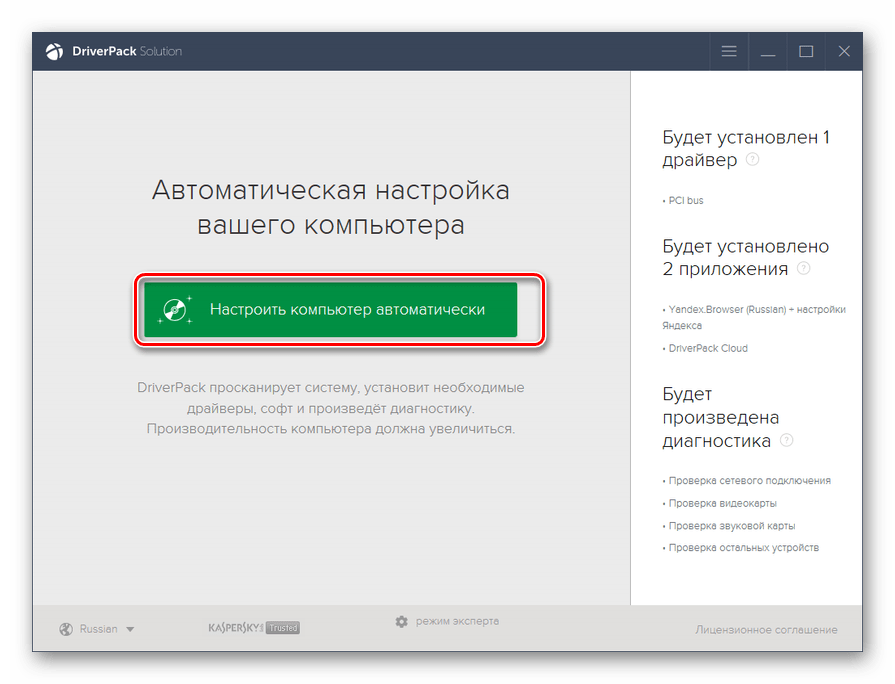
урок: Оновлення драйвера на ПК за допомогою DriverPack Solution
Спосіб 5: Відновлення системи
Якщо у вас проблеми з вихідним аудіопристроєм раніше не було і вона з'явилася не так давно, а всі вищевказані способи рішення не допомогли, то можна спробувати за допомогою різних варіантів провести відновлення системи.
Перш за все, можна зробити перевірку на цілісність системних файлів. Вони можуть бути пошкоджені внаслідок різних збоїв або вірусного зараження. До речі, при наявності підозр на присутність вірусів, обов'язково виконайте перевірку системи антивірусною утилітою .
Безпосередньо сканування системи на наявність пошкоджених файлів можна виконати через «Командний рядок» в стандартному режимі або з середовища відновлення, використовуючи для цього наступну команду:
sfc /scannow
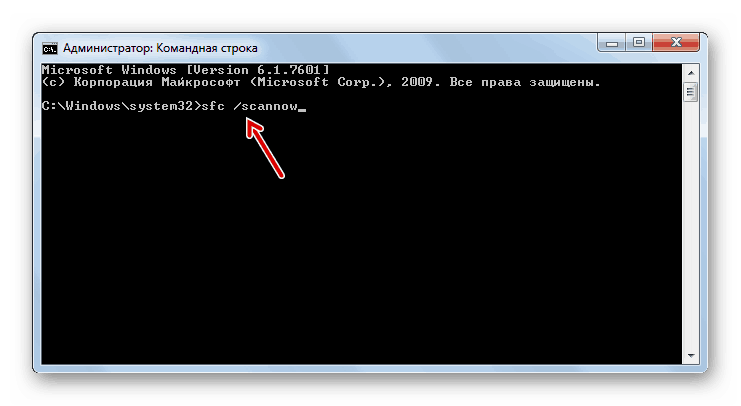
У разі виявлення відсутності системних файлів або порушення в їх структурі буде виконана процедура відновлення пошкоджених об'єктів.
урок: Перевірка цілісності файлів ОС в Віндовс 7
Якщо зазначений вище варіант не приніс бажаного результату, але у вас є резервна копія системи або точка відновлення , Створена ще до того, як виникла проблема зі звуком, то можна зробити відкат до неї. Недолік даного методу полягає в тому, що не у всіх користувачів є заздалегідь створений бекап системи, який відповідає вищеописаному умовою.

Якщо жоден з перерахованих варіантів дій не допоміг, а потрібного бекапа у вас немає, то для виправлення ситуації залишається тільки зробити переустановку системи.
урок: Відновлення ОС Віндовс 7
Як бачимо, існує досить багато причин виникнення помилки з установкою вихідного пристрою. Відповідно, для кожного фактора існує своя група способів вирішити цю проблему. Далеко не завжди виходить відразу встановити безпосередню причину зазначеної неполадки. Тому використовуйте способи в порядку їх ускладнення: так, як вони перераховані в статті. Найбільш радикальні методи, що включають відновлення або перевстановити системи, використовуйте тільки тоді, коли інші варіанти не допомогли.