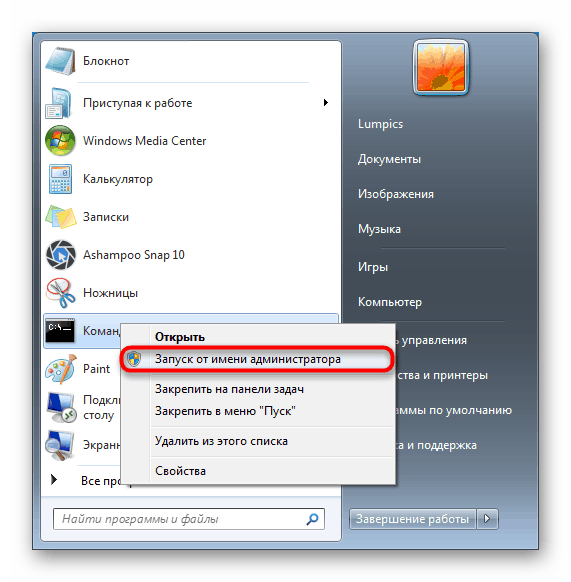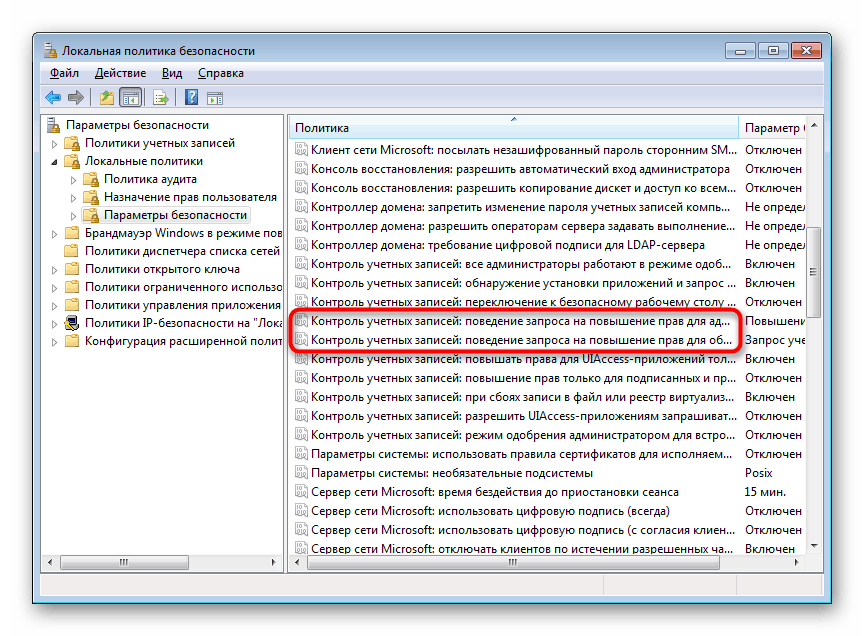Включення UAC в Windows 7
UAC - це компонент Windows, який розшифровується як «User Account Control» або «Служба захисту користувачів». Його призначення полягає в забезпеченні безпеки користувача у вигляді підтвердження дій, які вимагають адміністративних прав. І хоча за замовчуванням ця функція включена, раніше користувачі могли відключати її для установки будь-яких програм, які блокував UAC. Крім того, вона може бути відключена в деяких збірках цієї ОС, створених сторонніми користувачами. Якщо ви бажаєте її включити, скористайтеся способами, які ми розглянемо далі.
Включення UAC в Windows 7
Разом з включенням функції забезпечення безпеки активація UAC має на увазі постійне поява вікна підтвердження виконання дії, як правило, запуску програми / установника. Завдяки цьому багато шкідливі програми в тлі не зможуть запустити важливі системні компоненти або «тиху» інсталяцію, оскільки UAC запросить підтвердження на ці дії. Варто розуміти, що цей спосіб зовсім не тікає користувача на 100% від загроз, але в комплексі буде корисним засобом.
Спосіб 1: «Панель управління»
Через «Панель управління» можна швидко потрапити в налаштування необхідного параметра. Наступні дії нижче:
- Відкрийте «Панель управління» через меню «Пуск».
- Перейдіть в розділ «Облікові записи користувачів».
- На цій сторінці натисніть на посилання "Зміна параметрів контролю облікових записів».
- Ви побачите шкалу частоти видачі повідомлень про внесені зміни в Windows. За замовчуванням регулятор знаходиться в самому низу. Тягніть його вгору до зазначених міток.
- Кожна мітка привласнює різну ступінь реагування UAC, тому обов'язково читайте інформацію правіше: там вказано, в яких випадках ви будете отримувати повідомлення і який саме вибір в якій ситуації рекомендується.
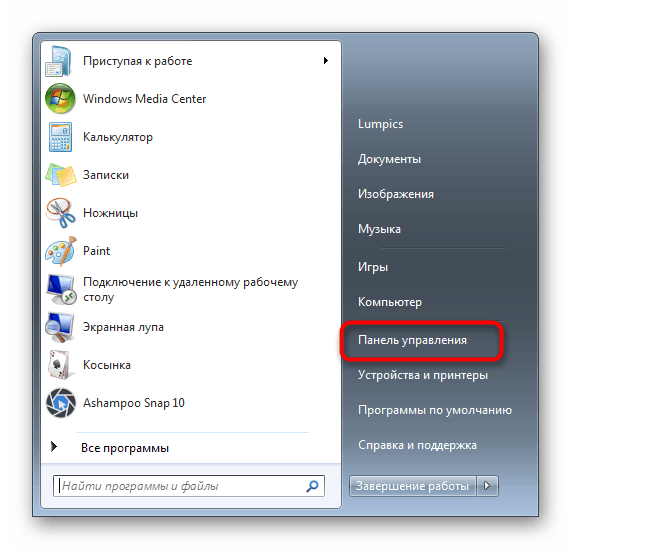
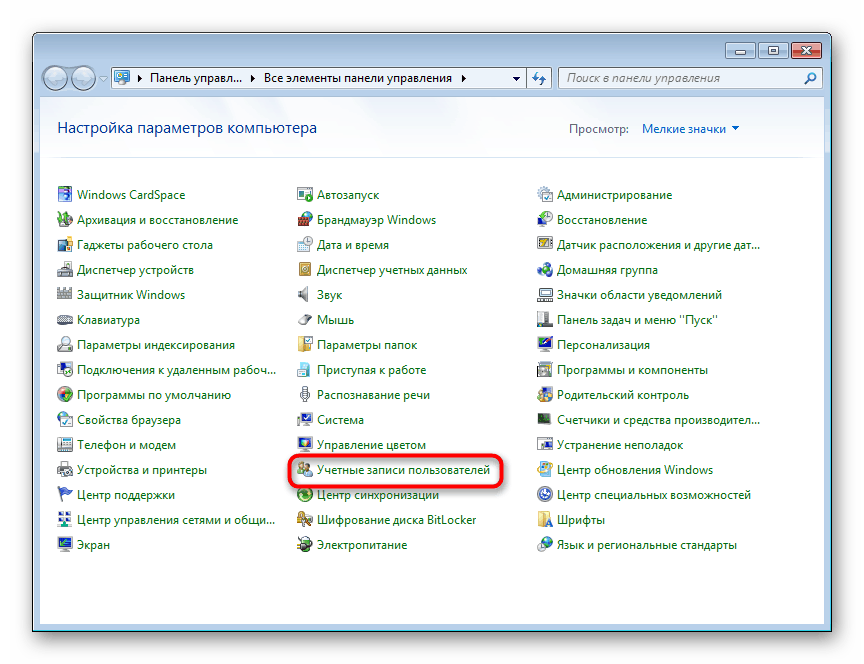
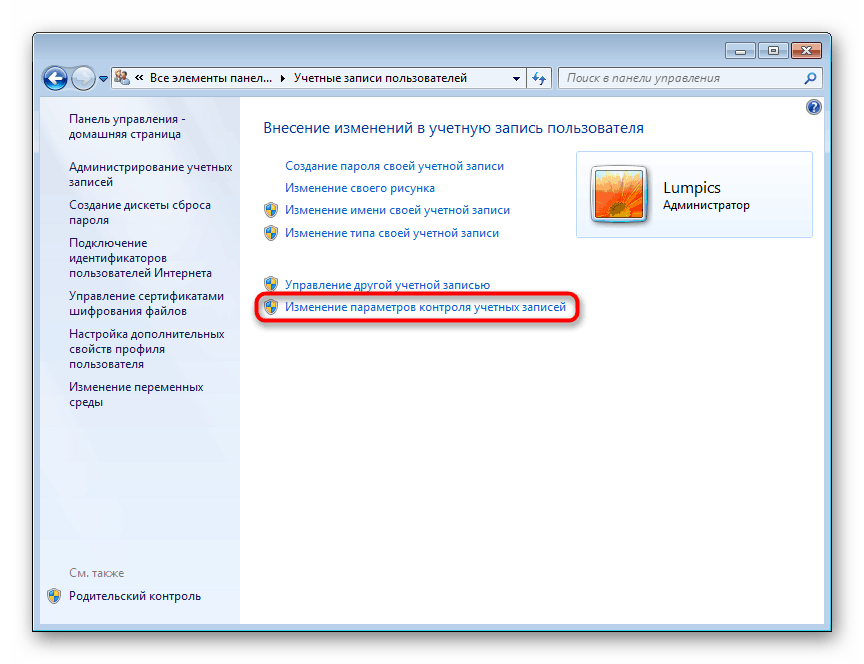
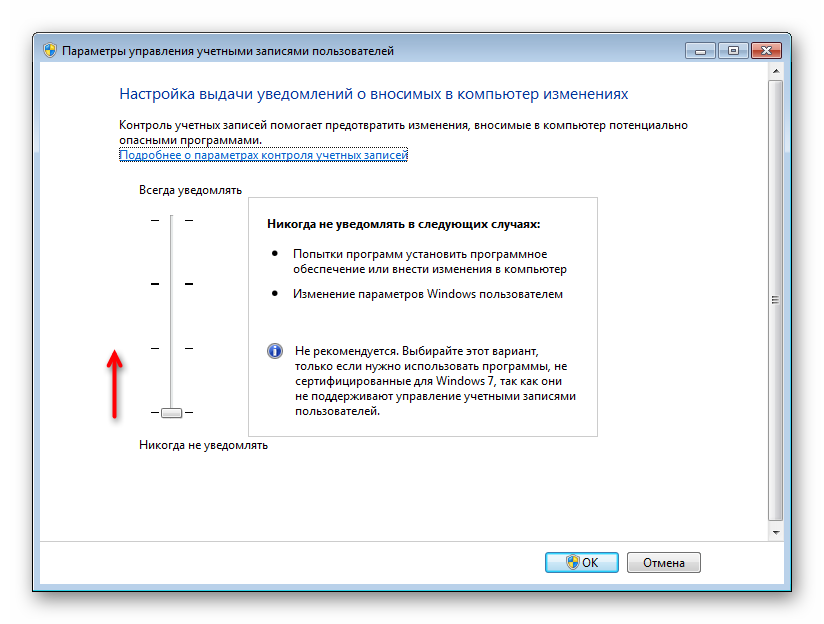
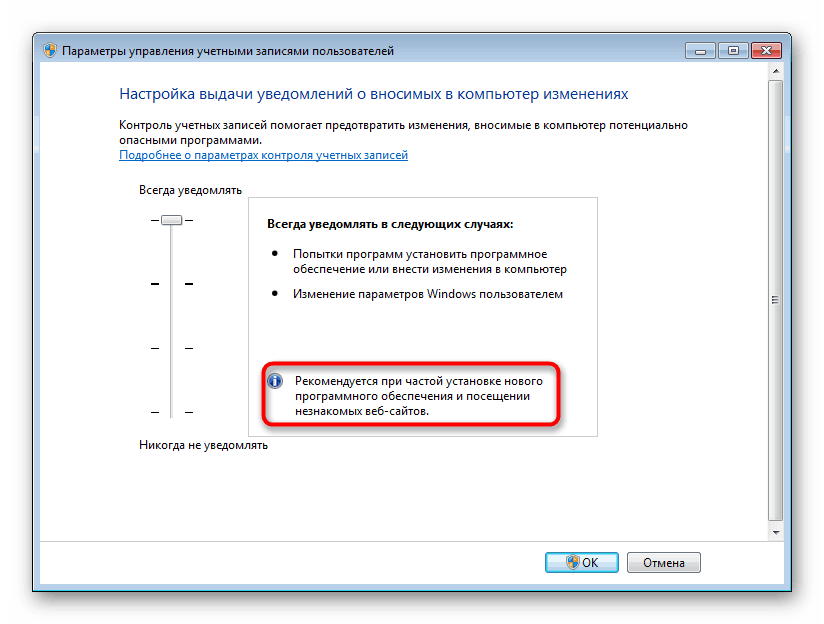
Система видасть повідомлення про необхідність перезавантаження комп'ютера для активації UAC.

Зверніть увагу, якщо ви хочете налаштувати рівень поведінки UAC ще вище (наприклад, з введенням даних від адміністраторській облікового запису) або відключення затемненого тла робочого столу, зробити це через це вікно не вийде. Поради, подані Причини 4, що знаходиться в кінці цієї статті. Там розповідається про те, як більш детально редагувати поведінку вікна UAC через системне додаток «Локальна політика безпеки».
Спосіб 2: Меню «Пуск»
Набагато швидше можна потрапити у вікно, вказане в кроці 3 попереднього способу, якщо відкрити «Пуск» і натиснути лівою кнопкою миші по картинці з вашим профілем.
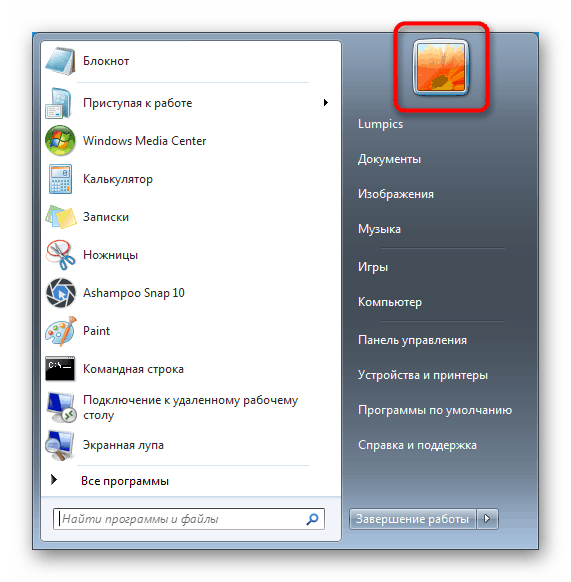
Після цього залишиться перейти по посиланню «Зміна параметрів контролю облікових записів» і виконати ті ж маніпуляції, що вказані в кроках 4-6 Способу 1.
Спосіб 3: «Виконати»
Через вікно «Виконати» також можна швидко перейти відразу ж до вікна редагування рівня сповіщень UAC.
- Комбінацією клавіш Win + R запустіть вікно «Виконати». Напишіть в ньому команду
UserAccountControlSettings.exeі натисніть «ОК» або Enter на клавіатурі. - Ви побачите вікно, в якому слід переміщенням регулятора включити і встановити частоту сповіщень. Детальніше про це написано в кроках 4-5 Способу 1.
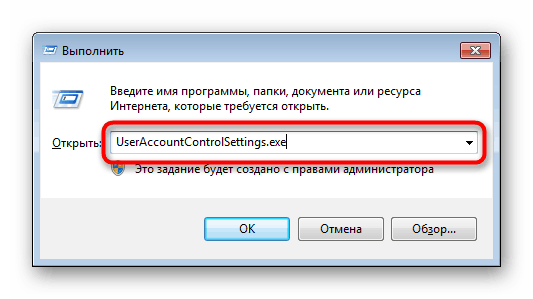
Після виконання цих дій перезапустіть комп'ютер.
Спосіб 4: «Конфігурація системи»
Через стандартну утиліту «Конфігурація системи» також можна включити UAC, однак тут не можна буде вибрати рівень роботи цієї функції. За замовчуванням буде призначена найвища ступінь реагування.
- Натисніть клавіші Win + R і напишіть в вікні
msconfig. Натисніть на «ОК». - Перейдіть на вкладку «Сервіс», виділіть одинарним кліком миші засіб «Налаштування контролю облікових записів користувачів», натисніть «Запуск», а потім «ОК».
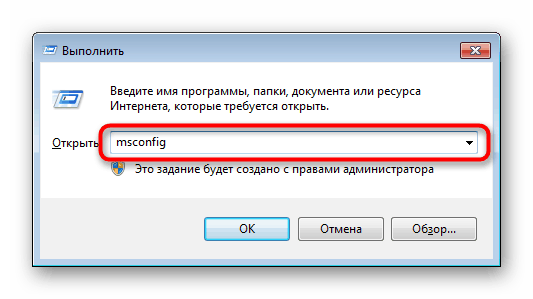
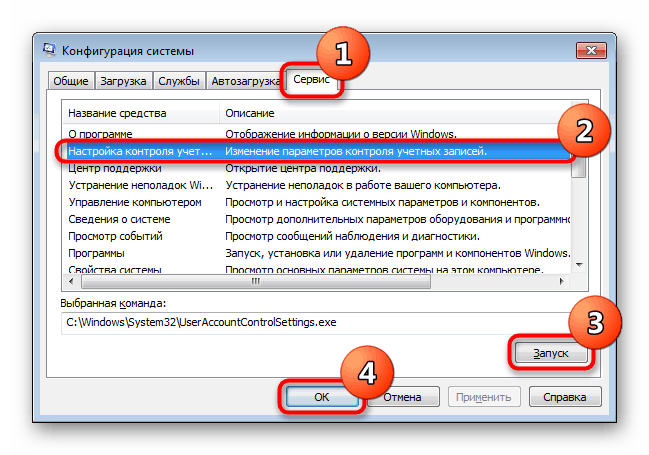
Перезапустіть ПК.
Спосіб 5: «Командний рядок»
Користувачам, які звикли працювати з CMD, стане в нагоді цей спосіб.
- Відкрийте консоль, розгорнувши меню, знайшовши через пошук додаток «Командний рядок» і запустивши його від імені адміністратора.
![Запуск Командного рядка від імені адміністратора в Windows 7]()
Ви також можете запустити її, викликавши вікно «Виконати» клавішами Win + R і написавши
cmdу відповідному полі. - Впишіть команду
C:WindowsSystem32cmd.exe /k %windir%System32reg.exe ADD HKLMSOFTWAREMicrosoftWindowsCurrentVersionPoliciesSystem /v EnableLUA /t REG_DWORD /d 1 /fі натисніть Enter. - З'явиться повідомлення про успішне включення.
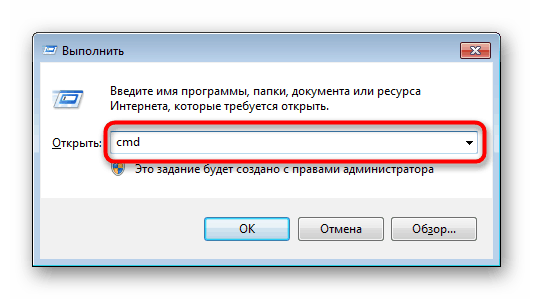
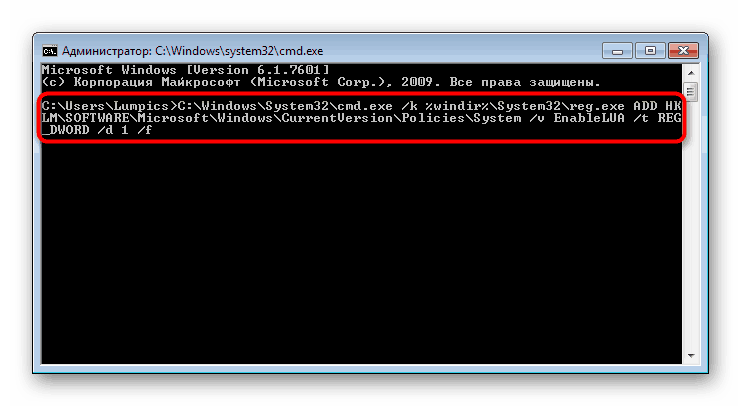
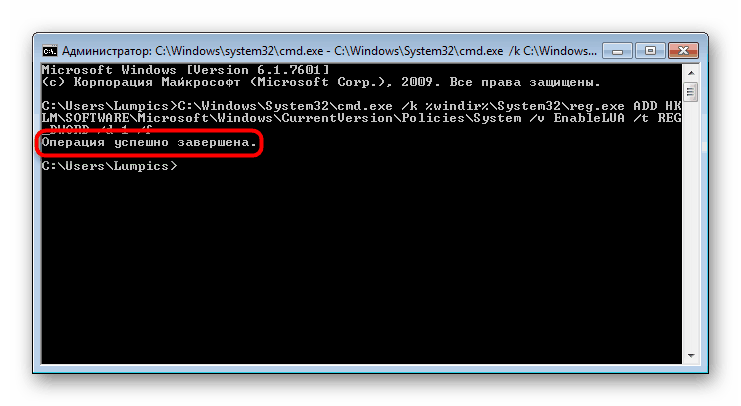
Чи залишиться перезавантажити систему.
Спосіб 6: «Редактор реєстру»
Утиліта «Редактор реєстру» дозволяє виконувати практично будь-які маніпуляції з операційною системою, тому користуватися нею слід дуже обережно. Однак включити UAC через неї не складе труднощів, і саме цей спосіб буде ефективніше інших в разі блокування включення цієї функції вірусами.
Читайте також: Боротьба з комп'ютерними вірусами
- Натисніть клавіші Win + R, напишіть в поле
regeditі клацніть «ОК». - У вікні, через ліву частину послідовно розвертайте наступні розділи:
HKEY_LOCAL_MACHINESOFTWAREMicrosoftWindowsCurrentVersionPoliciesSystem. Виділивши останню папку кліком миші, правіше ви побачите список параметрів, з яких відшукайте «EnableLUA» і відкрийте його, двічі клацнувши ЛКМ. - Встановіть значення «1» і натисніть «ОК».
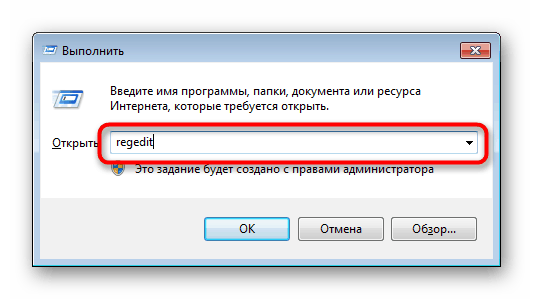
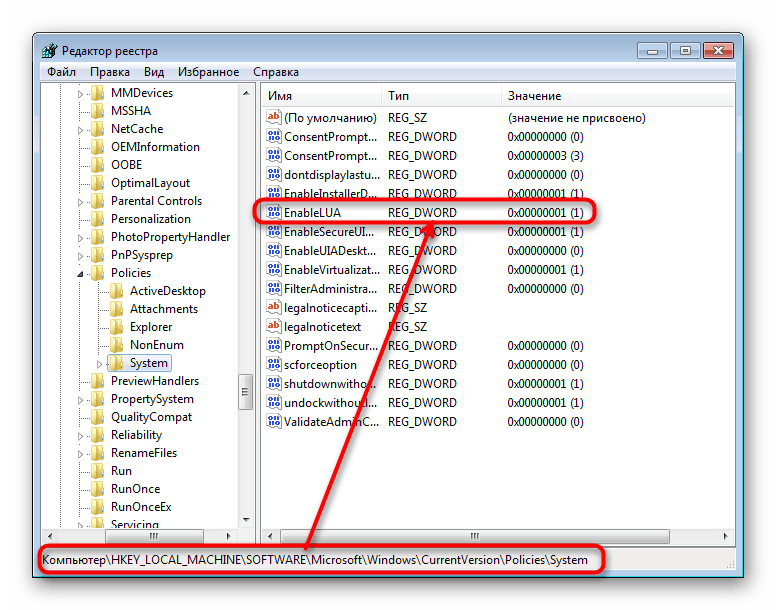
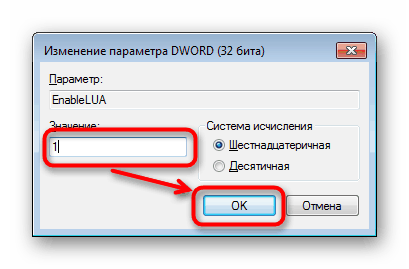
Виконайте перезавантаження Win 7 для вступу змін в силу.
Рішення проблем з включенням і налаштуванням UAC
Деякі можуть зіткнутися з тим, що запустити вікно включення і налаштування «Контролю облікових записів користувачів" не з'являється або не вдається змінити його рівень реагування. Виною тому різні обставини.
Причина 1: Тип облікового запису
Включення UAC можливо тільки через обліковий запис адміністратора. Користувач, що має знижений рівень прав ( «Стандартний»), не зможе керувати такими важливими параметрами. Щоб це виправити, необхідно змінити тип облікового запису або виконати цю дію з-під записом адміністратора.
Докладніше: Як отримати права адміністратора в Windows 7
Причина 2: Системні помилки
Ця ситуація може бути викликана порушенням цілісності системних файлів. Щоб перевірити це і виправити можливі помилки, скористайтеся консольної утилітою SFC. Детальніше про це ми розповідали в іншій статті, в Способі 1.
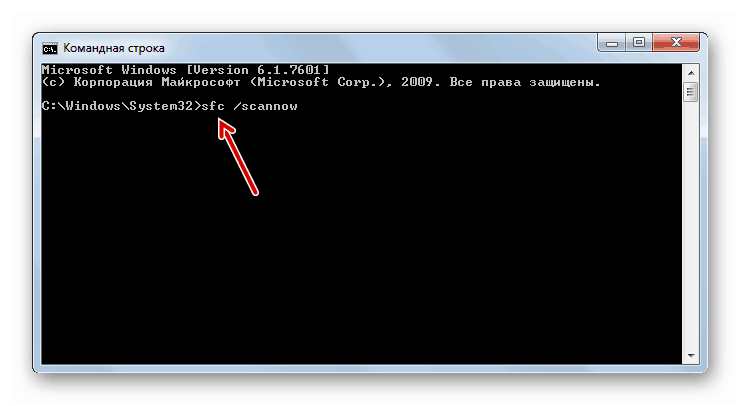
Докладніше: Відновлення системних файлів в Windows 7
У рідкісних випадках утиліта не здатна виконати відновлення, оскільки сховище резервних файлів, які SFC бере на заміну, теж виявляється пошкоджено. У зв'язку з цим знадобиться виконати відновлення вже нього.
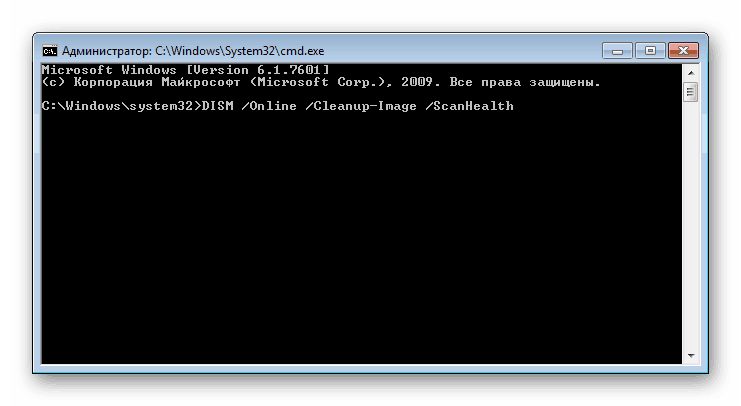
Докладніше: Відновлення пошкоджених компонентів в Windows 7 за допомогою DISM
Після успішного відновлення знову спробуйте запустити SFC, і коли утиліта виправить системні помилки, переходите до включення UAC.
До всього іншого, допомагає виконання відновлення системи з використанням стандартного однойменного компонента. Проведіть відкат до однієї з ранніх точок, коли проблем з комп'ютером не спостерігалося. У цьому допоможе Спосіб 1 статті по посиланню нижче.
Докладніше: Відновлення системи в Windows 7
Причина 3: Включений антивірус
Іноді різні антивіруси контролюють роботу важливих компонентів операційної системи. Зміна їх стану може розраховуватися як втручання в роботу ОС з можливою загрозою безпеки, що в нашій ситуації здається трохи абсурдним. Рішення просте: на час вимкніть роботу вашої антивірусного захисту, а потім вже спробуйте включити UAC або змінити його рівень реагування.
Читайте також: відключення антивіруса
Причина 4: Невірні налаштування політик безпеки
В ході якихось подій політики безпеки виявляються зміненими. Оскільки вони контролюють і роботу UAC в тому числі, параметри, які забороняють підвищувати рівень функції «Контролю облікових записів користувачів» або взагалі використовувати UAC, можуть бути активовані. Перевірте, чи так це, і при необхідності змініть значення деяких параметрів на дозволяють управляти UAC.
- Одночасно затисніть клавіші Win + R і напишіть в поле
secpol.msc, а потім натисніть «ОК» або Enter. - Відкриється компонент «Локальна політика безпеки». Через ліву панель розгорніть варіант «Локальні політики» і виділіть папку «Параметри безпеки».
- Тут потрібно перевірити значення трьох параметрів. Перший з них - «Служба захисту користувачів: все адміністратори працюють в режимі схвалення». Праворуч має стояти значення «Включено».
- Якщо це не так, клікніть по ньому двічі ЛКМ і поміняйте значення. Збережіть результат на «ОК». Цей параметр, власне, і включає або відключає UAC.
- Коли сама функція працює, але ви не можете змінити її рівень на більш високий або низький, знайдіть політику «Служба захисту користувачів: поведінка запиту на підвищення прав для адміністраторів в режимі адміністративного».
![Політики безпеки для зміни рівня поведінки UAC в Windows 7]()
Перейдіть в налаштування цього параметра і виставте одне зі значень, яке вам більше підходить:
- Підвищення без запиту. Завдання, що вимагають адміністративні права (такі як запуск програм від імені адміністратора), отримують підвищення без запиту UAC. Решта завдань виконуються від імені звичайного користувача;
- Запит облікових даних на безпечному робочому столі. Ви будете бачити запит UAC, який з'являється на тлі затемненого робочого столу. При цьому вам знадобиться ввести дані облікового запису адміністратора для продовження дії. Є найсуворішим рівнем поведінки;
- Запит згоди на безпечному робочому столі. Класичне поява повідомлення на тлі затемненого робочого столу, що пропонує дозволити або скасувати дію. При вирішенні завдання отримує найвищі права;
- Запит облікових даних. Варіант, аналогічний «Запит облікових даних на безпечному робочому столі», але без затемнення;
- Запит згоди. Варіант, аналогічний «Запит згоди на безпечному робочому столі», але без затемнення;
- Запит згоди для двійкових даних не з Windows. Варіант, що використовується в Windows за замовчуванням. Те ж саме, що «Запит згоди на безпечному робочому столі», але не для всіх задач, а тільки для стороннього ПО, що не має цифрового підпису Майкрософт.
- Якщо є потреба, додатково змініть рівень UAC для звичайних користувачів, тобто ні з типом облікового запису «Адміністратор». За це відповідає пункт «Служба захисту користувачів: поведінка запиту на підвищення прав для звичайних користувачів». Перейдіть в властивості цієї політики, щоб налаштувати її значення.
- Автоматично відхиляти запити на підвищення прав. При виконанні завдань, що вимагають підвищення прав, відбувається відмова в доступі;
- Запит облікових даних на безпечному робочому столі. Варіант, який використовується в Windows за замовчуванням. Вас попросять UAC з затемненим фоном робочого столу, який просить ввести дані від облікового запису адміністратора для продовження дій;
- Запит облікових даних. Те ж саме, що і попередній варіант, але без затемнення фону робочого столу.

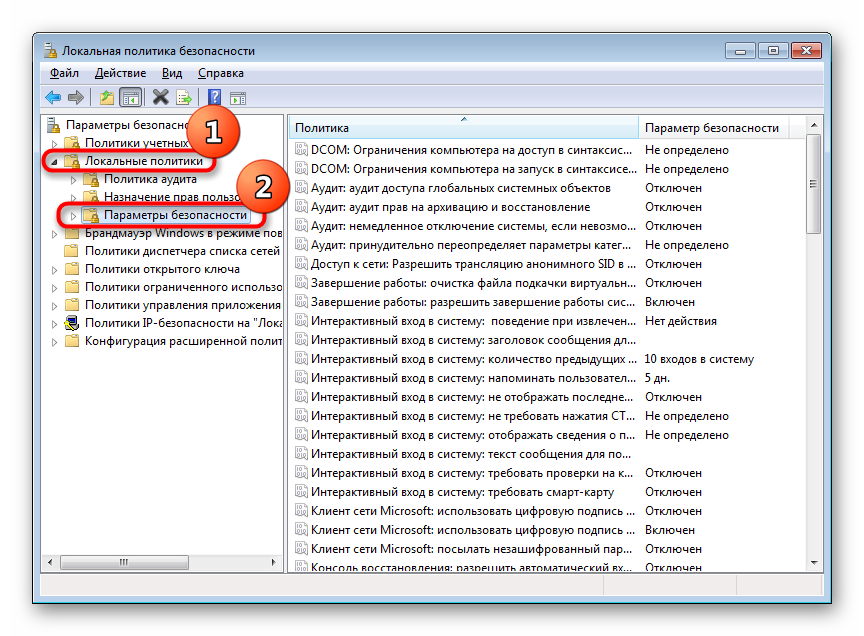
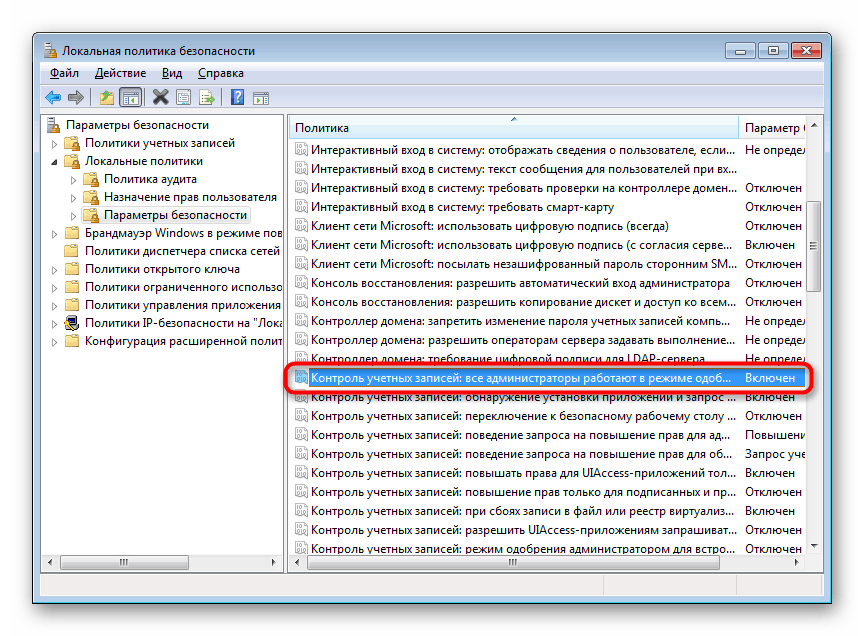
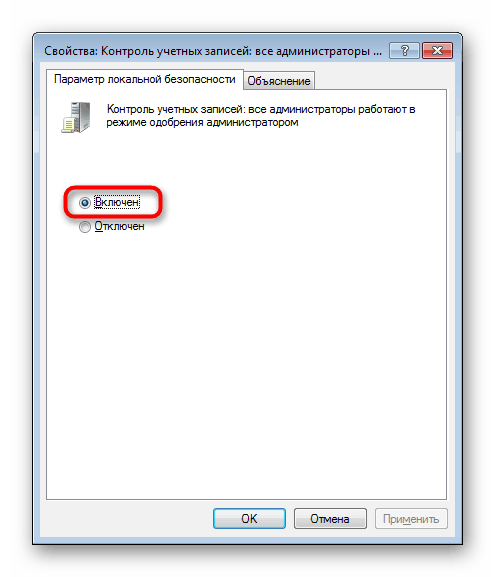
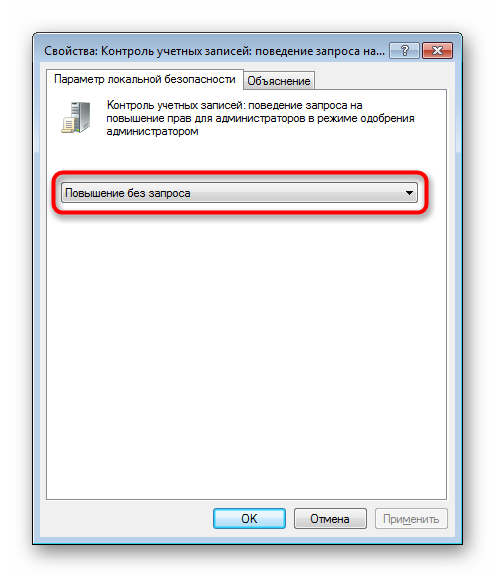
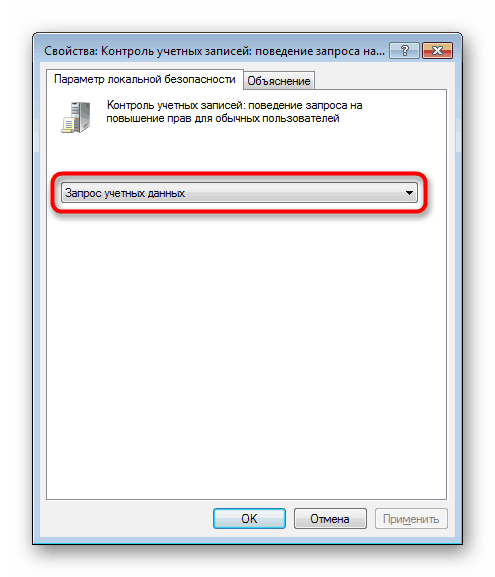
Тепер ви знаєте, як можна швидко включати і управляти UAC. Однак не варто забувати, що тільки через «Панель управління» ви можете не просто її активувати, а й налаштувати рівень появи повідомлень. У всіх інших ситуаціях компонент буде просто включений з максимальним рівнем реагування.