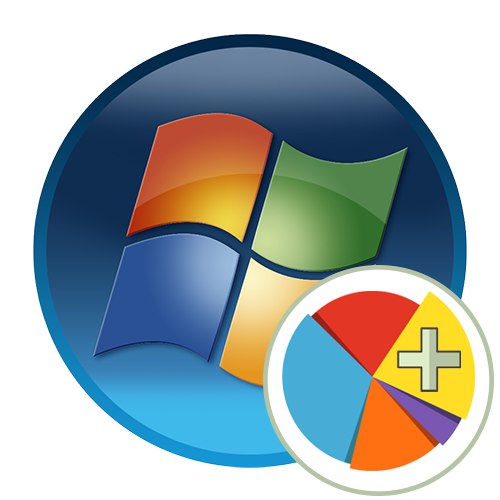
Перед ознайомленням з наступними способами відзначимо, що деякі користувачі можуть зіткнутися з непрацюючою кнопкою «Розширити тому», Якщо мова йде про виконання процедури через графічне меню операційної системи. Додатково з'являються і помилки при використанні Командного рядка. Існують різні причини, що заважають коректно розширити розділ жорсткого диска, і про їх рішеннях ми пропонуємо прочитати в статті за посиланням нижче.
Докладніше: Рішення проблем з активністю опції «Розширити тому» в Windows 7
Спосіб 1: Меню "Керування дисками"
Найпростіше розширити вже існуючий розділ жорсткого диска в Windows 7 через системне графічне меню. Цей метод підійде початківцям юзерам і тим, хто не сприймає стороннє ПО або не хоче мати справу з взаємодією з Командного рядком.
- спочатку відкрийте «Пуск» і перейдіть в меню "Панель управління".
- Там виберіть розділ «Адміністрування».
- Перейдіть до останньої категорії зі списку під назвою «Керування комп'ютером».
- Через ліву панель переміститеся до "Керування дисками".
- Якщо у вас вже є вільний або нерасподілений простір, можна відразу ж приступати до розширення томи, але ми б спочатку хотіли продемонструвати стиснення іншого розділу, щоб виділити тим самим необхідний обсяг. Для цього визначитеся, який з існуючих зараз томів можна стиснути.
- Клацніть по ньому правою кнопкою миші і виберіть пункт «Стиснути том». Якщо він вам просто не потрібен, а також там не зберігається ніяких важливих даних, його можна видалити, клікнувши по спеціально відведеній рядку.
- При стиску слід лише вказати, яка кількість простору ви хочете відокремити. Після цього залишається тільки клацнути по «Стиснути».
- Вихід з Майстра відбудеться автоматично. В цьому ж меню "Керування дисками" тепер натисніть ПКМ по тому, який ви бажаєте покращити, і знайдіть в контекстному меню відповідний пункт.
- У вікні Майстра розширення томи відразу ж переходите до наступного кроку.
- На екрані відобразиться таблиця. У ній знаходиться доступне простір для розширення. Якщо такий блок всього один, він буде автоматично вибрано. Додатково користувачем вказується і розмір виділяється обсягу, якщо це необхідно.
- Ви будете повідомлені про успішне розширення розділу жорсткого диска, після чого залишиться клікнути по «Готово».
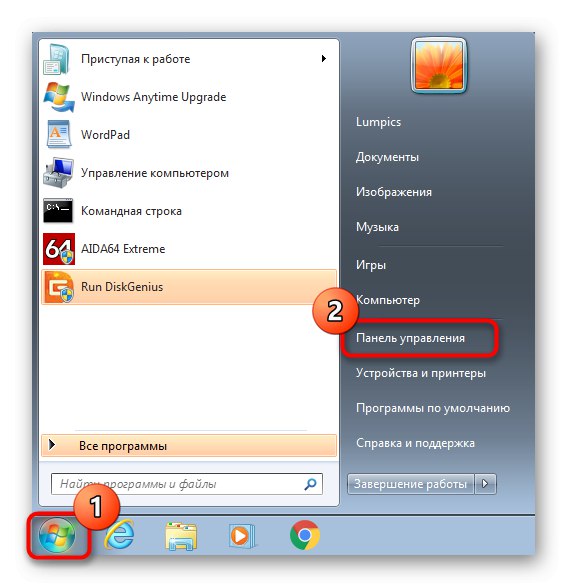
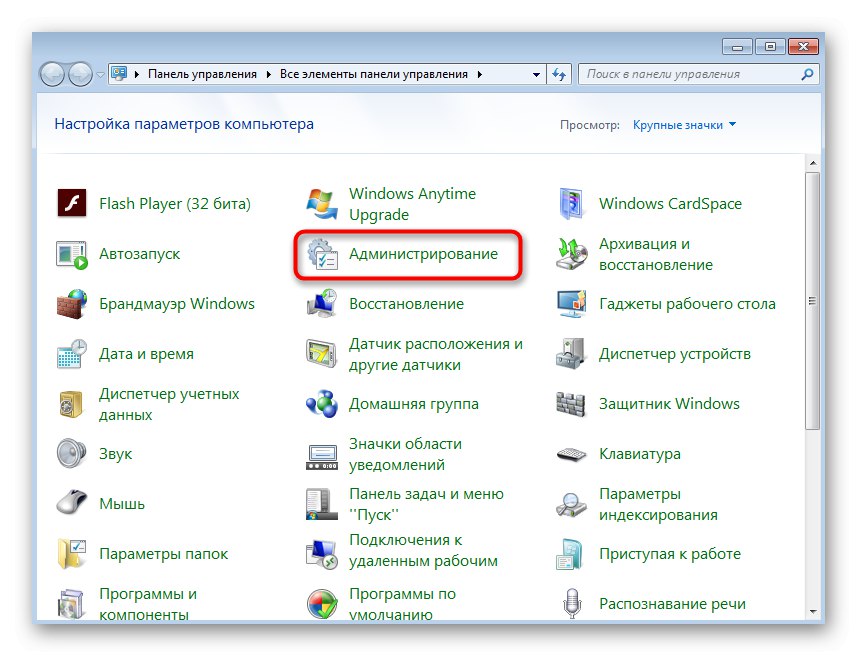
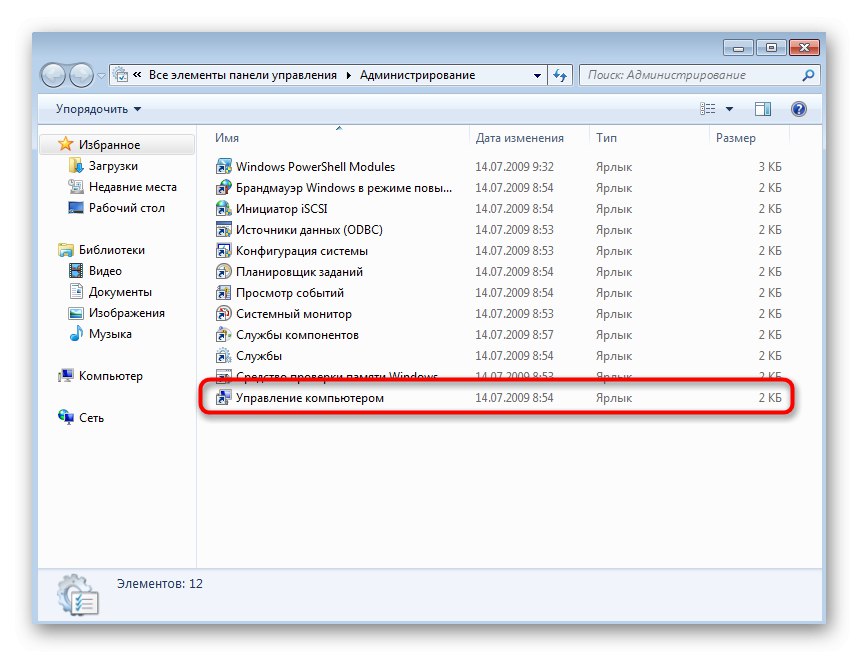
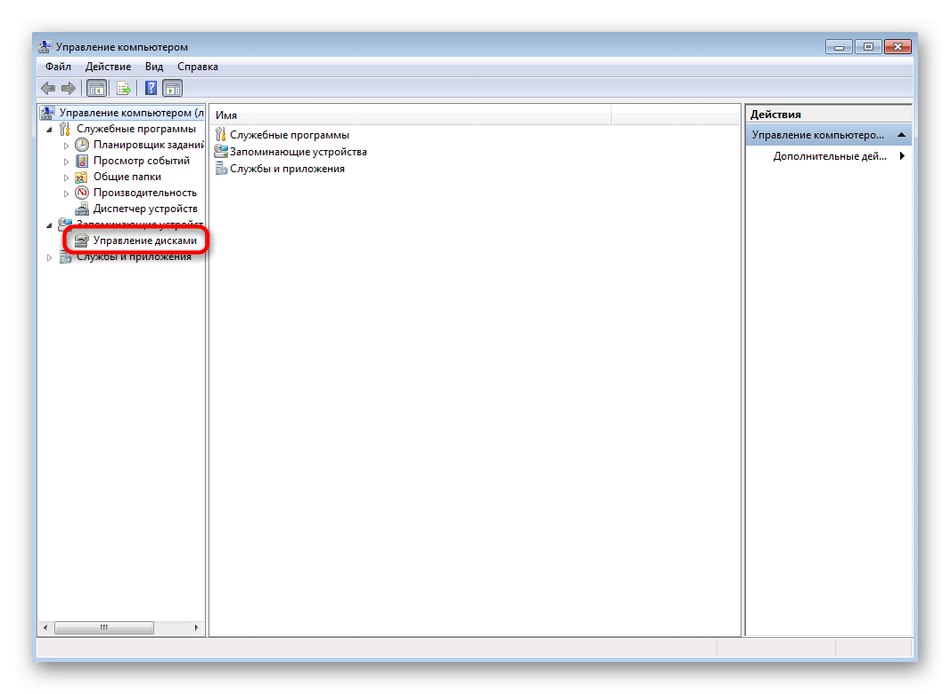
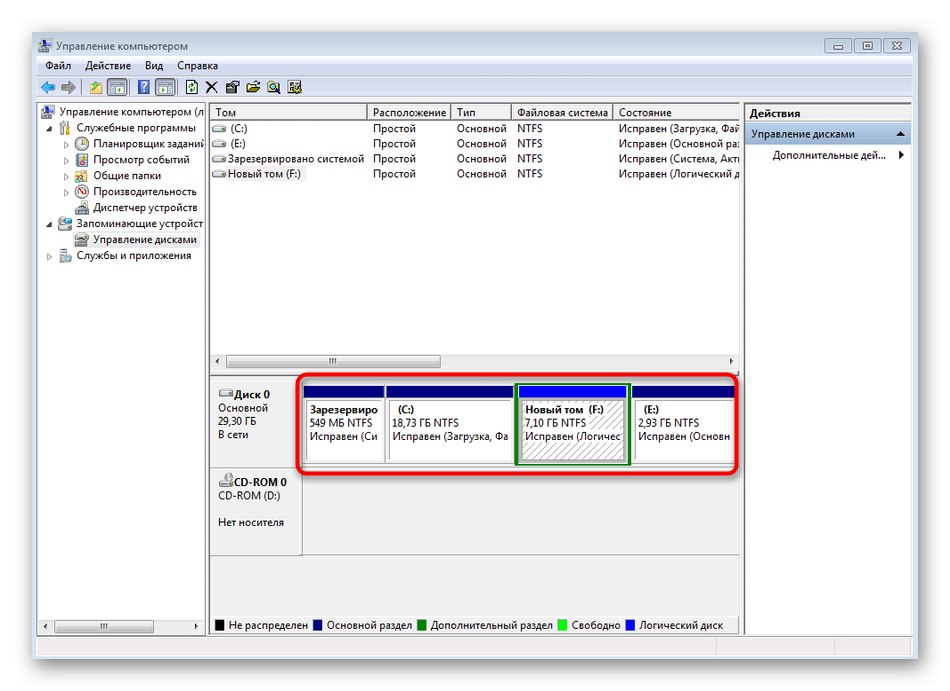
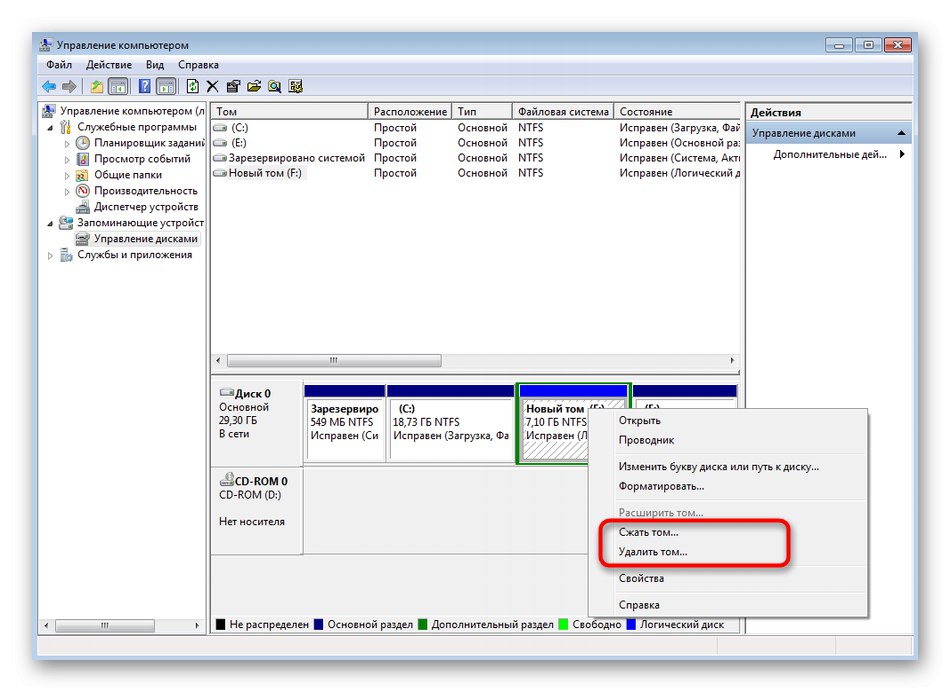
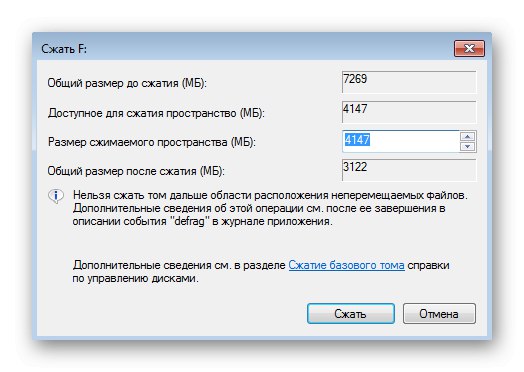
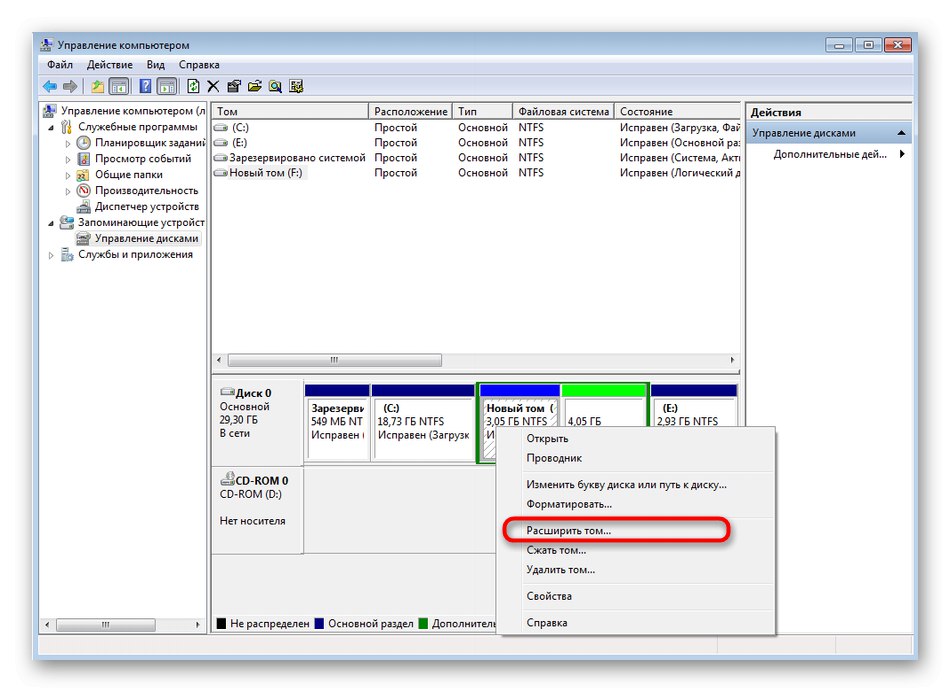
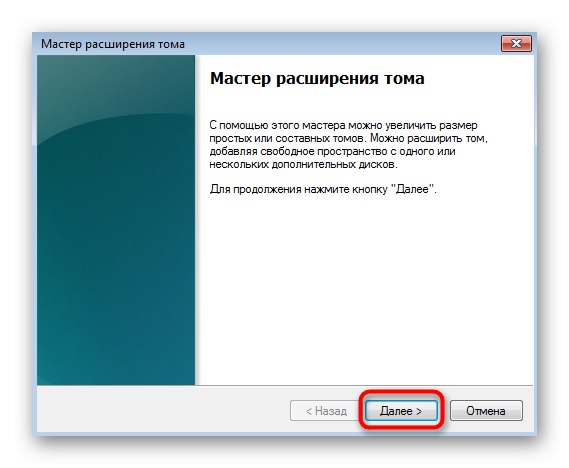
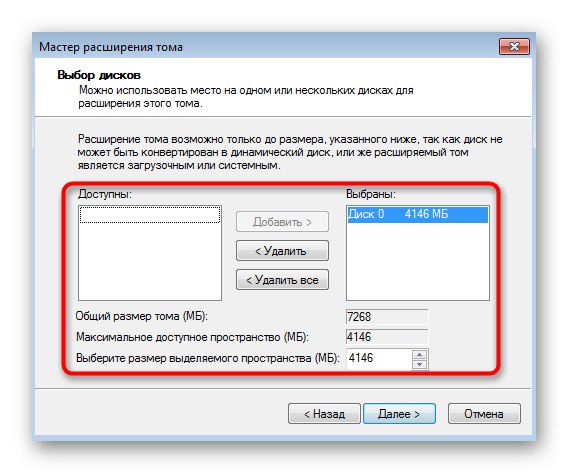
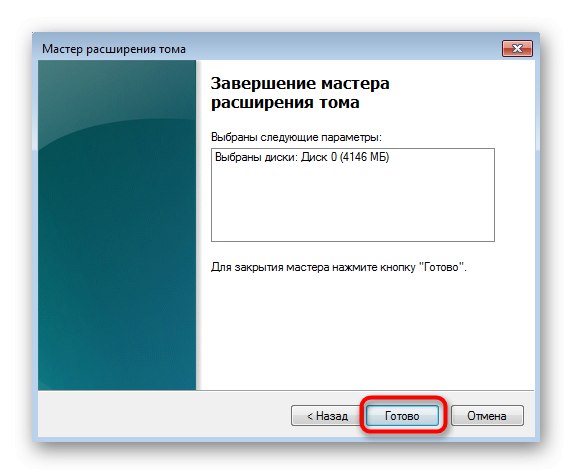
Якщо в меню "Мій комп'ютер" розмір логічного тому все ще колишній, буде потрібно просто перезавантажити операційну систему, щоб зміни вступили в силу.
Спосіб 2: Використання Командного рядка
Перевага даного методу полягає в тому, що Командний рядок можна задіяти як безпосередньо в операційній системі, просто запустивши додаток, так і при завантаженні з флешки, вибравши відповідний варіант в режимі відновлення. Це дозволить абсолютно будь-якому користувачеві розширити розділ жорсткого диска в Windows 7, навіть якщо операцію не виходить зробити в уже запущеному сеансі ОС.
Зацікавленим у використанні Командного рядка в режимі відновлення або через безпечний режим потрібно буде зробити системну флешку, з якої і буде проводитися запуск. Детальніше про це читайте в інструкції нижче.
Докладніше:
Входимо в «Безпечний режим» в Windows 7
Завантаження Windows 7 з флешки
- У цій інструкції спочатку йтиметься про завантаження в режимі відновлення, оскільки в самій ОС потрібно просто запустити консоль, і відразу можна переходити до кроці 4. У разі початку роботи з флешки виберіть встановлюваний мову і натисніть «Далі».
- Натисніть на напис зліва "Відновлення системи".
- У списку параметрів знайдете пункт "Командна строка" і клацніть по ньому лівою кнопкою миші.
- Взаємодія з дисками відбувається через стандартну консольную утиліту. Запускається вона шляхом введення команди
diskpart. Активуйте її, натиснувши по клавіші Enter. - В способі 1 ми говорили про те, як стиснути один з існуючих розділів для відділення вільного місця. Зараз теж давайте почнемо з цього: перегляньте список доступних логічних томів через
list volume. - Запам'ятайте номер або букву розділу, який хочете стиснути.
- Введіть
select volume X, Щоб вибрати те, де X - певний раніше номер або літера. - Перегляньте, яку максимальну кількість вільного місця можна відокремити, ввівши і активувавши команду
shrink querymax. - У новому рядку відобразиться Вас обсяг.
- далі використовуйте
shrink desired = X, Щоб стиснути диск на вказане в X кількість мегабайт. - Через кілька секунд на екрані з'явиться новий рядок з повідомленням, що свідчить про успішне скорочення томи.
- Залишається тільки розширити те. Для цього введіть
select volume X, Вибравши розділ, з яким потрібно виконати цю процедуру. - використовуйте команду
extend, Щоб задіяти весь доступний простір для розширення. доповніть рядокsize = X, Якщо хочете задати конкретний обсяг. Тоді команда знайде видextend size = X, де X - необхідну кількість обсягу в мегабайтах. - Ви будете повідомлені про успішне розширення томи.
- Відразу ж в «Командному рядку» можна перевірити результат, ввівши
list volumeі переглянувши стовпець «Розмір» в з'явилася таблиці.
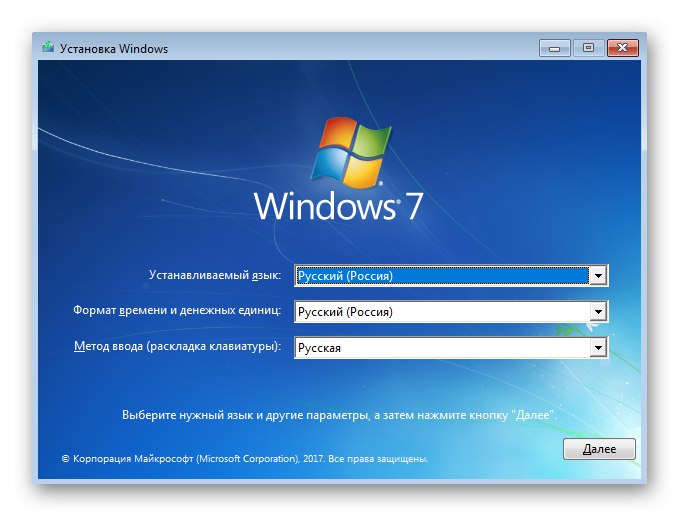
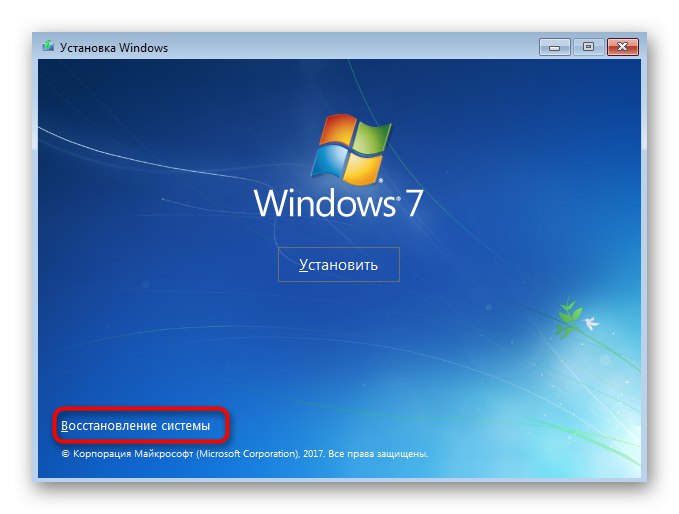
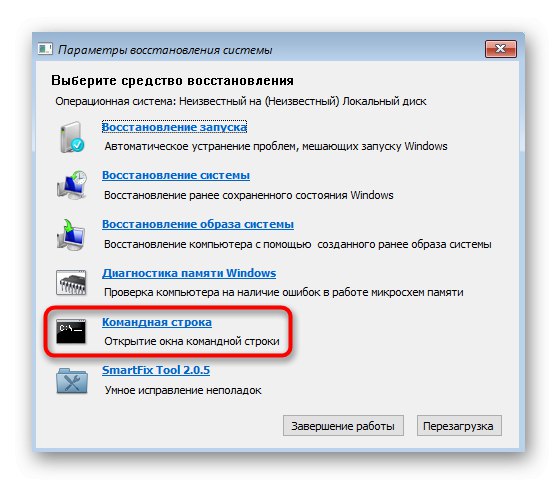
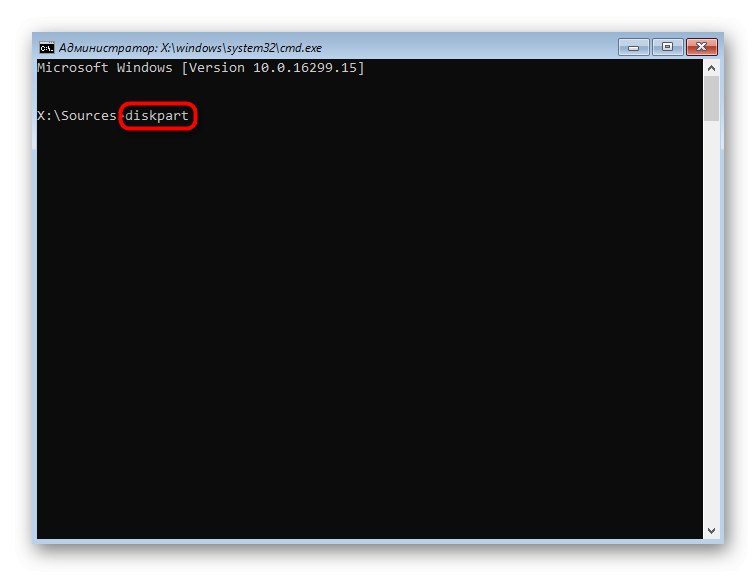
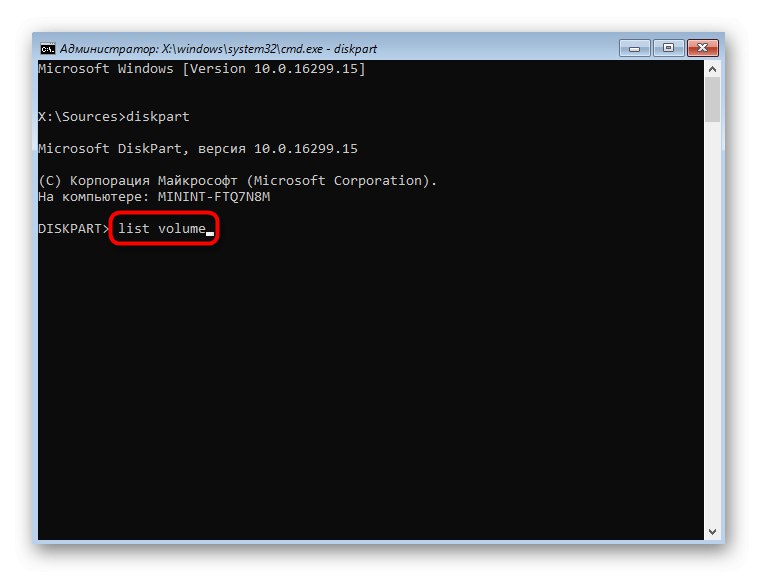
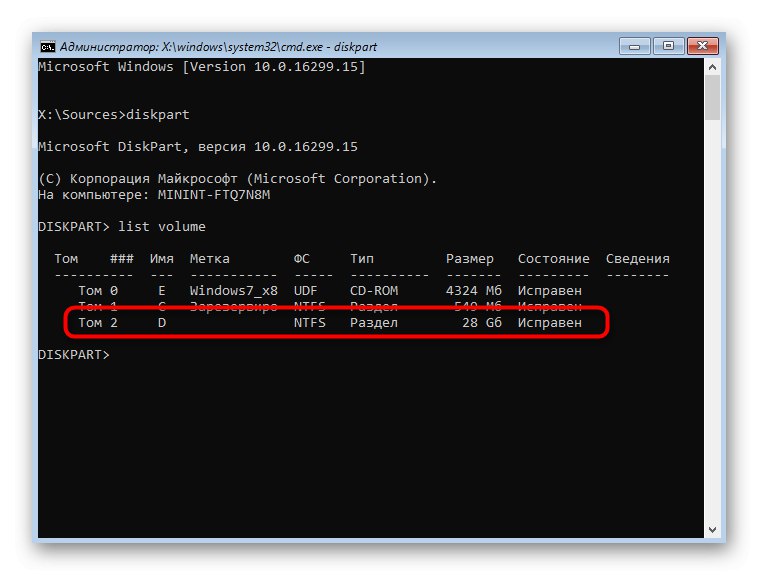
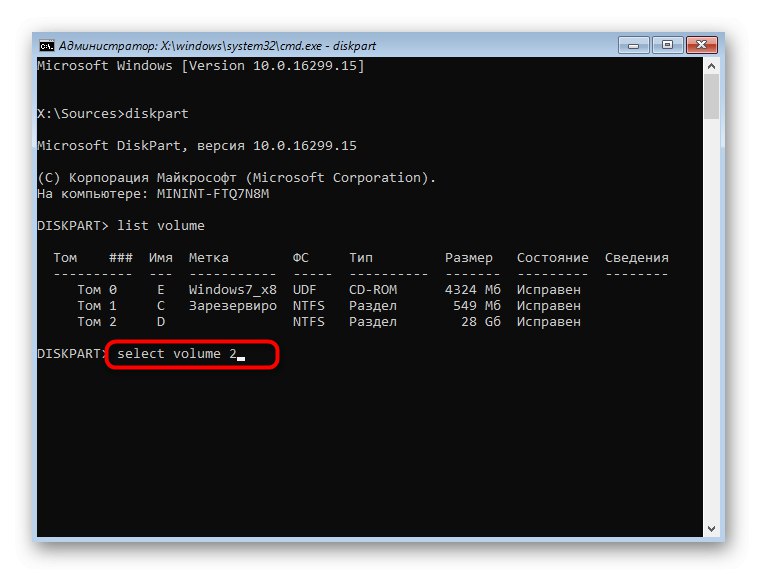
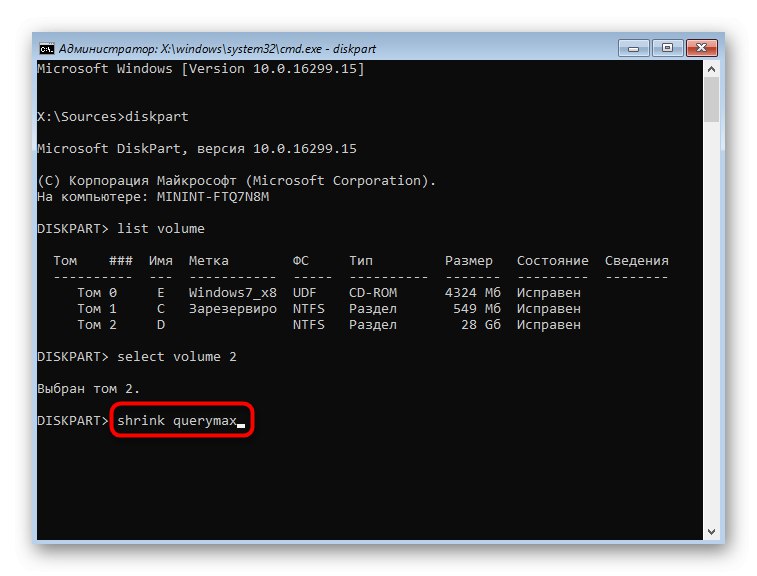
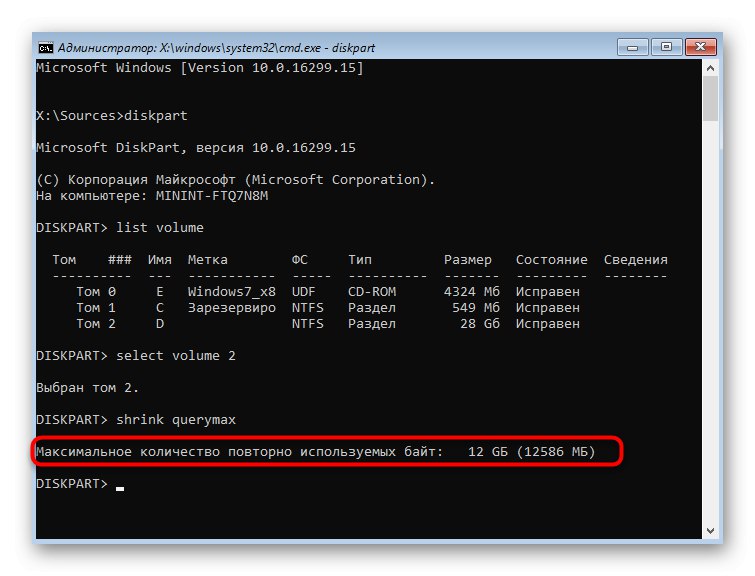
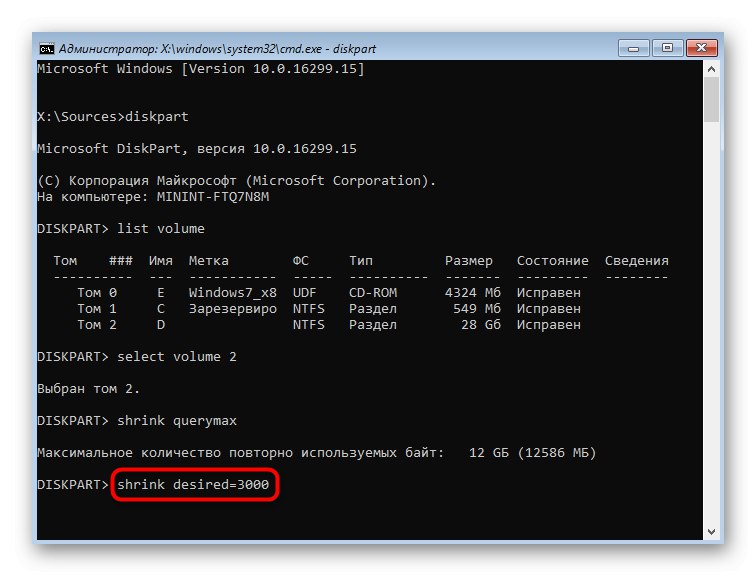
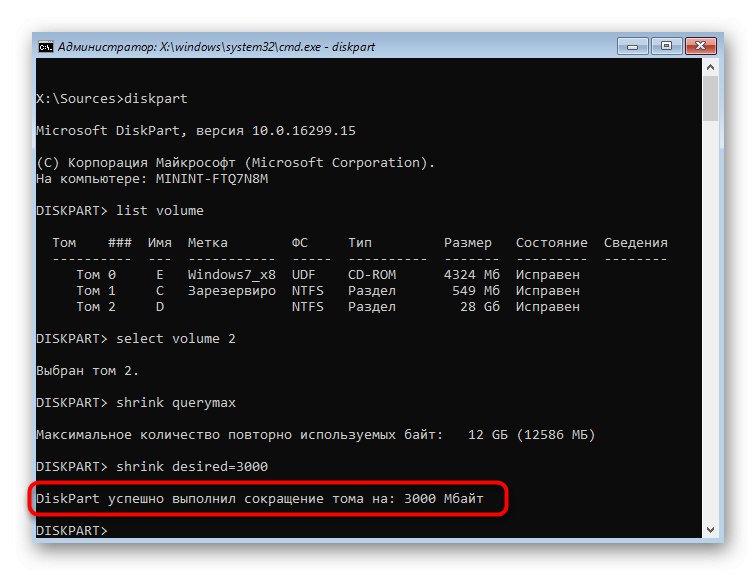
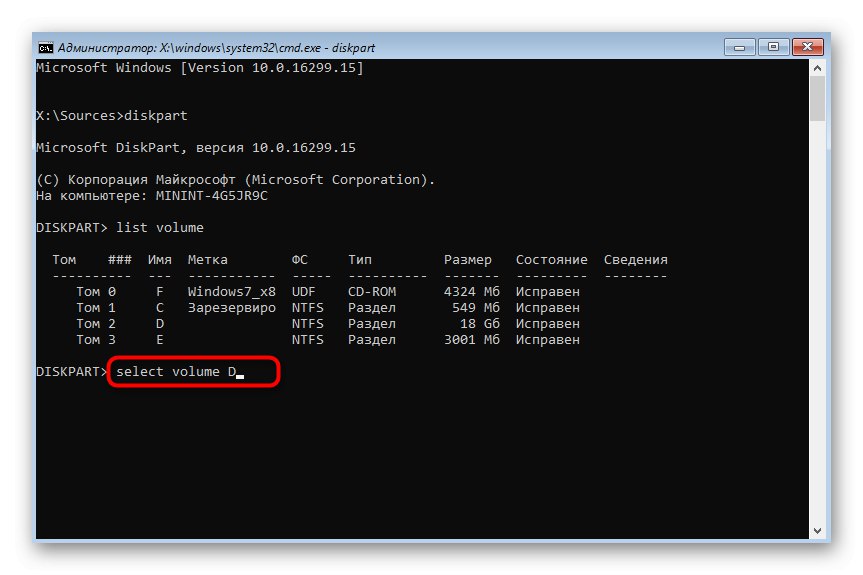
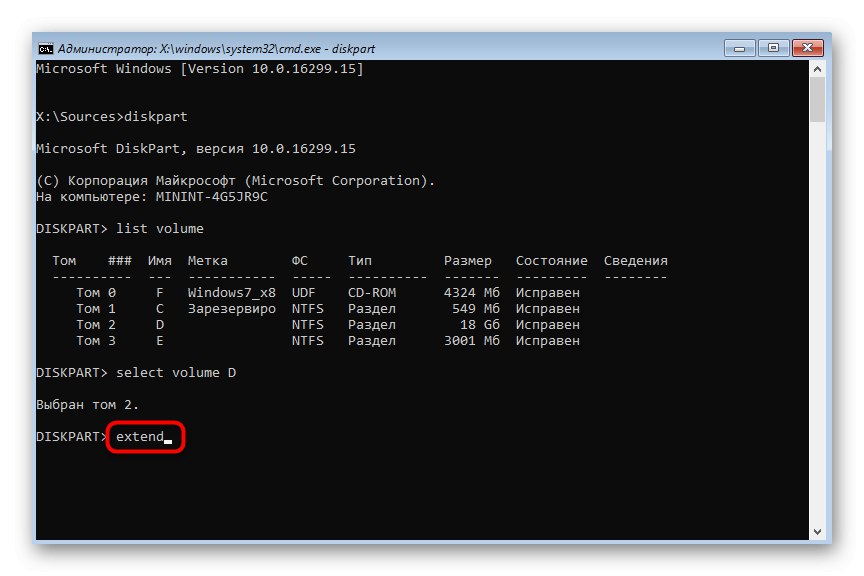
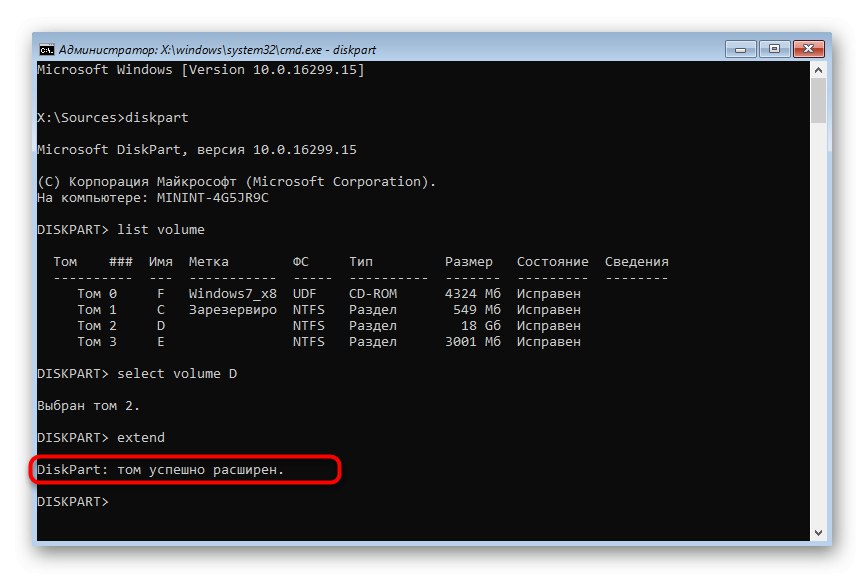
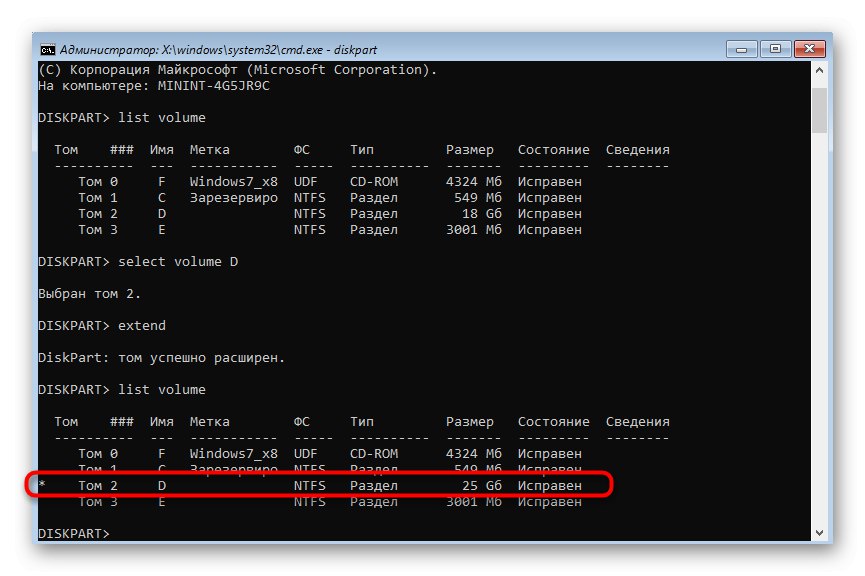
Якщо ви хочете далі взаємодіяти із засобом відновлення або Командного рядком, введіть exit, Щоб залишити утиліту Diskpart. Всі зміни будуть автоматично збережені, тому при наступній авторизації в операційній системі ви побачите вже розширений логічний том.
Спосіб 3: Сторонні програми
Деякі початківці, а також досвідчені користувачі віддають перевагу сторонньому софту від незалежних розробників, посилаючись на зручність реалізації інтерфейсу і інтуїтивно зрозуміле управління з додатковою функціональністю. Зокрема, через це ми і вирішили розповісти про розширення розділу жорсткого диска в Windows 7 за допомогою такого софта, взявши за приклад AOMEI Partition Assistant.
- Ця програма поширюється безкоштовно для домашнього використання, тому завантажте її з офіційного сайту, встановіть і запустіть, щоб почати роботу. Тут ви можете вибрати існуючий розділ жорсткого диска і вказати операцію «Зміна розміру», Скориставшись меню зліва.
- Перетягуйте повзунок вправо, щоб вибрати новий відповідний обсяг. Замість цього можна задати кількість гігабайт і самостійно, ввівши число в спеціально відведене поле.
- Після зліва вгорі натисніть на кнопку «Застосувати».
- Підтвердіть внесені зміни і запустіть операцію розширення томи.
- У новому спливаючому вікні повторно підтвердите свої наміри.
- Чекайте закінчення процесу. Слідкуйте за його прогресом в окремому меню.
- Тепер можна переконатися в тому, що всі зміни пройшли успішно і вже застосовані.
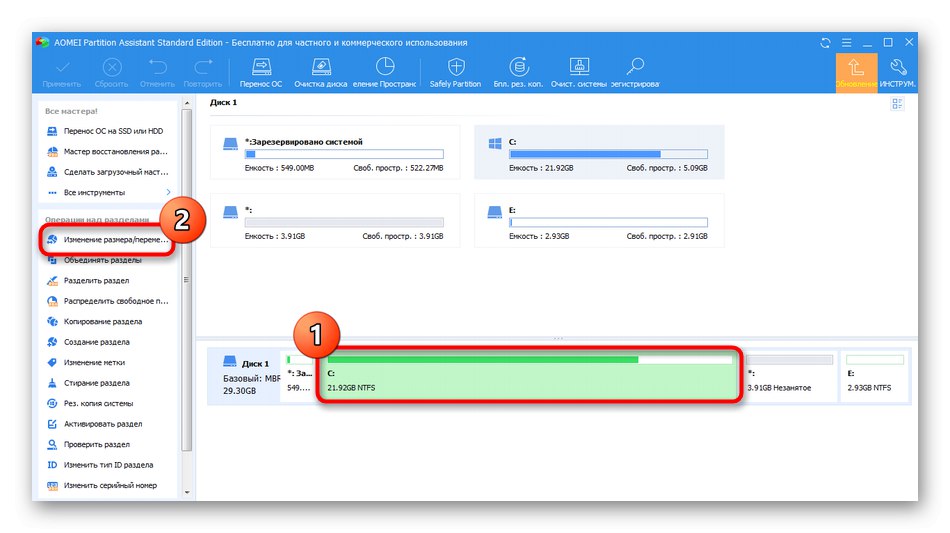
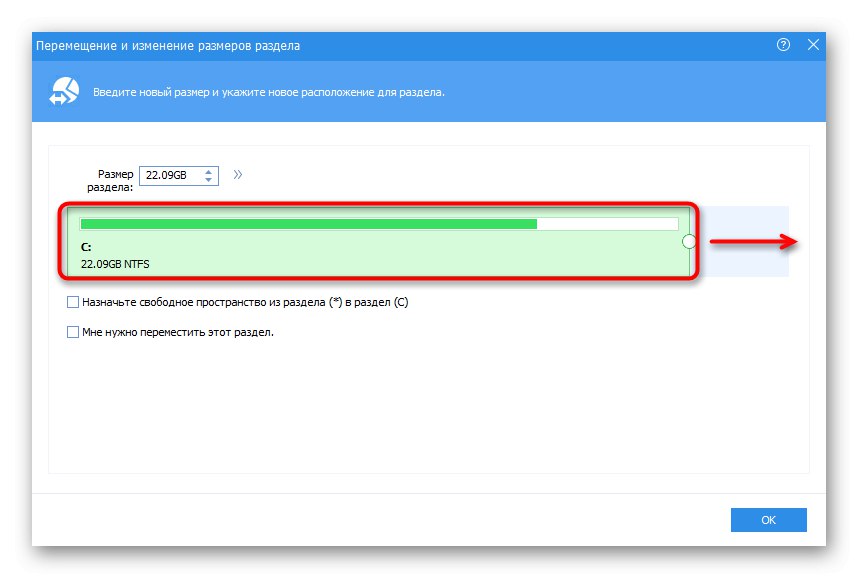
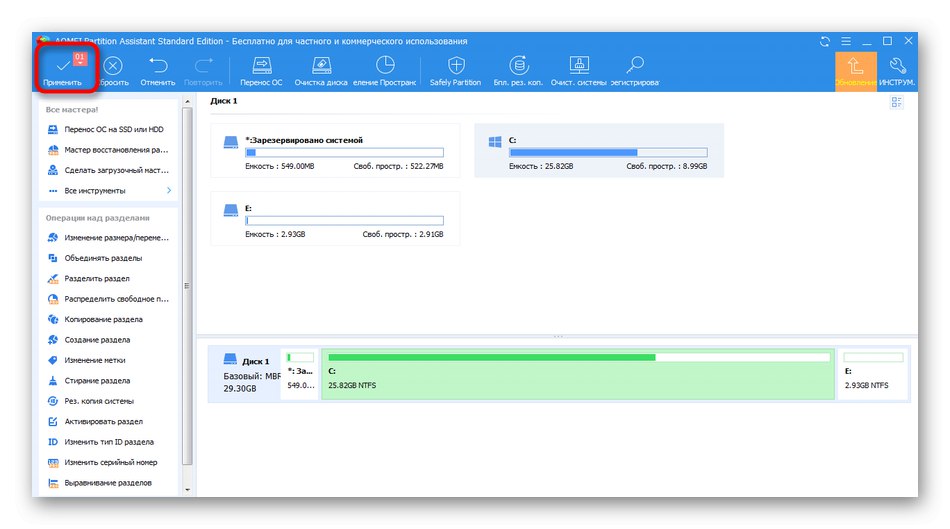
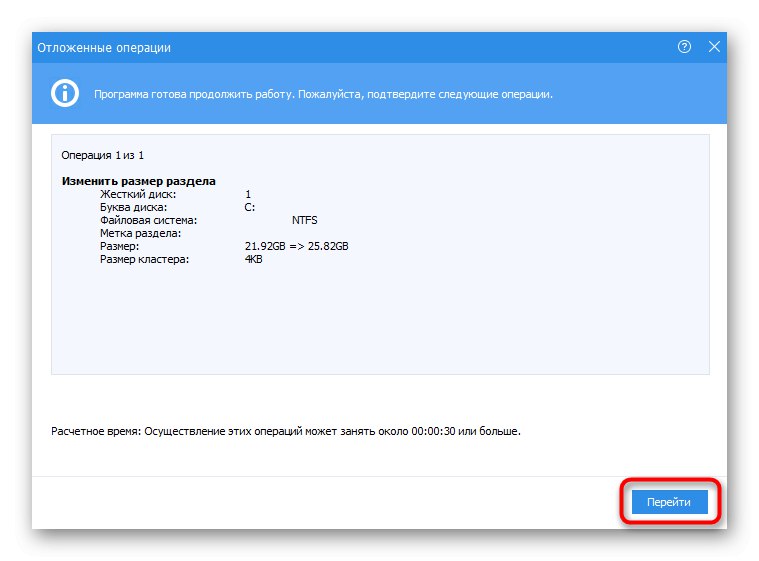
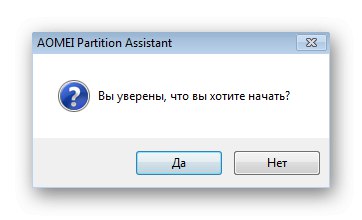
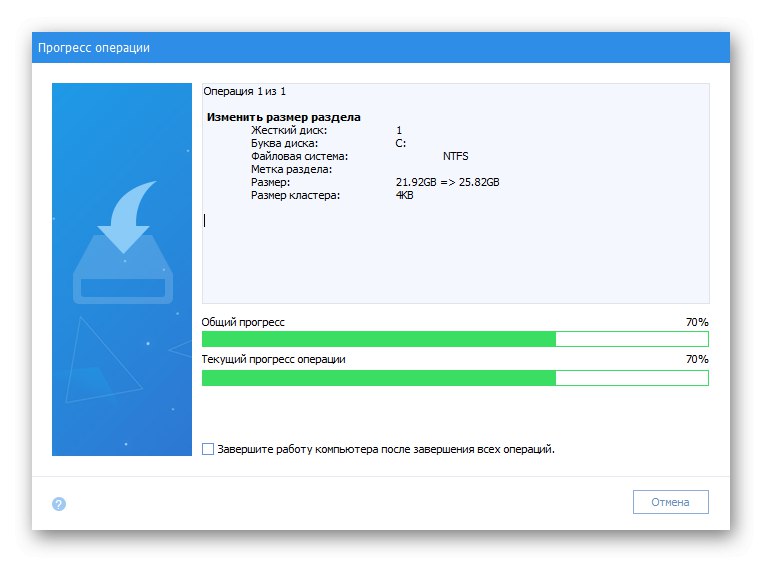
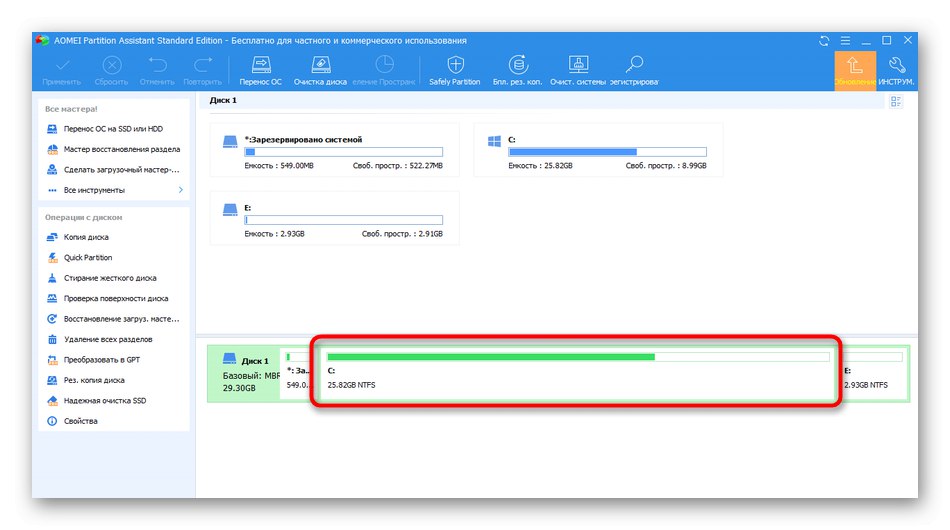
У AOMEI Partition Assistant існує безліч як безкоштовних, так і платних аналогів. Всі вони надають опції по розширенню розділів і їх попередньою стиску, якщо вільне місце спочатку відсутня. Якщо вам не підійшла розглянута тільки що програма, підберіть оптимальний варіант, ознайомившись з окремій тематичній інструкцією по посиланню нижче.
Докладніше: Програми для роботи з розділами жорсткого диска