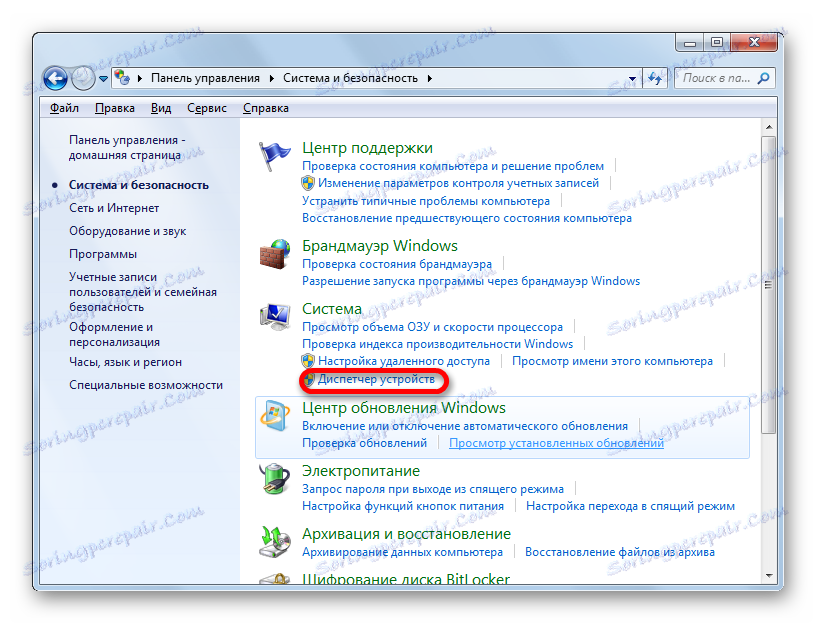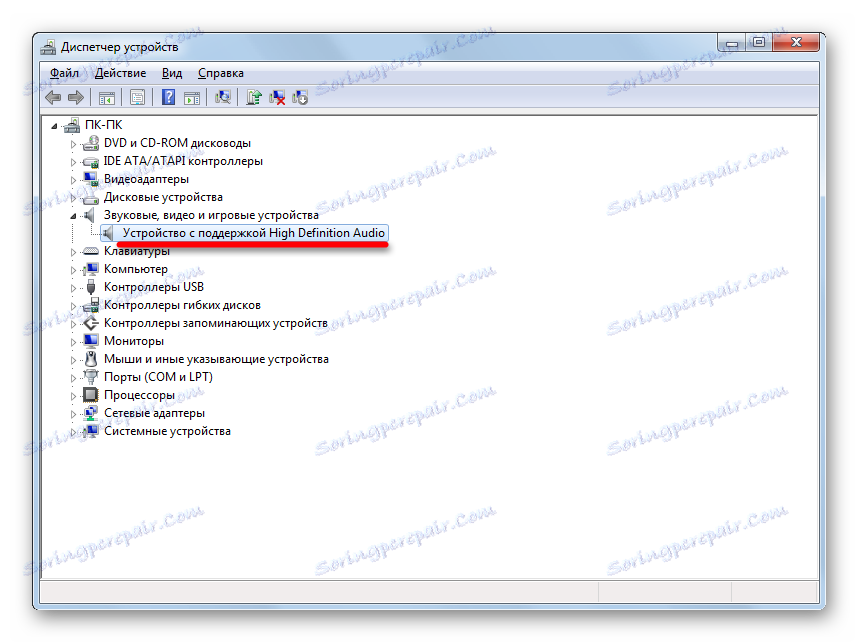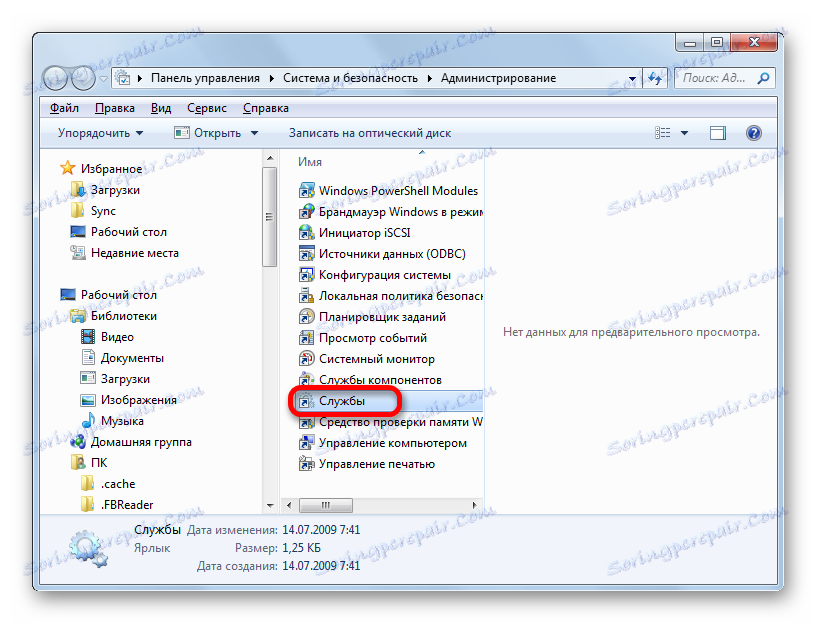Рішення проблеми з відсутністю звуку в Windows 7
Комп'ютер вже давно перестав бути винятково апаратом для роботи і обчислень. Багато користувачів використовують його в розважальних цілях: дивляться фільми, слухають музику, грають в ігри. Крім того, за допомогою ПК можна спілкуватися з іншими користувачами і навчатися. Та й працюється деяким користувачам краще саме під музичний супровід. Але при використанні комп'ютера можна зіткнутися з такою проблемою, як відсутність звуку. Давайте розберемося, чому вона може бути викликана і як її вирішити на ноутбуці або стаціонарному ПК з Windows 7.
зміст
відновлення звучання
Пропажа звуку на ПК може бути викликана різними обставинами, але всі їх можна розділити на 4 групи:
- Акустична система (динаміки, навушники і т.д.);
- Апаратна частина ПК;
- Операційна система;
- Додатки, які відтворюють звук.
Остання група чинників в даній статті розглядатися не буде, так як це проблема конкретної програми, а не системи в цілому. Ми ж зупинимося на рішенні комплексних проблем зі звуком.
Крім того, потрібно зауважити, що звучання може пропасти, як з-за різних поломок і збоїв, так і з-за неправильної настройки справних компонентів.
Спосіб 1: несправності акустичної системи
Однією з частих причин, чому комп'ютер не відтворює звук, є проблеми з підключається акустикою (навушники, динаміки і т.д.).
- Перш за все, виконайте наступну перевірку:
- правильно чи підключена акустична система до комп'ютера;
- включений штекер в мережу електроживлення (якщо така можливість передбачається);
- включено чи саме звуковий пристрій;
- чи не встановлений регулятор гучності на акустиці на позиції «0».
- Якщо є така можливість, то перевірте працездатність акустичної системи на іншому пристрої. Якщо ви використовуєте ноутбук з підключеними навушниками або динаміками, то перевірте, як відтворюється звук вбудованими динаміками даного комп'ютерного пристрою.
- У разі, якщо результат негативний і акустична система не працює, то потрібно звернутися до кваліфікованих фахівців або просто замінити її на нову. У разі, якщо на інших пристроях вона відтворює звук нормально, то, значить, справа не в акустиці і ми переходимо до наступних варіантів вирішення проблеми.
Спосіб 2: значок на панелі завдань
Перш, ніж шукати несправності в системі, є сенс перевірити, чи не вимкнули звук на комп'ютері штатними інструментами.
- Клацніть по значку «Динаміки» в треї.
- Відкриється маленьке вертикально видовжене віконце, в якому проводиться регулювання гучності звучання. Якщо в ньому розташована іконка динаміка з перекресленим колом, то це і є причина відсутності звуку. Клацніть по цій іконі.
- Перекреслений гурток пропаде, а звук, навпаки, з'явиться.

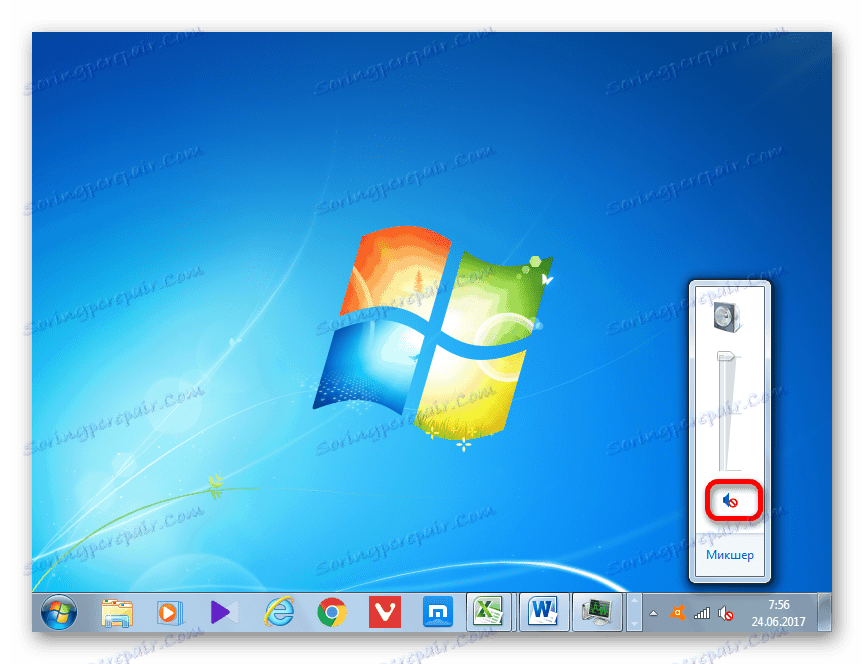

Але можлива ситуація, коли перекреслений гурток відсутня, а звуку все одно немає.
- У цьому випадку після клацання по іконці в треї і появи віконця зверніть увагу на те, чи не встановлений регулятор гучності в крайнє нижнє положення. Якщо це так, то клацніть по ньому і, затиснувши ліву кнопку миші, перетягніть вгору на той відрізок, який відповідає оптимальному для вас на рівні гучності.
- Після цього звук повинен з'явитися.
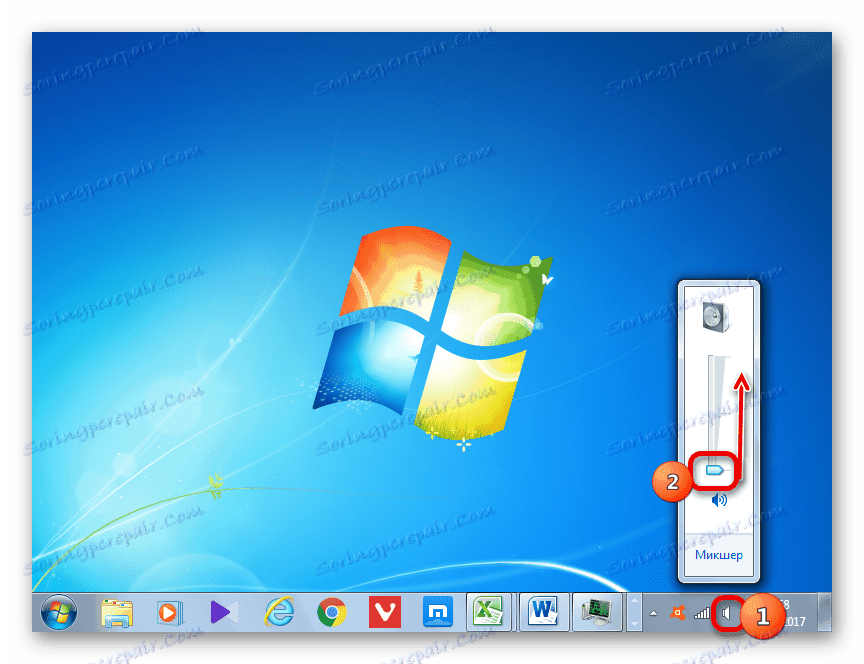

Існує також варіант, коли одночасно присутній значок у вигляді перекресленого круга і регулятор гучності опущений до межі вниз. В цьому випадку потрібно по черзі провести обидві зазначені вище маніпуляції.

Спосіб 3: драйвера
Іноді пропажа звуку на ПК може бути викликана проблемою з драйверами. Вони можуть бути неправильно інстальовані або взагалі бути відсутнім. Звичайно, найкраще перевстановити драйвер з диска, який поставлявся із звуковою картою, встановленої на вашому комп'ютері. Для цього потрібно вставити диск в дисковод і після його запуску слідувати тим рекомендаціям, які відобразяться на екрані. Але якщо диск з якихось причин у вас відсутній, то дотримуємося наступних рекомендацій.
урок: Як оновити драйвера
- Клацніть «Пуск». Далі зробіть переміщення в «Панель управління».
- Прокрутіть по «Система і безпека».
- Далі в розділі «Система» перейдіть до підрозділу «Диспетчер пристроїв».
![Перехід до підрозділу Диспетчер пристроїв в розділі система і безпеку в Панелі управління в Windows 7]()
Також в Диспетчер пристроїв можете зробити перехід шляхом введення команди в поле інструменту «Виконати». Викликаємо віконце «Виконати» (Win + R). Вводимо команду:
devmgmt.mscНатискаємо «OK».
- Запускається вікно Диспетчера пристроїв. Натисніть по найменуванню категорії «Звукові, відео та ігрові пристрої».
- Випаде список, де розташовується найменування звукової карти, яка вмонтована в ваш ПК. Кількома по ній правою кнопкою миші і вибираємо зі списку "Оновити драйвери ...».
- Запускається віконце, яке пропонує зробити вибір, як саме виконати оновлення драйвера: провести автоматичний пошук в інтернеті або вказати шлях до заздалегідь викачаного драйверу, розташованому на жорсткому диску ПК. Вибираємо варіант «Автоматичний пошук оновлених драйверів».
- Починається процес автоматичного пошуку драйверів в інтернеті.
- Якщо оновлення знайдені, їх тут же можна буде встановити.
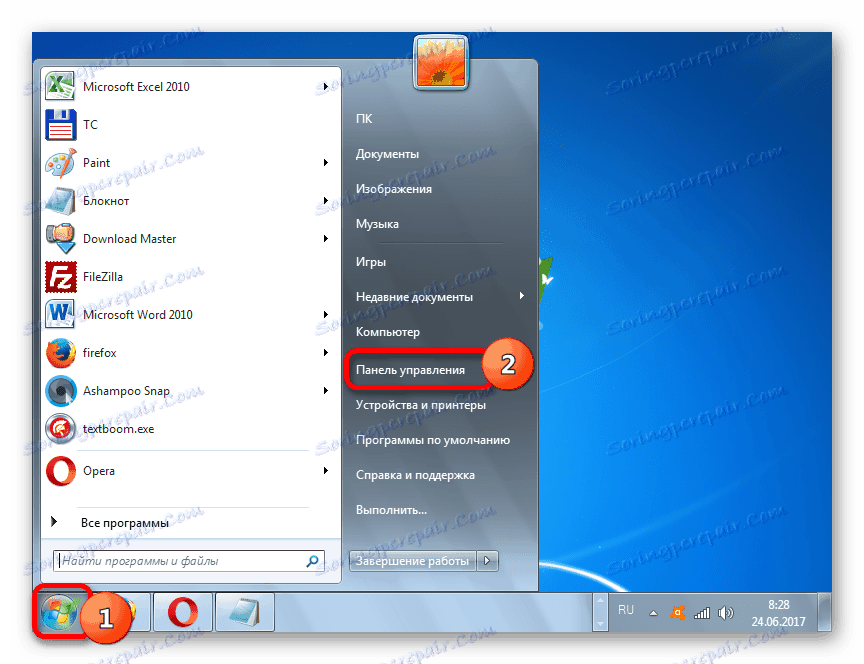
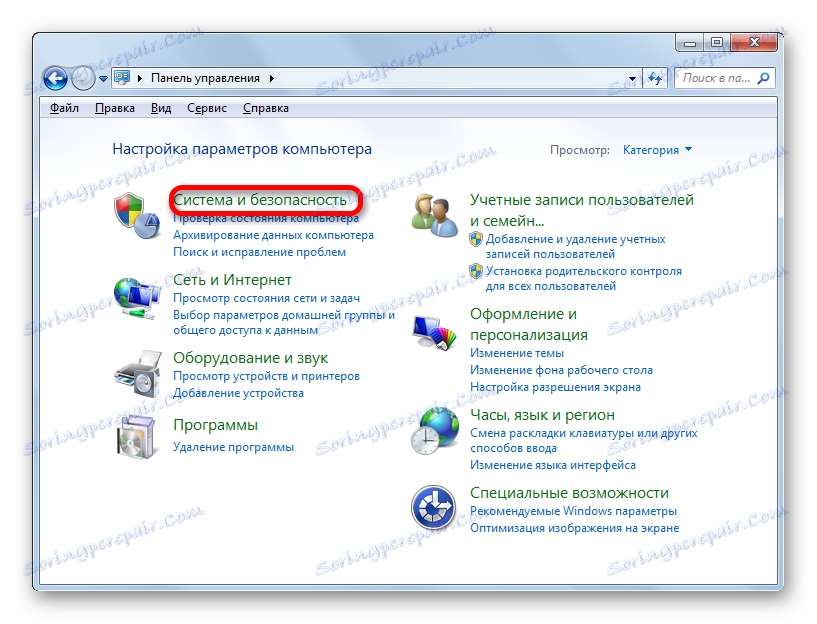
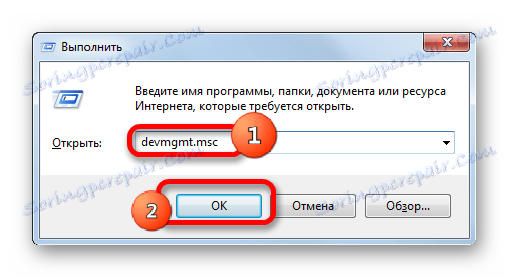
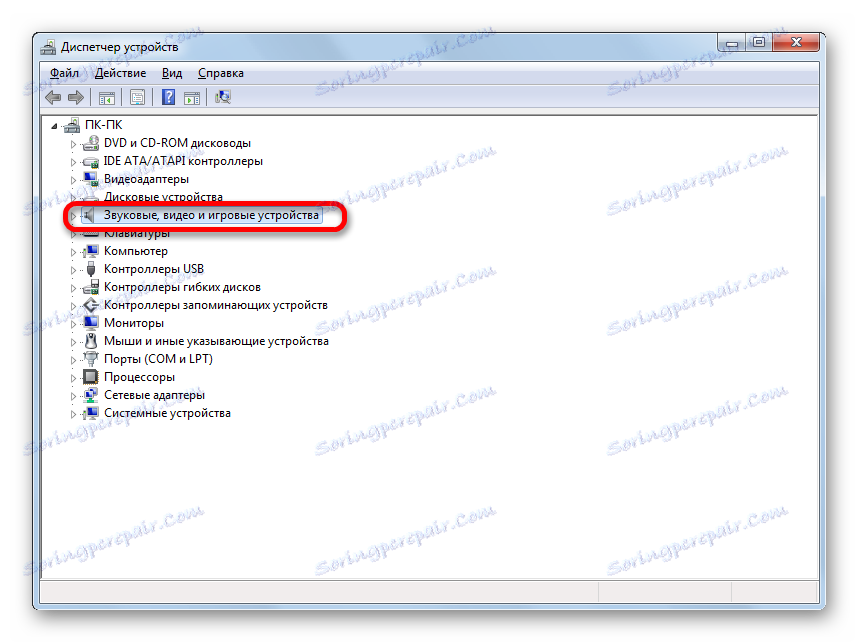
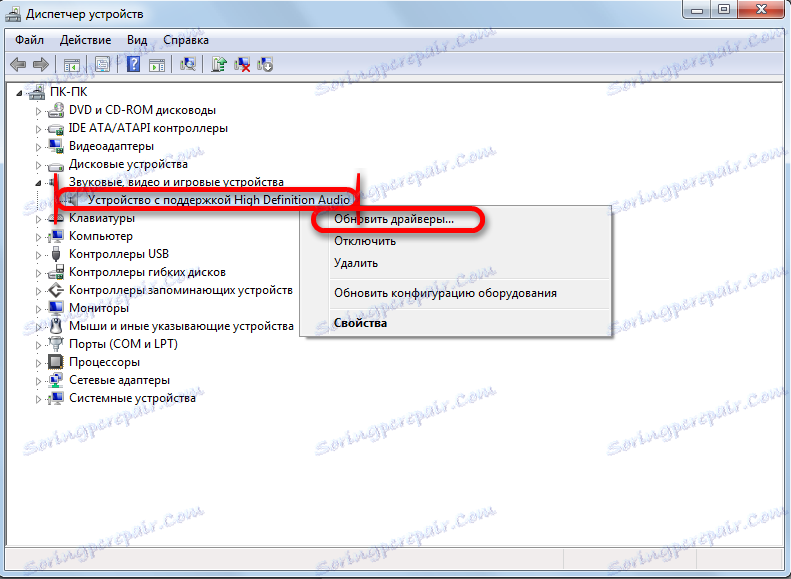
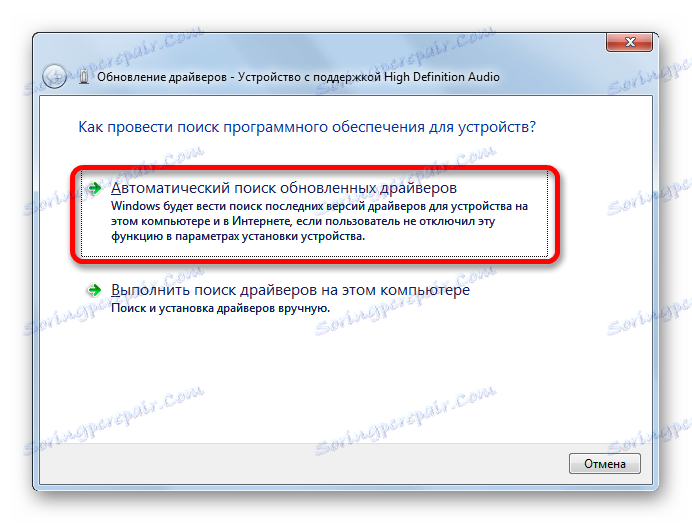
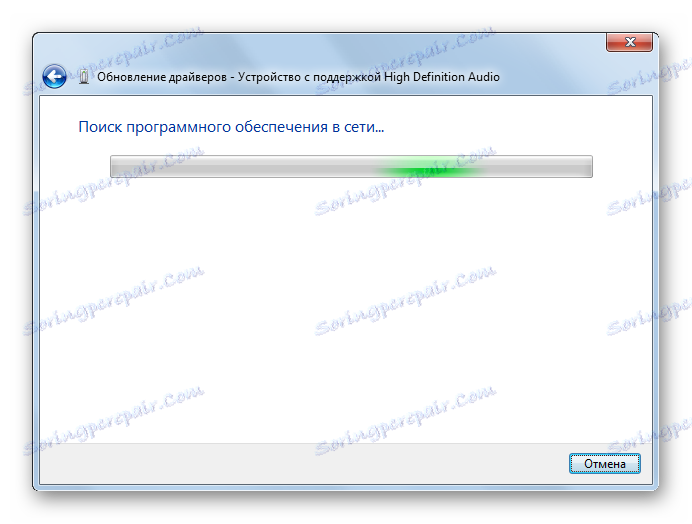
Якщо ж комп'ютера не вдасться виявити оновлення автоматично, то можна зробити пошук драйверів вручну через інтернет.
- Для цього просто відкрийте браузер і вбийте в пошуковик найменування встановленої на комп'ютері звукової карти. Потім з пошукової видачі перейдіть на веб-ресурс виробника звукової карти і завантажте потрібні оновлення на ПК.
![Найменування звукової карти в диспетчері пристроїв в Windows 7]()
Можна також зробити пошук по ID пристрою . Клацніть правою кнопкою мишки по найменуванню звукової карти в диспетчері пристроїв. У списку, що розкривається виберіть «Властивості».
- Відкривається вікно властивостей пристрою. Прокрутіть до розділу «Відомості». У списку, що розкривається в поле «Властивість» виберіть варіант «ВД обладнання». В області «Значення» відобразяться ID. Клацніть правою кнопкою мишки по будь-якого найменування і виберіть «Копіювати». Після цього скопійований ID можете вставляти в пошуковик браузера для виявлення драйверів в інтернеті. Після того, як оновлення будуть знайдені, зробіть їх скачування.
- Після цього почніть запуск оновлення драйверів так, як це було розказано вище. Але на цей раз у вікні вибору типу пошуку драйверів клацніть по «Виконати пошук драйверів на цьому комп'ютері».
- Відкриється віконце, в якому вказується адреса розташування завантажених, але не встановлених драйверів на жорсткому диску. Щоб не забивати шлях вручну клацніть на кнопку «Огляд ...».
- Відкривається вікно, в якому потрібно переміститися в директорію розташування папки з оновленими драйверами, виділити її і натиснути «OK».
- Після того, як адресу папки відобразився в поле «Шукати драйвери в наступному місці», тисніть «Далі».
- Після цього буде виконано оновлення драйверів поточної версії до актуальної.
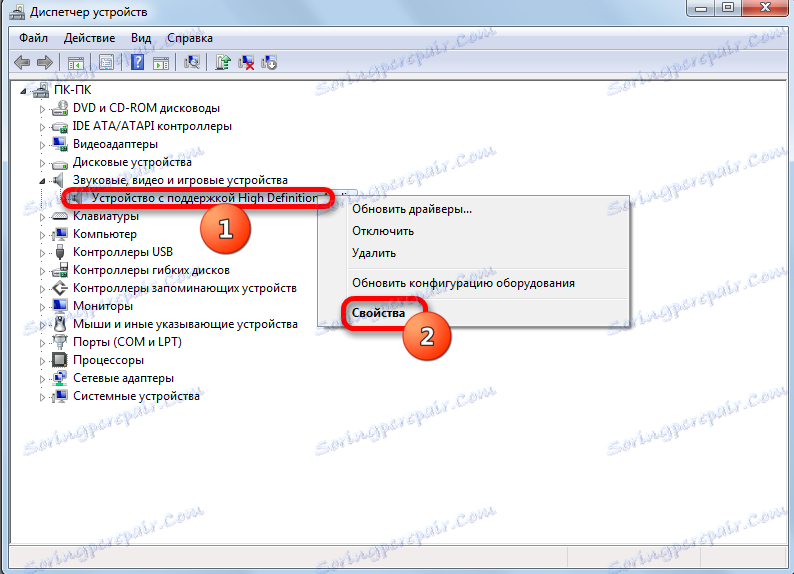

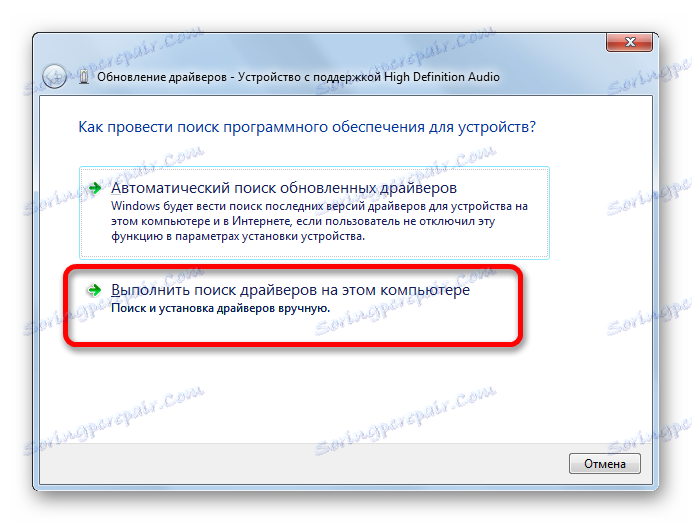


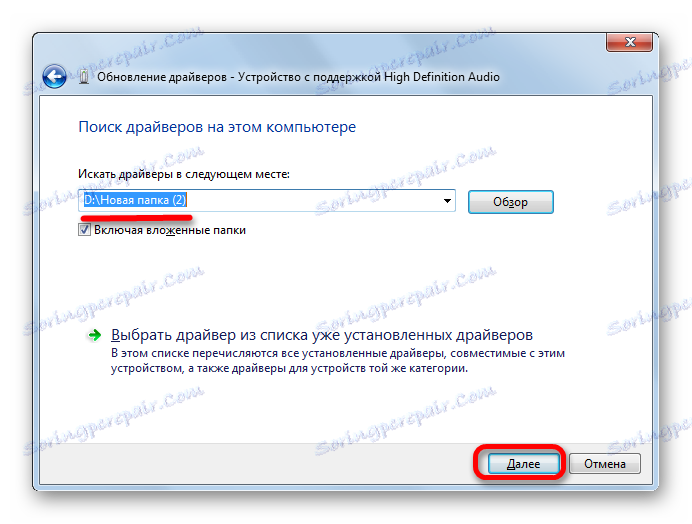
Крім того, може бути така ситуація, коли звукова карта в диспетчері пристроїв позначена опущеною вниз стрілкою. Це означає, що обладнання відключено. Для його включення клацніть по найменуванню правою кнопкою мишки і в списку виберіть варіант «Задіяти».
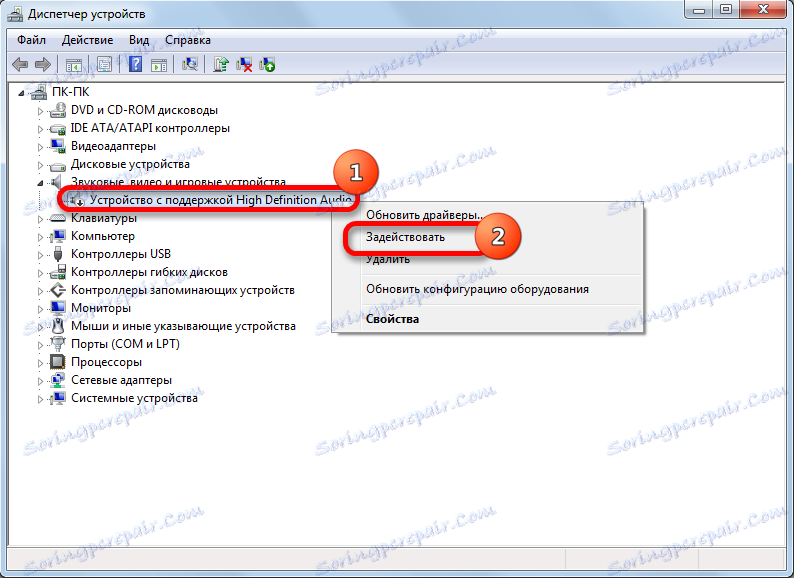
Якщо ви не хочете морочитися з ручною установкою та оновленням драйверів, згідно з тією інструкції, яка була приведена вище, то можете скористатися однією зі спеціальних утиліт для пошуку і установки драйверів. Така програма сканує комп'ютер і з'ясовує, які саме елементів не вистачає системі, а після цього виробляє автоматичний пошук і установку. Але іноді допомагає тільки рішення проблеми з маніпуляціями, виконаними вручну, дотримуючись того алгоритму, який був описаний вище.
Читайте також: Програми для установки драйверів
Якщо близько найменування звукового обладнання в диспетчері пристроїв стоїть знак оклику, то це означає, що воно не працює належним чином.
- В цьому випадку клікніть по найменуванню правою кнопкою мишки і виберіть варіант «Оновити конфігурацію».
- Якщо це не допомогло, то знову клацніть по назві правою кнопкою і виберіть «Видалити».
- У наступному вікні підтвердіть своє рішення, натиснувши «OK».
- Після цього пристрій буде видалено, а потім система його заново виявить і підключить. Перезавантажте комп'ютер, а потім заново перевірте, як звукова карта відображається в диспетчері пристроїв.
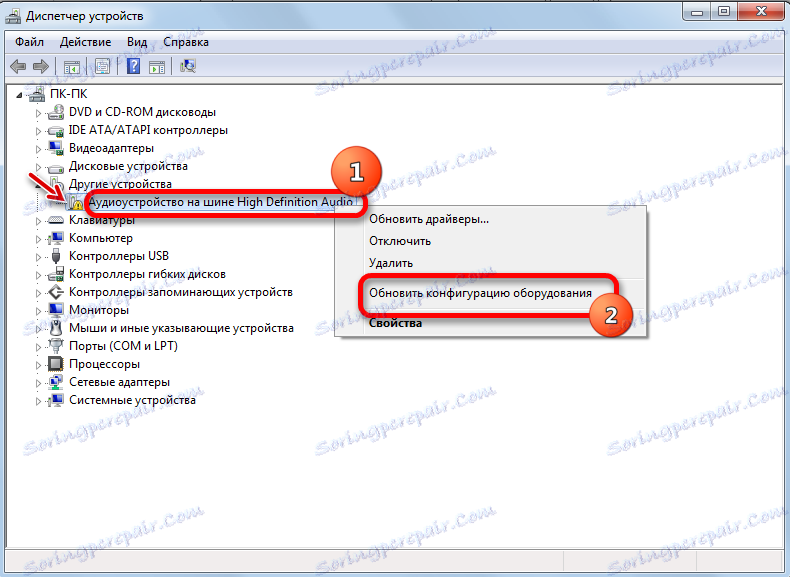


Спосіб 4: активація служби
На комп'ютері звучання може бути відсутнім і з тієї причини, що служба, яка відповідає за його відтворення, відключена. Давайте дізнаємося, як її включити на Windows 7.
- Для того, щоб перевірити працездатність служби і при необхідності включити її, слід перейти в Диспетчер служб. Для цього натискаємо «Пуск». Далі натисніть «Панель управління».
- У вікні, клацніть «Система і безпека».
- Далі переходите за пунктом «Адміністрування».
- Розкривається перелік інструментів. Зупиніть свій вибір на найменуванні «Служби».
![Перехід в Диспетчер служб в розділі Адміністрування в Панелі управління в Windows 7]()
Диспетчер служб можна відкрити і іншим способом. Наберіть Win + R. Запуститься віконце «Виконати». Введіть:
services.mscНатискайте «OK».
- У розкрився переліку знайдіть компонент під назвою «Windows Audio». Якщо в поле «Тип запуску» стоїть значення «Відключено», а не «Працює», то це означає, що причина відсутності звуку криється якраз в зупинці служби.
- Клацніть двічі лівою кнопкою миші по найменуванню компонента, щоб перейти в його властивості.
- У вікні, в розділі «Загальні» прослідкуйте, щоб в поле «Тип запуску» обов'язково стояв варіант «Автоматично». Якщо там встановлено інше значення, то клікніть по полю і з випав списку виберіть відповідну опцію. Якщо не зробити цього, то після перезавантаження комп'ютера ви помітите, що звук знову пропадає і службу знову доведеться запускати вручну. Далі зробіть натиск на кнопку «OK».
- Після повернення в Диспетчер служб заново виділіть «Windows Audio» і в лівій частині вікна зробіть клік по «Запустити».
- Виконується процес запуску служби.
- Після цього служба почне працювати, про що говорить атрибут «Працює» в поле «Стан». Також зверніть увагу, щоб в поле «Тип запуску» було встановлено значення «Автоматично».
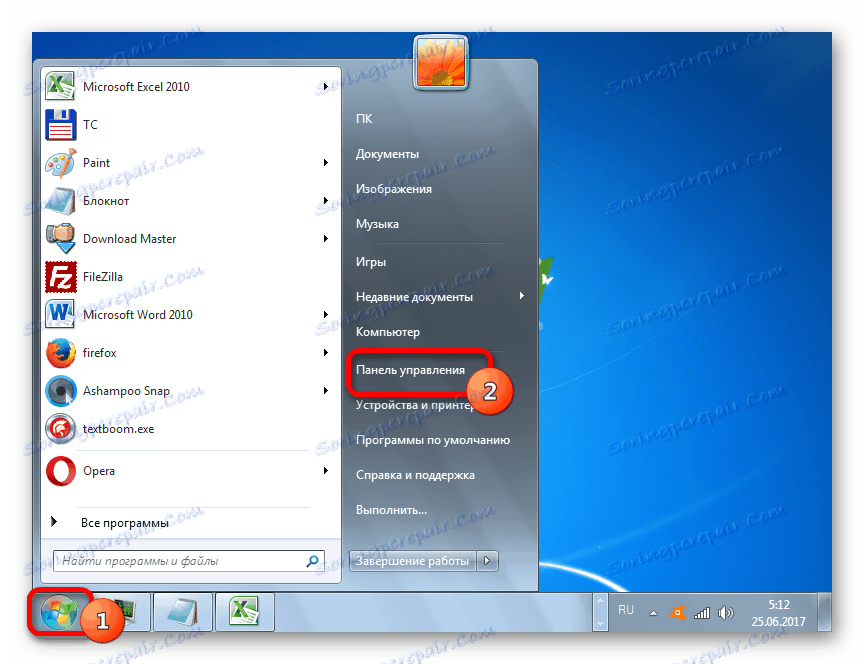
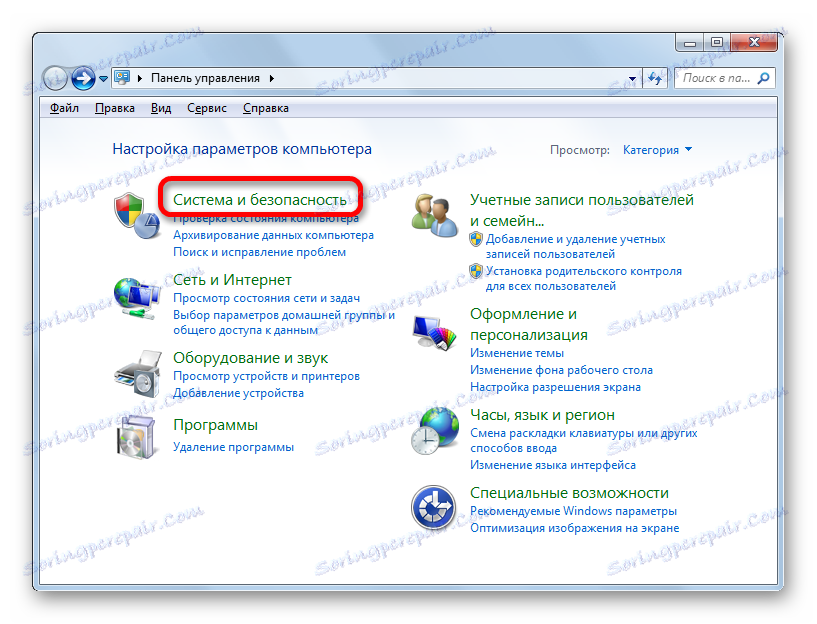
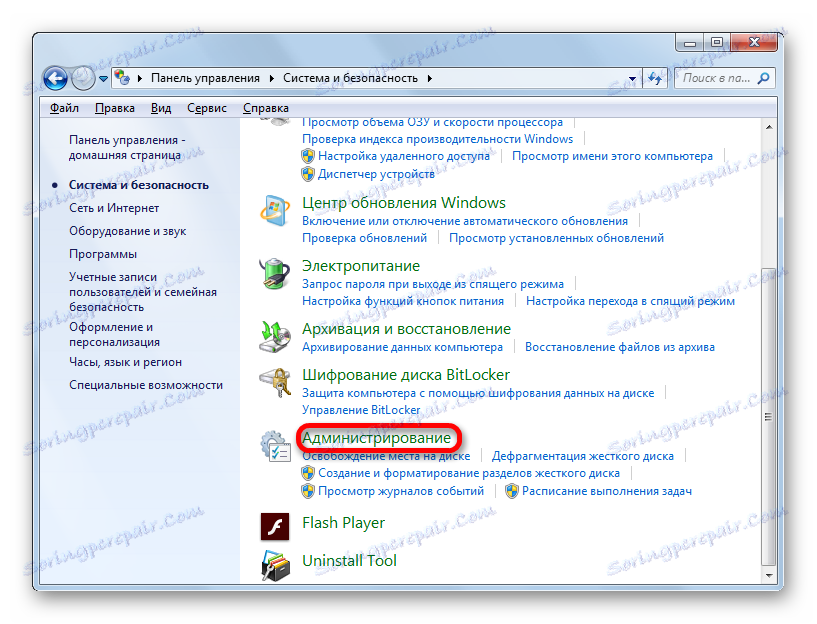
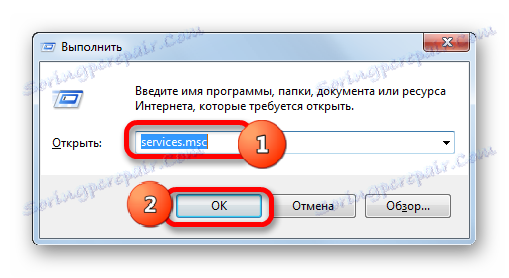
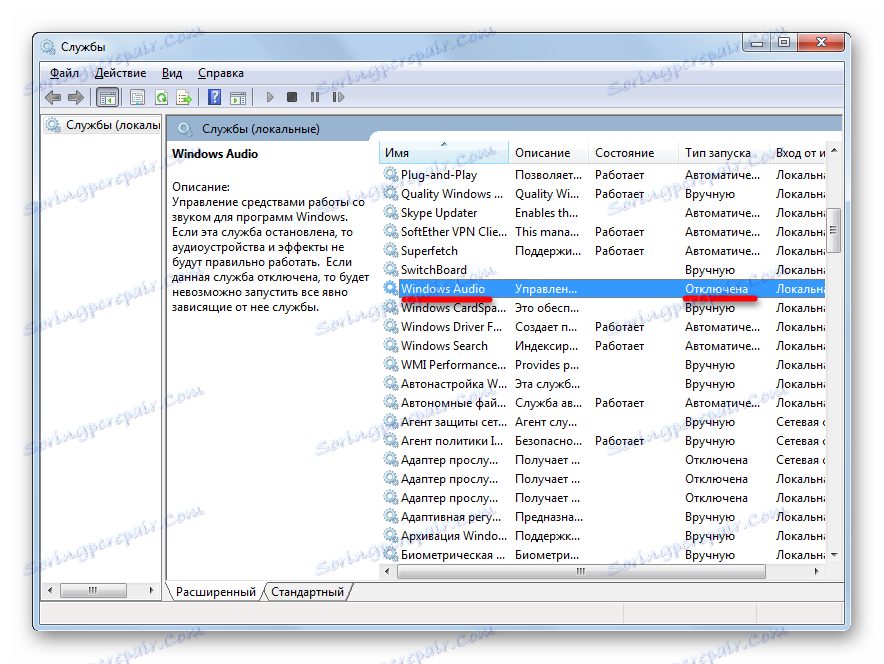
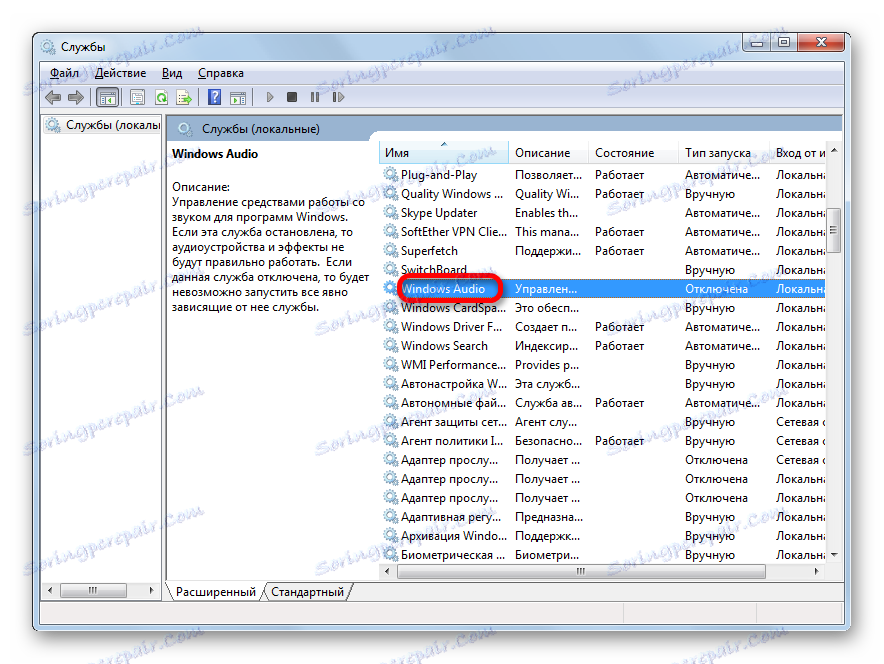
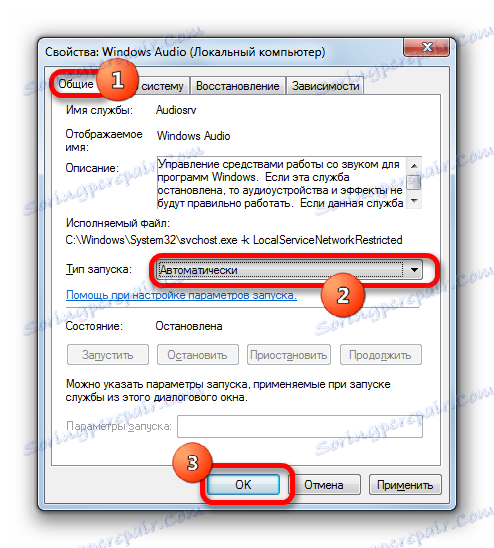
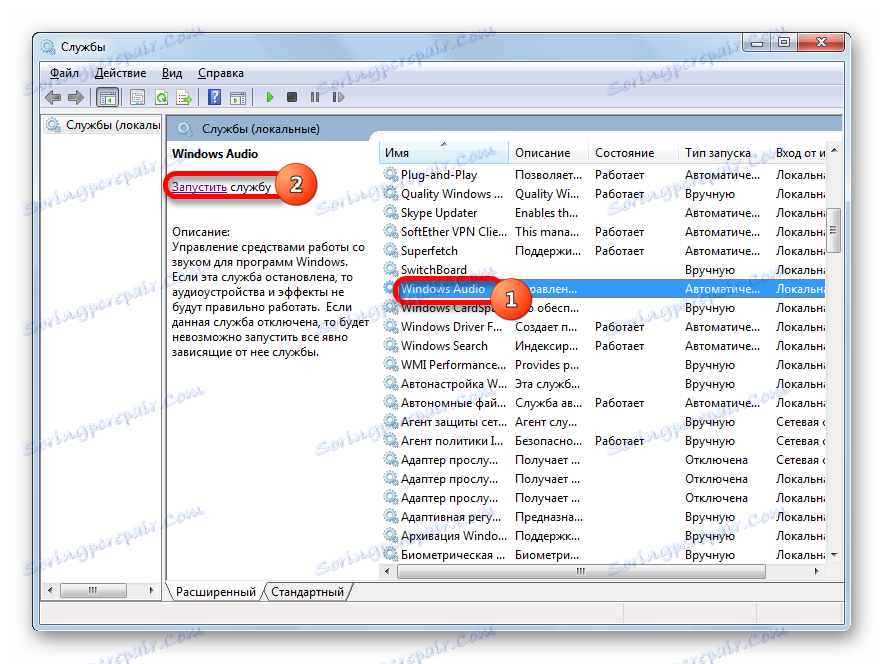


Після виконання даних дій звук на комп'ютері повинен з'явитися.
Спосіб 5: перевірка на наявність вірусів
Однією з причин, за якими на комп'ютері відтворюється звук, може бути вірусне зараження.
Як показує практика, якщо вірус вже пробрався на комп'ютер, то сканування системи штатним антивірусом малоефективно. У цьому випадку може допомогти спеціальна антивірусна утиліта з функціями сканування і лікування, наприклад, Dr.Web CureIt . Причому сканування краще проводити за допомогою іншого пристрою, попередньо приєднавши його до ПК, щодо якого є підозри на зараження. В крайньому випадку, якщо немає можливості провести сканування за допомогою іншого пристрою, використовуйте для виконання процедури знімний носій.
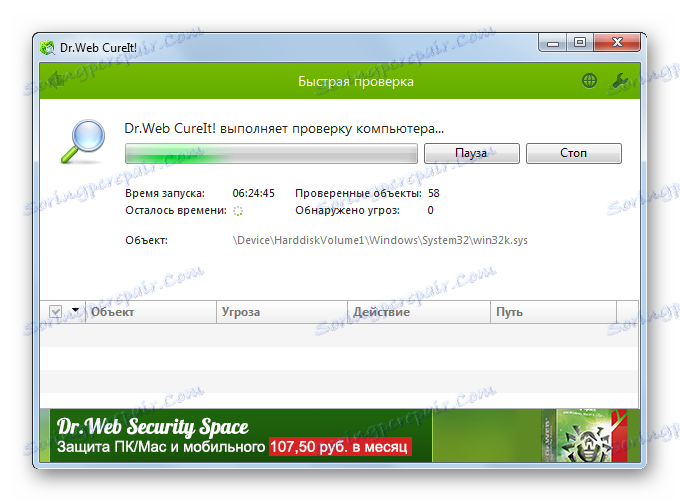
Під час процедури сканування виконуйте ті рекомендації, які буде давати антивірусна утиліта.
Навіть в тому випадку, якщо вдасться успішно ліквідувати шкідливий код, ще не гарантовано відновлення звуку, так як вірус міг пошкодити драйвера або важливі системні файли. У цьому випадку необхідно провести процедуру переустановлення драйверів, а також, в разі необхідності, виконати відновлення системи.
Спосіб 6: відновлення та перевстановлення ОС
У разі, якщо жоден з описаних способів не дав позитивного результату і ви переконалися, що причина проблеми полягає не в акустиці, є сенс відновити систему з резервної копії або відкотити до створеної раніше контрольної точки відновлення . Важливо, щоб резервна копія і точка відновлення були створені до того, як почалися проблеми зі звуком, а не після.
- Для того, щоб зробити відкат до контрольної точки відновлення, клацніть «Пуск», а потім в меню «Усі програми».
- Після цього зробіть клік послідовно по папках «Стандартні», «Службові» і, нарешті, клацніть по елементу «Відновлення системи».
- Запуститься інструмент відновлення системних файлів і параметрів. Далі дотримуйтеся тих рекомендацій, які будуть відображатися в його вікні.
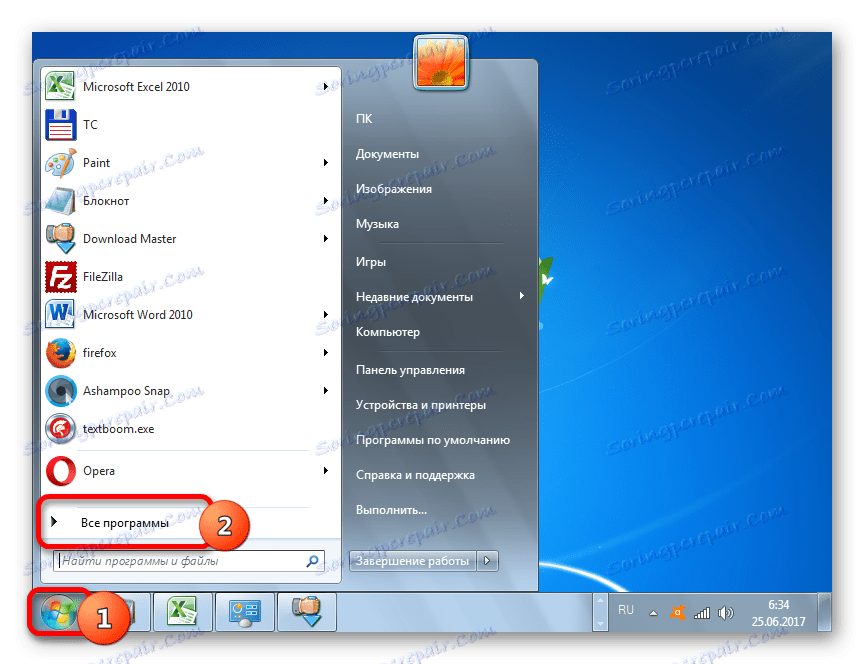
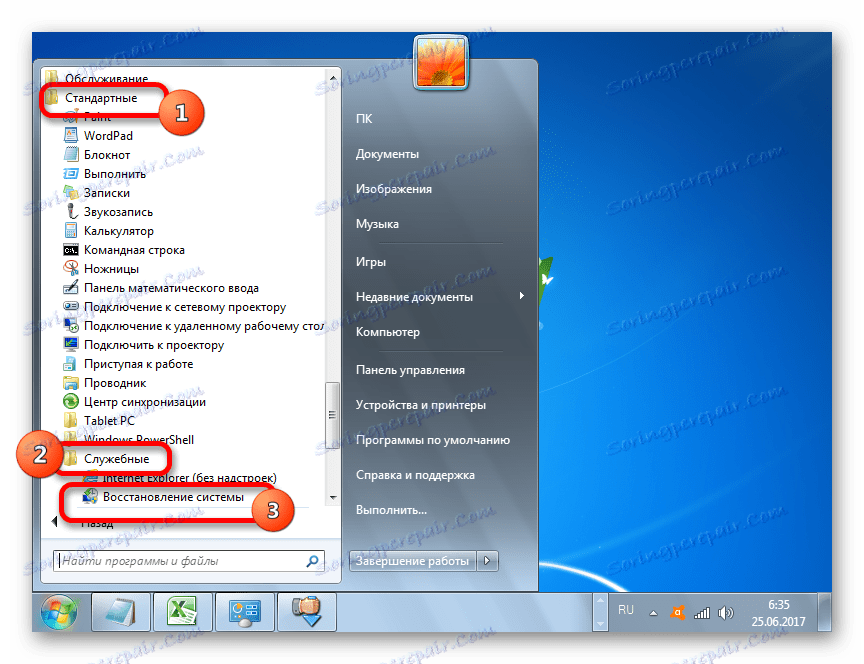
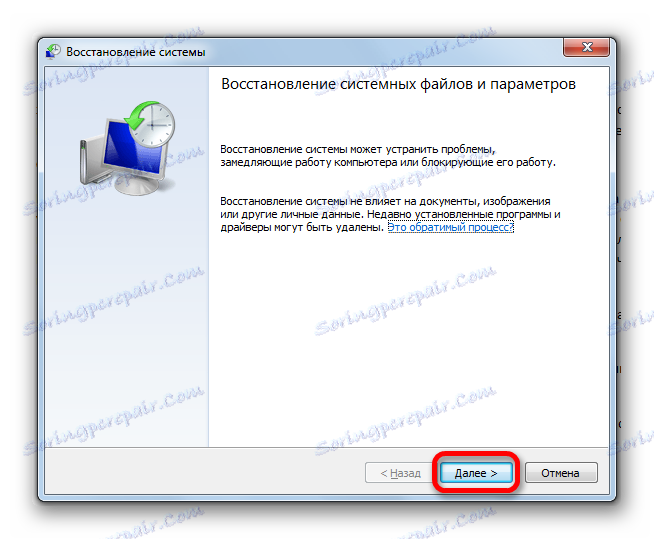
Якщо ж у вас на комп'ютері немає точки відновлення системи, створеної до того, як стався збій зі звуком, і відсутня знімний носій з резервною копією, то в цьому випадку доведеться робити переустановку ОС.
Спосіб 7: несправність звукової карти
Якщо ви точно виконали всі описані вище рекомендації, але навіть після переустановлення операційної системи звук не з'явився, то в цьому випадку з великою часткою ймовірності можна сказати, що проблема полягає в несправності одного з апаратних компонентів комп'ютера. Швидше за все, відсутність звучання викликано поломкою звукової карти.
В цьому випадку необхідно або звернеться за допомогою до фахівця, або самостійно зробити заміну несправної звукової карти. Перед заміною можна попередньо протестувати працездатність звукового елемента комп'ютера, під'єднавши його до іншого ПК.
Як бачимо, існує дуже багато причин, чому на комп'ютері під керуванням Windows 7 може пропасти звук. Перед тим, як приступити до виправлення проблеми, краще з'ясувати безпосередню причину. Якщо це відразу не вдається зробити, то пробуйте застосувати різні варіанти виправлення ситуації, за наведеним в даній статті алгоритму, а потім перевіряйте, чи не з'явився звук. Найбільш радикальні варіанти (перевстановлення ОС і заміна звукової карти) слід проводити в останню чергу, якщо інші способи не допомогли.