Перевіряємо цілісність системних файлів в Windows 7
При неполадках в роботі комп'ютера не зайвим рішенням буде провести перевірку ОС на предмет цілісності файлів системи. Саме пошкодження або видалення даних об'єктів часто служить причиною некоректної роботи ПК. Подивимося, як можна виконати зазначену операцію в Віндовс 7.
Читайте також: Як перевірити Віндовс 10 на помилки
зміст
способи перевірки
Якщо ви помічаєте якісь помилки при роботі комп'ютера або його некоректну поведінку, наприклад, періодична поява синього екрана смерті, то, перш за все, необхідно перевірити диск на наявність помилок . Якщо дана перевірка ніяких несправностей не виявила, то в цьому випадку слід вдатися до сканування системи на предмет цілісності файлів системи, про який ми детально поговоримо нижче. Дану операцію можна виконати як скориставшись можливостями стороннього ПО, так і застосувавши запуск впровадженої утиліти Віндовс 7 «SFC» через «Командний рядок». Слід, зауважити, що навіть сторонні програми використовуються тільки для того, щоб активувати «SFC».
Спосіб 1: Windows Repair
Однією з найпопулярніших сторонніх програм для сканування комп'ютера на предмет пошкодження файлів системи та їх відновлення в разі виявлення неполадок є Windows Repair .
- Відкрийте Windows Repair. Щоб запустити перевірку на предмет пошкодження файлів системи, відразу в розділі «Pre-Repair Steps» клікайте по вкладці «Step 4 (Optional)».
- У вікні клацайте по кнопці «Check».
- Запускається стандартна утиліта Віндовс «SFC», яка і проводить сканування, а потім видає його результати.

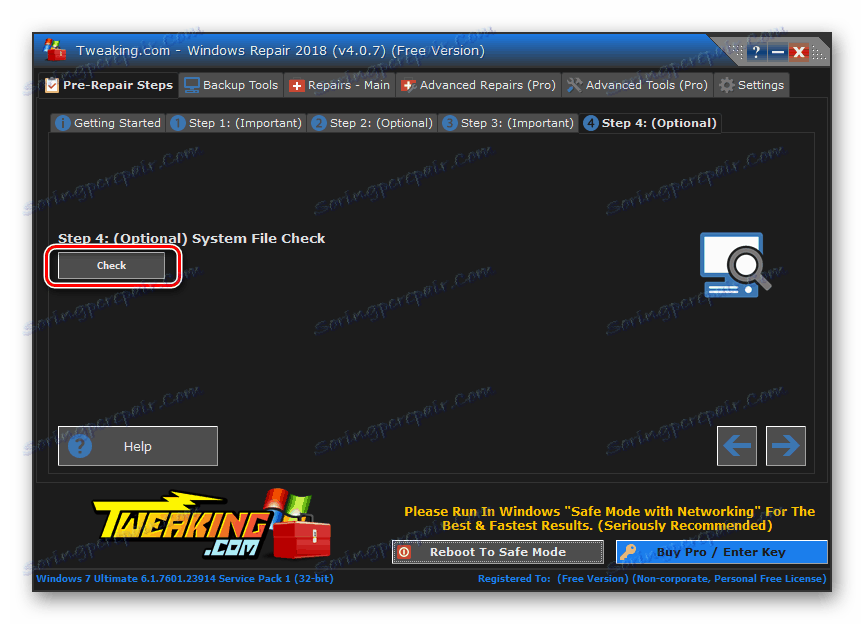
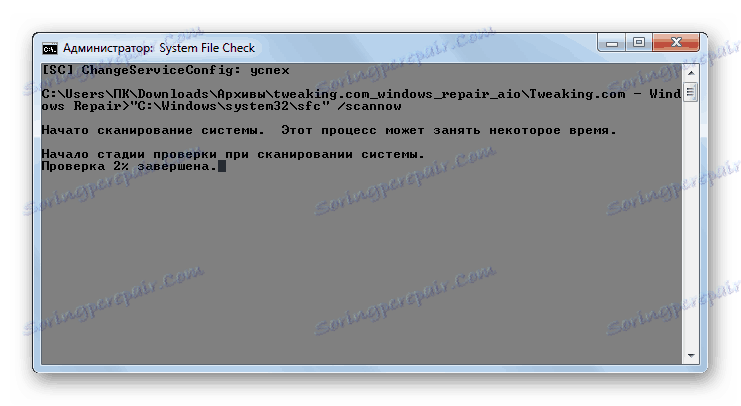
Детальніше про роботу даної утиліти ми поговоримо при розгляді Способу 3, так як її можна запустити також методом використання впроваджених Microsoft інструментів операційної системи.
Спосіб 2: Glary Utilities
Наступною комплексною програмою для оптимізації роботи комп'ютера, за допомогою якої можна перевірити цілісність файлів системи, є Glary Utilities . Використання цього додатка має одну важливу перевагу перед попереднім способом. Воно полягає в тому, що Глорі Утілітес, на відміну від Windows Repair, має російськомовний інтерфейс, що значно полегшує виконання завдання вітчизняним користувачам.
- Запустіть Glary Utilities. Потім переходите в розділ «Модулі», переключившись на відповідну вкладку.
- Потім за допомогою бокового меню переміститеся в розділ «Сервіс».
- Щоб активувати перевірку на предмет цілісності елементів ОС, клацайте по пункту «Відновлення системних файлів».
- Після цього запускається той же системний інструмент «SFC» в «Командному рядку», про який ми вже говорили при описі дій в програмі Windows Repair. Саме він проводить сканування комп'ютера на предмет пошкодження файлів системи.
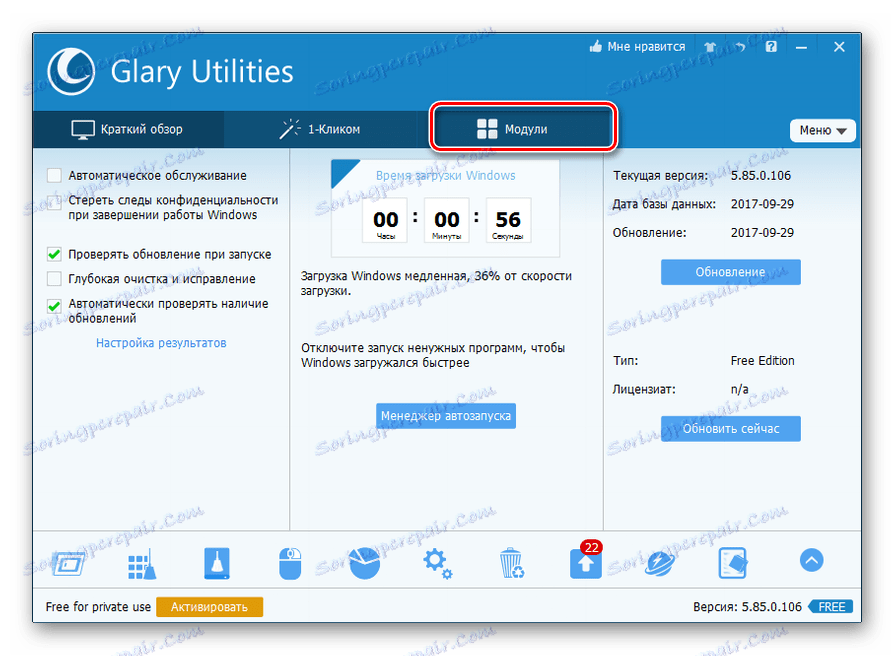
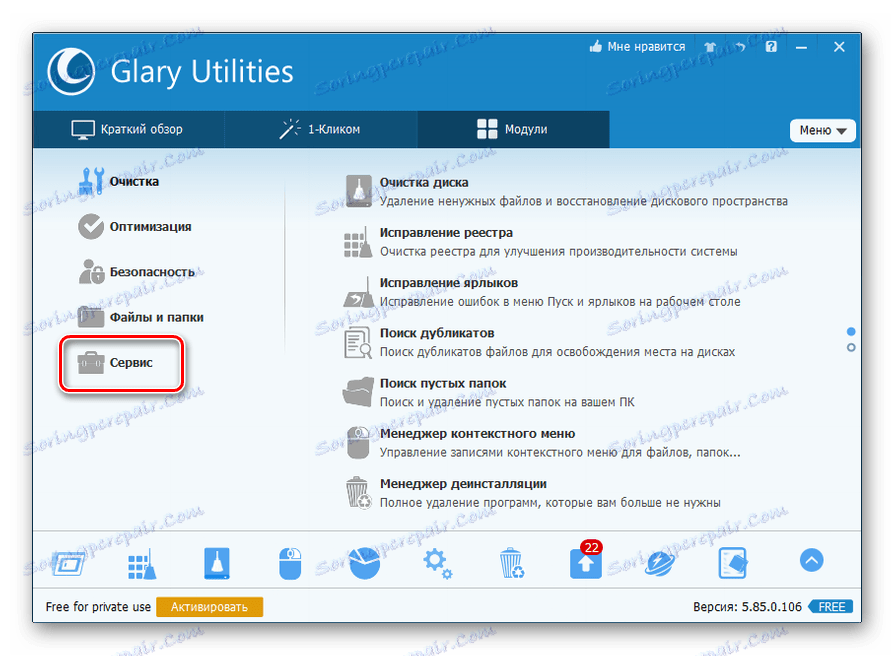
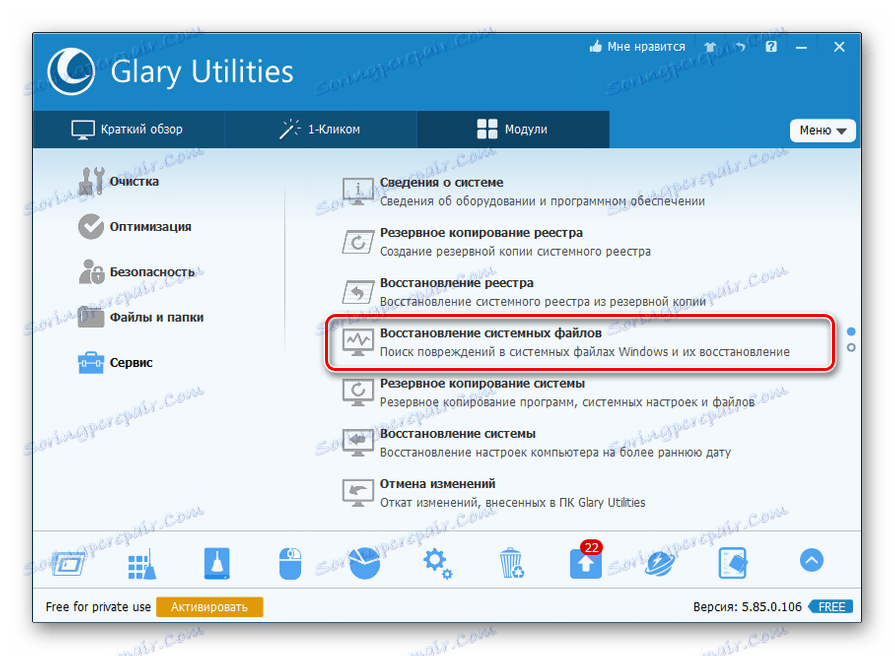
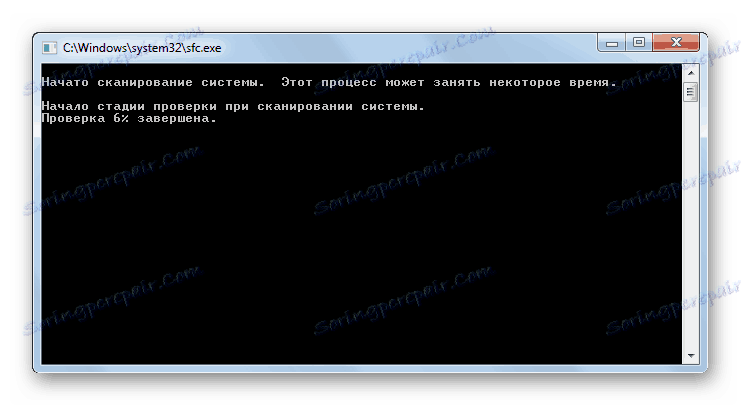
Більш детальна інформація про роботу «SFC» представлена при розгляді наступного методу.
Спосіб 3: «Командний рядок»
Активувати «SFC» для сканування на предмет пошкодження файлів системи Віндовс, можна використовуючи виключно засоби ОС, а саме «Командний рядок».
- Щоб викликати «SFC» за допомогою вбудованих інструментів системи, потрібно відразу активувати «Командний рядок» з правами адміністратора. Клацайте «Пуск». Клацніть "Усі програми".
- Шукайте папку «Стандартні» і заходите в неї.
- Відкривається перелік, в якому потрібно знайти назву «Командний рядок». Клацніть по ньому правою кнопкою мишки (ПКМ) і вибирайте «Запуск від імені адміністратора».
- Оболонка «Командного рядка» запущена.
- Тут слід вбити команду, яка запустить інструмент «SFC» з атрибутом «scannow». Введіть:
sfc /scannowТисніть Enter.
- У «Командному рядку» активується перевірка на предмет неполадок в файлах системи інструментом «SFC». Прогрес операції можете спостерігати за допомогою відображуваних інформації в процентах. Не можна закривати «Командний рядок» до тих пір, поки процедура не буде завершена, інакше ви не дізнаєтеся про її результати.
- Після завершення сканування в «Командному рядку» відобразиться напис, що говорить про її закінчення. Якщо інструмент не виявив неполадки в файлах ОС, то нижче цього напису буде відображена інформація про те, що утиліта не виявила порушень цілісності. Якщо ж проблеми все-таки знайдені, то будуть відображені дані їх розшифровки.

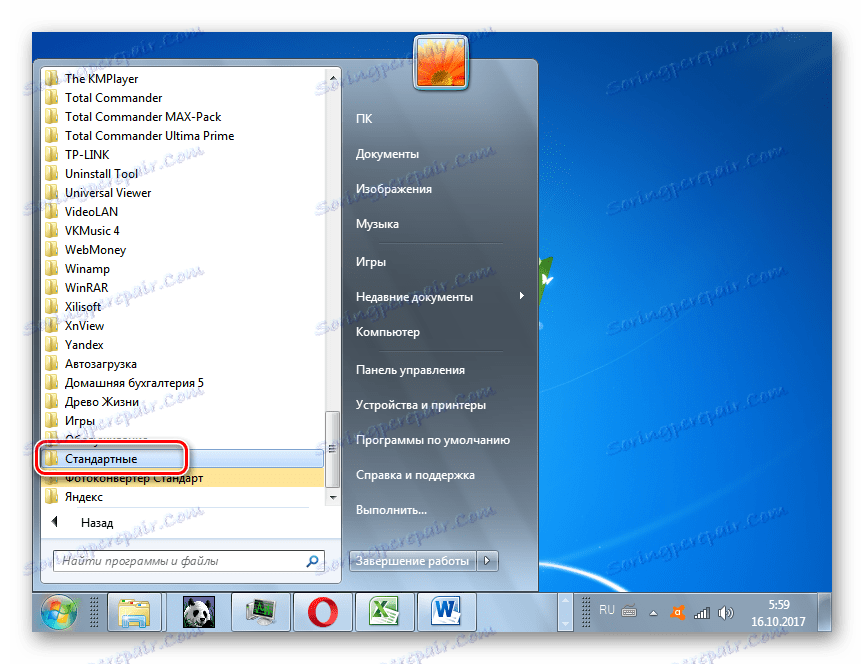
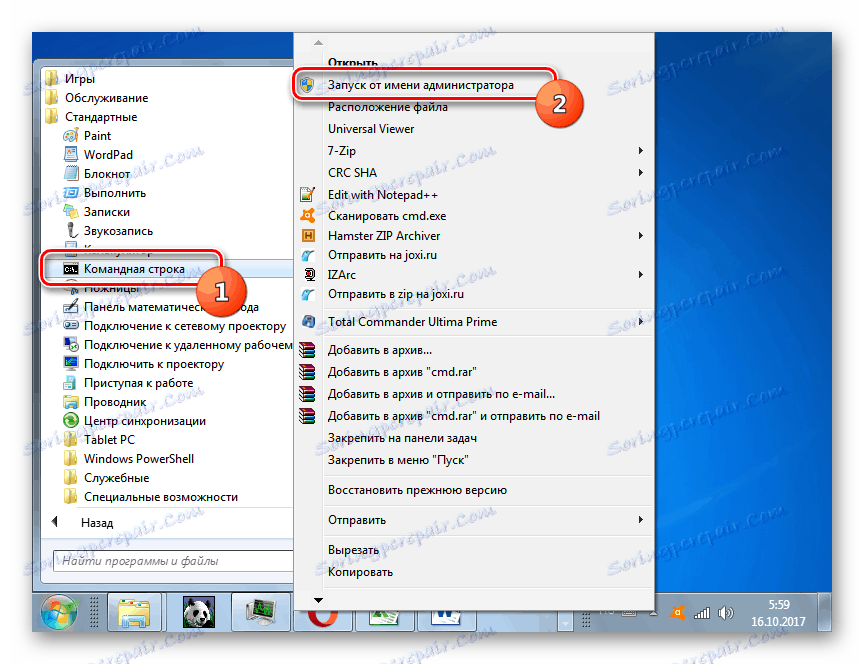
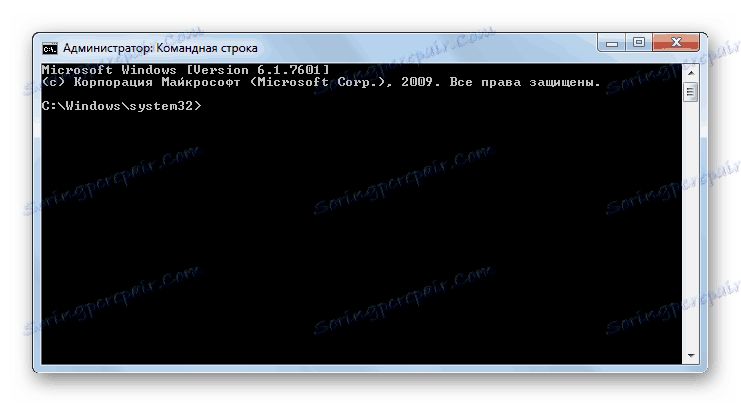
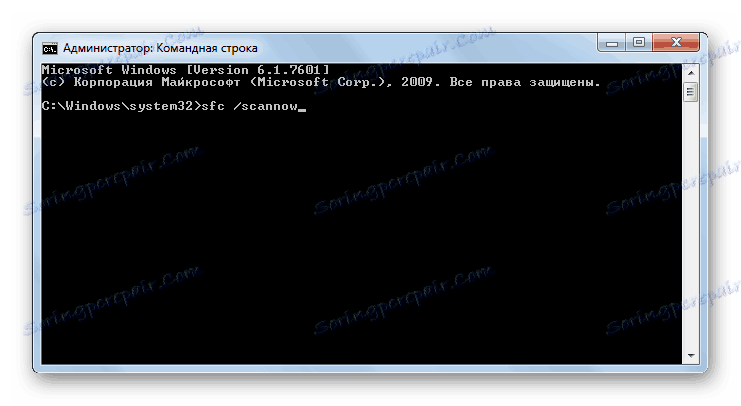

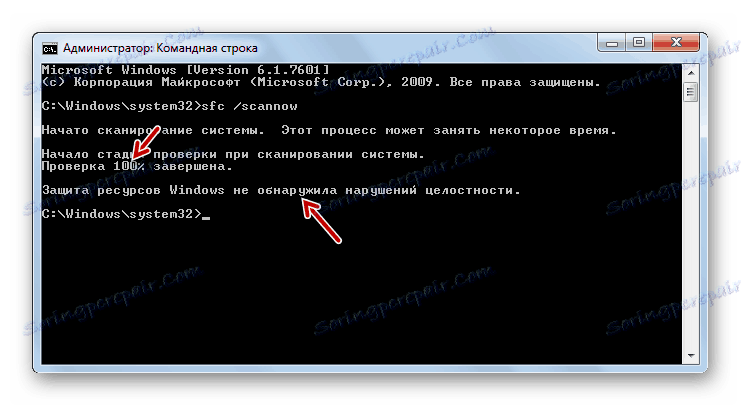
Увага! Для того щоб «SFC» зміг не тільки перевірити цілісність файлів системи, а й зробити їх відновлення в разі виявлення помилок, перед запуском інструмент рекомендується вставити інсталяційний диск операційної системи. Це обов'язково повинен бути саме той диск, з якого Віндовс встановлювалася на даний комп'ютер.
Є кілька варіацій використання засобу «SFC» для перевірки цілісності файлів системи. Якщо вам потрібно виконати сканування без відновлення за замовчуванням відсутніх або пошкоджених об'єктів ОС, то в «Командному рядку» потрібно ввести команду:
sfc /verifyonly
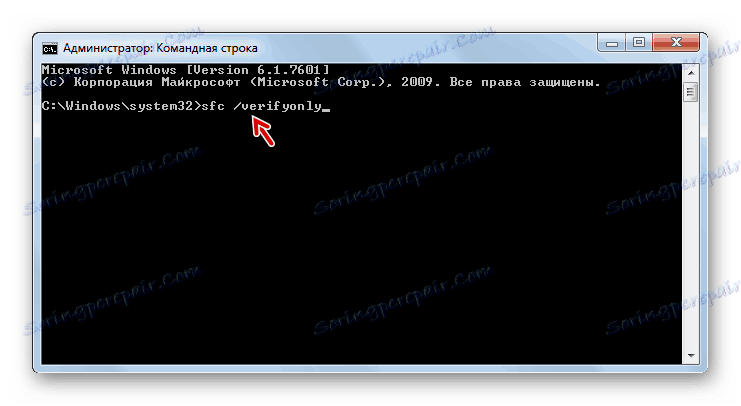
Якщо вам необхідно перевірити конкретний файл на предмет пошкодження, то слід ввести команду, відповідну наступним шаблоном:
sfc /scanfile=адрес_файла
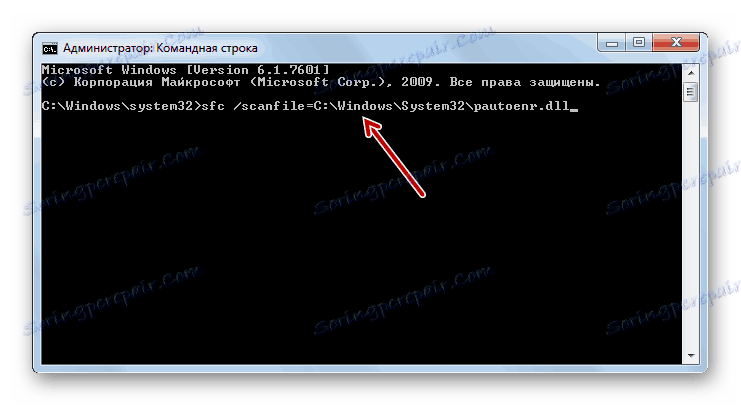
Також особлива команда існує для перевірки операційної системи, розташованої на іншому жорсткому диску, тобто, не тієї ОС, в якій ви працюєте в даний момент. Її шаблон виглядає наступним чином:
sfc /scannow /offwindir=адрес_каталога_с_Виндовс
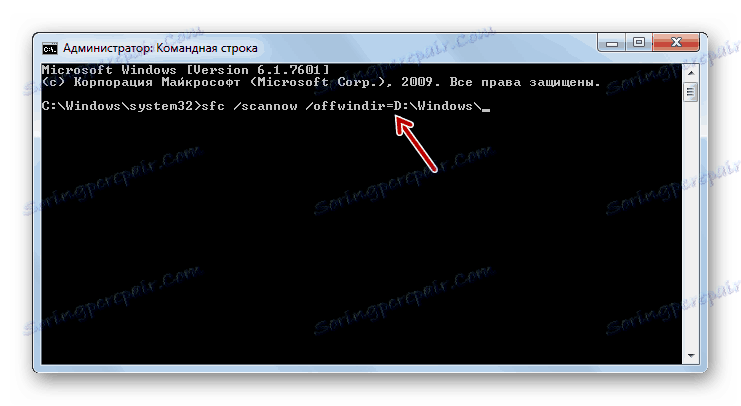
урок: Включення «Командного рядка» в Віндовс 7
Проблема з запуском «SFC»
При спробі активувати «SFC» може статися така проблема, що в «Командному рядку» відобразиться повідомлення, яке говорить про невдалу активувати послугу відновлення.
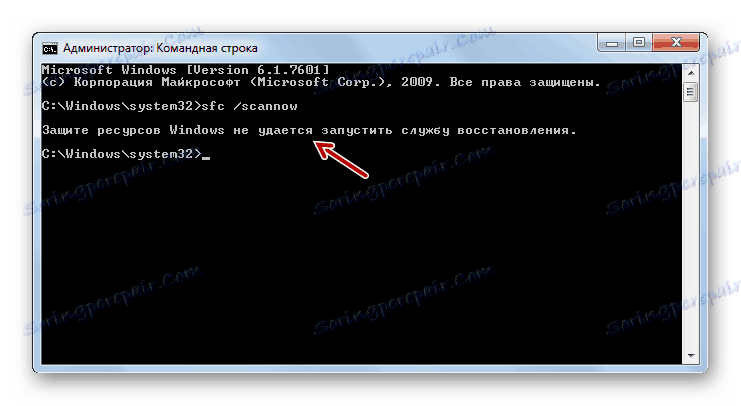
Найчастішою причиною даної проблеми є відключення системної служби «Монтажник модулів Windows». Щоб мати можливість просканувати комп'ютер інструментом «SFC», її слід обов'язково включити.
- Клацайте «Пуск», переходите в «Панель управління».
- Заходьте в «Система і безпека».
- Тепер тисніть «Адміністрування».
- З'явиться віконце зі списком різних системних засобів. Тисніть «Служби», щоб зробити перехід в «Диспетчер служб».
- Запускається віконце з переліком системних служб. Тут потрібно відшукати найменування «Монтажник модулів Windows». Для полегшення пошуку тисніть на назві стовбця «Ім'я». Елементи побудуються відповідно до алфавіту. Виявивши потрібний об'єкт, перевірте, яке значення стоїть у нього в поле «Тип запуску». Якщо там напис «Відключено», то слід провести включення служби.
- Натисніть ПКМ по найменуванню зазначеної служби і в списку виберіть «Властивості».
- Відкривається оболонка властивостей служби. У розділі «Загальні» натисніть по області «Тип запуску», де в даний момент встановлено значення «Відключено».
- Відкривається список. Тут слід вибрати значення «Вручну».
- Після того, як необхідне значення встановлено, клацайте «Застосувати» і «OK».
- У «Диспетчері служб» в колонці «Тип запуску» в рядку потрібного нам елементу встановлено значення "Вручну". Це означає, що тепер можна запускати «SFC» через командний рядок.
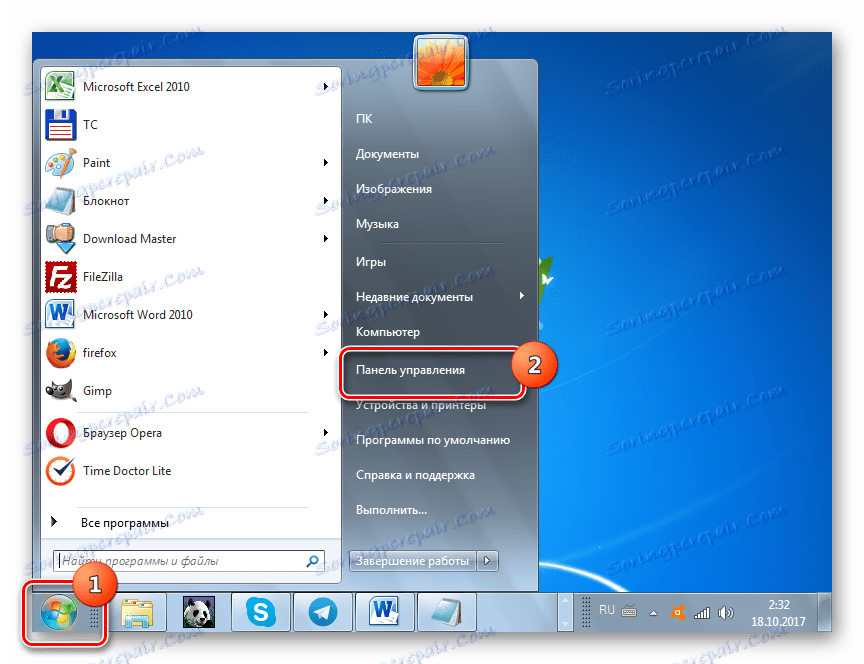
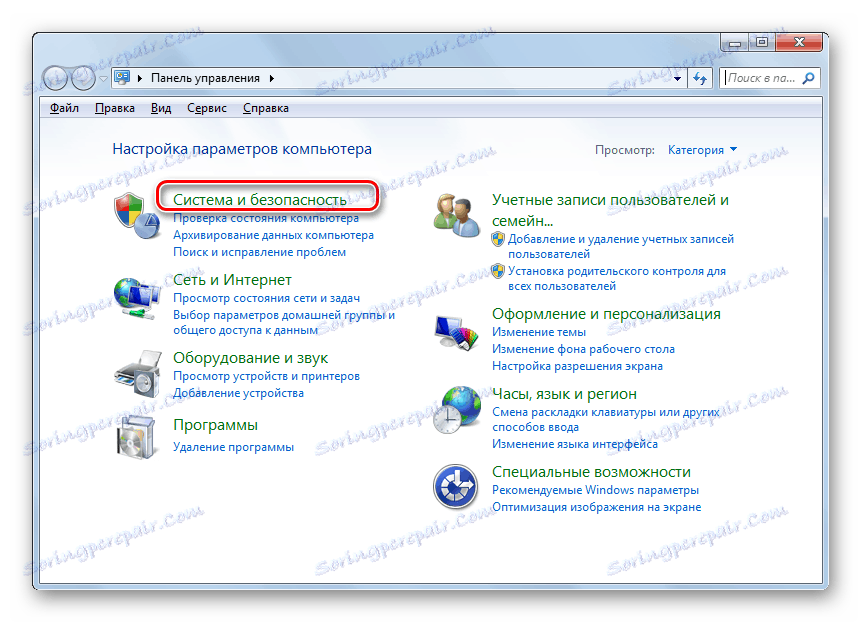
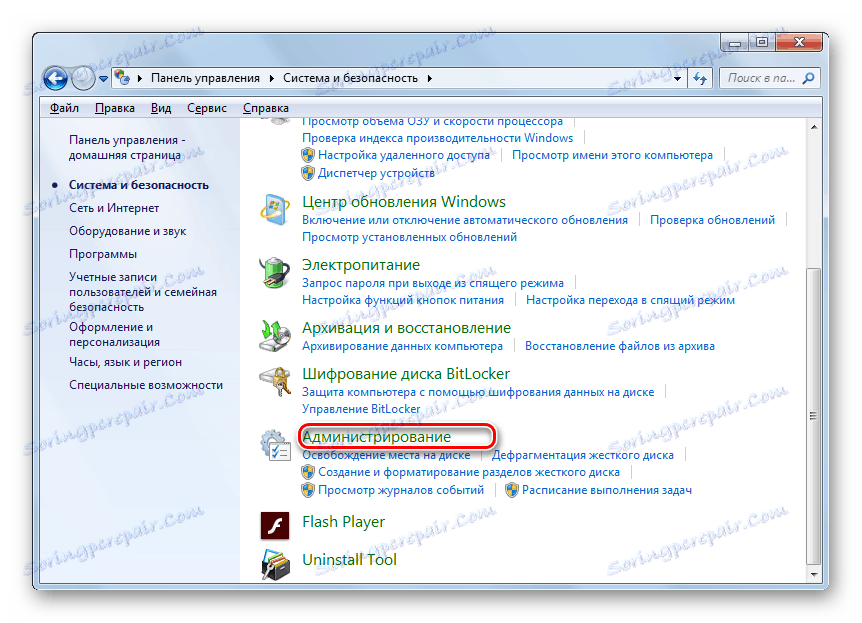
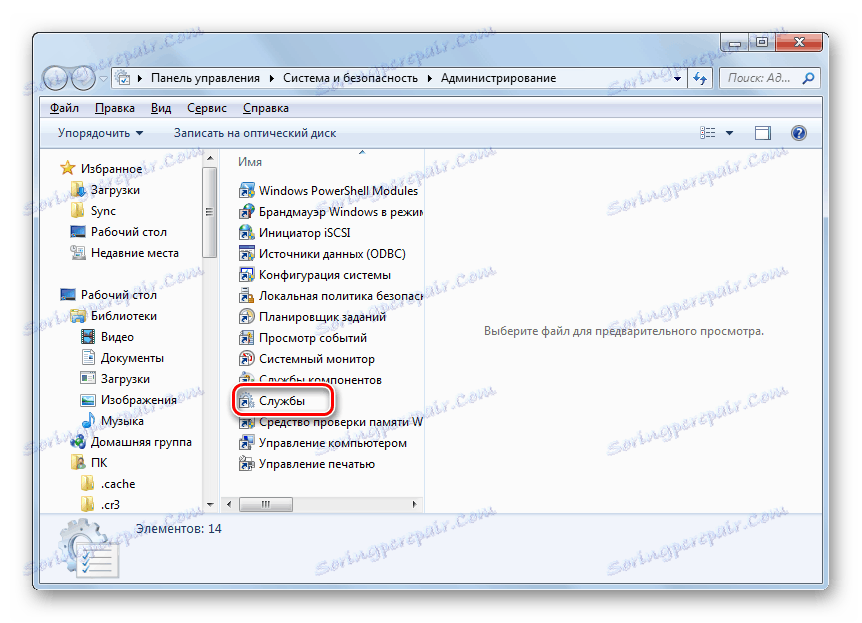
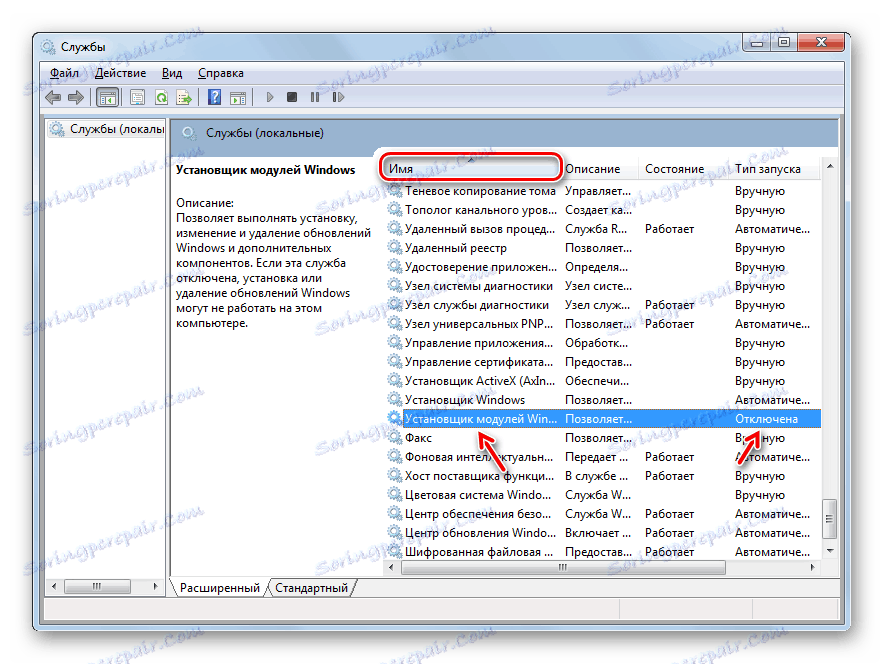
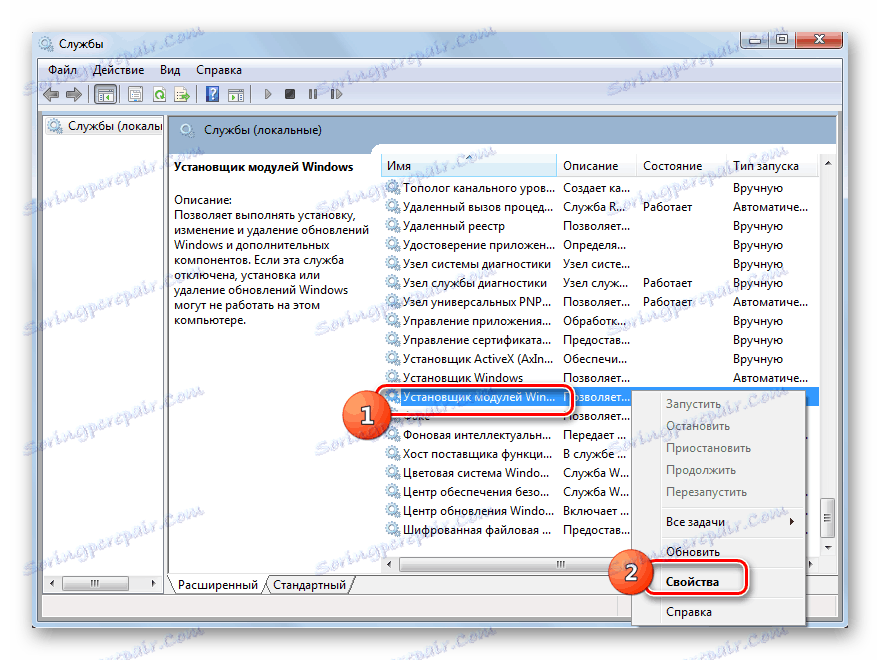
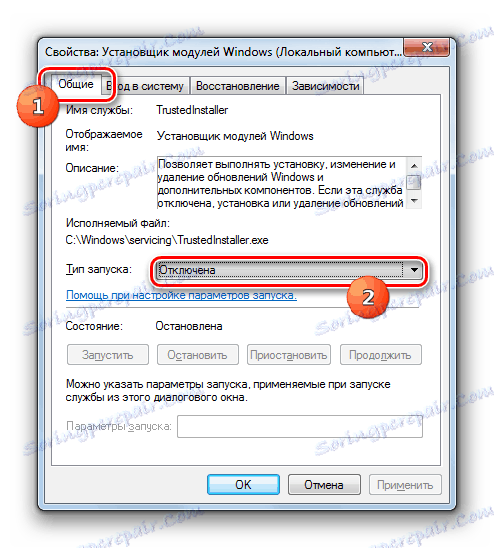
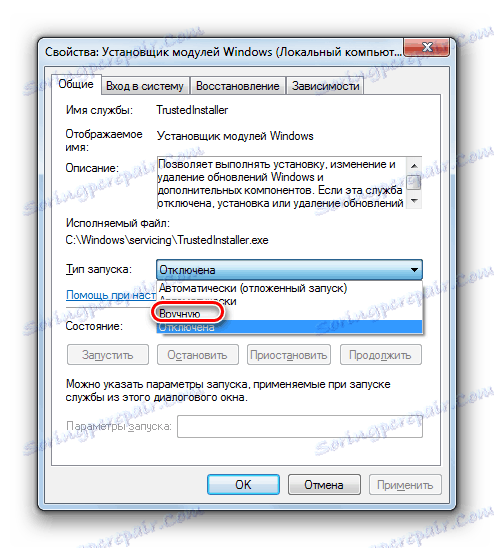

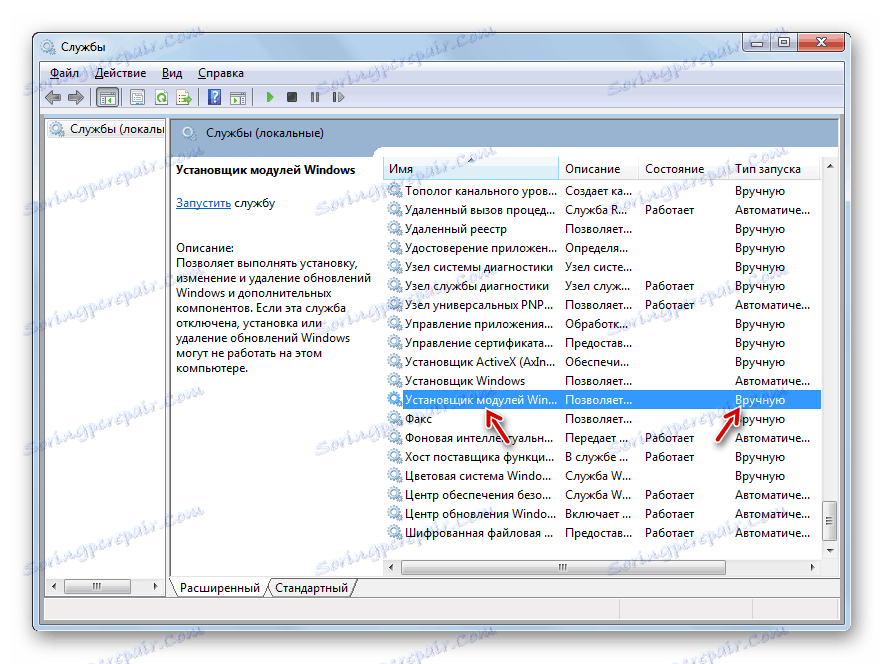
Як бачимо, запустити перевірку комп'ютера на цілісність файлів системи можна як за допомогою сторонніх програм, так і скориставшись «Командного рядком» Віндовс. Втім, як би ви не запускали перевірку, все одно її виконує системний інструмент «SFC». Тобто, сторонні додатки можуть тільки полегшити і зробити інтуїтивно зрозумілим запуск вбудованого інструменту для сканування. Тому спеціально для того, щоб зробити даний вид перевірки, немає сенсу завантажувати та встановлювати ПО сторонніх виробників. Правда, якщо воно вже для загальних цілей оптимізації системи встановлено на вашому комп'ютері, то, звичайно, можете використовувати для активації «SFC» дані програмні продукти, так як це все-таки зручніше, ніж діяти традиційно через «Командний рядок».