Пошук та усунення несправностей в роботі навушників на комп'ютері з Windows 7
Нерідко трапляється ситуація, коли при підключенні до комп'ютера не працюють навушники, але при цьому динаміки або інші акустичні пристрої відтворюють звук нормально. Давайте розберемося в причинах цієї проблеми і постараємося знайти її рішення.
Читайте також:
Чому не чути звуку на ПК Віндовс 7
Ноутбук не бачить навушники в Віндовс 7
зміст
Рішення проблеми відсутності звуку в навушниках
Перш ніж визначити спосіб відновлення відтворення звуку в навушниках, приєднаних до ПК з ОС Windows 7, необхідно встановити причини цього явища, а вони можуть бути досить різноманітними:
- Поломка самих навушників;
- Несправності в апаратної частини ПК (звуковий адаптер, роз'єм для виведення звуку і т.д.);
- Неправильні налаштування системи;
- Відсутність необхідних драйверів;
- Наявність вірусного зараження ОС.
У деяких випадках вибір способу вирішення проблеми залежить ще від того, до якого саме роз'єму ви під'єднуєте навушники:
- USB;
- Роз'єм mini jack на передній панелі;
- Роз'єм mini jack на задній панелі і ін.
Тепер перейдемо до опису варіантів вирішення зазначеної проблеми.
Спосіб 1: Усунення апаратних поломок
Так як перші дві причини безпосередньо не зачіпають середу операційної системи Windows 7, а мають більш загальний характер, то ми на них детально зупинятися не будемо. Скажемо тільки, що якщо ви не маєте відповідних технічних навичок, то для лагодження вийшов з ладу елемента краще викликати майстра або ж замінити несправні деталі або гарнітуру.
Перевірити, зламані навушники чи ні, можна підключивши інше акустичне пристрій даного класу до того ж роз'єму. Якщо звук відтворюється нормально, то справа в самих навушниках. Також можна зробити підключення підозрюваних в несправності навушників до іншого комп'ютера. У цьому випадку про поломку буде свідчити відсутність звуку, а якщо він все-таки буде відтворюватися, значить, потрібно шукати причину в іншому. Ще одна ознака вийшла з ладу апаратури - наявність звуку в одному навушнику і його відсутність в іншому.
Крім того, може бути така ситуація, коли при підключенні навушників до гнізд на передній панелі комп'ютера звук відсутній, а при підключенні до задньої панелі апаратура працює нормально. Це нерідко пов'язано з тим, що гнізда просто не підключені до материнської плати. Тоді необхідно відкрити системний блок і приєднати провід від передньої панелі до «материнке».
Спосіб 2: Зміна налаштувань Windows
Однією з причин, чому підключені до передньої панелі навушники не працюють, можуть бути неправильно виставлені настройки Віндовс, зокрема, відключення в параметрах зазначеного типу пристроїв.
- Клацайте правою кнопкою миші (ПКМ) по значку гучності в області сповіщень. Він представлений у формі піктограми у вигляді динаміка. З меню вибирайте «Пристрої відтворення».
- Відкривається вікно «Звук». Якщо у вкладці «Відтворення» ви не бачите елемента, який називається «Навушники» або «Headphone», то клацайте по порожньому місці в поточному віконці і з переліку вибирайте варіант «Показати відключені пристрої». Якщо ж він все-таки відображається, то пропустіть цей крок.
- Після того як вищевказаний елемент з'явився, клацайте по ньому ПКМ і вибирайте варіант «Включити».
- Після цього близько елемента «Headphone» або «Навушники» повинна з'явитися галочка, вписана в зелене коло. Це свідчить про те, що дайте йому працювати коректно.
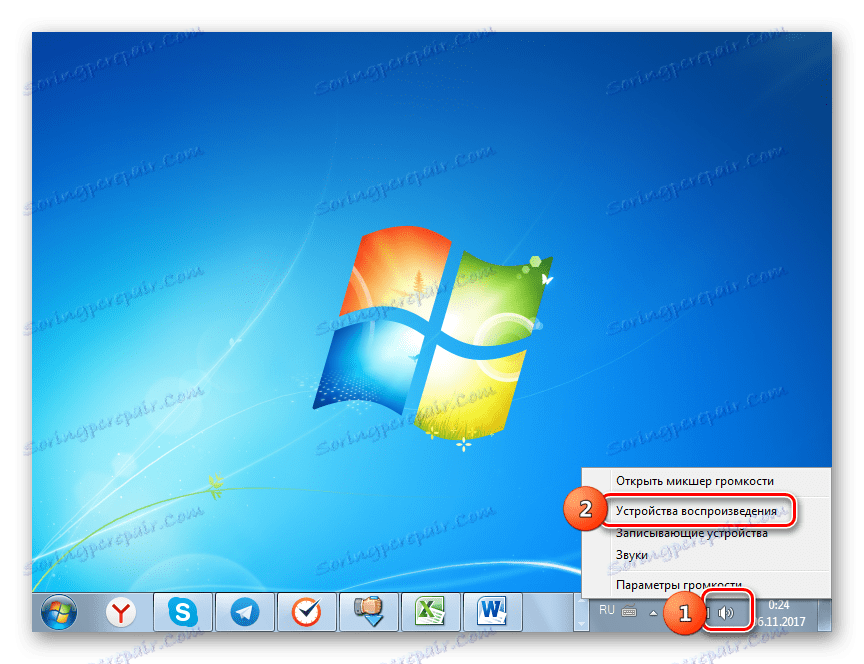



Спосіб 3: Включення звуку
Також дуже часта ситуація, коли звуку в навушниках немає просто тому, що він відключений або поставлений на мінімальну величину в налаштуваннях Віндовс. В цьому випадку потрібно збільшити його рівень на відповідному виході.
- Знову клацніть ПКМ по вже знайомій нам іконці гучності на панелі повідомлень. Якщо звук повністю відключений, то на значок буде накладена піктограма у вигляді перекресленого гуртка червоного кольору. З відкрився переліку вибирайте варіант «Відкрити мікшер гучності».
- Відкриється вікно «Мікшер гучності», яке служить для того, щоб регулювати рівень звуку, що передається окремими пристроями і програмами. Щоб увімкнути звук в блоці «Headphone» або «Навушники» просто клацніть по перекреслити значку, такого ж, як ми бачили в треї.
- Після цього закреслений гурток зникне, але звук навіть тоді може не з'явитися. Можлива причина цього криється в тому, що повзунок гучності опущений до нижньої межі. Затиснувши лівої кнопку миші, підійміть цей повзунок вгору на той рівень гучності, який є комфортним для вас.
- Після того як ви провели вищевказані маніпуляції, є велика ймовірність того, що навушники почнуть відтворювати звук.
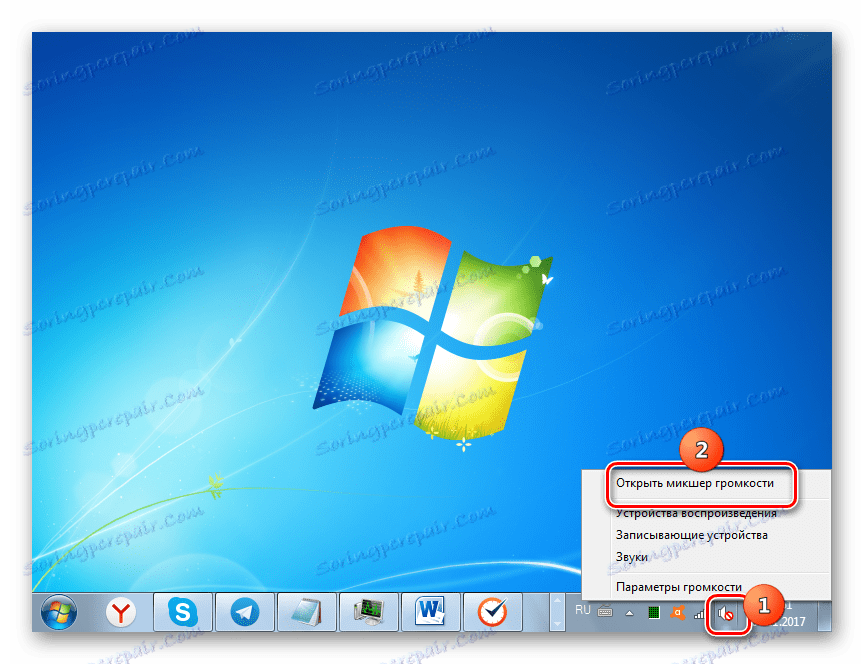
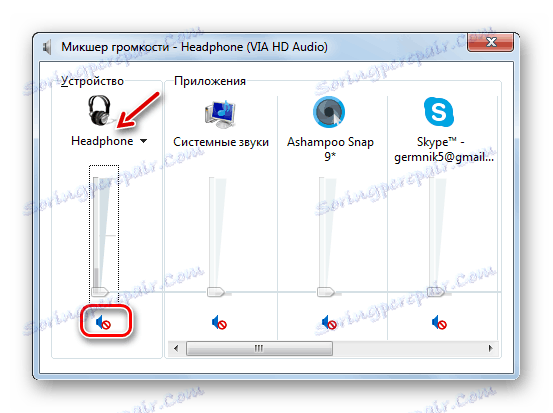
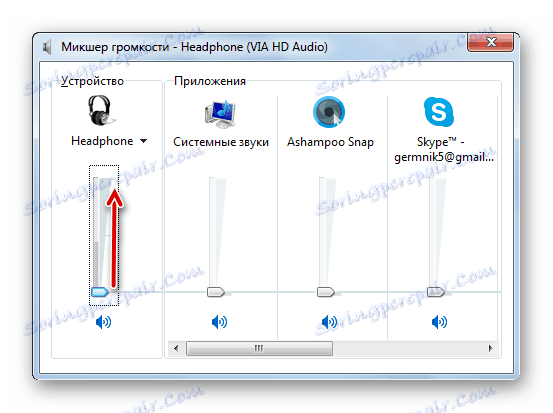
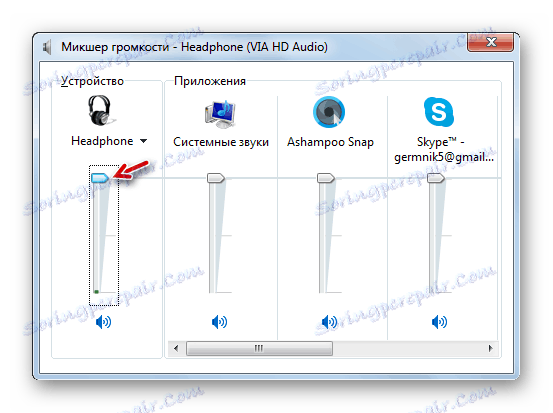
Спосіб 4: Установка драйверів звукової карти
Ще однією причиною відсутності звуку в навушниках є наявність неактуальних або неправильно встановлених звукових драйверів. Можливо, драйвера просто не відповідають моделі вашої звукової карти, а тому можуть виникати проблеми з передачею звуку через навушники, зокрема, підключені через передні аудіороз'єми комп'ютера. В цьому випадку слід встановити їх актуальну версію.
Найбільш простий спосіб виконати зазначене завдання - це встановити спеціальний додаток для оновлення драйверів, наприклад, DriverPack Solution , І просканувати з його допомогою комп'ютер.
Але можливо виконати необхідну для нас процедуру і без установки стороннього ПО.
- Клацніть «Пуск». Виберіть «Панель управління».
- Тепер клацайте по найменуванню «Система і безпека».
- У блоці «Система» клікайте по напису «Диспетчер пристроїв».
- Відкривається оболонка «Диспетчера пристроїв». У лівій його частині, де представлені найменування обладнання, клацайте по пункту «Звукові, відео та ігрові пристрої».
- Відкриється перелік пристроїв даного класу. Знайдіть назву вашого звукового адаптера (карти). Якщо ви точно не знаєте його, а назв в категорії буде більше одного, то, зверніть увагу на той пункт, де присутнє слово «Audio». Клацніть ПКМ по даній позиції і вибирайте варіант "Оновити драйвери ...».
- Відкривається вікно оновлення драйверів. Із запропонованих варіантів виконання процедури виберіть пункт «Автоматичний пошук оновлених драйверів».
- Буде проведений пошук у всесвітній павутині необхідних драйверів для звукового адаптера, і вони будуть інстальовані на комп'ютер. Тепер звук в навушниках повинен знову нормально відтворюватися.
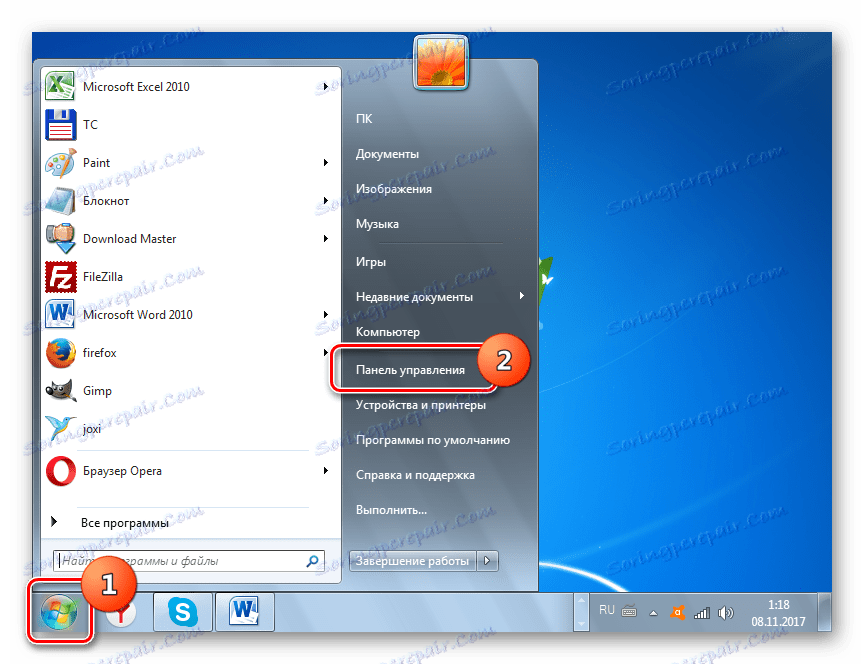
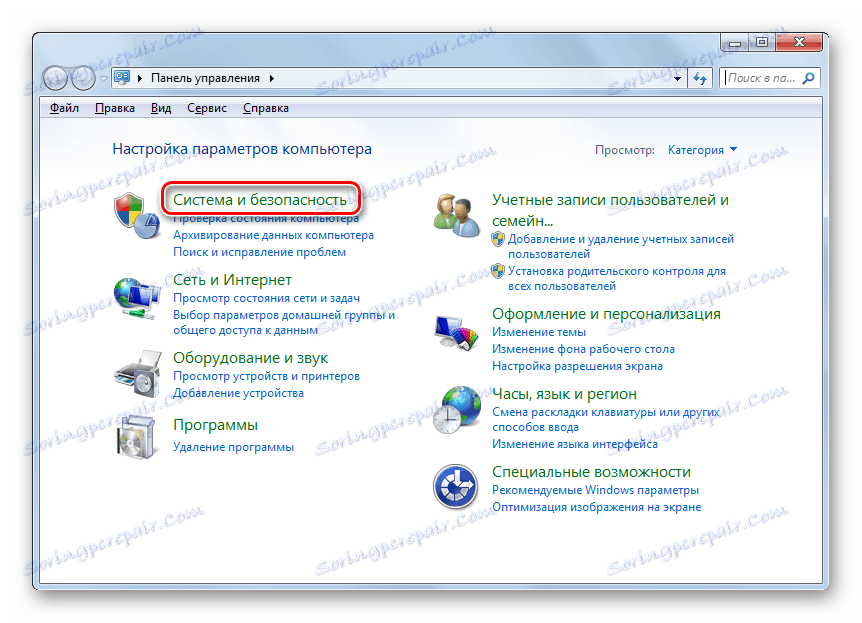
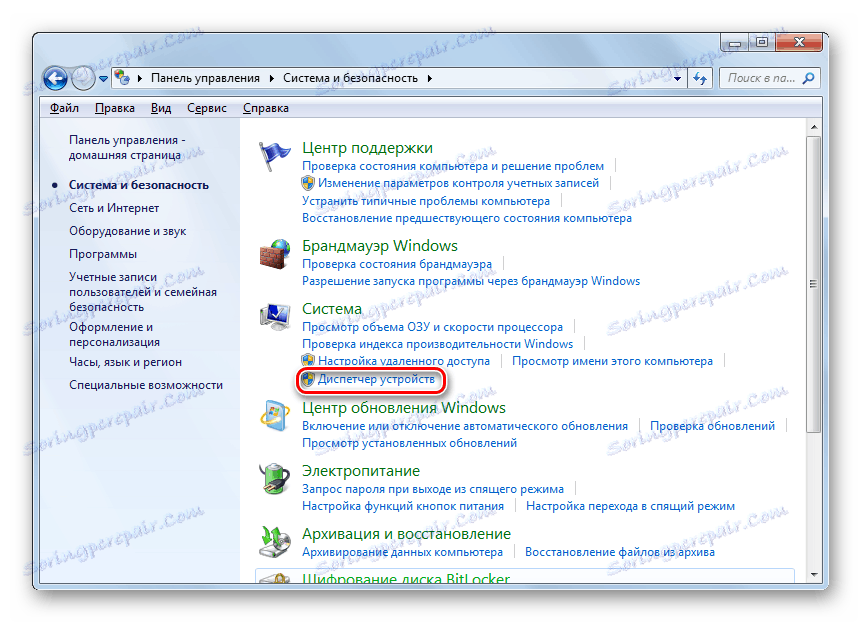
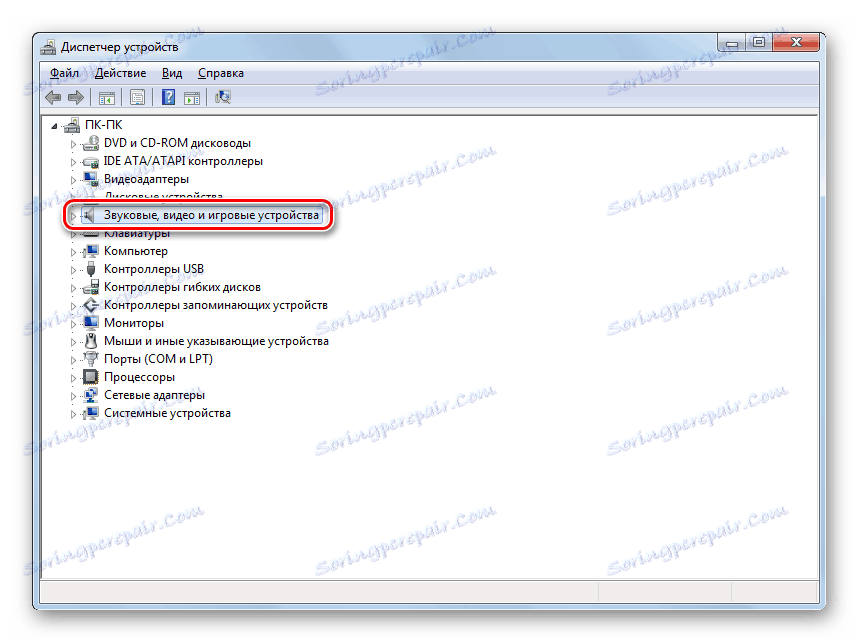


Але не завжди цей спосіб допомагає, так як іноді на комп'ютері інстальовані стандартні драйвера Windows, які не зовсім коректно можуть працювати з наявними звуковим адаптером. Подібна ситуація особливо часта після переустановлення ОС, коли фірмові драйвера замінюються стандартними. Тоді необхідно застосувати варіант дій, який відрізняється від описаного вище методу.
- Перш за все, зробіть пошук драйвера по ID для вашого звукового адаптера. Скачайте його на комп'ютер.
- Зайшовши в «Диспетчер пристроїв» і клікнувши по найменуванню звукового адаптера, виберіть з списку варіант «Властивості».
- У віконці переміщайтеся у вкладку «Драйвер».
- Після цього клацайте по кнопці «Видалити».
- Після завершення процедури видалення встановіть попередньо закачаний драйвер, який ви знайшли по ID. Після цього можна перевіряти звучання.
Детальніше: Як шукати драйвера по ID
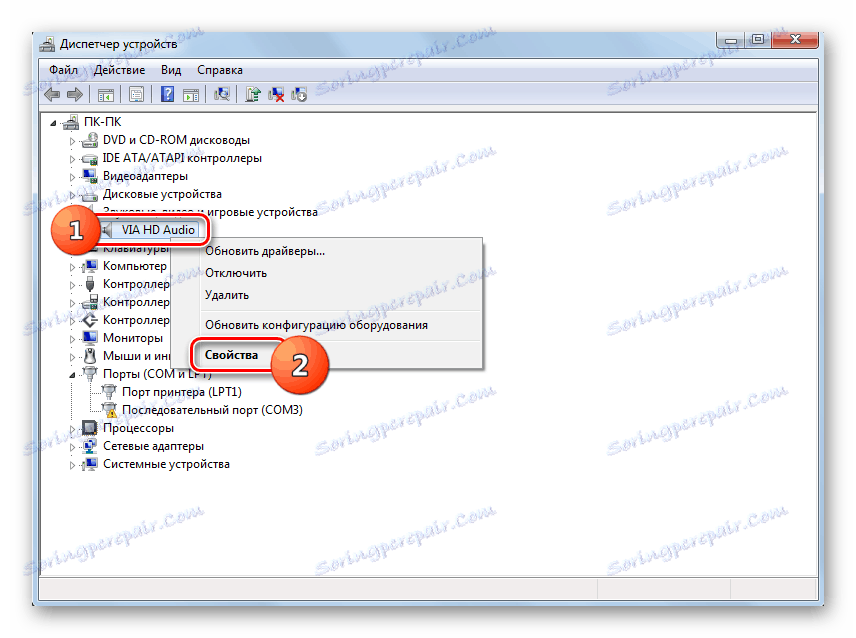
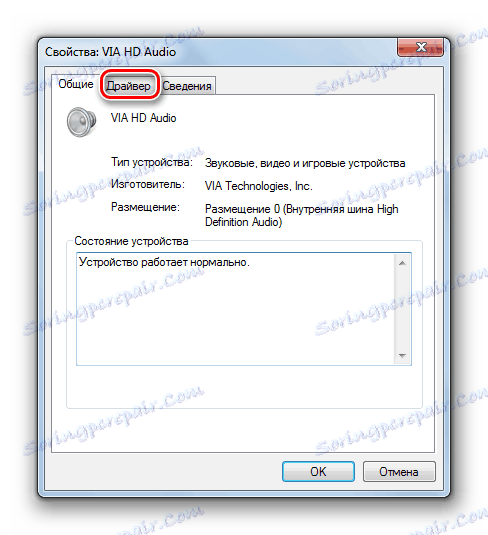

Якщо ви використовуєте навушники з роз'ємом USB, цілком можливо, до них потрібно встановити додатковий драйвер. Він повинен поставлятися на диску разом з самим акустичним пристроєм.
Крім того, в комплекті з деякими звуковими картами надаються програми для управління ними. В цьому випадку, якщо подібний додаток у вас не встановлено, то слід знайти його в інтернеті, згідно марці вашого звукового адаптера, і інсталювати на комп'ютер. Після цього в настройках даного софта знайдіть параметри регулювання звуку і включіть подачу відтворення на передню панель.
Спосіб 5: Видалення вірусу
Ще однією причиною, чому може пропасти звук в навушниках, приєднаних до комп'ютера, є зараження останнього вірусами. Це не найчастіша причина даної проблеми, але, тим не менше, її не варто повністю виключати.
При найменших ознаках зараження необхідно просканувати ПК за допомогою спеціальної лечащей утиліти. Наприклад, можна використовувати Dr.Web CureIt . У разі якщо буде виявлена вірусна активність, дотримуйтеся тих рад, які відобразяться в оболонці антивірусного софту.
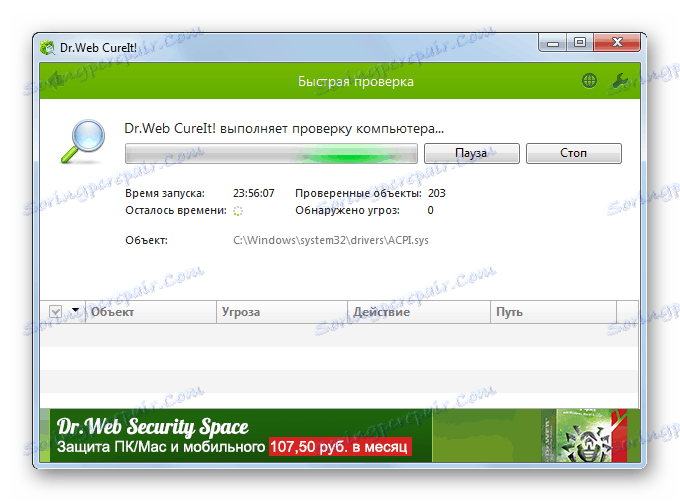
Існує досить багато причин, чому навушники, підключені до ПК з операційною системою Віндовс 7, можуть раптом перестати нормально функціонувати. Щоб підібрати відповідний спосіб виправлення проблеми, потрібно, перш за все, знайти її джерело. Тільки після цього, дотримуючись рекомендацій, наведених в даній статті, ви зможете налагодити коректну роботу акустичної гарнітури.