Як прибрати вікно «System Recovery Options» при завантаженні Windows 7
При правильній роботі в Windows 7 рідко трапляються непередбачені помилки і збої. Однак іноді відбуваються серйозні системні збої, через що операційна система навіть не може до кінця завантажитися. Одним із наслідків такої ситуації є вікно «System Recovery Options», що означає перехід в «Параметри відновлення системи». Малодосвідчені досвідчені користувачі не знають, що робити з цим вікном і як повернути звичайну завантаження ОС. Давайте розбиратися, як це можна зробити.
зміст
Прибираємо вікно «System Recovery Options» при завантаженні Windows 7
Логічно, що якщо система відкриває нам це вікно, значить в її файлах сталася якась помилка, що не дає виконати завантаження в звичайному режимі. Від користувача потрібно виконати кілька дій, які повинні усунути збій і нормалізувати роботу ОС.
«System Recovery Options» вимагає пароль
Часто користувачі навіть не можуть потрапити в саме меню відновлення, оскільки їх зупиняє вікно, що демонструється на скріншоті нижче. Перший крок просто просить вибрати розкладку клавіатури для подальшого введення. Тут можна залишити все як є і просто натиснути на «Next>».

Ось тут і настає складність для більшості новачків, оскільки система просить пароль, якого ніби як у нас і немає. Однак досить змінити ім'я користувача на те, яке відображається при запущеній Windows (ім'я вашого профілю), а потім натиснути «ОК», і ви потрапите в меню відновлення.
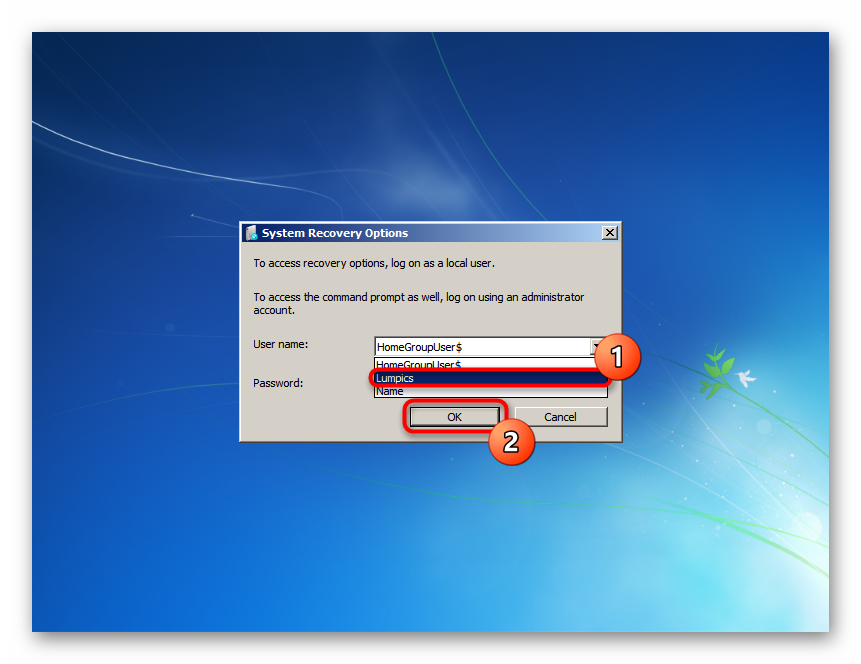
Вибір утиліти для відновлення
Добре, якщо користувач знає, що передувало появі вікна «System Recovery Options». Завдяки цьому він сам зможе вибрати необхідну утиліту для виправлення помилки. Однак якщо ви не в курсі, чому потрапили в режим Recovery і у вас зовсім немає знань щодо того, як же відновити роботу «сімки», знадобиться по черзі запускати представлені додатки, поки якийсь з них не матиме успіх.
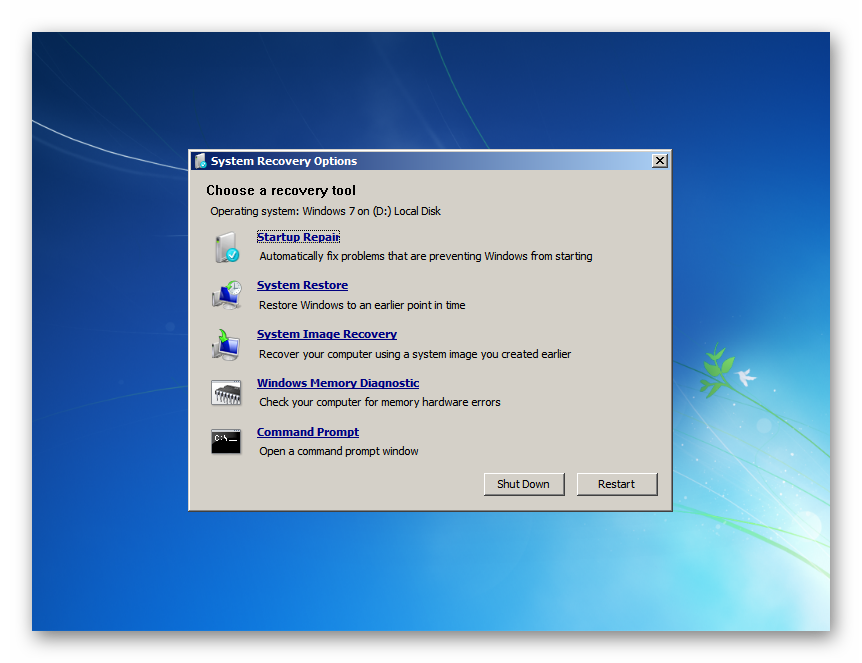
Startup Repair
Утиліта автоматичного пошуку і виправлення неполадок.
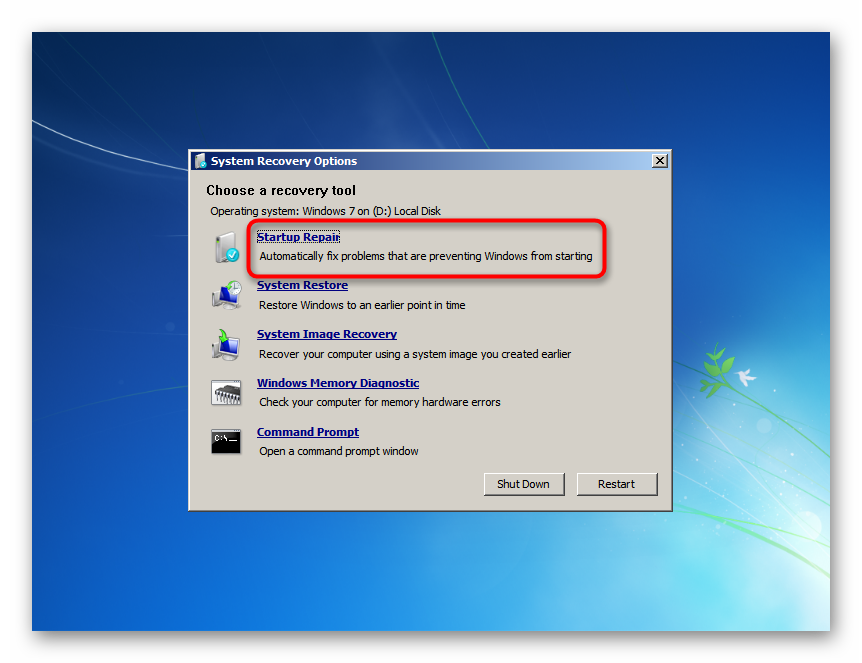
Запустіть її, щоб компонент зміг просканувати важливі системні файли і відновити їх самостійно. Враховуйте, що при відновленні ПК може перезавантажуватися кілька разів.
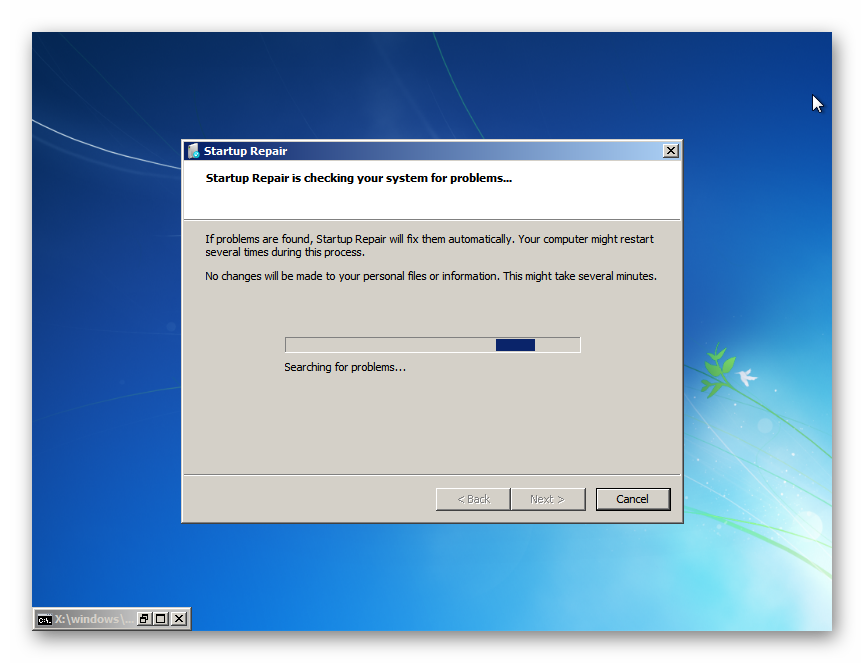
При успішному розвитку подій ви зможете потрапити на робочий стіл Windows 7 вже через кілька хвилин. В принципі, досить часто цей варіант спрацьовує і виправляє всі виниклі проблеми. Однак в ході сканування система може нічого і не виявити, повідомивши вас про це. Тисніть «Cancel» і переходите до наступного варіанта.
System Restore
Знайомий багатьом інструмент відновлення системи.

Він буде актуальний тільки в тому випадку, коли в системі Windows не відключалася функція «Відновлення системи» і на жорсткому диску є створені автоматично або вручну точки відновлення. Так ви зможете відкотитися до попереднього стану ОС, коли не спостерігалося жодних збоїв у функціонуванні. Детальніше про те, як користуватися відновленням системи, читайте в інший нашій статті - в цьому вам допоможе Спосіб 1, починаючи з кроку 5. І хоча на тому прикладі показано дію з запущеною Віндовс 7, насправді ж цей процес анітрохи не відрізняється від того, що відбувається в середовищі відновлення.
Докладніше: Відновлення системи в Windows 7
При відсутності контрольних точок відновлення ви отримаєте відповідне повідомлення. Залишається натиснути «Cancel» і переходити далі.
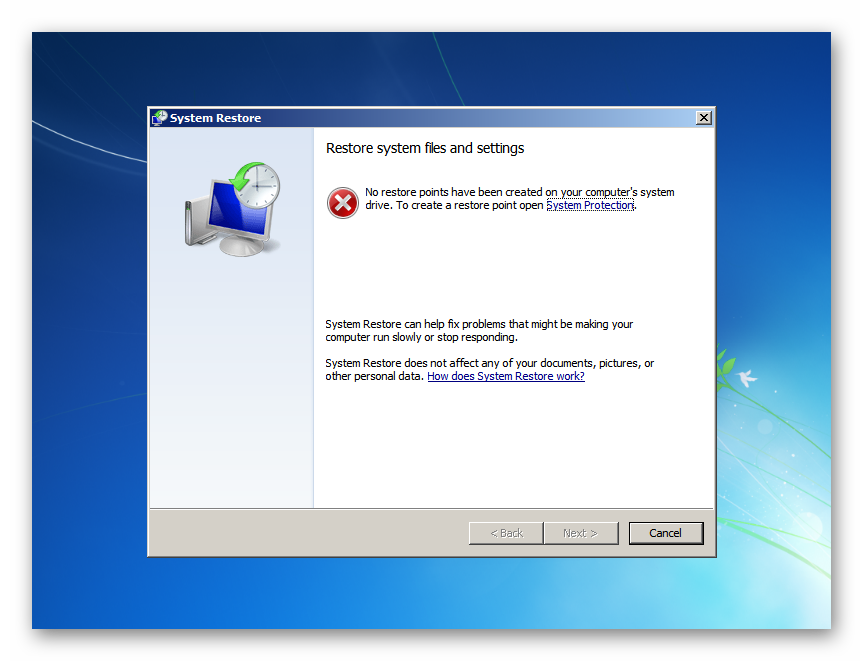
System Image Recovery
Утиліта відновлення системи через її резервний образ, створений раніше.
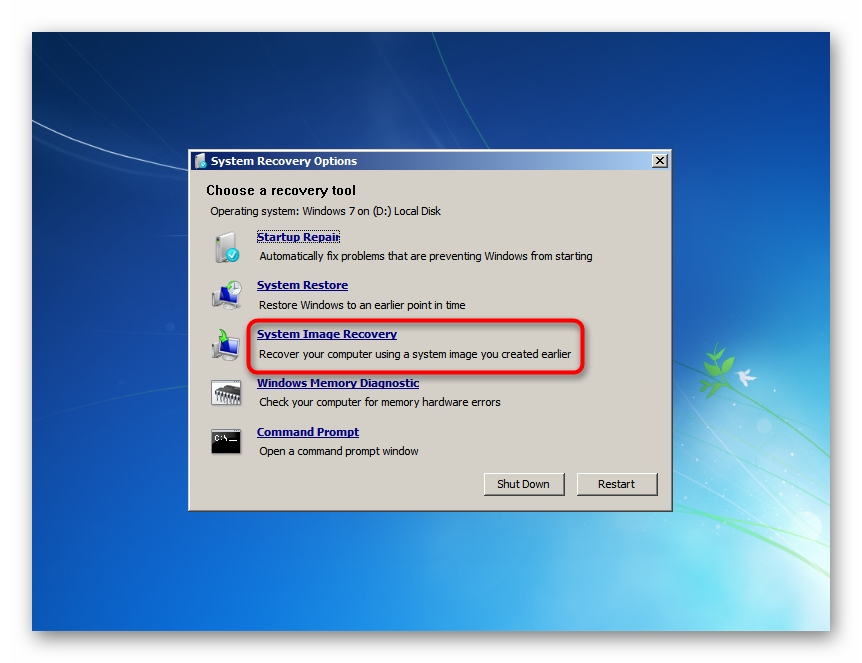
Цей спосіб підходить тільки тим, хто вручну створював раніше архівний образ. Як це зробити, ми показали в окремій інструкції, а саме в Способі 2, починаючи з кроку 10 статті по посиланню нижче.
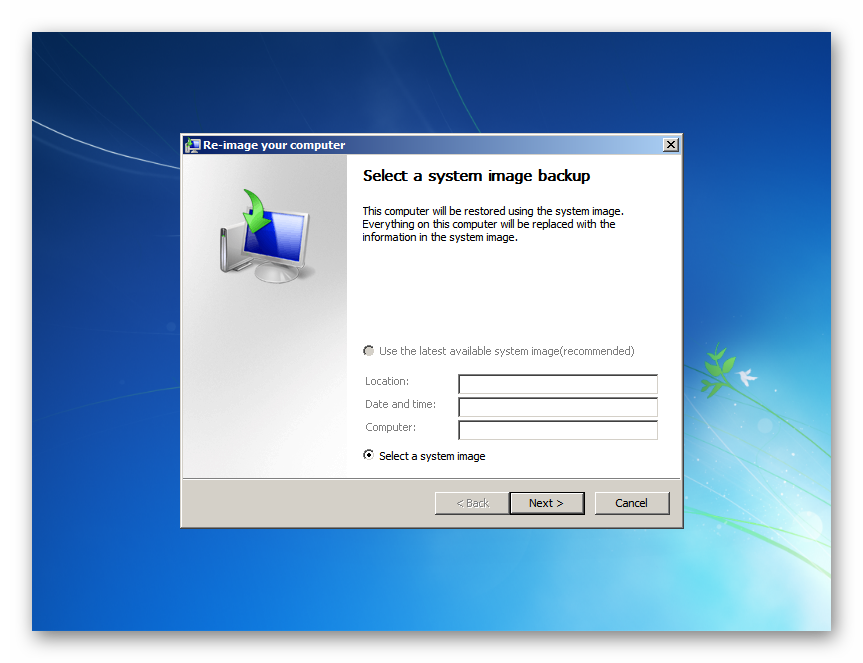
Докладніше: Відновлення системи через архівний образ в Windows 7
Всім іншим, хто нічим подібним не займався, слід вдатися до інших доступних методів.
Windows Memory Diagnostic
Перевірка оперативної пам'яті комп'ютера.
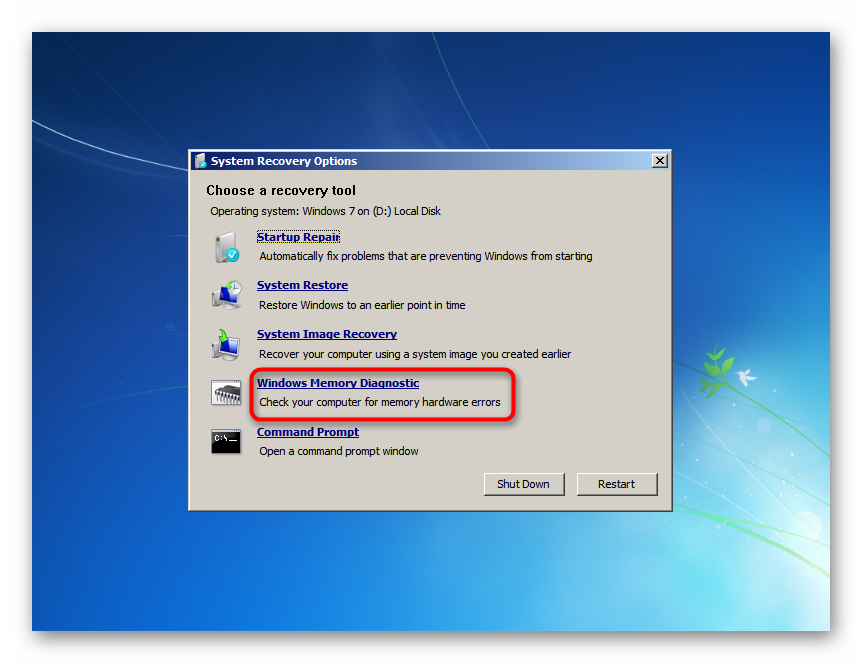
Цілком можливо, що ви потрапили в це вікно відновлення через непереборних помилок оперативної пам'яті. Система пропонує або перевірити пам'ять відразу після автоматичної перезавантаження ( «Restart now and check for problems») або в інший час. Звичайно, вибираємо перший варіант. Про те, як відбувається перевірка RAM, ми розповідали в окремій статті. Для вас вона буде корисною, починаючи з Способу 2, кроку 6.
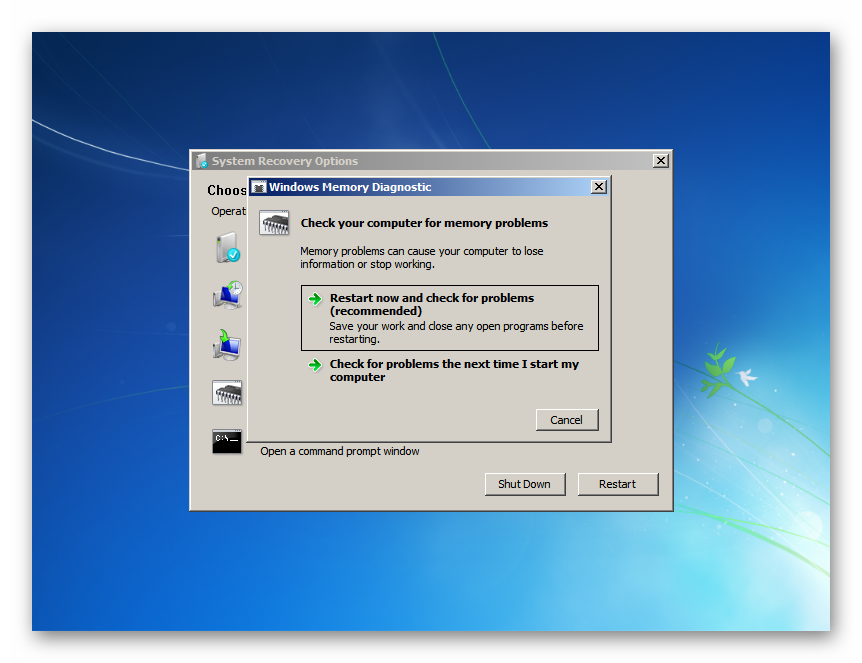
Докладніше: Перевіряємо оперативну пам'ять на комп'ютері з Windows 7
На жаль, якщо будуть знайдені помилки, система не зможе їх самостійно виправити - ця утиліта служить виключно в діагностичних цілях. Втім, побороти апаратні помилки RAM не вдасться ніяким софтом, тому якщо ви отримали повідомлення про наявність проблем, доведеться купувати нову оперативну пам'ять. Розібратися з тим, як вибрати нові планки для ОЗУ і встановити їх самостійно, допоможуть наші статті нижче.
Читайте також:
Як вибрати оперативну пам'ять для комп'ютера
Встановлюємо модулі оперативної пам'яті в ПК
Command Prompt
Запуск класичної «Командного рядка».
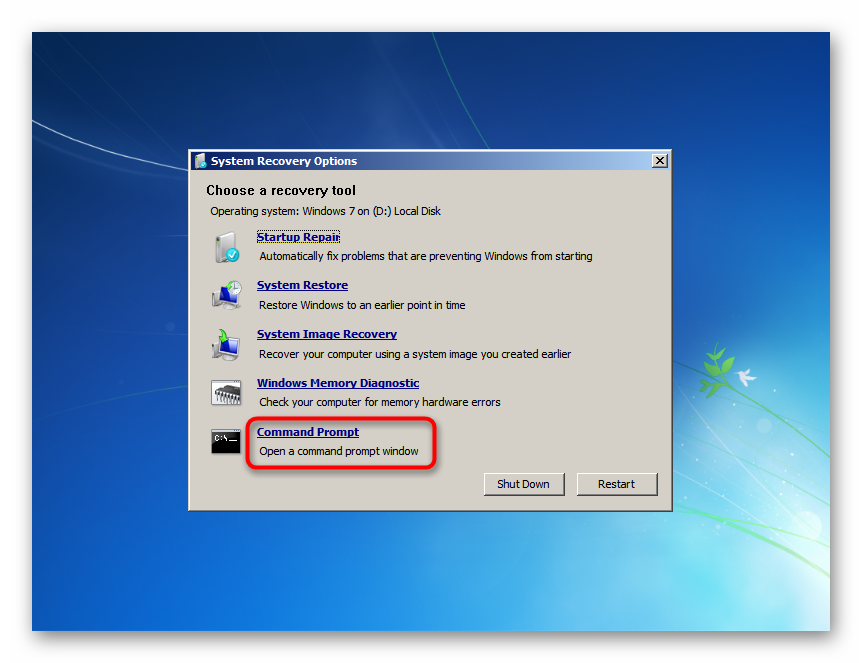
Вікно «Командного рядка» дає можливість користувачеві усунути виниклі неполадки на комп'ютері шляхом введення різних команд. Оскільки ми не знаємо, що саме викликало збій, будемо пробувати запускати різні засоби по черзі. Після введення кожної з них чекайте, поки станеться якась агресивна дія, наприклад, сканування або виправлення.
Чи не закривайте вікно завчасно і не Перезапускайте комп'ютер, не дочекавшись закінчення роботи консольної утиліти! Дізнатися, що вона закінчила працювати, можна по появі рядки X: windowssystem32> _, яка буде розташована в самому низу вікна.
-
bootrec.exe /fixmbr- команда, що виправляє головний завантажувальний запис; -
bootrec.exe /fixboot- виправлення завантажувального сектора; -
sfc /scannow /offbootdir=X: /offwindir=X:windows- перевірка цілісності системних файлів. Замість X вам необхідно підставити букву того диска, на якому знаходиться операційна система для середовища відновлення (тобто якщо для нас ОС завжди встановлена на C, то поки ми не завантажилися в Windows, розділ з нею має іншу букву). Дізнатися це можна у вікні «System Recovery Options» - вгорі там є рядок «Operating system: Windows 7 on (X :) Local Disk». Букву в дужках і використовуємо за основу; -
dism.exe /online /cleanup-image / restorehealth- відновлення пошкоджених системних компонентів. Актуально, коли утиліта попередня утиліта SFC знайшла помилки, але не змогла їх виправити через пошкоджений сховища. Скористайтеся посиланням нижче, якщо спершу хочете подивитися, як вона функціонує (кроки 1-3), а потім в обов'язковому порядку знову переходите до SFC.Докладніше: Відновлення пошкоджених компонентів в Windows 7 за допомогою DISM
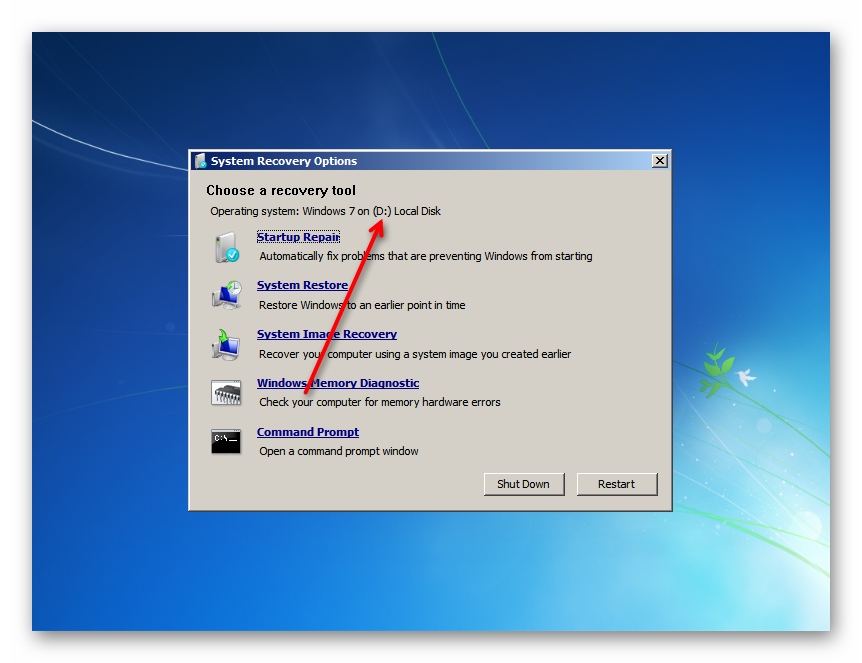
Ми розібрали основні способи відновлення пошкодженої Windows 7, яка запускає вікно з параметрами відновлення системи. Представлених інструментів повинно бути достатньо для того, щоб зуміти усунути виниклі неполадки і повернути ОС працездатність.