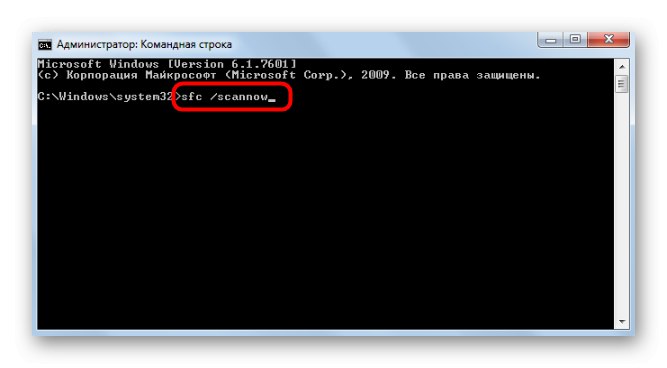зміст
- Спосіб 1: Як припинити веб-версії додатка
- Спосіб 2: Завершення пов'язаних процесів
- Спосіб 3: Запуск установника від імені адміністратора
- Спосіб 4: Активація параметрів сумісності
- Спосіб 5: Очищення залишкових файлів Discord
- Спосіб 6: Перевірка оновлень Windows
- Спосіб 7: Оновлення драйверів комплектуючих
- Спосіб 8: Встановлення додаткових бібліотек Windows
- Спосіб 9: Перевірка цілісності системних файлів
- Питання та відповіді
Спосіб 1: Як припинити веб-версії додатка
Перша порада для вирішення проблеми з установкою Discord в Windows 7 спрямований на пошук неполадок сумісності, які з'являються на комп'ютері в тому випадку, якщо паралельно з виконуваним файлом в браузері відкрита і веб-версія додатка. Ми рекомендуємо закрити вкладку з ДІСКОРДІЯ і запустити інсталятор ще раз, перевіривши, чи завершиться інсталяція успішно на цей раз.

Спосіб 2: Завершення пов'язаних процесів
Якщо через збій мережі, записи файлів або інших причин перша установка Discord завершилася невдало, і ви запускаєте нову, можливо, під час неї на екрані теж з'явиться помилка або навіть не відкриється вікно інсталятора. Відбувається подібне тому, що зараз фоном функціонують процеси програмного забезпечення, що заважають оновленню даних. Перевірте їх і закрийте при наявності, скориставшись Диспетчером завдань.
- Клацніть ПКМ по порожньому місці на панелі завдань і виберіть пункт «Запустити диспетчер задач».
- У ньому перейдіть на вкладку «Процеси» і перегляньте список, відшукавши всі пункти, що мають в назві Discord.
- Натисніть по ним ПКМ і виберіть «Завершити процес». Використовуйте пункт контекстного меню «Завершити дерево процесів», Якщо маєте справу з декількома різними рядками.
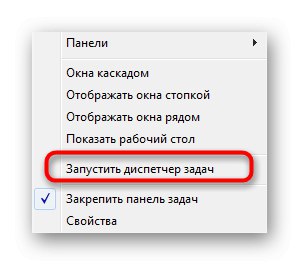
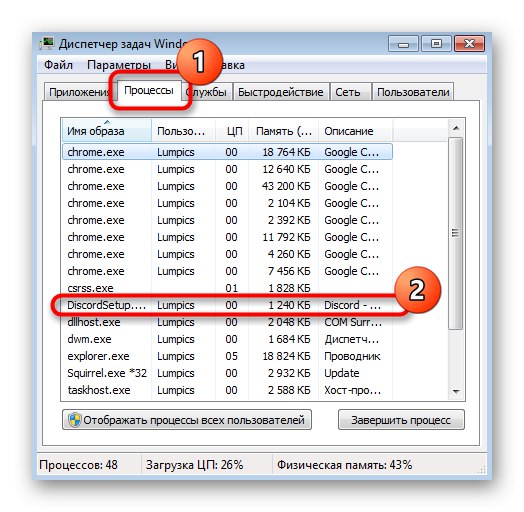
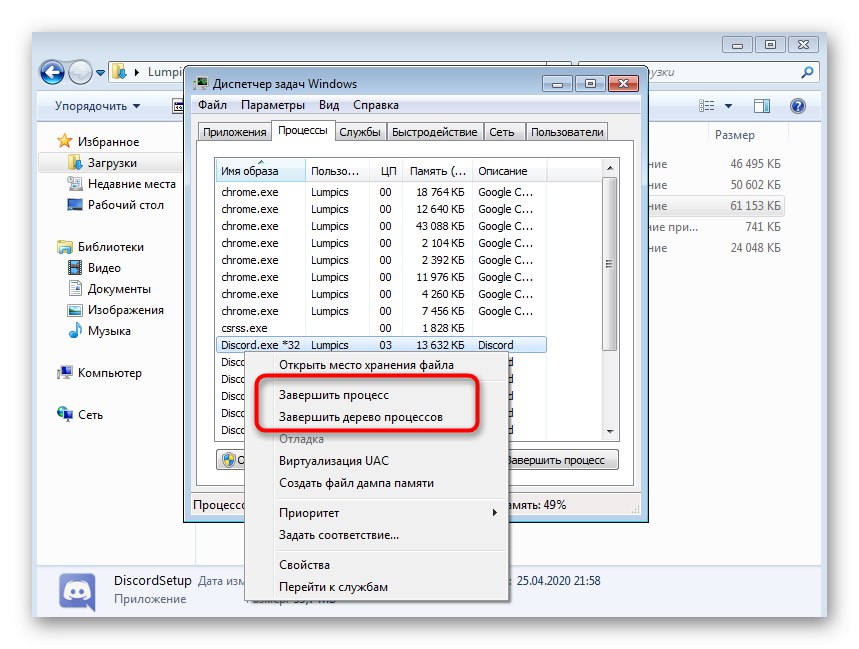
Тільки після того, як ви переконаєтеся, що всі пов'язані процеси завершені, пробуйте повторний запуск інсталятора.
Спосіб 3: Запуск установника від імені адміністратора
Для установки деяких компонентів ДІСКОРДІЯ в Віндовс 7 потрібні права адміністратора. Якщо спочатку установник був запущений від імені звичайного користувача, може виникнути проблема з розпакуванням файлів. Клацніть по значку EXE-файлу ПКМ і в меню виберіть «Запуск від імені адміністратора».

Якщо у вас немає прав, щоб запустити програму від імені адміністратора, доведеться авторізовиваться під даними цього облікового запису, а вже потім переходити до інсталяції. Детальніше про це читайте в іншій статті на нашому сайті за посиланням нижче.
Докладніше: Як отримати права адміністратора в Windows 7
Спосіб 4: Активація параметрів сумісності
Існує ймовірність того, що з якихось причин установник Discord не може підібрати відповідні параметри, відштовхуючись від загальних відомостей про використовуваною операційною системою. Тоді доведеться вручну задавати параметри сумісності, щоб вказати поточну версію Віндовс інсталятору.
- Для цього клацніть по виконуваного файлу ПКМ і в контекстному меню виберіть пункт «Властивості».
- Перейдіть до вкладки «Працює».
- Відзначте галочкою пункт «Запустити програму в режимі сумісності з:", У спливаючому списку вкажіть «Windows 7» і застосуйте зміни.
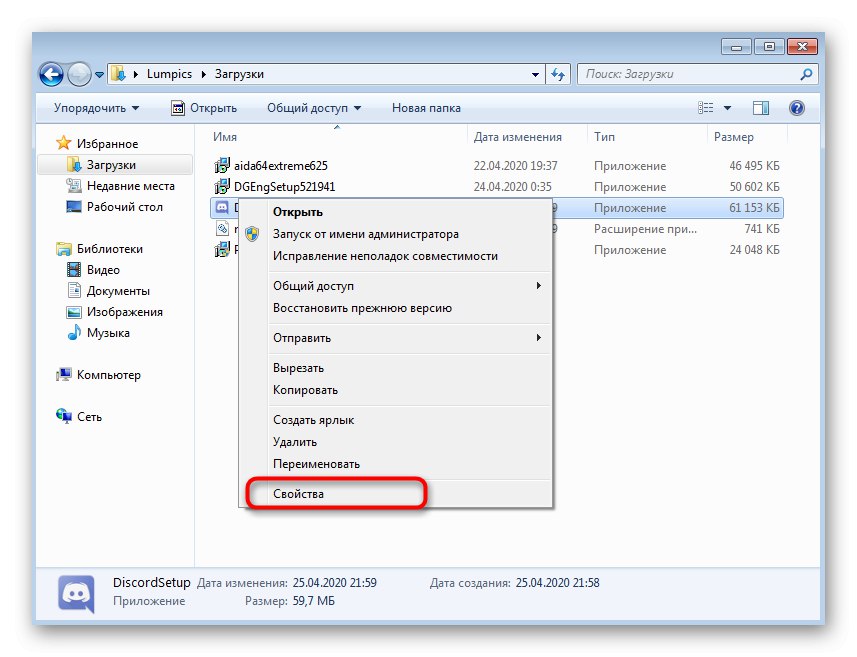
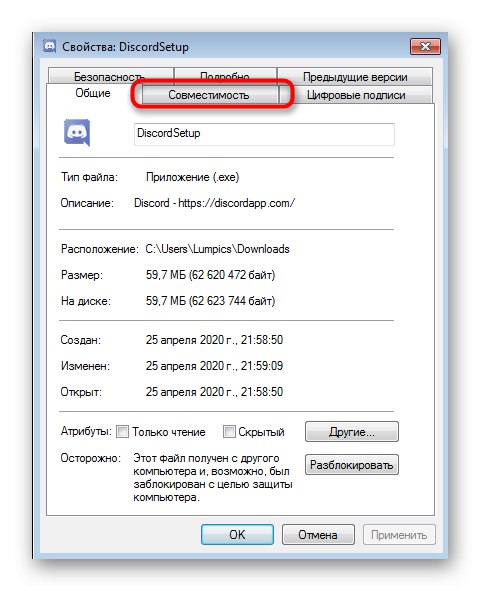
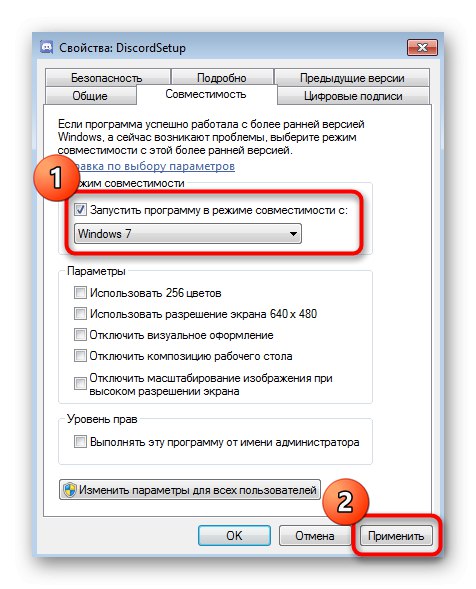
Спосіб 5: Очищення залишкових файлів Discord
Цей варіант підійде тим користувачам, хто повторно встановлює Discord, однак виявиться корисним і коли інсталяція вже майже завершилася, але на останньому етапі виникла помилка. Тоді потрібно очистити всі призначені для користувача дані, пов'язані з цим додатком для спілкування, перевіривши два розташування на локальному сховищі.
- Відкрийте утиліту «Виконати» через комбінацію клавіш Win + R. У рядку введіть
% Appdata%і натисніть на Enter для підтвердження команди. - У який з'явився розташуванні знайдете папку з назвою «Discord» і клікніть по ній ПКМ.
- Видаліть каталог і переходите далі.
- Через ту ж утиліту «Виконати» вже перейдіть по другому шляху
% Localappdata%. - Знайдіть там каталог з такою ж назвою і теж позбудьтеся від нього.
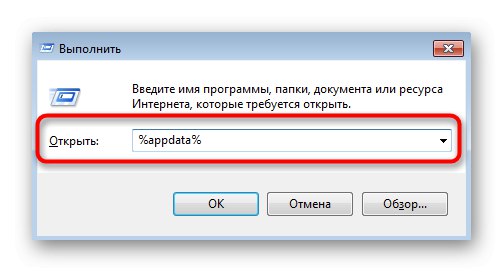
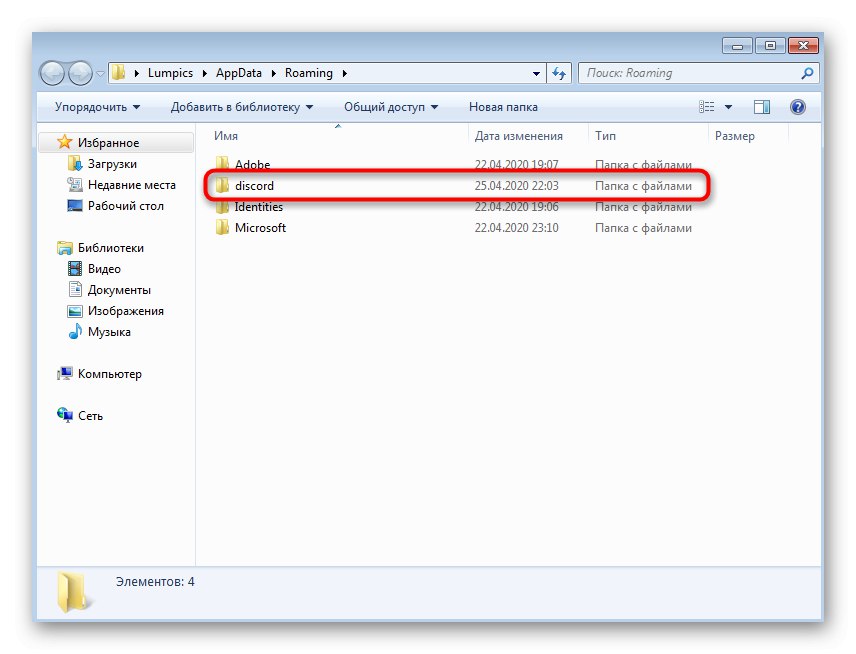
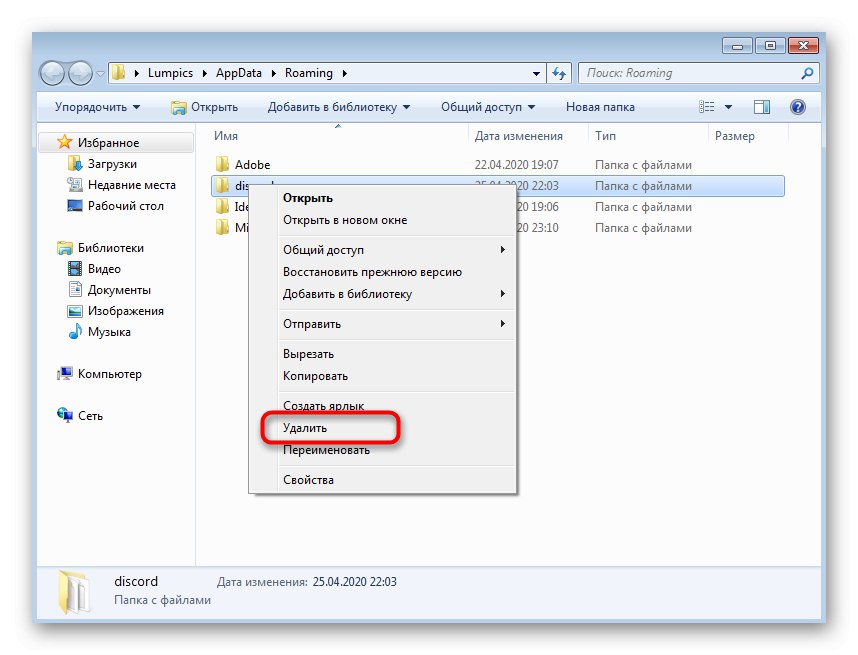
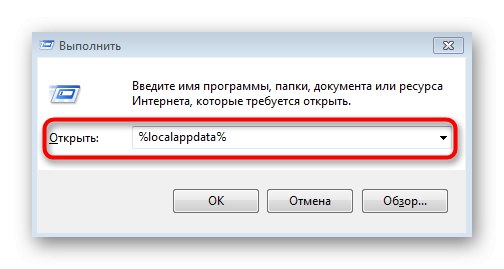
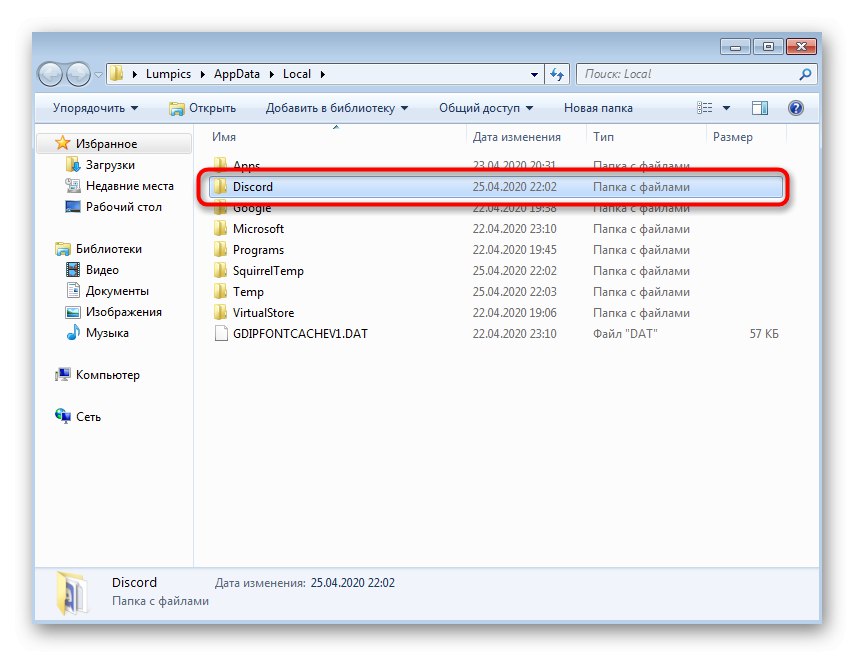
Після цього повторно запускайте установник, попередньо перезавантаживши комп'ютер.
Спосіб 6: Перевірка оновлень Windows
Підтримка Windows 7 була припинена компанією Microsoft не так давно.Більше для неї не буде випускатися оновлень, але це не означає, що за допомогою стандартних засобів не можна отримати вийшли вже давно апдейти, наприклад, якщо ви не встановлювали їх деякий час. Якраз відсутність останніх оновлень і може спричинити за собою проблеми з інсталяцією Discord.
- Відкрийте «Пуск» і перейдіть в меню "Панель управління".
- Там виберіть пункт «Центр оновлення Windows».
- Дочекайтеся закінчення пошуку апдейтів і встановіть знайдені оновлення, якщо це буде потрібно.
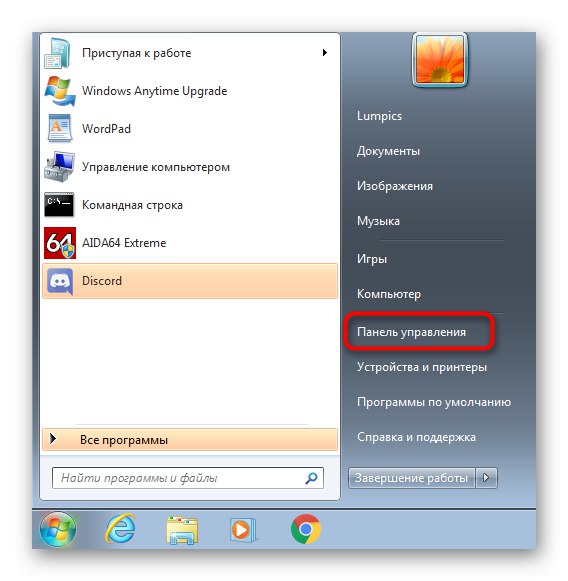
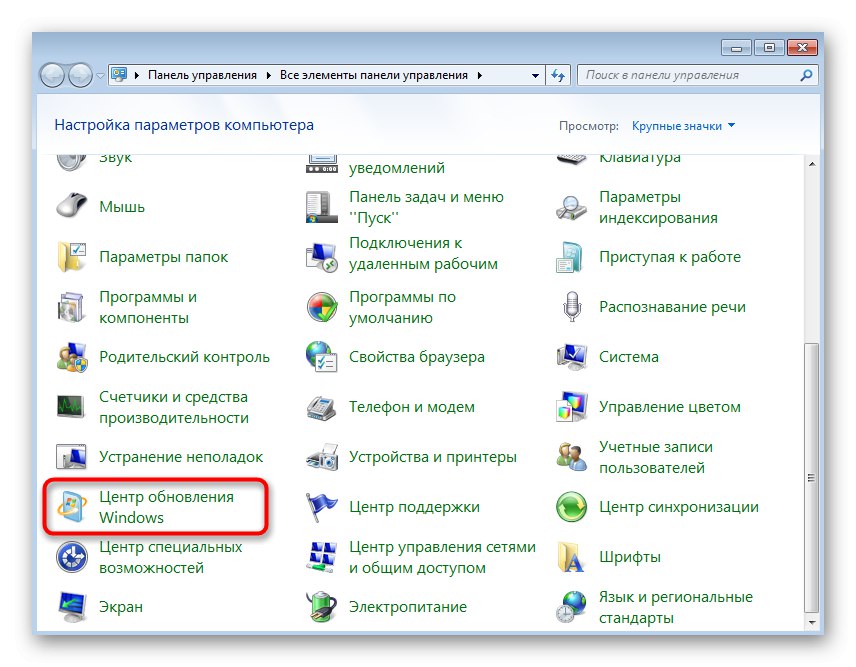
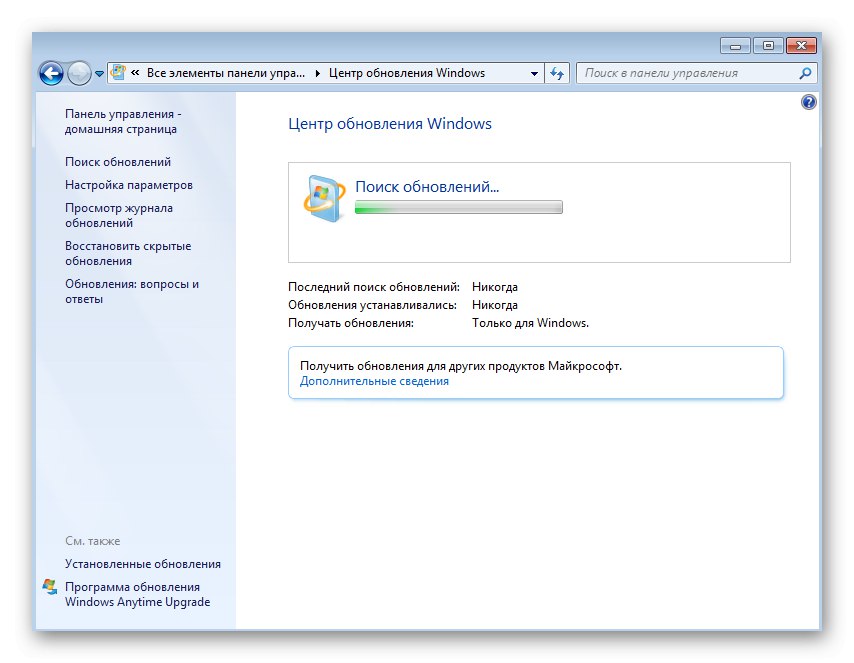
В обов'язковому порядку відправте комп'ютер на перезавантаження, адже тільки після цього всі зміни вступлять в силу. Якщо у вас виникли додаткові питання про інсталяції оновлень в поточній версії операційної системи, по посиланнях нижче ви знайдете розгорнуті інструкції на цю тему.
Докладніше:
Оновлення в операційній системі Windows 7
Рішення проблем з установкою оновлення Windows 7
Ручна установка оновлень в Windows 7
Спосіб 7: Оновлення драйверів комплектуючих
Відсутність або старіння конкретних драйверів комплектуючих в Windows 7 рідко стає причиною виникнення конфліктів з інсталяцією ДІСКОРДІЯ, проте іноді це все ж таки трапляється. Ми радимо перевірити наявність оновлень для драйверів зручним методом, наприклад, задіявши офіційні сайти виробників комплектуючих, спеціалізовані програми або вбудовані в ОС засоби. Більш детально про це читайте в матеріалі далі.
Докладніше: Як оновити драйвери на комп'ютері
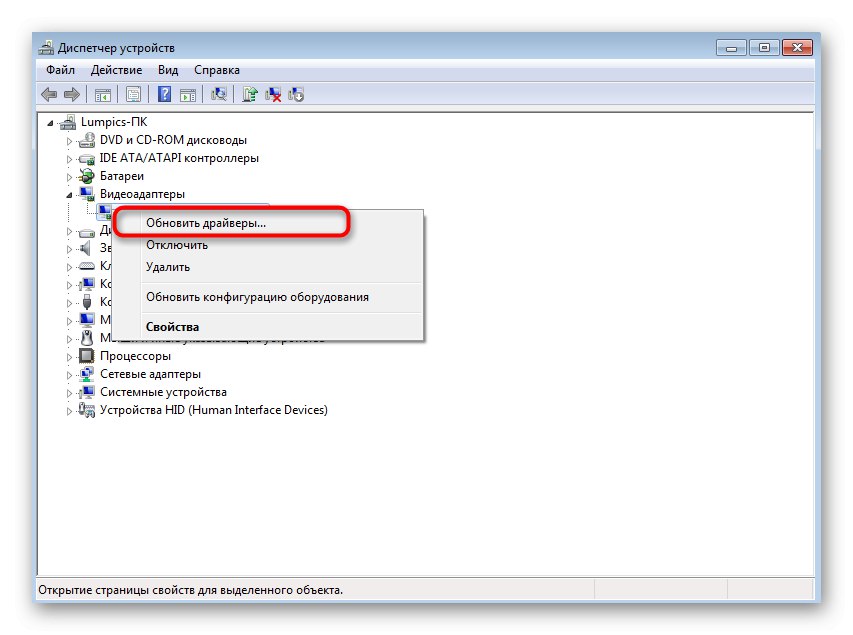
Спосіб 8: Встановлення додаткових бібліотек Windows
Додаткові бібліотеки Віндовс, які часто додаються вручну користувачем або встановлюються разом зі сторонніми програмами, грають важливу роль у запуску і коректному функціонуванні додатків. Відсутність будь-якого компонента може привести до того, що цільове ПО навіть не встановиться на комп'ютер. Щоб уникнути цього рекомендується встановити всі актуальні версії кожної бібліотеки. Корисні тематичні посилання шукайте далі.
/
Докладніше:
Як оновити .NET Framework
Як встановити DX11 в Windows
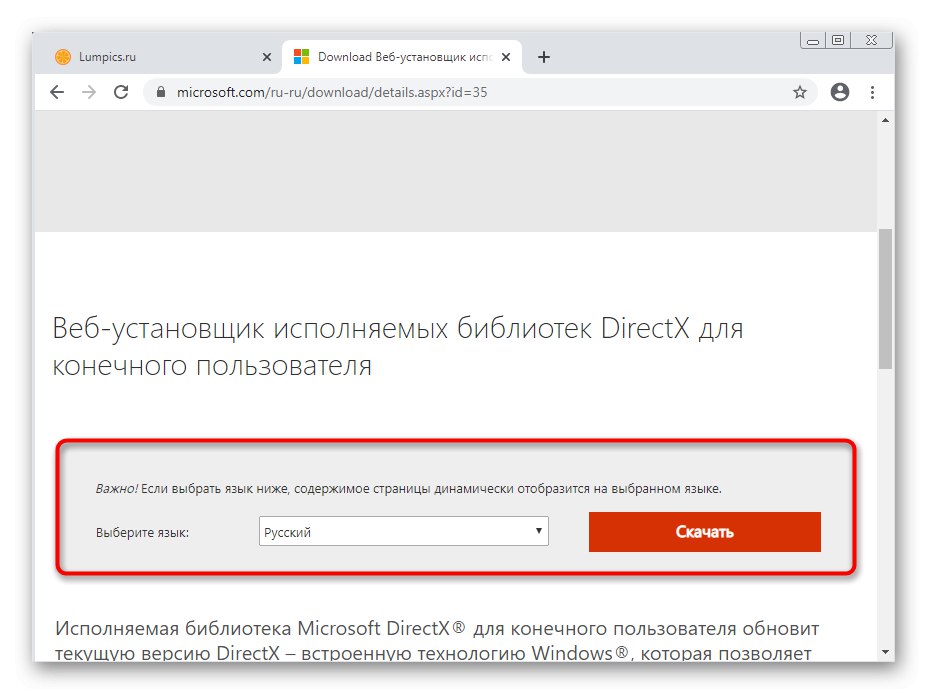
Спосіб 9: Перевірка цілісності системних файлів
Останній метод має на увазі перевірку системних файлів на наявність помилок і різних пошкоджень. Все це проводиться через стандартні утиліти, а значить, що з реалізацією способу не виникне проблем навіть у початківців користувачів. Однак цей варіант виявляється дієвим вкрай рідко, тому виконувати його слід в тих ситуаціях, коли наведені вище рекомендації не принесли належного результату.
Докладніше: Перевіряємо цілісність системних файлів в Windows 7