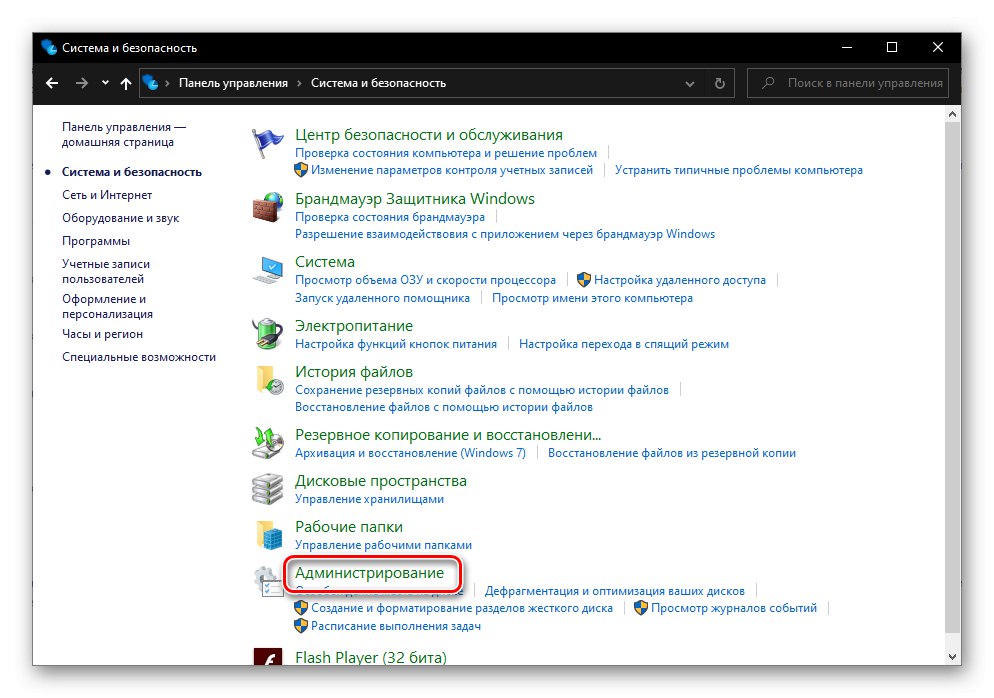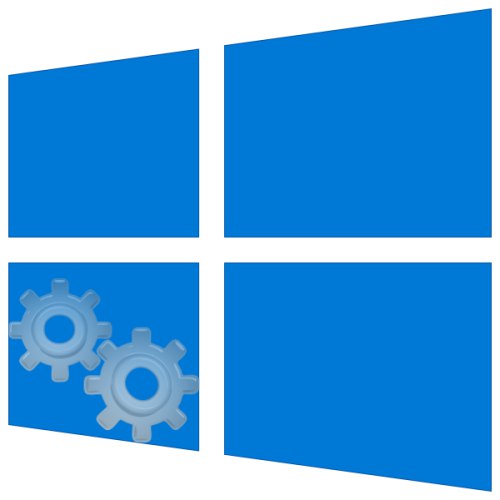
У середовищі операційної системи від Майкрософт функціонують не тільки стандартні і сторонні програми і компоненти, але і багато служб. Одні з них завжди активні і працюють у фоновому режимі, інші включаються за запитом, а треті за замовчуванням або за бажанням користувача відключені. Для того щоб отримати доступ до всіх цих процесів і можливості управління ними, необхідно знати, як відкрити оснастку «Служби», і сьогодні ми розповімо, як це зробити на комп'ютері з Windows 10.
Вхід в «Служби» на ПК з Віндовс 10
Практично будь-який стандартний компонент ОС Windows може бути запущений декількома способами. Розглянуті нами сьогодні «Служби» - не виняток. Далі ви дізнаєтеся про всі можливі варіанти запуску цієї оснастки, після чого зможете вибрати найбільш підходящий для себе.

Спосіб 1: Пошук по системі
Найпростішим, але все ще не очевидним для багатьох користувачів способом запуску будь-якого стандартного компонента Віндовс 10 є його пошук по системі. Для цього слід скористатися стандартною функцією, викликати яку можна з панелі завдань (за замовчуванням необхідна кнопка знаходиться праворуч від меню «Пуск») Або гарячими клавішами «WIN + S».
Читайте також: Швидкий доступ для зручної роботи в Windows 10
Будь-яким із зазначених вище способів відкрийте вікно пошуку та просто почніть вводити в нього найменування шуканої оснащення - служби. Як тільки ви побачите її в результатах видачі, клікніть лівою кнопкою мишки (ЛФМ) по знайденому елементу або скористайтеся з'явилися пунктом «Відкрити». Додатково є можливість запуску з правами адміністратора (підкреслено на скріншоті нижче).
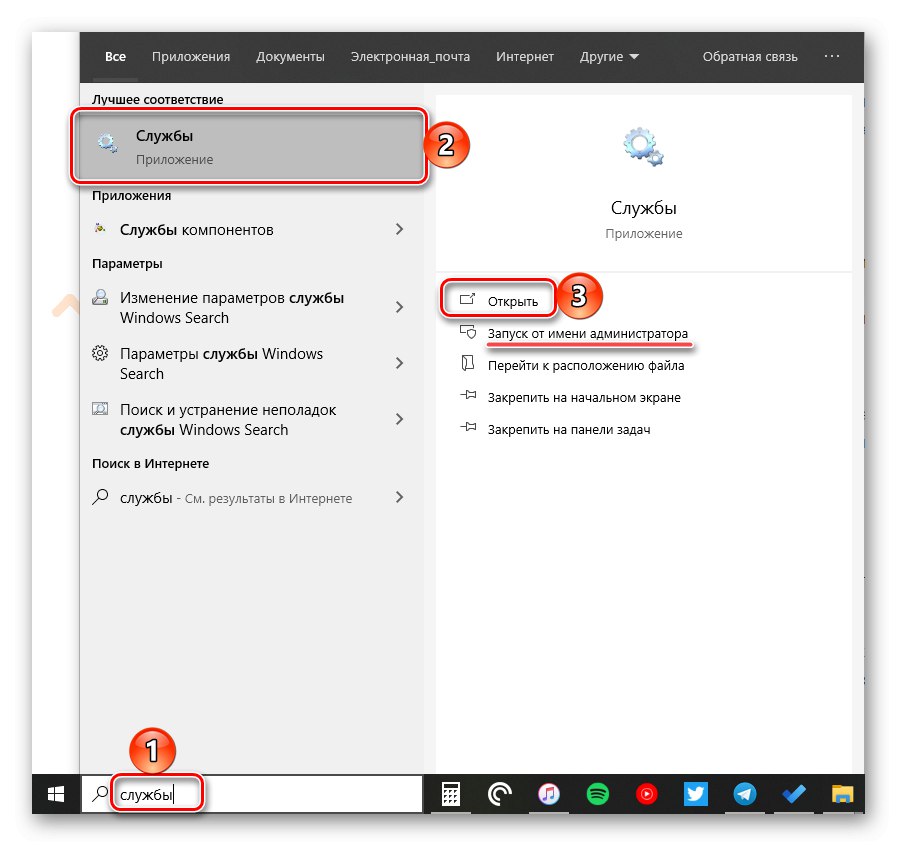
Спосіб 2: Меню «Пуск»
Незважаючи на те що стартове меню в десятій версії Віндовс було істотно перероблено, багато стандартні для операційної системи програми і компоненти все ще можна в ньому знайти.
викличте «Пуск», Натиснувши на його кнопці на панелі завдань або скориставшись клавішею з логотипом Windows на клавіатурі. Прокрутіть список доступних опцій вниз, аж до папки «Засоби адміністрування». Відкрийте її натисканням ЛКМ, серед представлених елементів знайдіть «Служби» і запустіть їх.
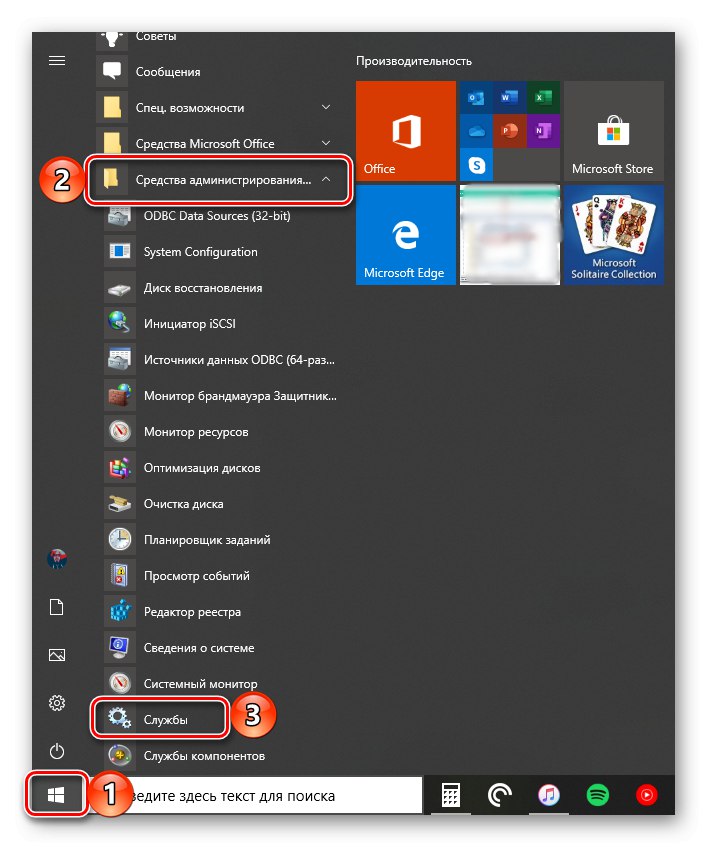
Спосіб 3: «Керування комп'ютером»
«Служби» - це один з компонентів материнської оснащення «Керування комп'ютером», Тому не дивно, що через неї теж можна потрапити в цікавий для нас сьогодні розділ.
- Будь-яким зручним способом відкрийте «Керування комп'ютером», Наприклад, натиснувши правою кнопкою мишки (ПКМ) по меню «Пуск» і вибравши там відповідний пункт.
- На бічній панелі (лівої) розгорніть останній пункт у списку - «Служби і додатки», Всередині якого і міститься шуканий компонент.
- Натискання ЛФМ по цій назві відкриє «Служби» у вікні материнської оснастки.
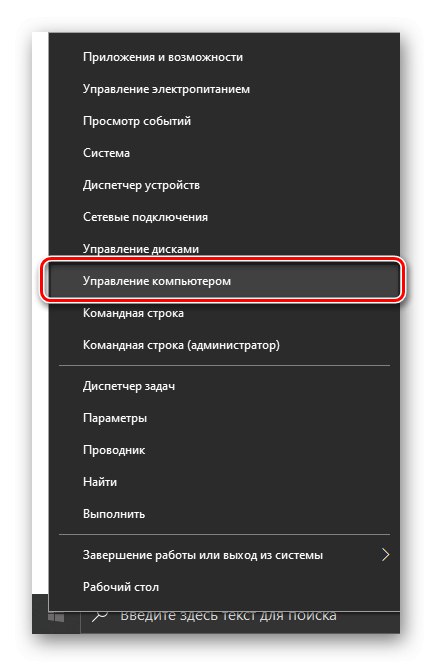
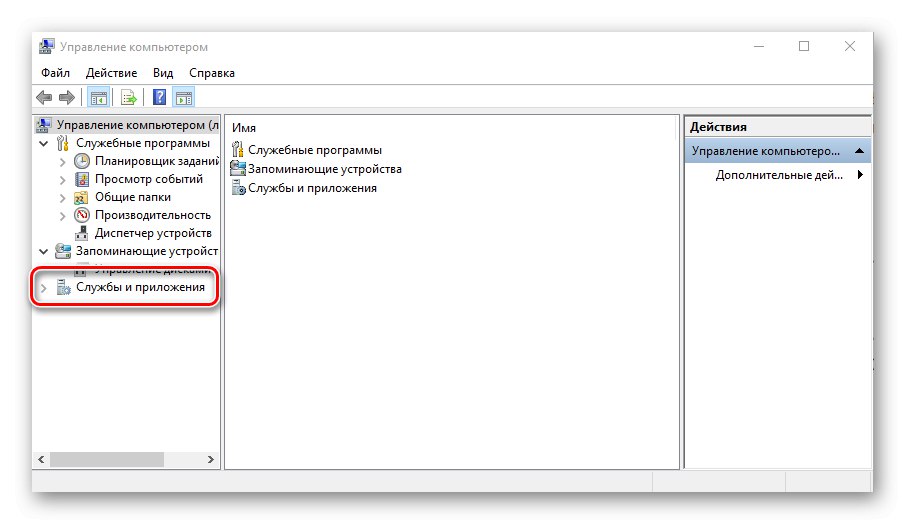
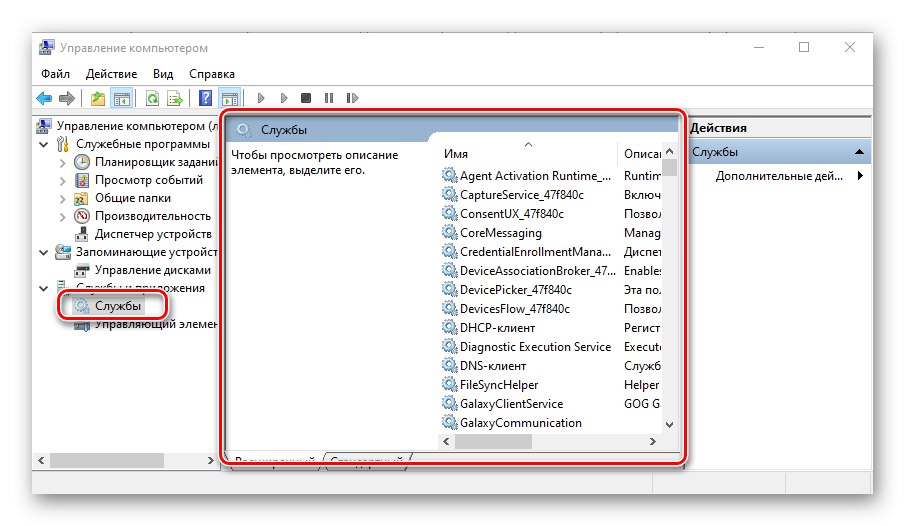
Спосіб 4: «Конфігурація системи»
Це один з важливих розділів операційної системи, що надає можливість настройки її поведінки і запуску. Звернувшись до нього, можна легко відкрити «Служби», Правда, в дещо іншому і функціонально обмеженому вигляді - це буде не окрема оснащення і не частина такої, як в попередньому способі, а вкладка у вікні, з якої можна тільки вмикати та вимикати процеси, але не керувати ними.
msconfig
Відкрийте розділ «Конфігурація системи», Наприклад, скориставшись пошуком і ввівши в нього зазначену вище команду. У вікні, яке з'явиться після вашого натискання ЛКМ по знайденому компоненту, перейдіть у вкладку «Служби» - її вміст від звичної оснащення буде відрізнятися лише візуально, проте, як і було сказано вище, можливості управління цими елементами вельми обмежені.
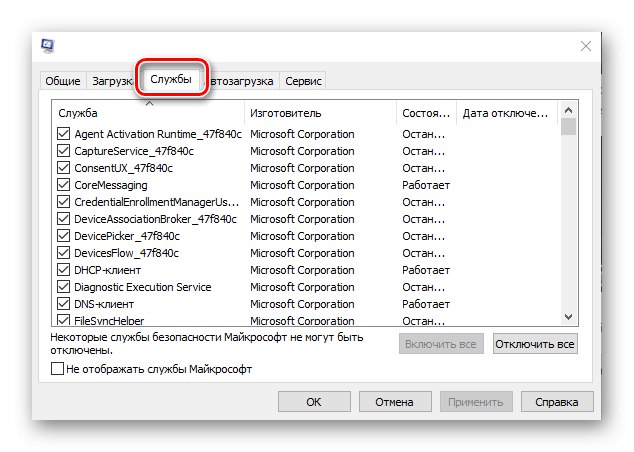
Спосіб 5: «Панель управління»
Представлені в стандартній для Віндовс «Панелі управління» кошти в десятій версії ОС поступово «переїжджають» в «Параметри», Але ті, за допомогою яких можна зайти в «Служби», Все ще залишилися на своєму колишньому місці.
Читайте також: Як відкрити "Панель управління» в Windows 10
- викличте "Панель управління" (Наприклад, шляхом введення цього найменування в пошуковий рядок), переведіть режим перегляду на «Категорії».
- Далі клікніть ЛКМ по розділу «Система і безпека».
- У наступному вікні натисніть на «Адміністрування» - це дія відкриє папку з системними компонентами,
![Відкрити папку Адміністрування в ПУ на Windows 10]()
з якої і можна запустити «Служби».
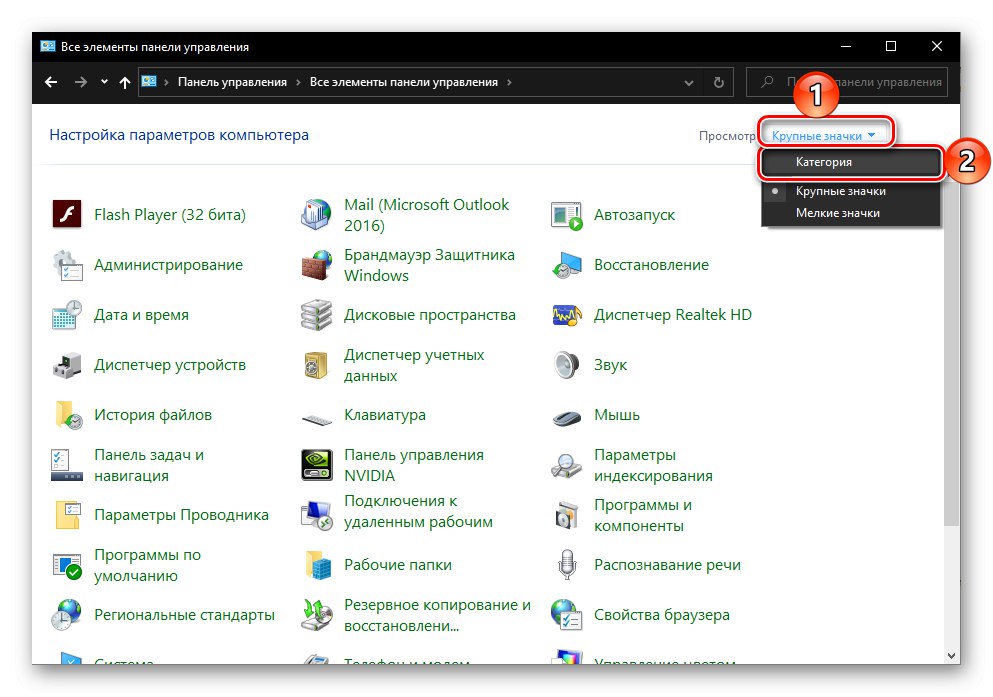
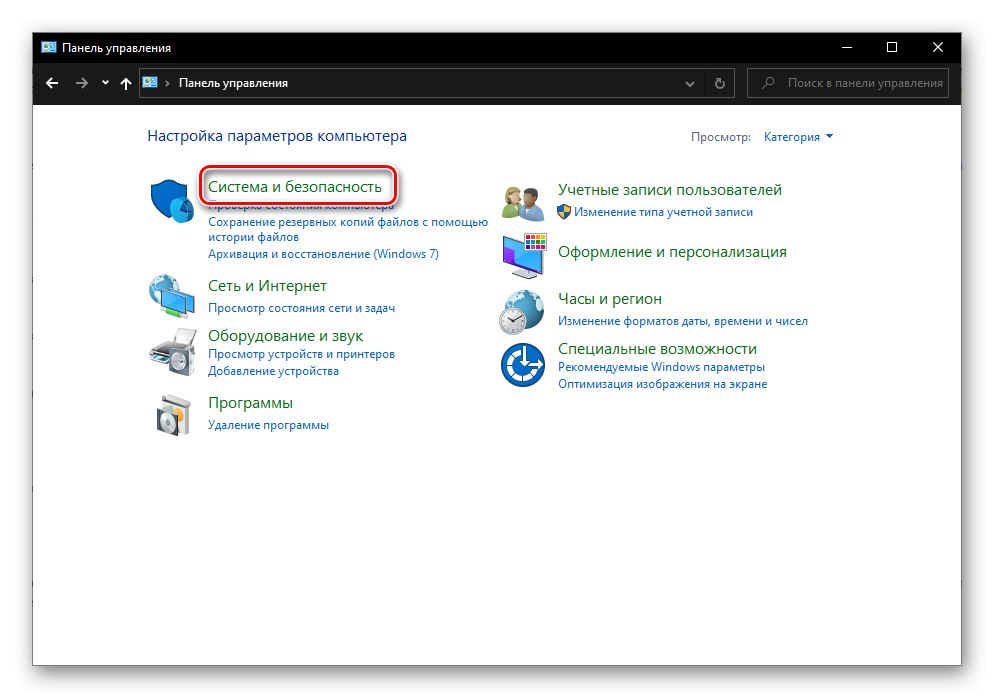
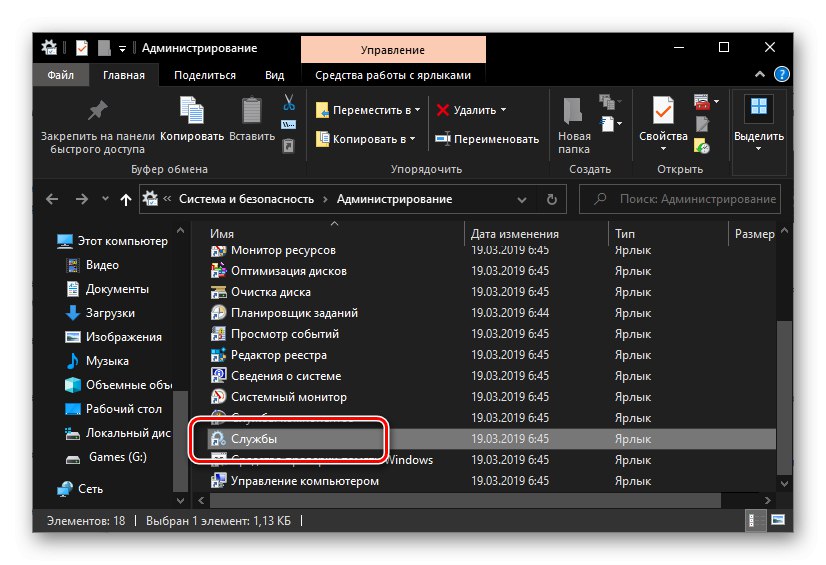
Читайте також: Засоби адміністрування в Windows 10
Спосіб 6: Введення команди
Абсолютна більшість стандартних для Віндовс програм можна запускати за допомогою спеціальних команд, і для цього важливо знати не тільки синтаксис (позначення), але і те, куди слід їх вводити. Команда, за допомогою якої можна швидко відкрити «Служби», Вказана нижче, далі коротко пройдемося по елементам ОС, де її можна застосувати.
services.msc
Пошук по системі
Про те, як скористатися пошуком, ми написали в першому способі цієї статті. Викличте цю функцію, введіть в неї зазначену вище команду, і запустіть знайдений компонент.
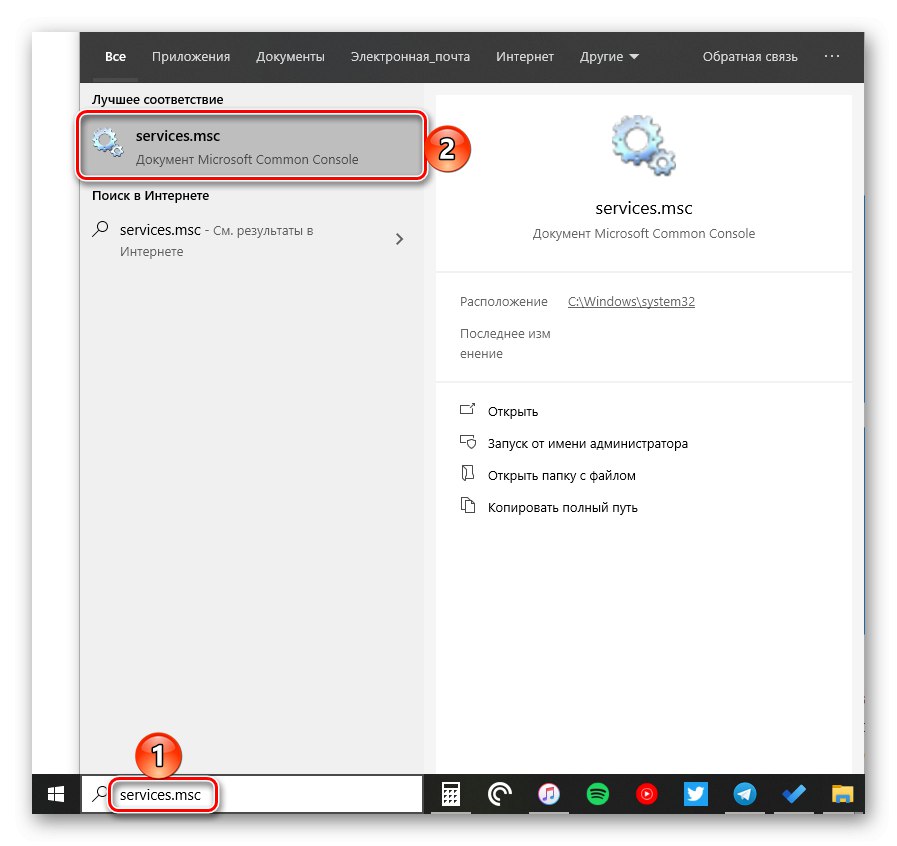
«Виконати»
Основним призначенням цієї оснастки є швидкий запуск компонентів операційної системи і / або перехід в директорії на системному диску. Нас цікавить перше. натисніть клавіші «WIN + R», Введіть у вікні вже знайому команду і натисніть «ОК» або «ENTER» для запуску «Служб».
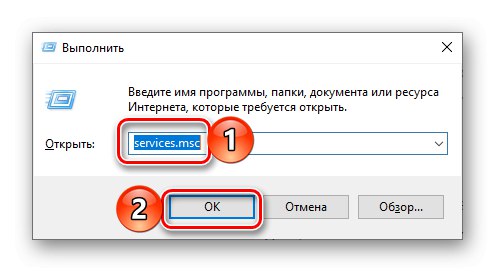
Читайте також: Як відкрити вікно «Виконати» в Windows 10
"Командна строка"
Вбудовану в Віндовс 10 консоль можна використовувати не тільки для просунутої роботи з операційною системою і її тонкої настройки, але і для швидкого запуску додатків, аналогічно тому, як це робиться в оснащенні «Виконати». За допомогою пошуку або будь-яким іншим способом відкрийте «Командний рядок», Введіть в неї команду для виклику «Служб» і натисніть «ENTER» для її виконання.
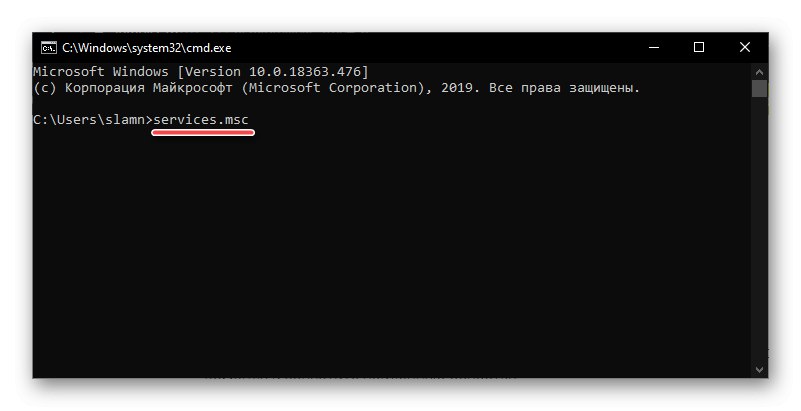
Читайте також: Як відкрити «Командний рядок» в Windows 10
PowerShell
Це більш функціонально багатий аналог консолі, який працює за тим же принципом. Відкрити цю оболонку допоможе пошук, а про те, що робити далі, ви вже знаєте - вводите команду і ініціюєте її запуск.
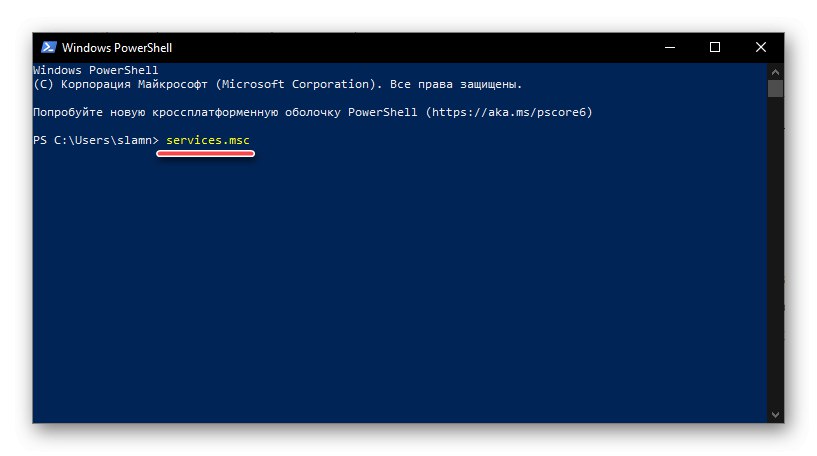
"Диспетчер завдань"
Всі звикли використовувати даний компонент операційної системи для відстеження її стану і примусової зупинки роботи програм, однак з його допомогою можна вирішувати і протилежні завдання - запускати компоненти ОС. викличте "Диспетчер завдань", натиснувши «CTRL + SHIFT + ESC», Відкрийте в ньому меню «Файл» і виберіть пункт «Запустити нову задачу». У віконці, яке візуально нагадує вікно «Виконати», Введіть команду-запит для виклику «Служб» і натисніть «ОК» або «ENTER».
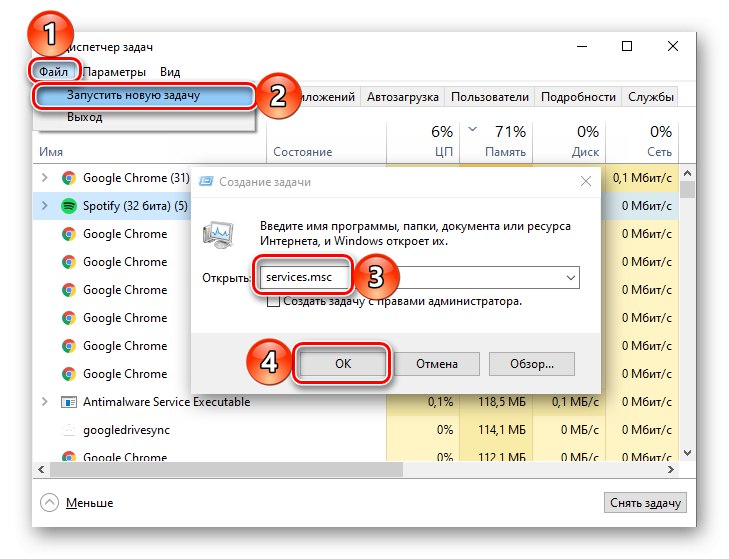
Читайте також: Що робити, якщо не відкривається «Диспетчер завдань» в Віндовс 10
Спосіб 7: Папка на диску
«Служби» за своєю природою нічим не відрізняються від будь-якого іншого застосування - у даній оснащення теж є своє місце на системному диску і ярлик, який і можна використовувати для запуску.
C: WindowsSystem32
Скопіюйте зазначену вище адресу, викличте «Провідник» (Наприклад, клавішами «WIN + E»), Вставте в його адресний рядок вміст буфера обміну і натисніть «ENTER» для переходу. Далі перейдіть перелік елементів в папці вниз (десь на 2/3), знайдіть там елемент з назвою services і вже добре знайомим вам значком, а потім запустити.
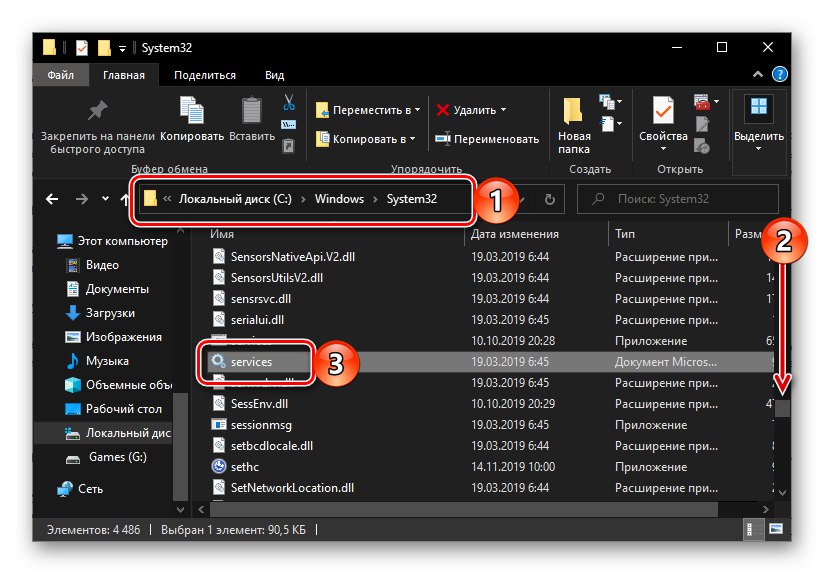
Читайте також: Як відкрити «Провідник» в Windows 10
Відключення непотрібних служб в Віндовс 10
Відкривши будь-яким з розглянутих вище способів оснащення «Служби», Ви зможете побачити великий перелік важливих для операційної системи компонентів. Як вже було сказано у вступі даної статті, багато хто з них працюють у фоновому режимі, проте це не означає, що абсолютно всі вони потрібні для коректного і стабільного функціонування Windows 10. Більш того, деякі з них не тільки є марними, але і чинять негативний вплив на загальну продуктивність, а тому можуть бути відключені без будь-яких негативних наслідків.Дізнатися, роботу яких фонових процесів можна зупинити, допоможе наше докладний посібник з першої з представлених нижче посилань. У другому розповідається про те, як це зробити.
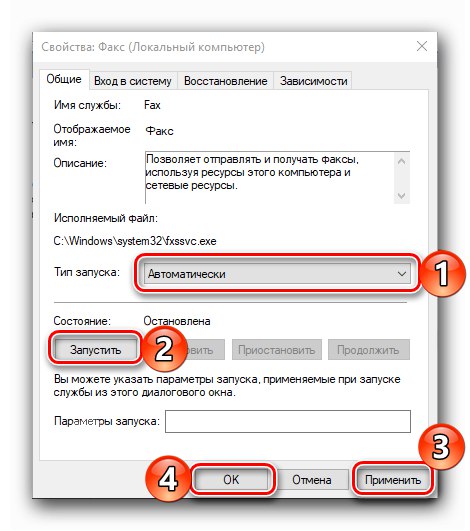
Докладніше:
Які служби в Віндовс 10 можна відключити
Як відключити непотрібні служби в Віндовс 10
висновок
Ознайомившись з цією статтею, ви дізналися не тільки про всі можливі варіанти запуску оснащення «Служби» в Windows 10, але і про те, які з її компонентів можна, а іноді навіть потрібно відключити.