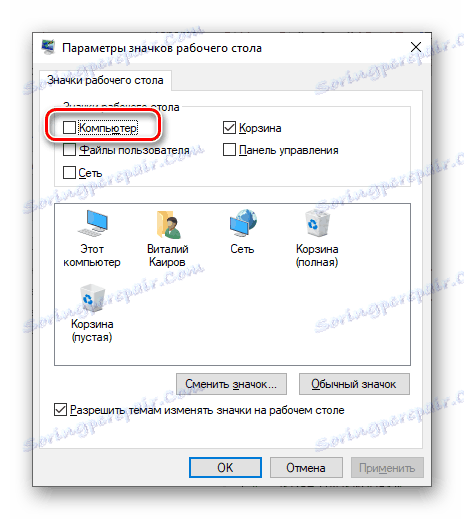Додавання ярлика «Мій комп'ютер» на Робочий стіл в Windows 10
Windows 10 багато чим відрізняється від попередніх їй версій, особливо, по частині візуального оформлення. Так, при першому запуску цієї операційної системи користувача зустрічає невинно чистий Робочий стіл, на якому є тільки ярлик «Кошика» і, останнім часом, стандартного браузера Microsoft Edge . А ось звичний і такий необхідний багатьом «Мій комп'ютер» (точніше, «Цей комп'ютер», адже так він називається в «десятці») відсутня. Саме тому в даній статті ми розповімо, як додати його на Робочий стіл.
Читайте також: Створення віртуальних робочих столів в Windows 10
зміст
Створення ярлика «Цей комп'ютер» на робочому столі
На жаль, створити ярлик «Комп'ютера» в Віндовс 10 так, як це робиться з усіма іншими додатками, неможливо. Причина криється в тому, що у даної директорії немає власної адреси. Додати цікавий для нас шорткати можна тільки в розділі «Параметри значків Робочого столу», а ось відкрити останній можна двома різними способами, хоча не так давно їх було більше.

«Параметри» системи
Управління основними можливостями десятої версії Windows і її тонка настройка здійснюється в розділі «Параметрів» системи. Там же знаходитися меню "Персоналізація", що надає можливість швидкого вирішення нашої сьогоднішньої завдання.
- Відкрийте «Параметри» Віндовс 10, клікнувши лівою кнопкою мишки (ЛФМ) по меню «Пуск», а потім по значку шестерінки. Замість цього можна просто затиснути на клавіатурі клавіші «WIN + I».
- Перейдіть до розділу "Персоналізація", натиснувши по ньому ЛКМ.
- Далі в бічному меню виберіть пункт «Теми».
- Прокрутіть список доступних опцій практично до самого низу. У блоці «Супутні параметри» клікніть по посиланню «Параметри піктограм на робочому столі».
- У вікні, встановіть галочку напроти пункту «Комп'ютер»,
![Встановити галочку для додавання ярлика Комп'ютера на Робочий стіл в Windows 10]()
після чого натисніть «Застосувати» і «ОК».
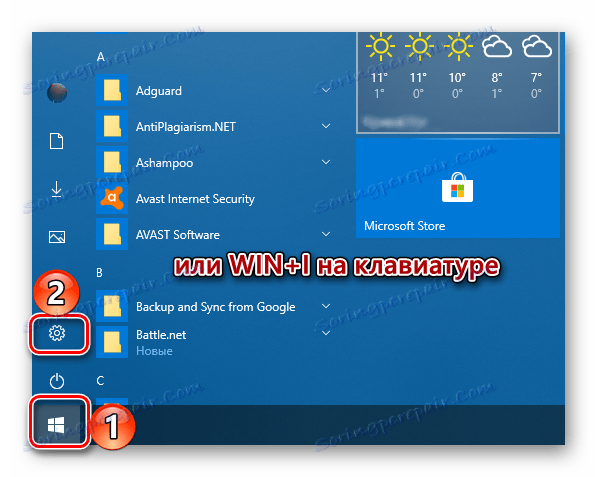
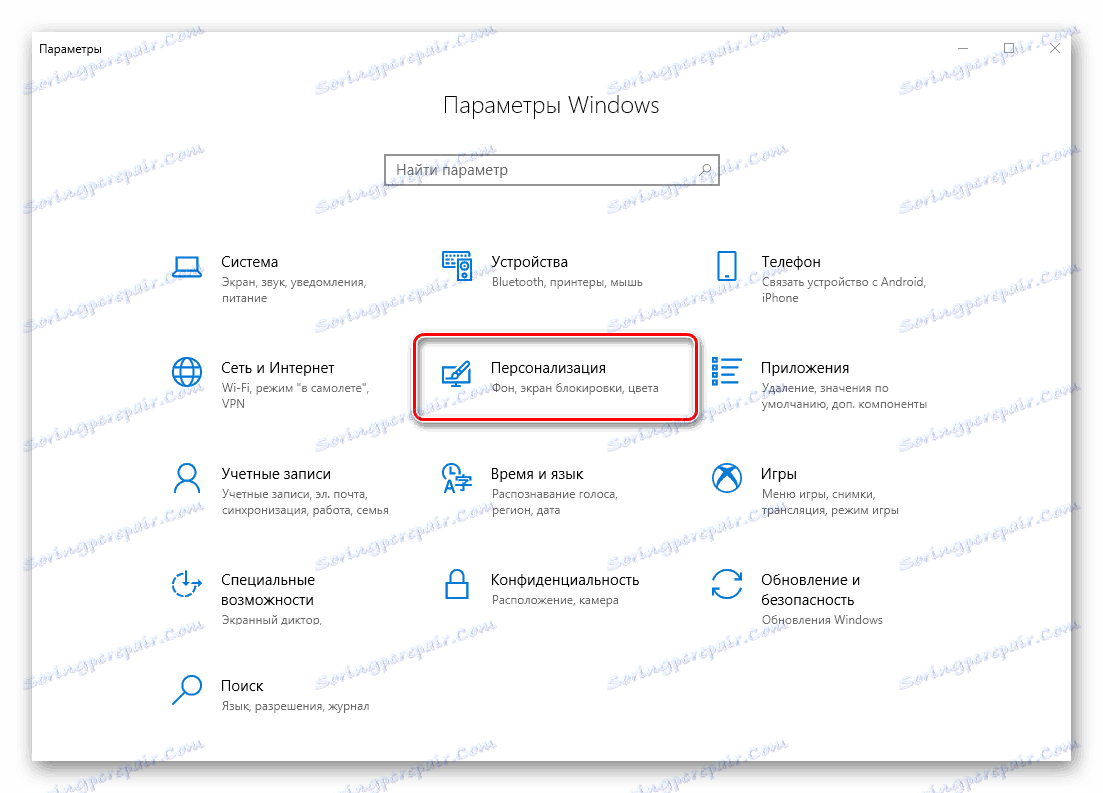


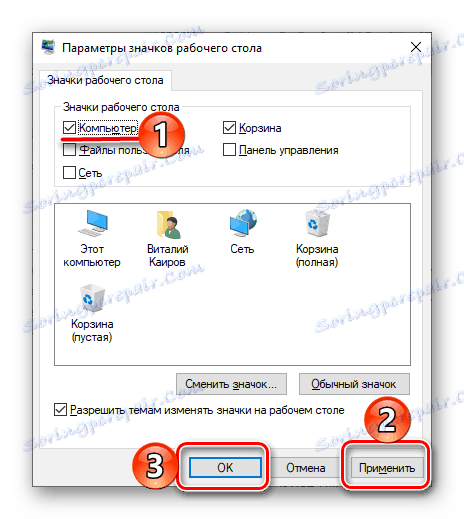
Вікно параметрів буде закрито, а на робочому столі з'явиться шорткати з назвою «Цей комп'ютер», що, власне, нам з вами і було потрібно. 
Вікно «Виконати»
Відкрити цікавлять нас «Параметри піктограм на робочому столі» можна і простішим способом.
- Запустіть вікно «Виконати», натиснувши «WIN + R» на клавіатурі. Введіть в рядок «Відкрити» таку команду (саме в такому вигляді), натисніть «ОК» або «ENTER» для її виконання.
Rundll32 shell32.dll,Control_RunDLL desk.cpl,,5 - У вже знайомому нам віконці встановіть галочку напроти пункту «Комп'ютер», натисніть «Застосувати», а потім «ОК».
- Як і в попередньому випадку, ярлик буде додано на Робочий стіл.
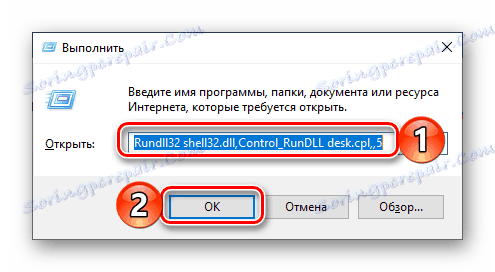
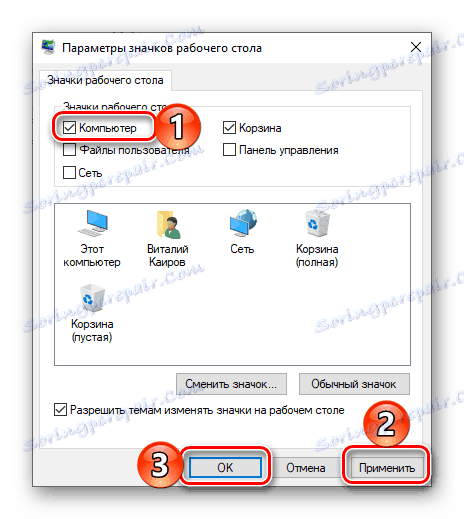

Немає нічого складного в тому, щоб помістити «Цей комп'ютер» на десктоп в Windows 10. Правда, необхідний для вирішення цього завдання розділ системи прихований глибоко в її надрах, тому потрібно просто запам'ятати його розташування. Ми ж далі розповімо про те, як прискорити процес виклику найголовнішою папки на ПК.
Комбінація клавіш для швидкого виклику
Для кожного з шорткати на Робочому столі Віндовс 10 можна призначити свою комбінацію клавіш, забезпечивши тим самим можливість його швидкого виклику. «Цей комп'ютер», поміщений нами в робочий простір на попередньому етапі, спочатку ярликом не є, але це легко виправити.
- Клацніть правою кнопкою мишки (ПКМ) по раніше доданому на Робочий стіл значку комп'ютера і виберіть в контекстному меню пункт «Створити ярлик».
- Тепер, коли на робочому столі з'явиться справжній шорткати «Цей комп'ютер», натисніть по ньому ПКМ, але в цей раз виберіть в меню останній пункт - «Властивості».
- У вікні, встановіть курсор в поле з написом «Ні», розташованому праворуч від пункту «Швидкий виклик».
- Затисніть на клавіатурі ті клавіші, які в подальшому хочете використовувати для швидкого виклику «Комп'ютера», а після того як вкажете їх, по черзі натисніть «Застосувати» і «ОК».
- Перевірте, чи правильно ви все зробили, скориставшись призначеними на попередньому кроці гарячими клавішами, які надають можливість швидкого виклику даної системної директорії.

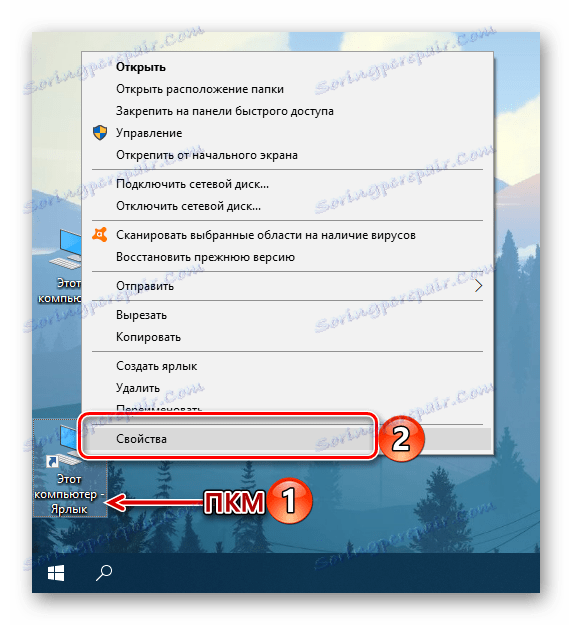
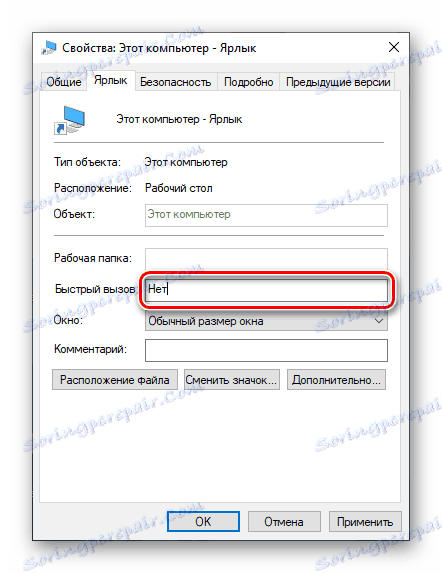
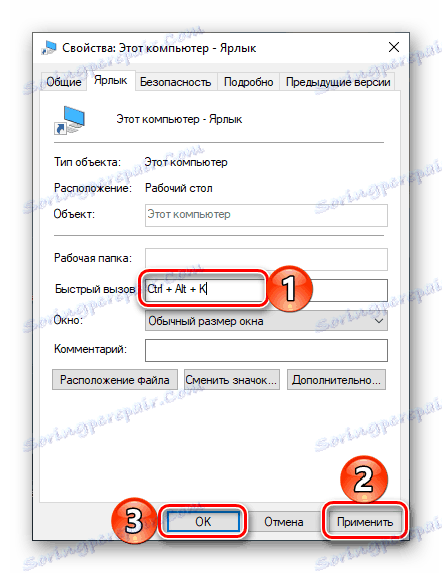

Після виконання описаних вище дій початковий значок «Цей комп'ютер», який не є ярликом, можна видалити. 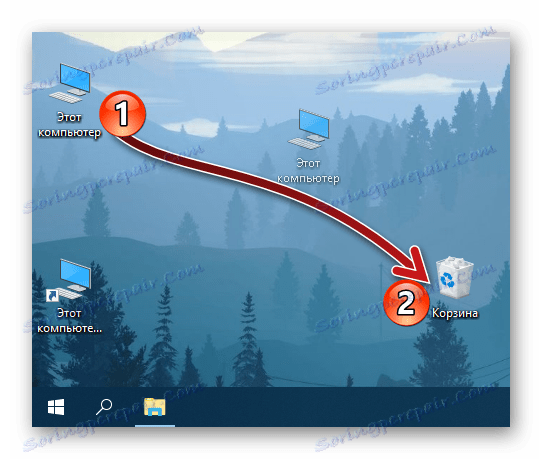
Для цього виділіть його і натисніть «DELETE» на клавіатурі або просто перемістіть в «Кошик». 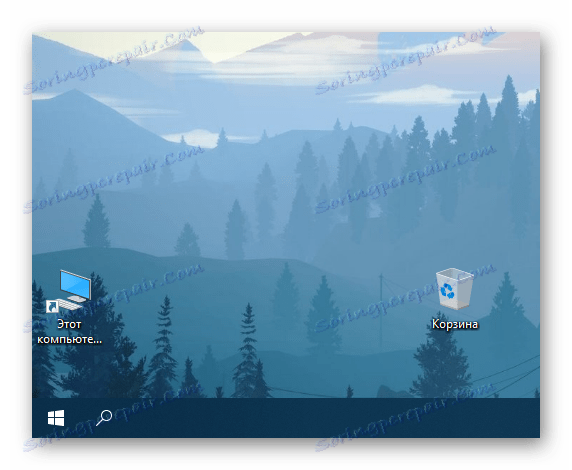
висновок
Тепер ви знаєте, як на ПК з Windows 10 додати на Робочий стіл ярлик «Цей комп'ютер», а також як 'язати комбінації клавіш його швидкого виклику. Сподіваємося, цей матеріал був корисний і після ознайомлення з ним у вас не залишилося питань без відповіді. В іншому випадку - ласкаво просимо в коментарі нижче.