
У сучасному світі мало кого можна здивувати дзвінками через інтернет, адже для цього створено чимало спеціальних програм. Discord - одна з таких. Але на жаль, при її використанні в деяких випадках виникає проблема з мікрофоном - він просто відмовляється працювати. У даній статті ми поговоримо про методи усунення даної несправності в Windows 10.
Рішення проблем з мікрофоном в ДІСКОРДІЯ
Найчастіше зазначена проблема виникає через програмного збою або помилки системи, і вирішується вона досить просто. А ось у разі фізичної несправності пристрою все набагато складніше. Давайте ж розберемо докладніше, як все-таки змусити працювати мікрофон в ДІСКОРДІЯ.
Спосіб 1: Параметри Discord
Іноді відновити працездатність мікрофона вдається безпосередньо через налаштування програми. Справа в тому, що в ній спочатку задано записуючий пристрій "За замовчуванням". Однак при взаємодії системи і софта виникає проблема, через яку звук відсутній. Вирішити всі можна наступним чином:
- Відкрийте додаток або зайдіть в свій обліковий запис через офіційний сайт ПО.
- Зверніть увагу на ліву нижню частину екрану. Переконайтеся, що іконка мікрофона Там не перекреслена червоною лінією. Якщо це так, клікніть по ній, включивши тим самим мікрофон.
- Якщо це не допомогло, натисніть кнопку "Налаштування користувача", Яка знаходиться там же і зображена у вигляді шестерінки.
- У вікні, в лівій його частині, клікніть по пункту «Голос і відео».
- Далі в осередку «Пристрій введення» вкажіть потрібне, вибравши його зі списку. Якщо таких пристроїв кілька, причиною проблеми може бути банальна помилка з вибором мікрофона в цьому рядку. Спробуйте встановити значення, відмінне від «Default». Крім того, зверніть увагу на смужку «Гучність мікрофона» - переконайтеся, що вона не викручені на мінімум і зрушена вправо, бажано на максимум.
- Після цього натисніть «Esc» на клавіатурі. Це дозволить закрити вікно з параметрами. При необхідності перезавантажте сторінку веб-додатки або перезапустіть саму програму.
- Якщо ж проблема не вирішилася, спробуйте знову зайти в розділ «Голос і відео». На цей раз перейдіть праву частину вікна в самий низ і клікніть по рядку «Скинути голосові настройки». Цілком ймовірно, що це допоможе все виправити.
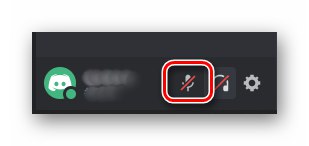
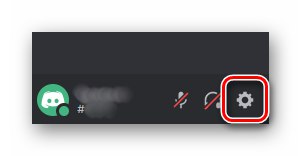
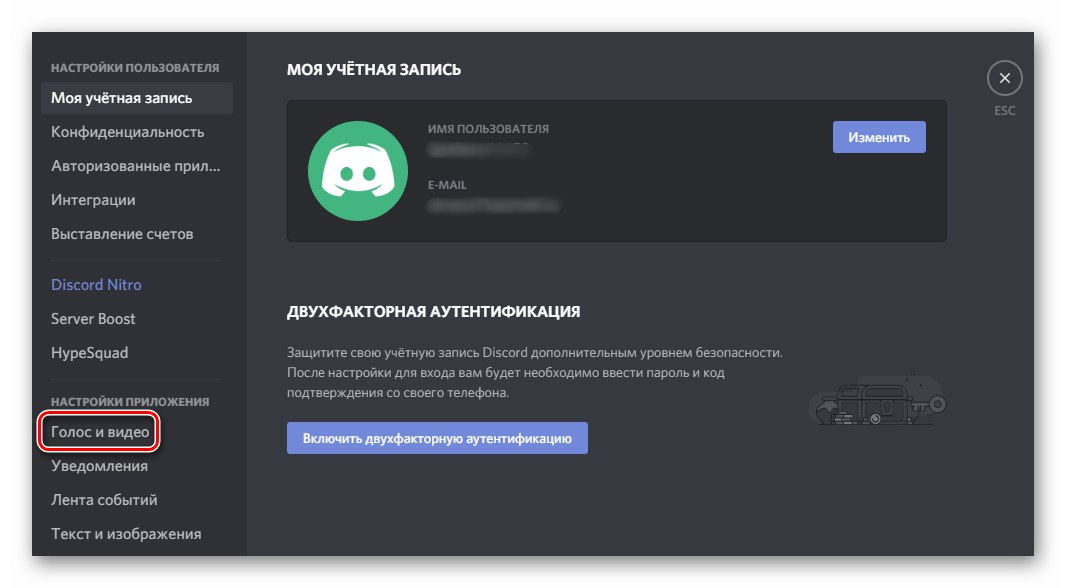

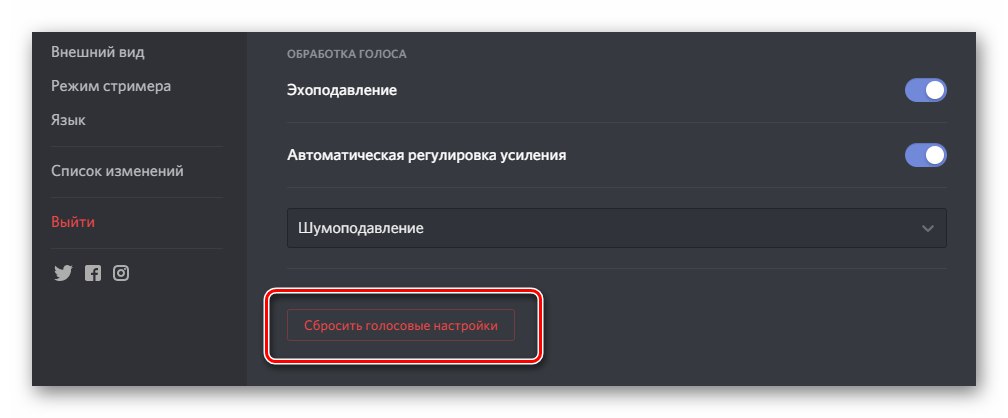
Спосіб 2: Налаштування Windows 10
Як ми згадували раніше, під час взаємодії між операційною системою і програмою іноді виникають збої, через що пристрій може бути по факту відключено, при цьому додаток продовжує намагатися його використати. Для виправлення цієї проблеми виконайте наступні дії:
- В треї на «Панелі задач» клікніть правою кнопкою мишки по іконці з зображенням динаміка. З контекстного меню виберіть пункт «Відкрити параметри звуку».
- У вікні, в блоці «Введення» вкажіть пристрій, який потрібно використовувати для зв'язку. Це робиться зі списку.
- При цьому зверніть увагу на лінію в рядку «Перевірте мікрофон». Якщо пристрій активовано правильно і справно, тоді це смуга буде відображати коливання звуку. При цьому в треї має з'явитися зображення мікрофона, яке зникне при закритті вікна параметрів Windows.
- Якщо в випадаючому меню відсутній потрібне обладнання, в цьому ж вікні натисніть по рядку «Управління звуковими пристроями».
- Переконайтеся, що в блоці "Пристрої введення" у вас нічого немає в розділі «Відключено». Якщо ж серед них є шуканий мікрофон, клікніть на його назві ЛФМ, після чого натисніть кнопку "Увімкнути", Яка з'явиться нижче.
- Після включення пристрою перевірте його працездатність в ДІСКОРДІЯ.
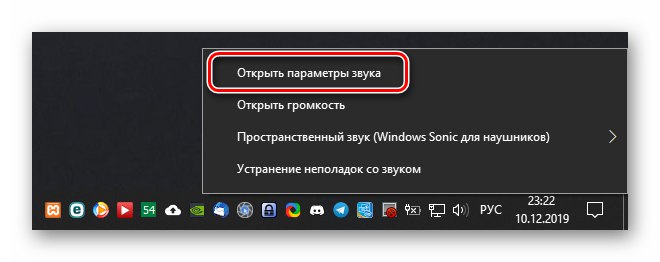
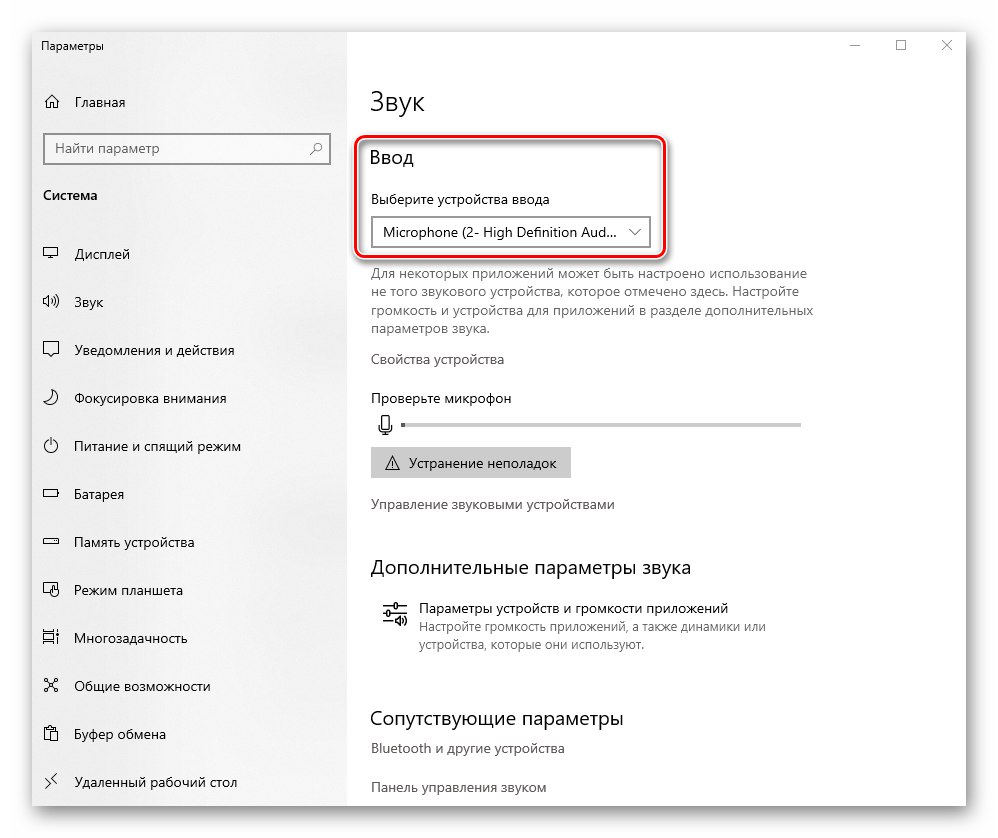
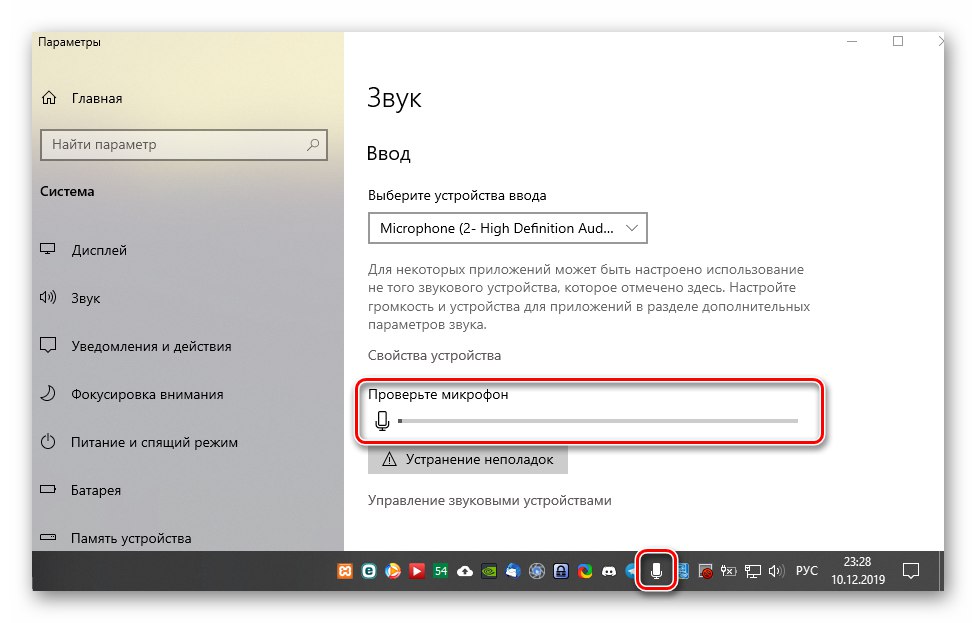
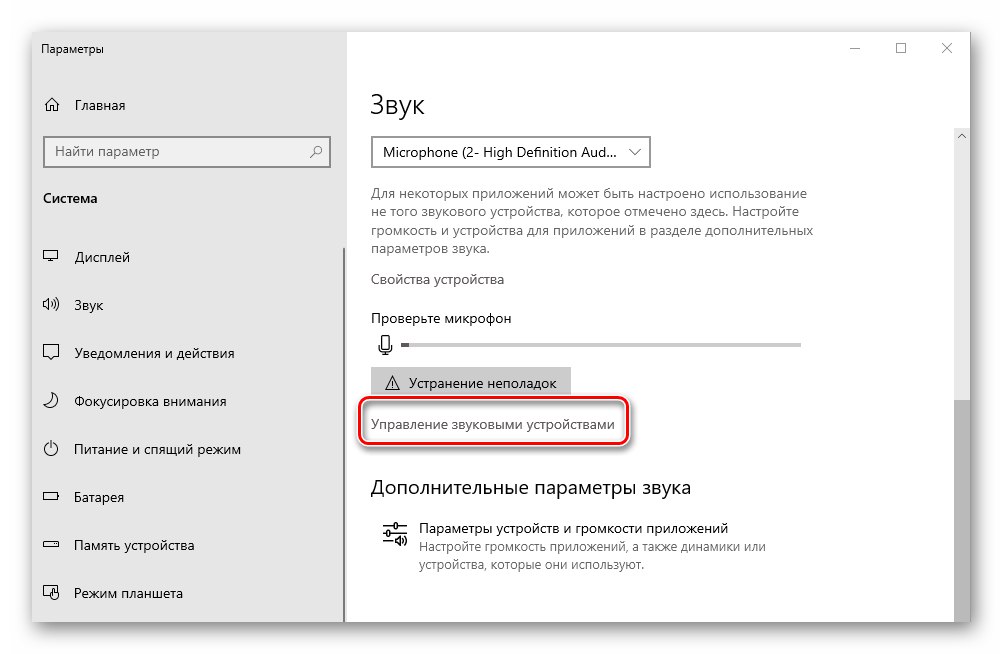
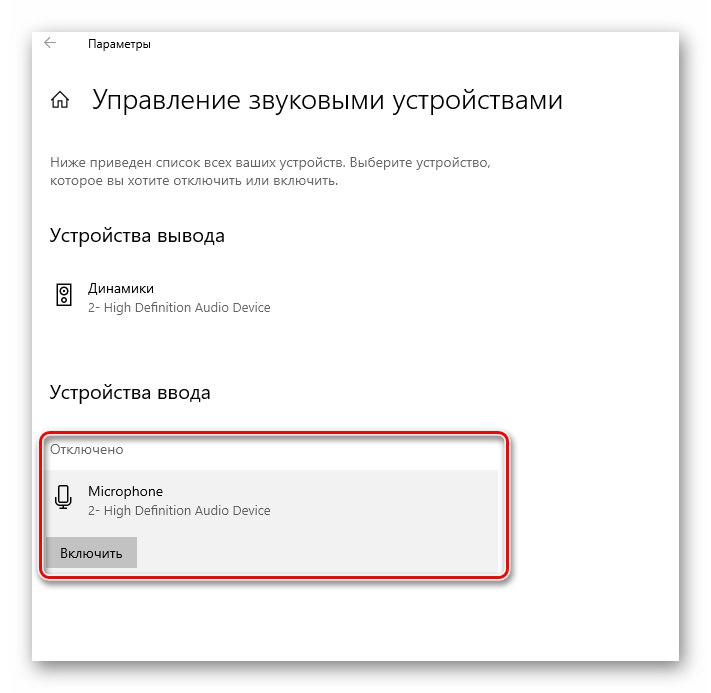
Читайте також: Включення мікрофона на ноутбуці з Windows 10
Спосіб 3: Діагностика та усунення неполадок
Даний спосіб має на увазі під собою використання відразу декількох функцій.Так само як перевірка драйверів пристрою, його діагностика та зміна формату звучання. Це більш радикальні заходи, які потрібно використовувати тоді, коли інші не дали позитивного результату. Про них ми написали окреме керівництво, з яким і пропонуємо ознайомитися.
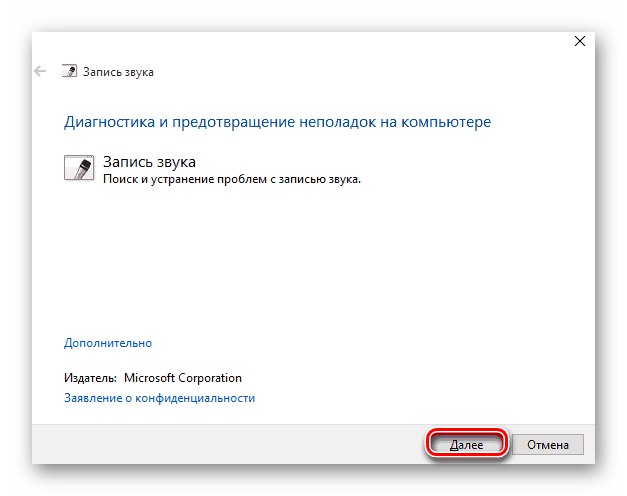
Докладніше: Усунення проблеми непрацездатності мікрофона в Windows 10
Таким чином, ви дізналися про основні способи усунення проблеми з непрацюючим мікрофоном в Discord на Windows 10. Пам'ятайте, що якщо жодне з розглянутих рішень не допомогло, велика ймовірність фізичної несправності пристрою. У такому випадку його доведеться полагодити або ж зовсім замінити. На настільному комп'ютері це зробити легко, а ось ноутбук доведеться розбирати самостійно або нести в сервісний центр, що більш переважно.
Читайте також: Розбираємо ноутбук в домашніх умовах