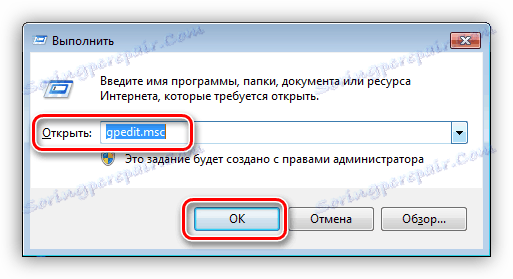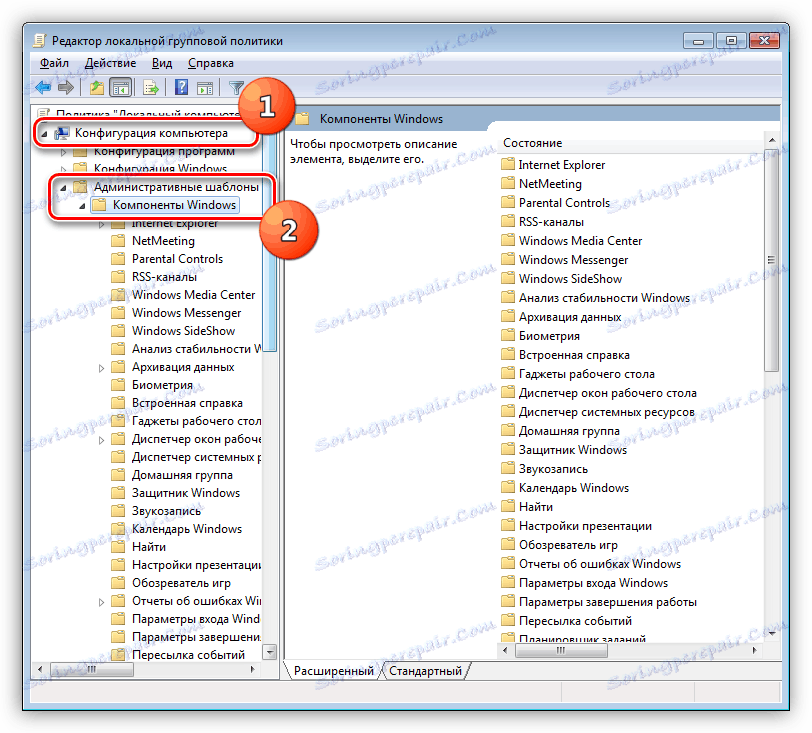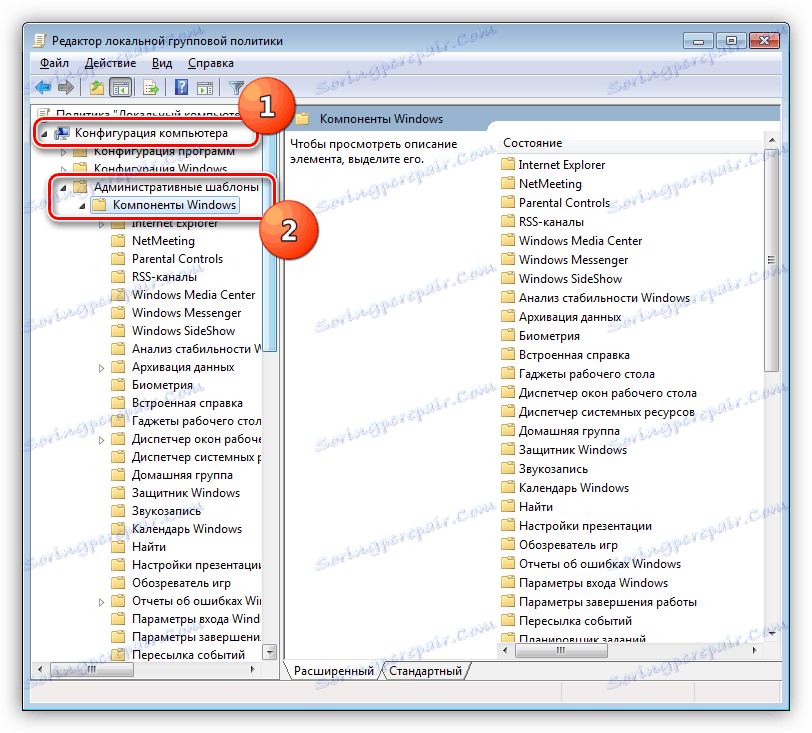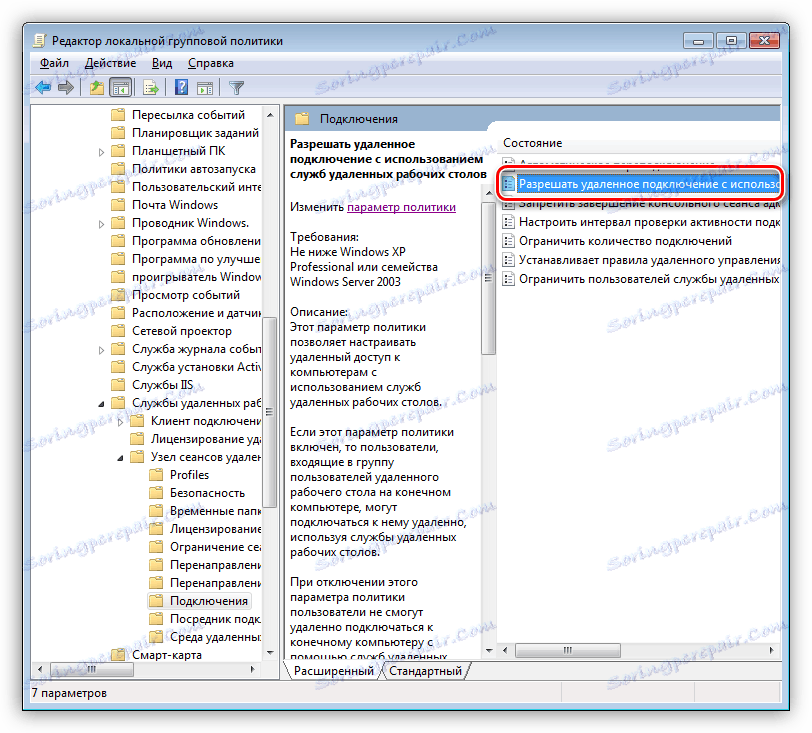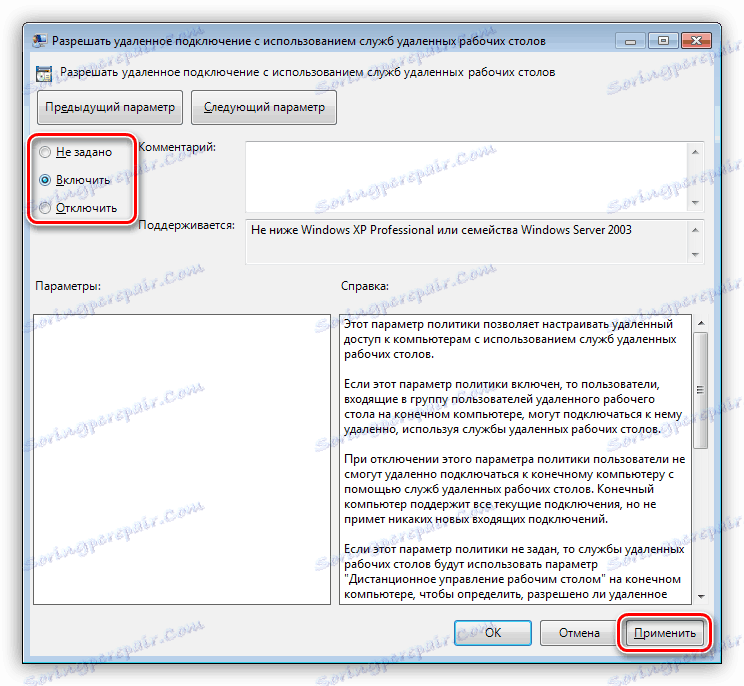Вирішуємо проблему з неможливістю підключення до віддаленого ПК
Дистанційні підключення використовуються для обміну інформацією між комп'ютерами. Це можуть бути як файли, так і дані для налаштувань системних параметрів і адміністрування. Досить часто при роботі з такими підключеннями виникають різні помилки. Сьогодні ми розберемо одну з них - неможливість з'єднання з віддаленим комп'ютером.
зміст
Неможливо підключитися до віддаленого ПК
Проблема, про яку піде мова, виникає при спробі отримати доступ до іншого ПК або сервера за допомогою вбудованого в Windows RDP-клієнта. Ми його знаємо під ім'ям «Підключення до віддаленого робочого столу».

Дана помилка виникає з кількох причин. Далі ми докладніше поговоримо про кожну і наведемо способи вирішення.
Читайте також: Підключення до віддаленого комп'ютера
Причина 1: Відключення віддаленого управління
У деяких випадках користувачі або системні адміністратори вимикають можливість віддаленого підключення в настройках системи. Робиться це з метою підвищення безпеки. При цьому змінюються деякі параметри, відключаються служби та компоненти. Нижче наведено посилання на статтю, що описує дану процедуру. Для того щоб забезпечити віддалений доступ, необхідно включити всі опції, які ми в ній відключали.
Детальніше: Відключаємо віддалене управління комп'ютером
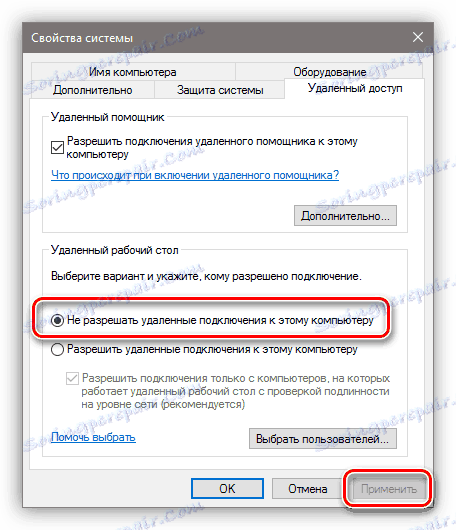
Локальні групові політики
На обох комп'ютерах також необхідно перевірити, чи не відключений чи компонент RDP в настройках локальних групових політик. Дана оснащення присутній тільки в професійних, максимальних і корпоративних редакціях ОС Windows, а також в серверних версіях.
- Для доступу до оснащення викликаємо рядок «Виконати» комбінацією клавіш Windows + R і прописуємо команду
gpedit.msc![Запуск оснащення Локальні групові політики з рядка Виконати в Windows 7]()
- У розділі «Конфігурація комп'ютера» відкриваємо гілку з адміністративними шаблонами, а потім «Компоненти Windows».
![Перехід до папки Компоненти Windows в редакторі локальної групової політики в Windows 7]()
- Далі по черзі розкриваємо папки «Служби віддалених робочих столів», «Вузол сеансів віддалених робочих столів» і натискаємо по додатковій папці з настройками підключень.
![Перехід до папки з настройками підключень в редакторі локальної групової політики в Windows 7]()
- У правій частині вікна двічі натискаємо по пункту, яке дозволяє віддалене підключення з використанням служб віддалених робочих столів.
![Перехід до налаштування віддаленого підключення в редакторі локальної групової політики в Windows 7]()
- Якщо параметр має значення «Не задано» або «Включити», то нічого не робимо, в іншому випадку ставимо перемикач в потрібне положення і тиснемо «Застосувати».
![Включення віддаленого робочого столу в редакторі локальної групової політики в Windows 7]()
- Перезавантажуємо машину і пробуємо отримати віддалений доступ.
Причина 2: Відсутність пароля
Якщо на цільовому комп'ютері, а точніше, на облікового запису того користувача, за якими ми входимо в віддалену систему, не встановлена захист за паролем, то підключення виконати не вдасться. Для того щоб виправити ситуацію, необхідно створити пароль.
Детальніше: Встановлюємо пароль на комп'ютер
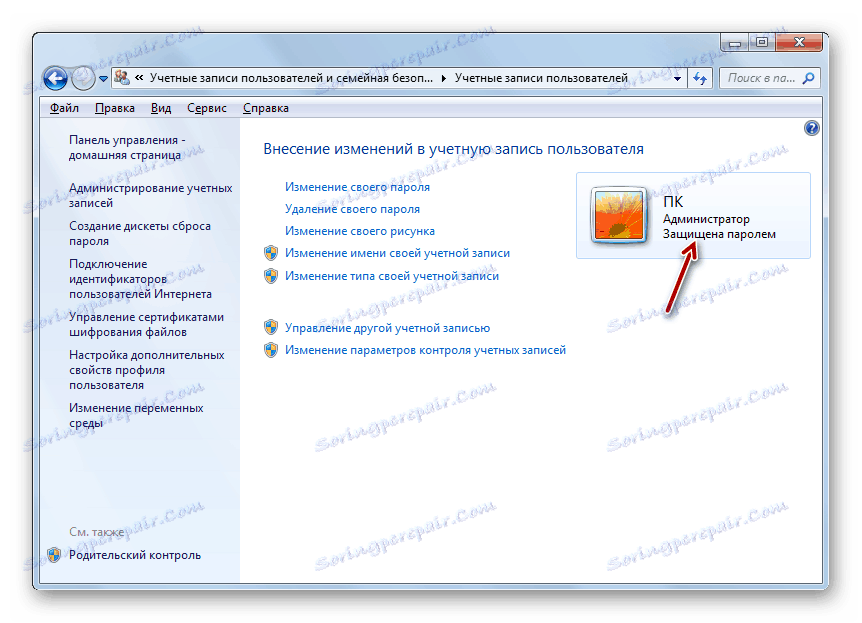
Причина 3: Сплячий режим
Сплячий режим, включений на віддаленому ПК, може перешкодити нормальному з'єднанню. Рішення тут просте: необхідно відключити даний режим.
Детальніше: Як відключити сплячий режим на Windows 10 , Windows 8 , Windows 7
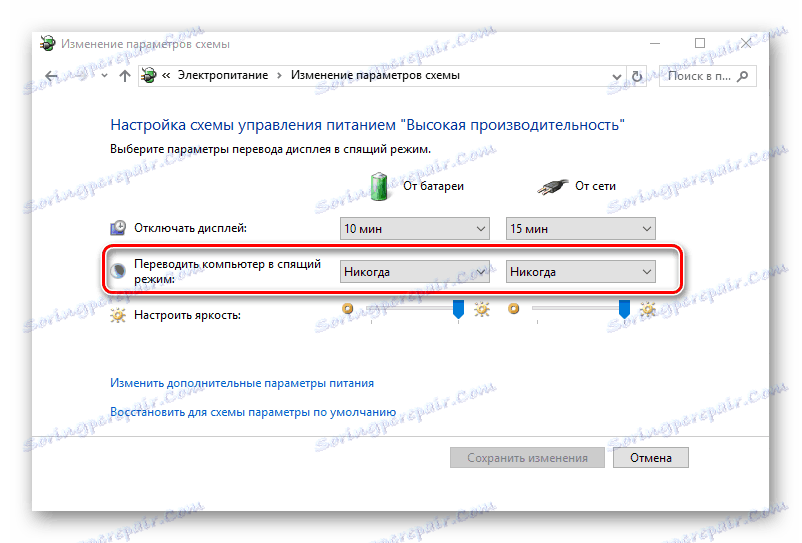
Причина 4: Антивірус
Ще однією причиною неможливості підключення може стати антивірусне програмне забезпечення і входить до його складу брандмауер (фаєрвол). Якщо такий софт встановлений на цільовому ПК, то його необхідно тимчасово відключити.
Детальніше: Як відключити антивірус
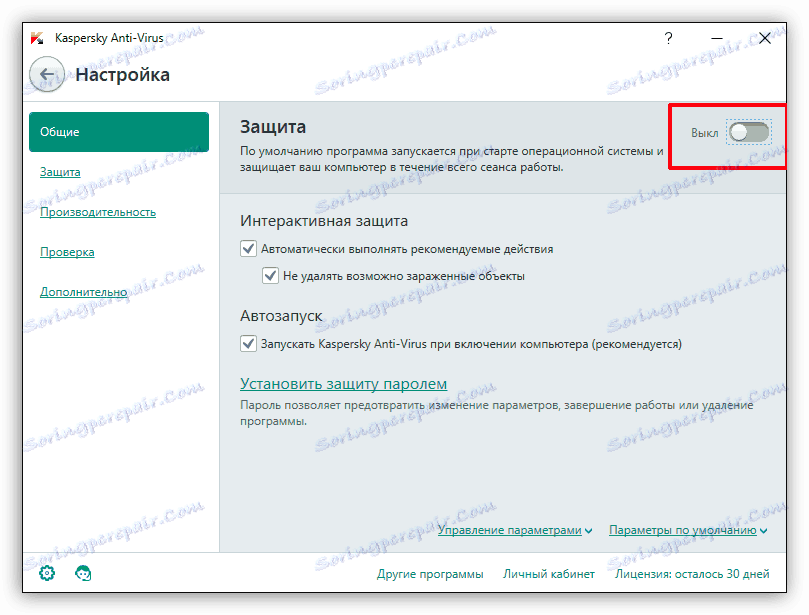
Причина 5: Оновлення безпеки
Це оновлення під номером KB2992611 покликане закрити одну з вразливостей Windows, пов'язану з шифруванням. Варіанти виправлення ситуації два:
- Повне оновлення системи.
- Видалення цього апдейта.
Детальніше:
Як оновити систему Windows 10 , Windows 8 , Windows 7 , Windows XP
Як видалити оновлення в Windows 10 , Windows 7
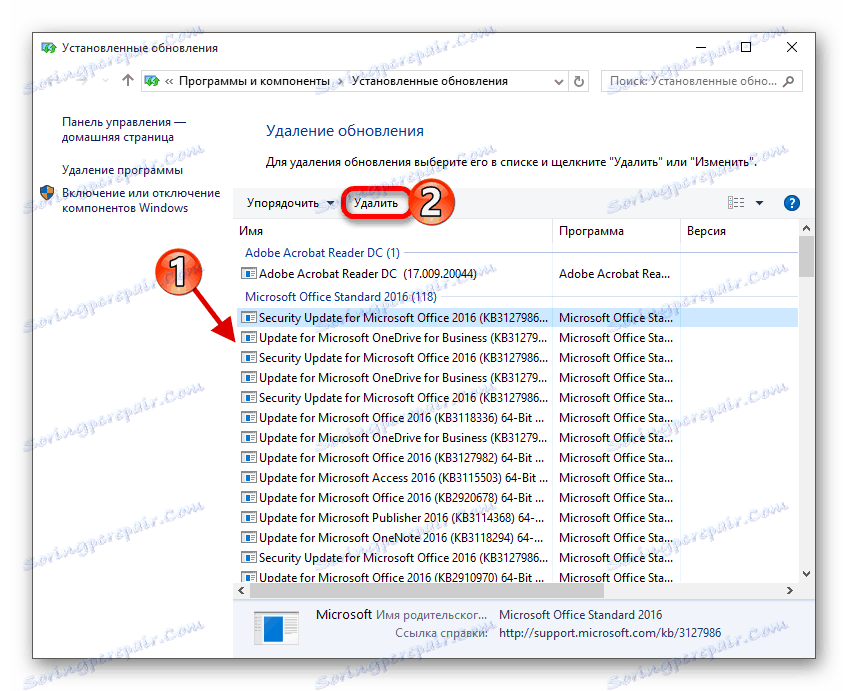
Причина 6: Сторонні програми для шифрування
Деякі програми, такі, як, наприклад, КріптоПро, можуть стати причиною виникнення помилки віддаленого підключення. Якщо ви користуєтеся подібним софтом, то його необхідно видалити з комп'ютера. Для цього краще використовувати Revo Uninstaller , Так як крім простого видалення нам ще доведеться почистити систему від решти файлів і параметрів реєстру.
Детальніше: Як з комп'ютера видалити не видаляються програму
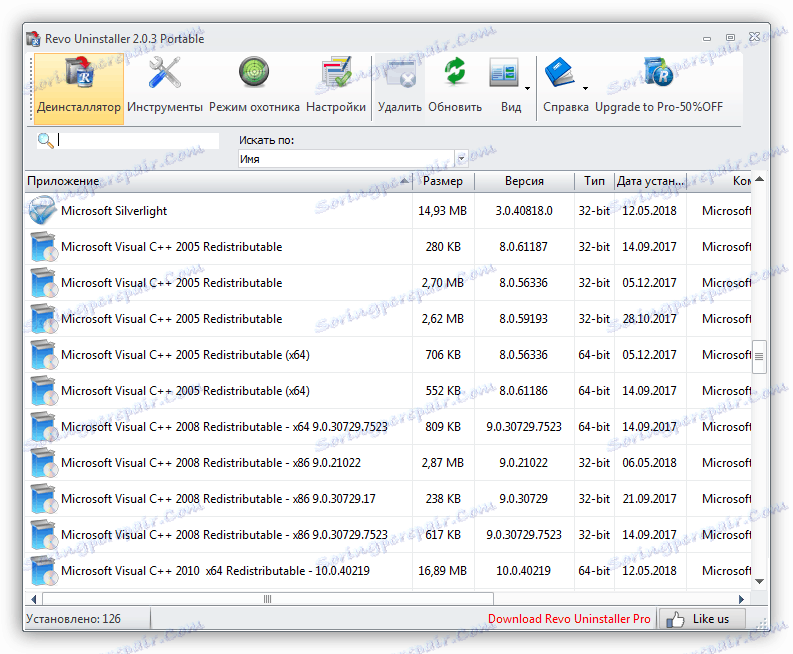
Якщо без використання криптографічного софта обійтися не можна, то після видалення встановіть останню версію. Зазвичай такий підхід допомагає вирішити проблему.
Альтернативне рішення: Програми для віддаленого підключення
Якщо інструкції, наведені вище, не допомогли вирішити проблему, то зверніть увагу на сторонні програми для віддаленого управління комп'ютерами, наприклад, TeamViewer . Його безкоштовна версія має достатній функціоналом для повноцінної роботи.
Детальніше: Огляд програм для віддаленого адміністрування
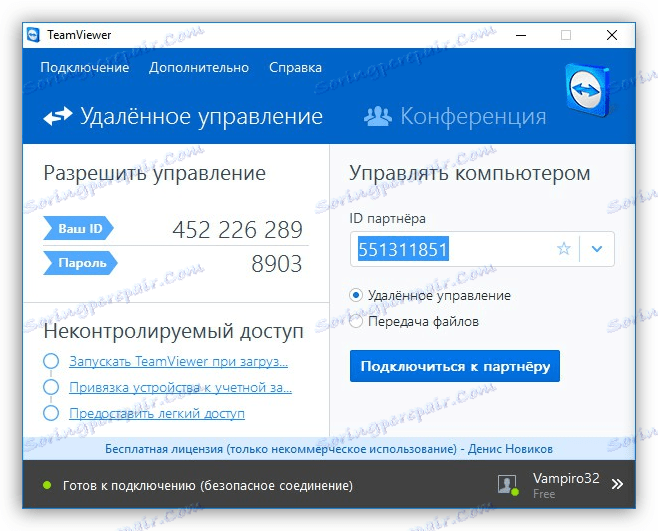
висновок
Причин, що призводять до неможливості виконання підключення до віддаленого робочого столу за допомогою RDP-клієнта, безліч. Ми привели способи усунення найпоширеніших з них і, найчастіше, цього буває достатньо. У разі повторної появи помилки заощаджуйте свій час і нерви, скориставшись стороннім клієнтом, якщо таке можливо.