Причини непрацездатності клавіші «Fn» на ноутбуці ASUS
Клавіша «Fn» на клавіатурі будь-якого ноутбука, включаючи пристрої від компанії ASUS, грає не останню роль, дозволяючи управляти додатковими можливостями за допомогою функціональних кнопок. На випадок виходу з ладу цієї кнопки нами була підготовлена надання цього посібника.
зміст
Чи не працює кнопка «Fn» на лептопі ASUS
Найчастіше основна причина виникнення проблем з клавішею «Fn» полягає в недавній перевстановлення операційної системи. Однак крім цього можуть бути і збої в роботі драйверів або фізична поломка кнопок і клавіатури в цілому.
Читайте також: Причини непрацездатності клавіатури на ноутбуці
Причина 1: Відключення клавіш
У більшості випадків на ноутбуках ASUS вмикаються і вимикаються функціональні клавіші шляхом використання наступних комбінацій:
- «Fn + NumLock»;
- «Fn + Insert»;
- «Fn + Esc».
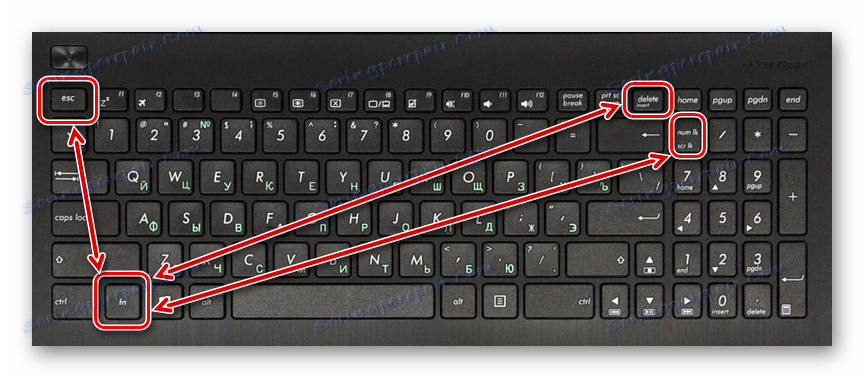
Спробуйте скористатися зазначеними поєднаннями клавіш, разом з тим перевіряючи працездатність кнопки «Fn».
Причина 2: Налаштування BIOS
У випадку з ноутбуками ASUS через BIOS можна відключити або включити функціональні кнопки, але при цьому можна налаштувати їх роботу. Якщо у вас на лептопі кнопка «Fn» працює неправильно, цілком може допомогти наша інструкція.
Детальніше: Включення клавіш «F1-F12»
- Перезапустіть ноутбук і по інструкції увійдіть в БІОС.
Читайте також: Як увійти в BIOS на ноутбуці ASUS
- За допомогою стрілок на клавіатурі перейдіть на сторінку «Advanced». Тут в рядку «Function Key Behavior» змініть значення на «Function Key».
Примітка: На ноутбуках ASUS в різних версіях BIOS функція може бути зовсім відсутніми.
- Натисніть кнопку «F10» для збереження параметрів і виходу з БІОС.
Читайте також: Як налаштувати BIOS на ноутбуці ASUS
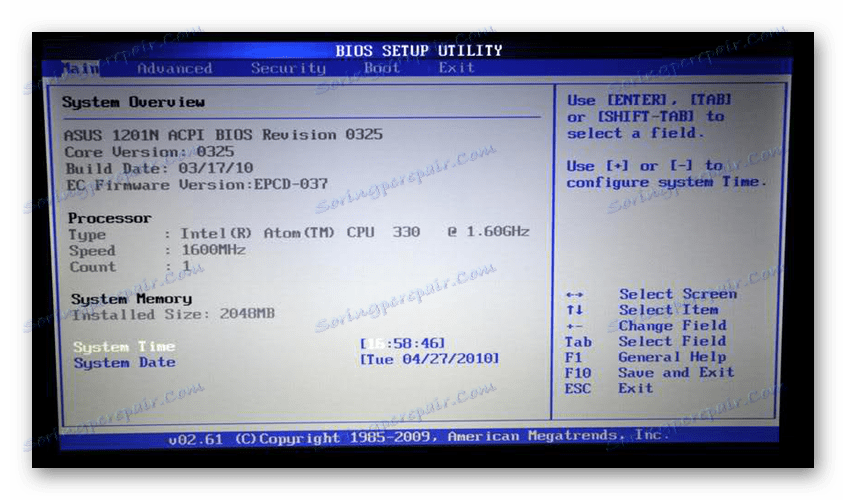
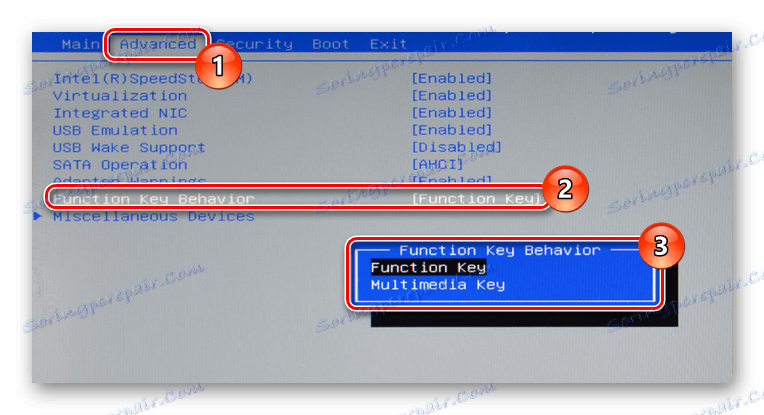
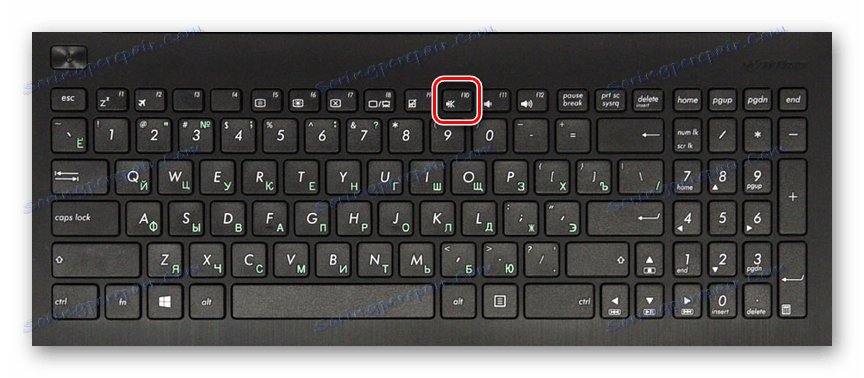
Після виконаних дій клавіша «Fn» стане обов'язковою при зверненні до функціональних клавіш ноутбука. Якщо описані дії не принесли має результату, можна переходити до наступних причин несправності.
Причина 3: Відсутність драйверів
Найчастіше основна причина непрацездатності клавіші «Fn» на лептопі ASUS полягає у відсутності відповідних драйверів. Пов'язано це може бути, як з установкою не підтримує операційної системи, так і системним збоєм.
Перейти на офіційний сайт підтримки ASUS
- Клацніть по представленої посиланню і на сторінці в текстове поле введіть модель вашого ноутбука. Дізнатися дану інформацію можна декількома способами.
Детальніше: Як дізнатися модель ноутбука ASUS
- Зі списку результатів в блоці «Product» клацніть по знайденого пристрою.
- За допомогою меню перейдіть на вкладку «драйверів і Програми».
- Зі списку «Вкажіть ОС» виберіть відповідну версію системи. Якщо ОС немає в списку, вкажіть іншу версію, але тієї ж розрядності.
- Прокрутіть список вниз до блоку «ATK» і в разі потреби клікніть по посиланню «Показати все».
- Поруч з останньою версією пакета «ATKACPI driver and hotkey-related utilities» натисніть кнопку «Завантажити» і збережіть архів у себе на ноутбуці.
- Далі виконайте автоматичну установку драйвера, попередньо розпакувати файли.
Примітка: На нашому сайті ви можете знайти інструкції з встановлення драйверів на конкретних моделях ноутбуків ASUS і не тільки.
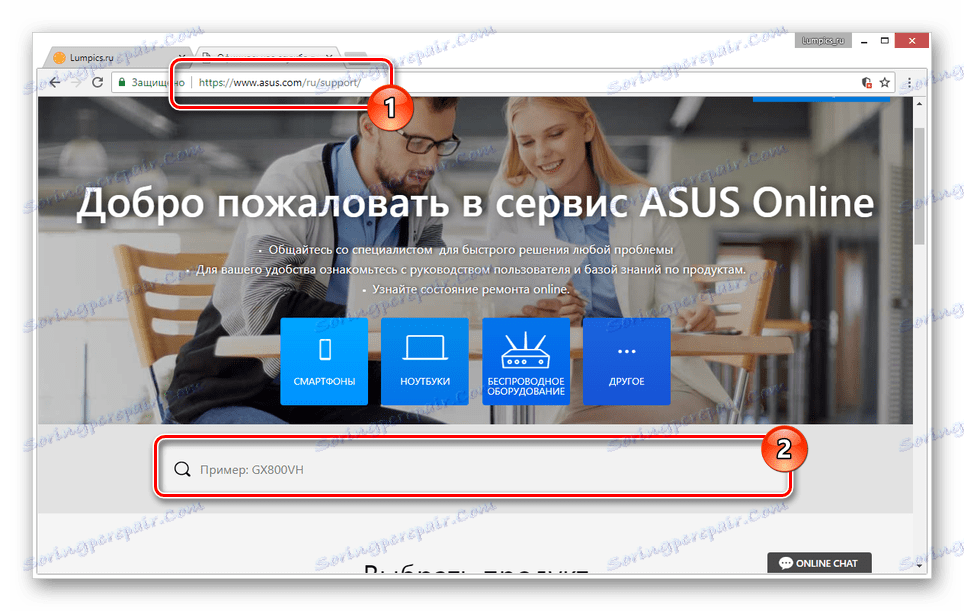
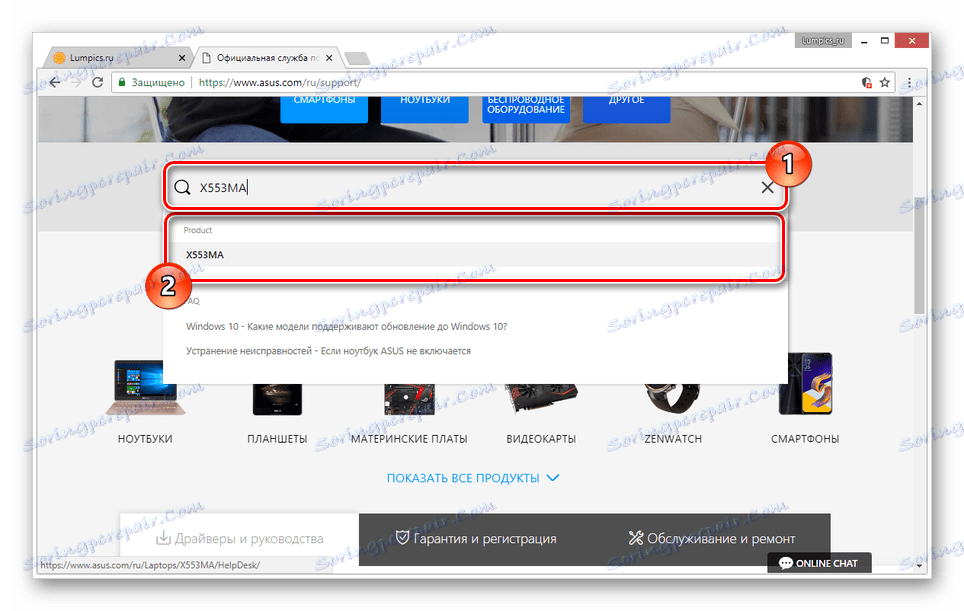
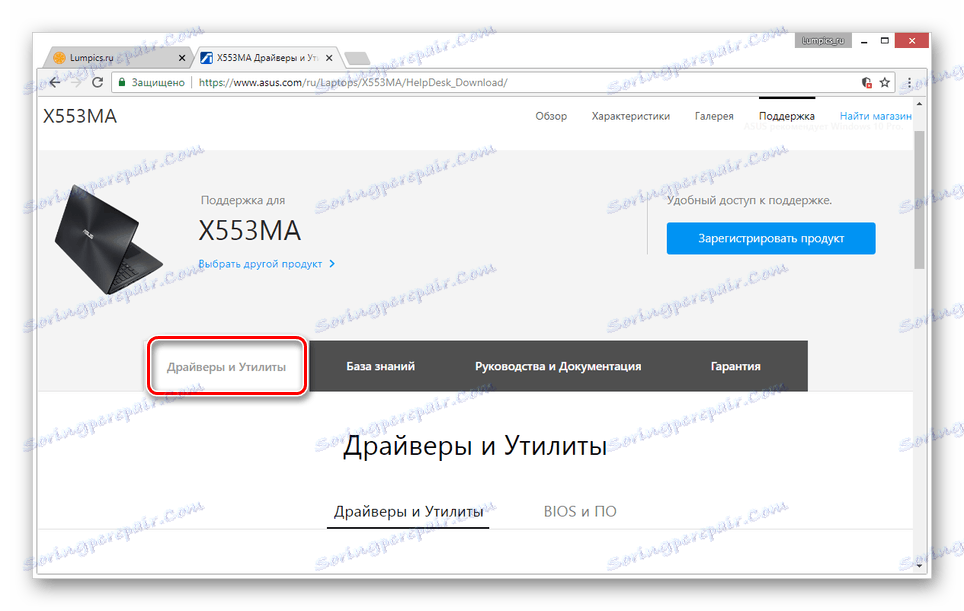
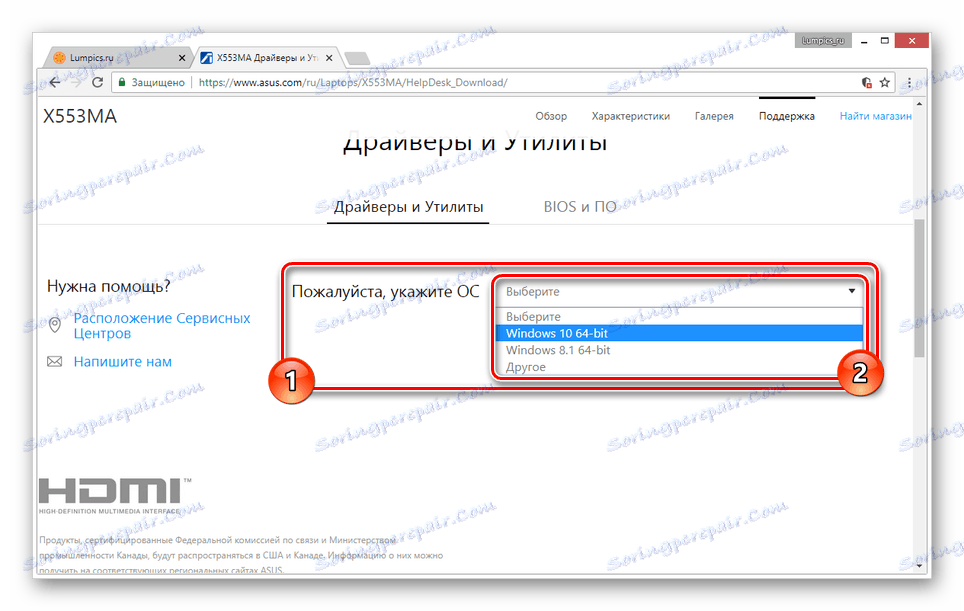
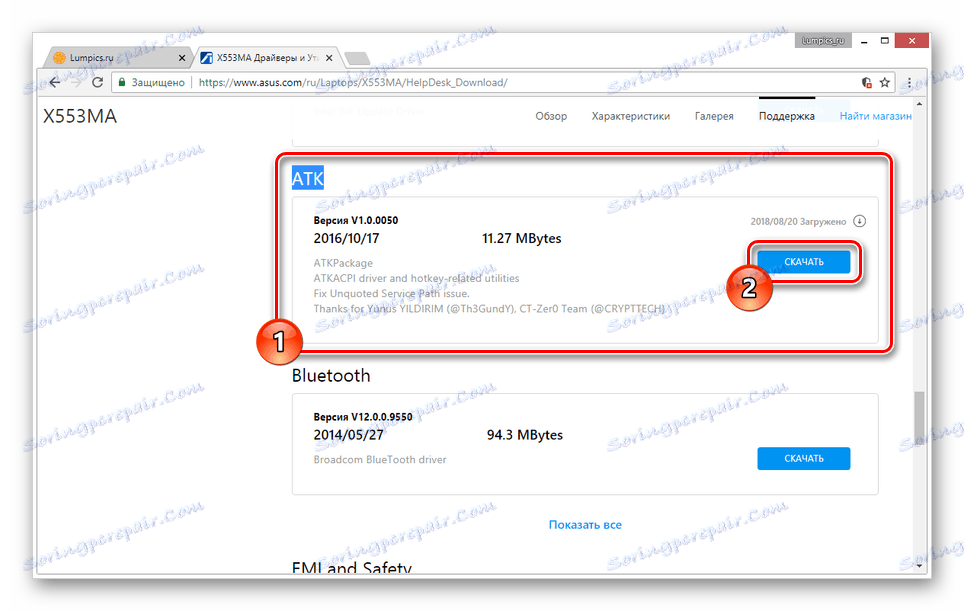
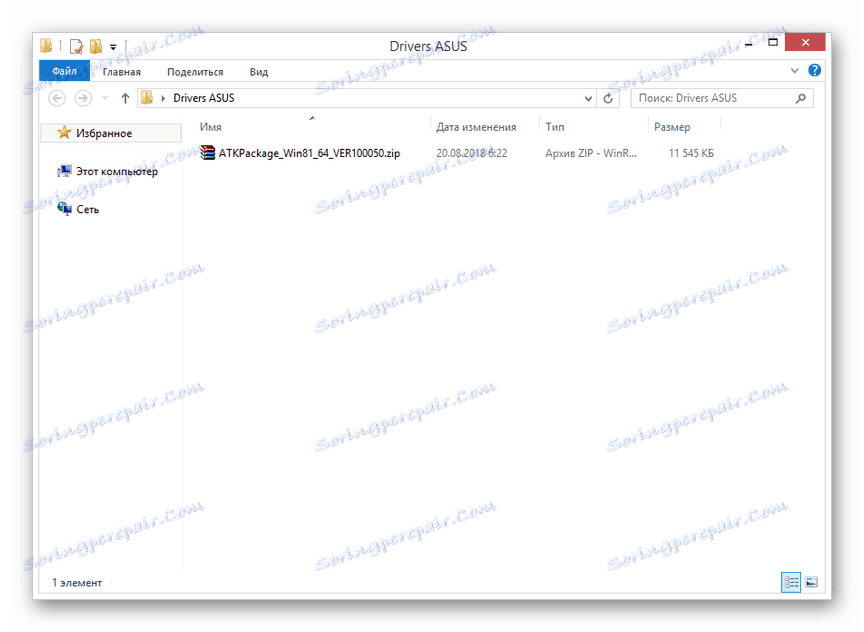
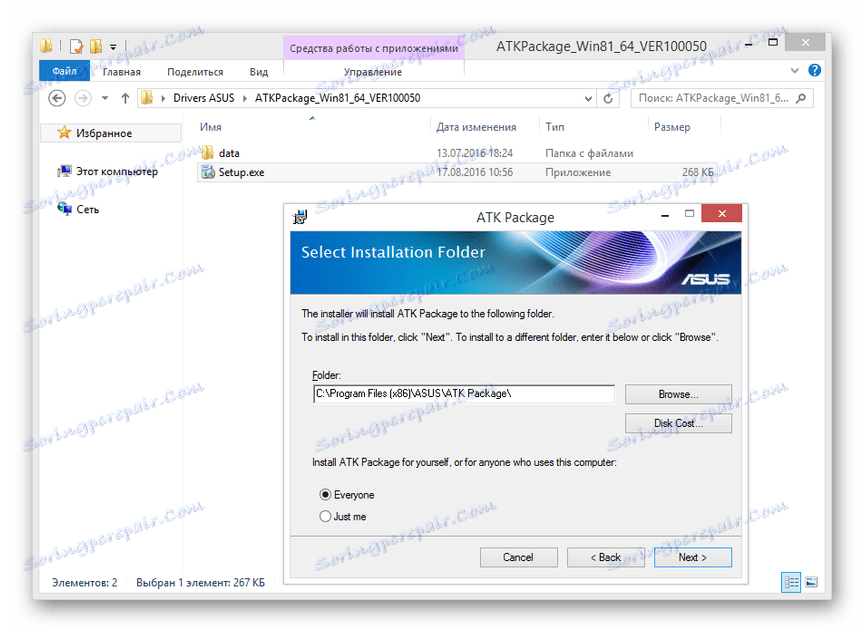
У випадку з драйверами від іншої системи помилок бути не повинно. Інакше ж пробуйте встановлювати пакет в режимі сумісності.
ASUS Smart Gesture
Додатково можна скачати і встановити драйвер «ASUS Smart Gesture» в тому ж розділі на офіційному сайті ASUS.
- На раніше відкритій сторінці знайдіть блок «Pointing Divice» і, якщо потрібно, розгорніть його.
- З представленого списку виберіть останню доступну версію драйвера «ASUS Smart Gesture (Touchpad Driver)» і натисніть кнопку «Завантажити».
- З даними архівом потрібно зробити те ж саме, що і з основним драйвером.
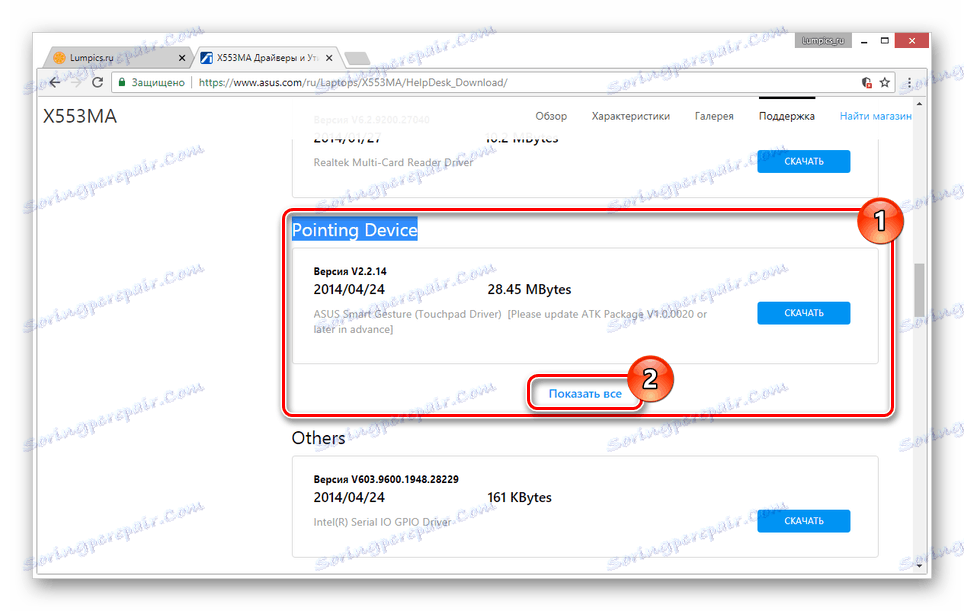
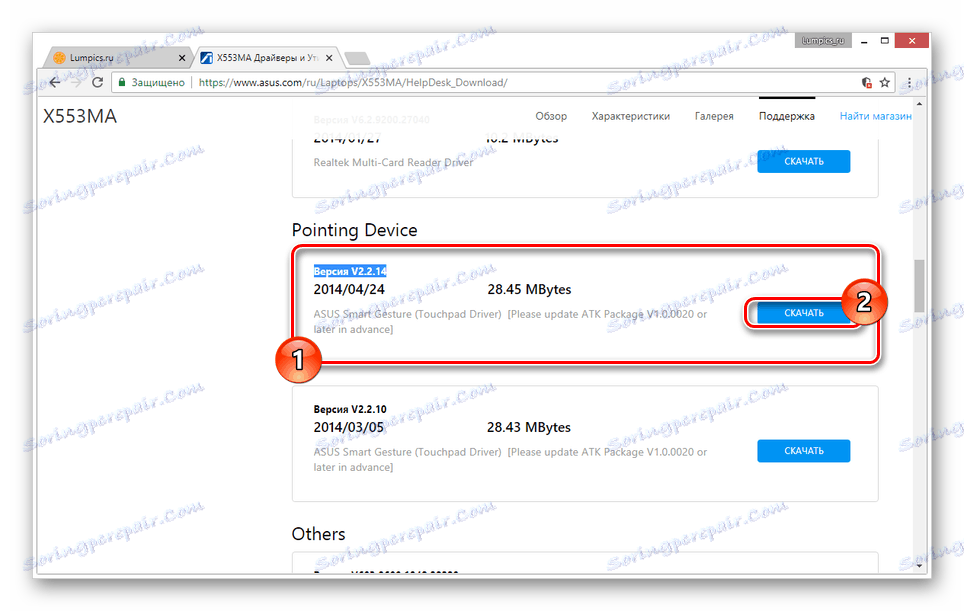
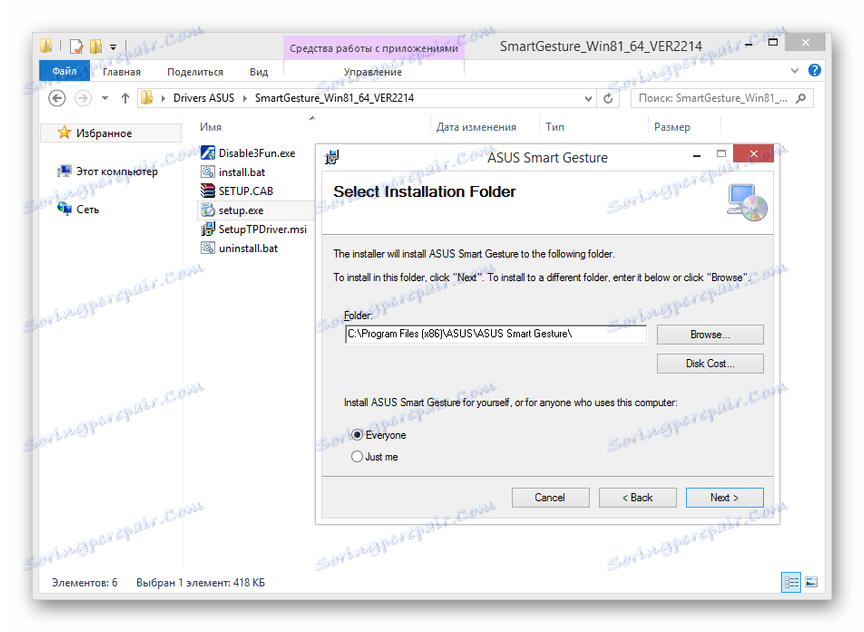
Тепер залишається тільки перезапустити ноутбук і перевірити працездатність кнопки «Fn».
Причина 4: Фізична поломка
Якщо жоден з розділів даної інструкції не допоміг вам з виправленням виниклої проблеми, причиною несправності може виступати поломка клавіатури або конкретно клавіші «Fn». В такому випадку можна вдатися до чищення і перевірку контактів підключення.

Детальніше:
Як зняти клавіатуру c ноутбука ASUS
Як почистити клавіатуру в домашніх умовах
Можливі також фатальні пошкодження, наприклад, внаслідок фізичного впливу. Вирішити проблему можна лише шляхом повної заміни клавіатури на нову залежно від моделі лептопа.

Читайте також: Заміна клавіатури на ноутбуці ASUS
висновок
По ходу статті ми розглянули всі можливі причини непрацездатності клавіші «Fn» на ноутбуках марки «ASUS». У разі виникнення питань, задавайте їх нам в коментарях.
