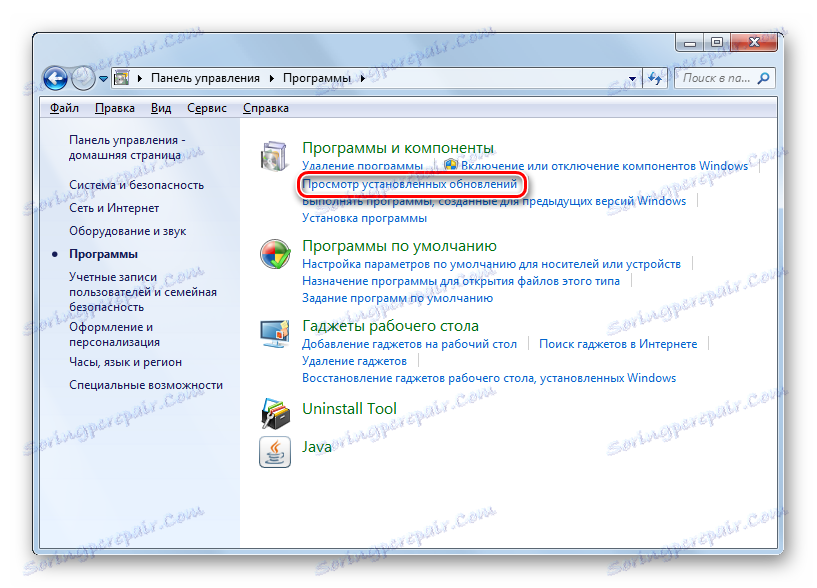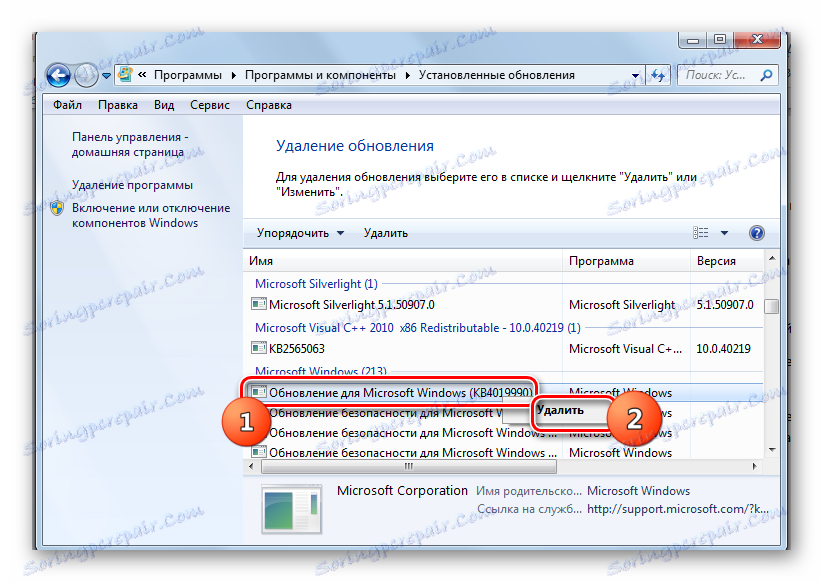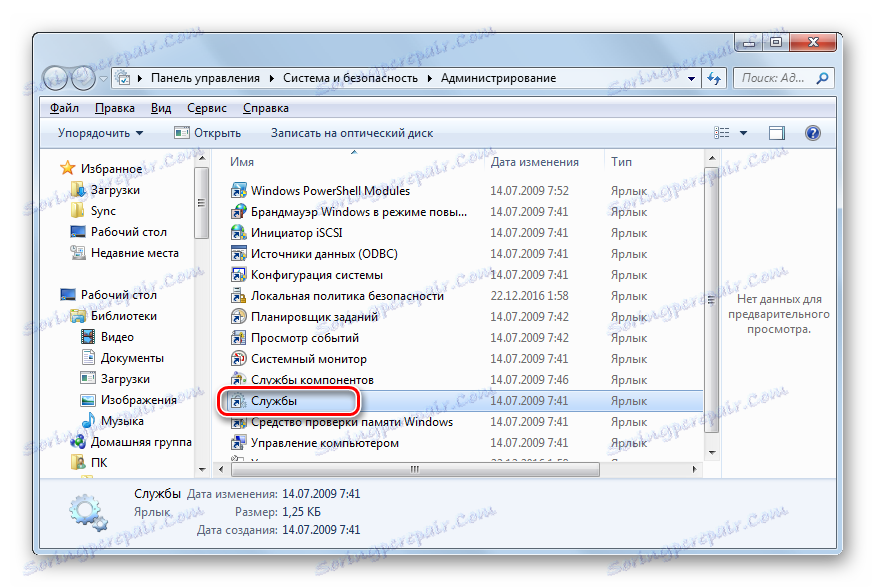Видалення оновлень в Windows 7
Оновлення допомагають забезпечити максимальну ефективність і безпеку системи, її актуальність щодо мінливих зовнішніх подій. Проте, в певних випадках деякі з них можуть нашкодити системі: містити в собі уразливості через недоробки розробників або конфліктувати з встановленим на комп'ютері програмним забезпеченням. Також бувають випадки, що був встановлений непотрібний мовної пакет, який не несе користі для користувача, а тільки займає місце на жорсткому диску. Тоді постає питання видалення таких компонентів. Давайте дізнаємося, як можна це зробити на комп'ютері під керуванням Віндовс 7.
Читайте також: Як відключити оновлення на Віндовс 7
зміст
способи видалення
Видалити можна як вже встановлені в систему оновлення, так і тільки їх файли. Спробуємо розглянути різні способи вирішення поставлених завдань.
Спосіб 1: «Панель управління»
Найбільш популярним способом вирішення досліджуваної проблеми є використання «Панелі управління».
- Клацніть «Пуск». Перейдіть в «Панель управління».
- Перейдіть в розділ «Програми».
- У блоці «Програми та засоби» вибирайте «Перегляд встановлених оновлень».
![Перехід у вікно перегляду встановлених програм в розділі Програми та засоби на панелі керування в Windows 7]()
Є й інший шлях. Натисніть Win + R. У що з'явилася оболонці «Виконати» вбийте:
wuappКлацайте «OK».
- Відкривається «Центр оновлення». У лівій частині в самому низу розташований блок «Див. також ». Клацніть по напису «Встановлені оновлення».
- Відкриється список встановлених компонентів Windows і деяких програмних продуктів, головним чином компанії Microsoft. Тут ви можете бачити не тільки назва елементів, але і дату їх установки, а також код KB. Таким чином, якщо вирішено видалити компонент через що виникає помилки або конфлікту з іншими програмами, пам'ятаючи приблизну дату виникнення помилки, користувач зможе відшукати в списку підозрілий елемент, грунтуючись на дату його установки в систему.
- Знайдіть той об'єкт, який бажаєте прибрати. Якщо необхідно видалити саме компонент Віндовс, то шукайте його в групі елементів «Microsoft Windows». Натискайте по ньому правою клавішею мишки (ПКМ) і виберіть єдиний варіант - «Видалити».
![Перехід до видалення поновлення у вікні перегляду встановлених програм через контестном меню на панелі керування в Windows 7]()
Також можете зробити виділення елемента списку лівою клавішею мишки. А потім натиснути на кнопку «Видалити», яка розташовується над переліком.
- З'явиться віконце, де задається питання, чи дійсно ви бажаєте видалити вибраний об'єкт. Якщо ви дієте усвідомлено, тоді тисніть «Так».
- Виконується процедура видалення.
- Після цього може запуститися віконце (не завжди), в якому йдеться про те, що для вступу в силу змін потрібно перезавантажити комп'ютер. Якщо ви бажаєте зробити це негайно, то тисніть «Перезавантажити зараз». Якщо ж великий терміновості в усуненні поновлення немає, то натискайте «Перезавантажити пізніше». В такому випадку компонент буде повністю вилучений тільки після перезавантаження комп'ютера вручну.
- Після того, як комп'ютер буде перезавантажений, обрані компоненти будуть видалені повністю.
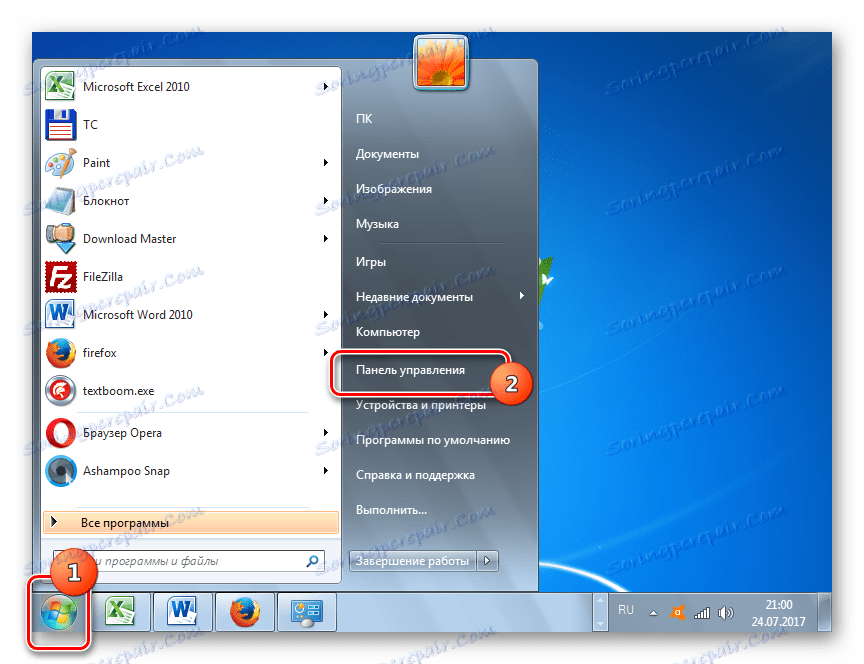
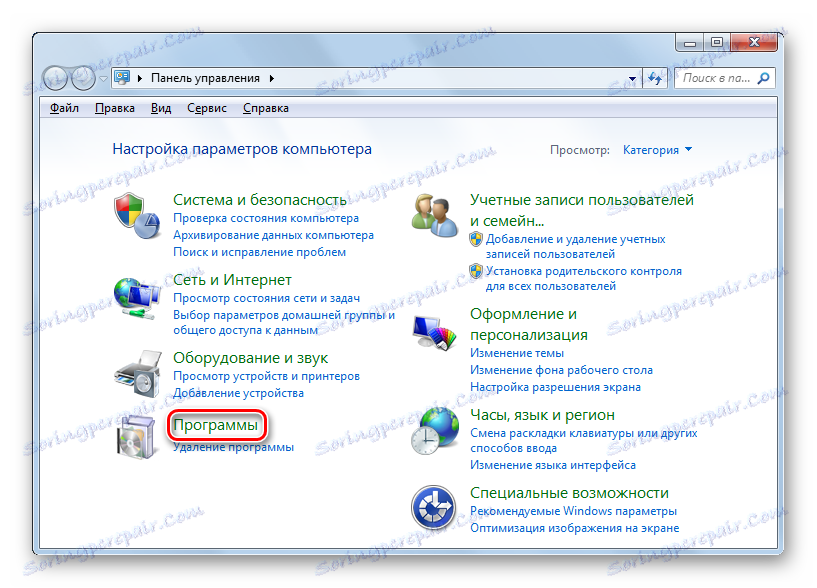
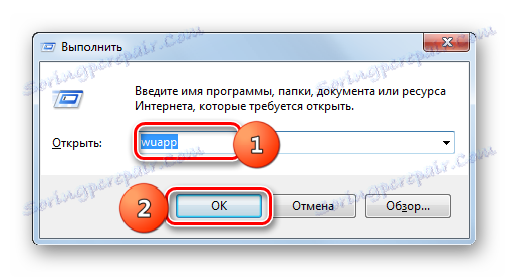
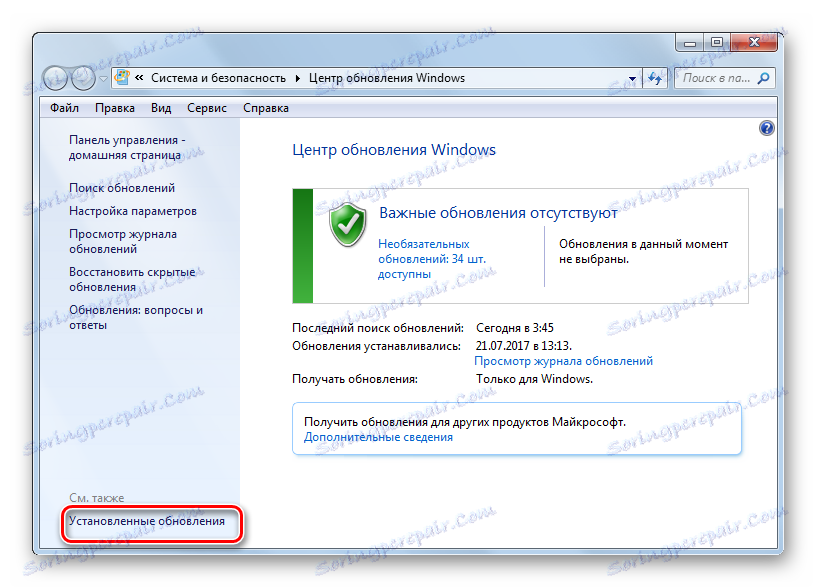
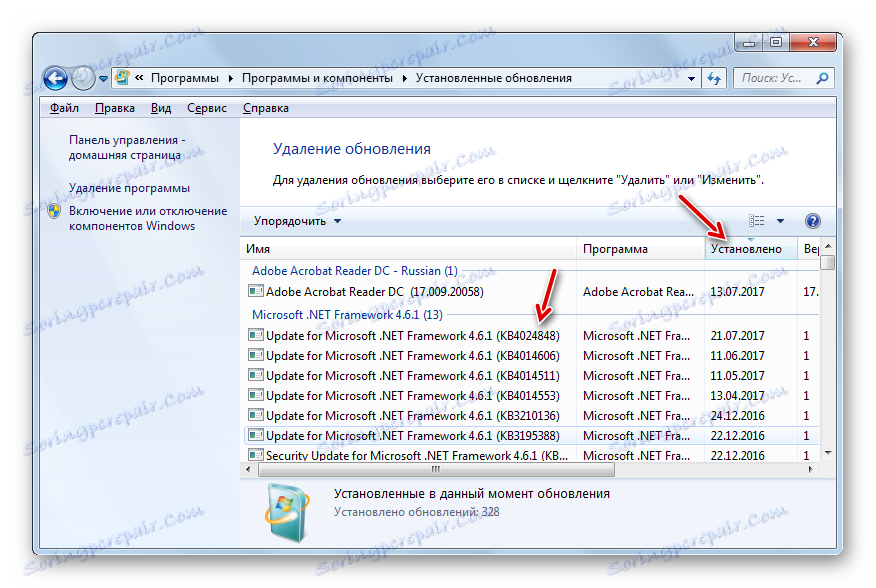
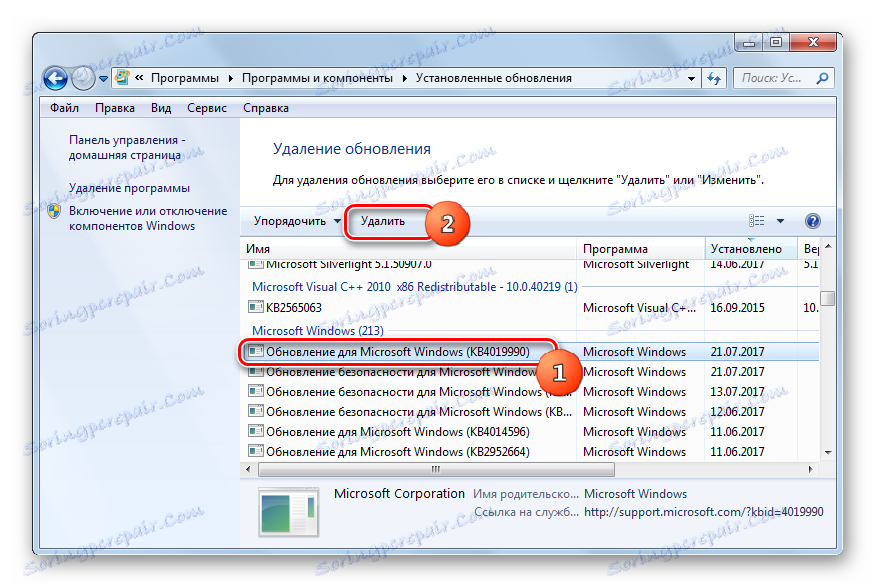


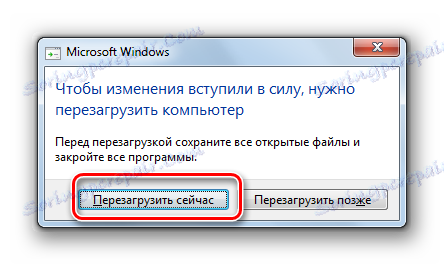
Інші компоненти у вікні «Встановлені оновлення» видаляються за аналогією з видаленням елементів Windows.
- Виділіть потрібний елемент, а потім клацніть на ньому ПКМ і виберіть «Видалити» або натисніть на кнопку з аналогічною назвою вище списку.
- Правда, в цьому випадку інтерфейс відкриваються далі вікон в процесі деінсталяції буде дещо іншим, ніж ми бачили вище. Він залежить від того, оновлення якого саме компонента ви видаляєте. Втім, тут все досить просто і досить слідувати з'являтимуться підказкам.
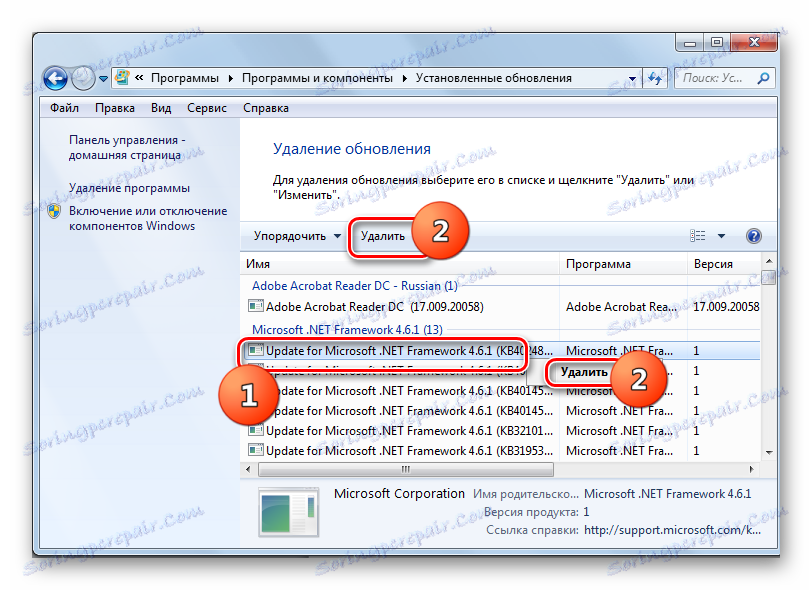
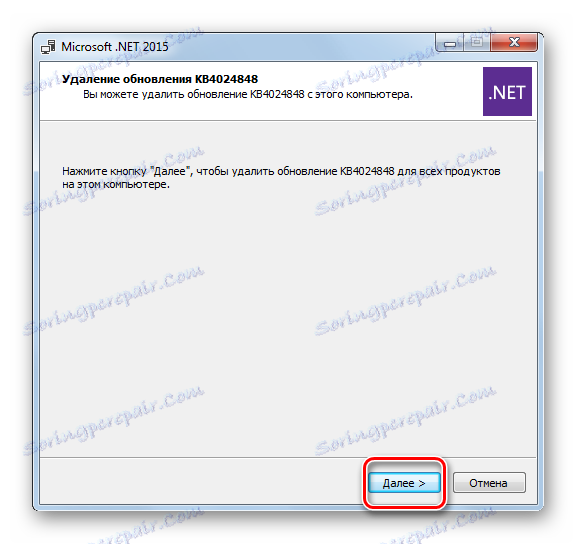
Важливо відзначити, що якщо у вас включена автоматична установка, то віддалені компоненти через певний час буде завантажено знову. У цьому випадку важливо не дозволити абонентам автоматичного дії для того, щоб можна було вручну вибирати, які компоненти слід завантажувати, а які ні.
урок: Інсталяція оновлень Windows 7 вручну
Спосіб 2: «Командний рядок»
Досліджувану в даній статті операцію можна зробити також шляхом введення певної команди в вікно «Командного рядка».
- Клацніть «Пуск». Виберіть «Усі програми».
- Прокрутіть в каталог «Стандартні».
- Клацайте ПКМ по «Командний рядок». У переліку вибирайте «Запуск від імені адміністратора».
- З'являється вікно «Командного рядка». У нього потрібно ввести команду за наступним шаблоном:
wusa.exe /uninstall /kb:*******Замість символів «*******» потрібно встановити код KB того оновлення, яке потрібно видалити. Якщо ви цей код не знаєте, як говорилося вже раніше, його можна подивитися в списку встановлених оновлень.
Наприклад, якщо потрібно видалити компонент безпеки з кодом KB4025341, то команда, введена в командний рядок, прийме такий вигляд:
wusa.exe /uninstall /kb:4025341Після введення натискайте Enter.
- Починається витяг в автономному установнику оновлень.
- На певному етапі з'являється віконце, де ви повинні підтвердити бажання отримати зазначений в команді компонент. Для це натискайте «Так».
- Автономний інсталятор виконує процедуру видалення компонента з системи.
- По завершенні цієї процедури для повного видалення, можливо, знадобиться перезавантажити комп'ютер. Можете це зробити звичайним шляхом або, натиснувши на кнопку «Перезавантажити зараз» в спеціальному діалоговому вікні, якщо воно з'явиться.
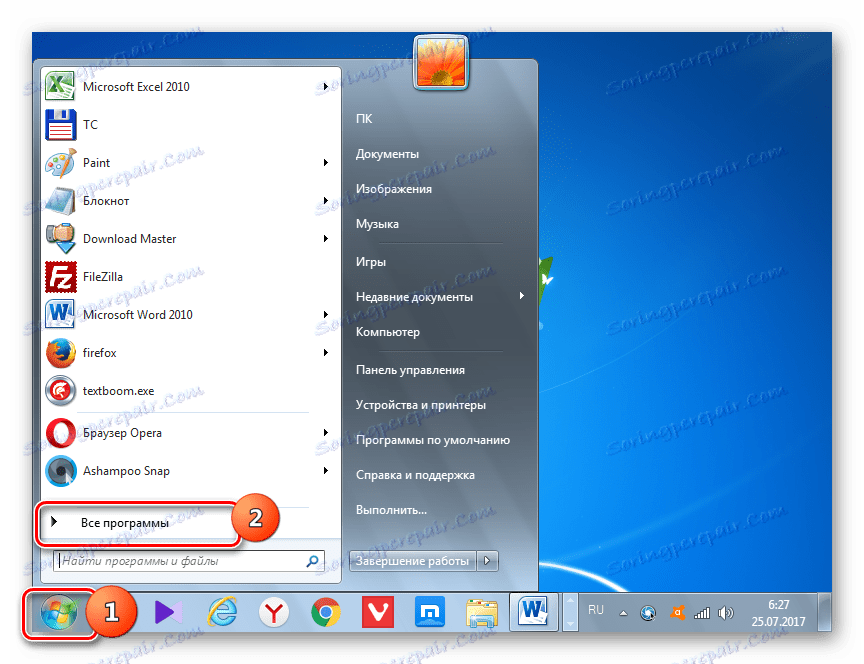
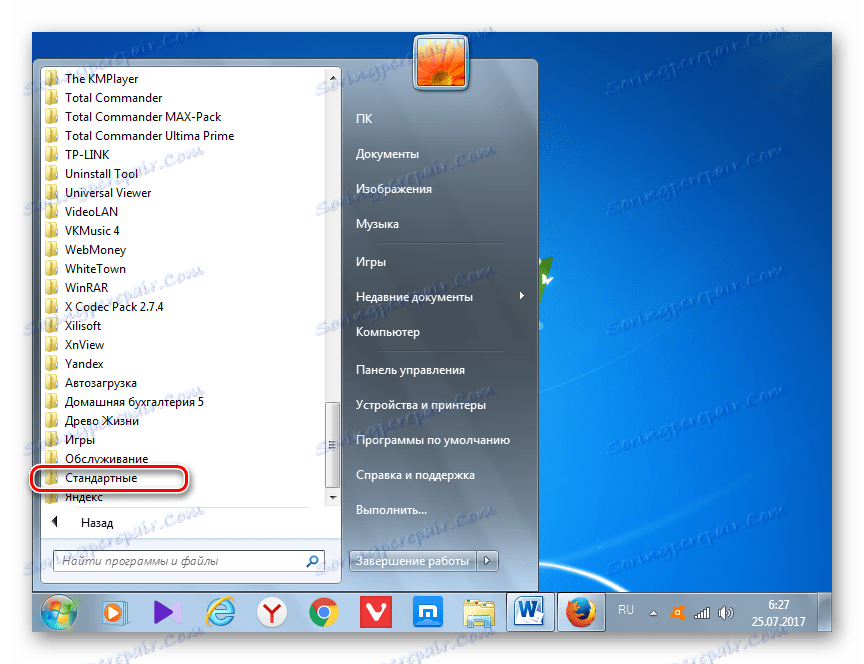
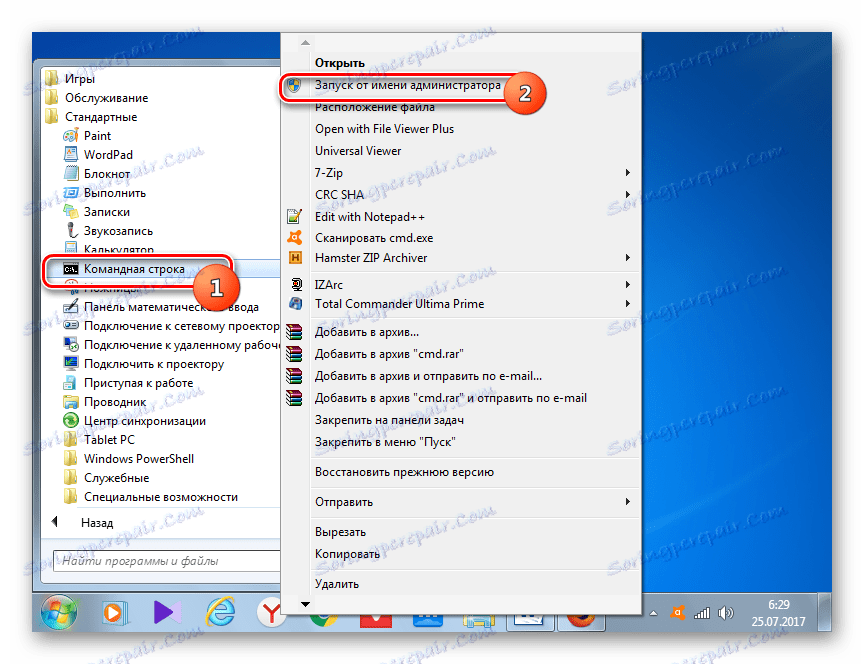
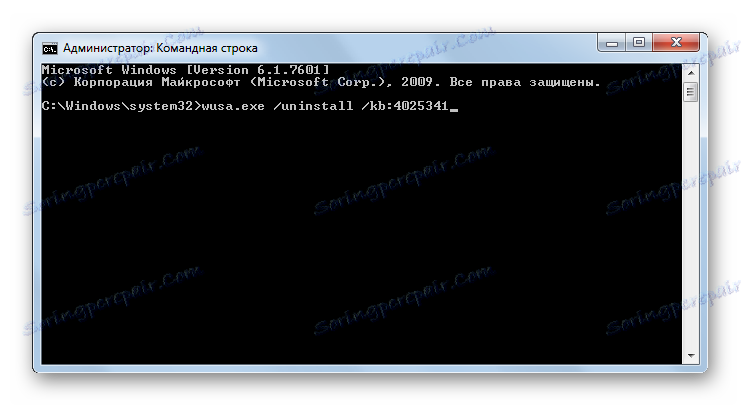

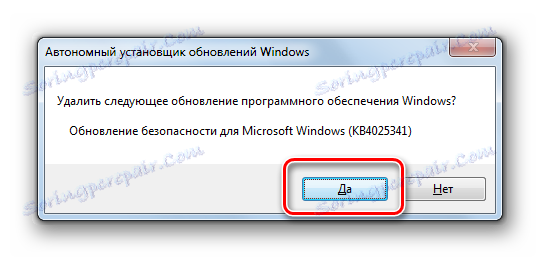

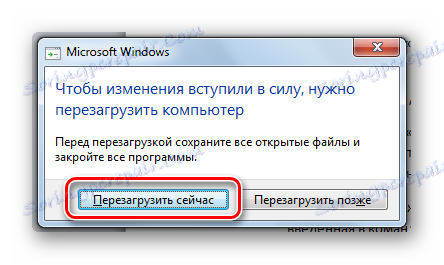
Крім того, при видаленні з допомогою «Командного рядка» можете використовувати додаткові атрибути установника. Повний їх перелік можете переглянути, ввівши в «Командний рядок» наступну команду і натиснувши Enter:
wusa.exe /?
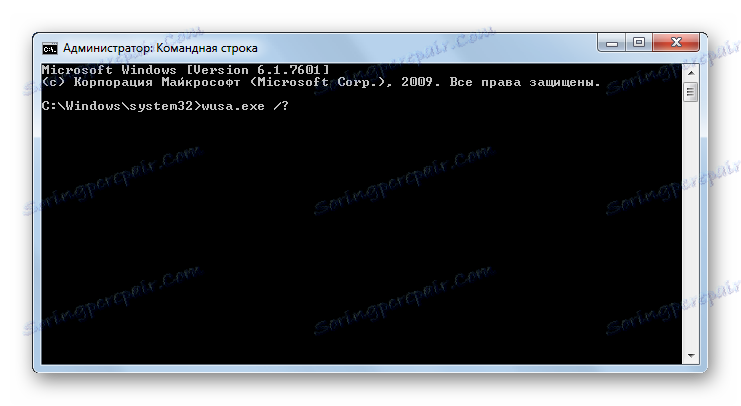
Відкриється повний перелік операторів, які можна застосовувати в «Командному рядку» під час роботи з автономним монтажником, в тому числі і при видаленні компонентів.
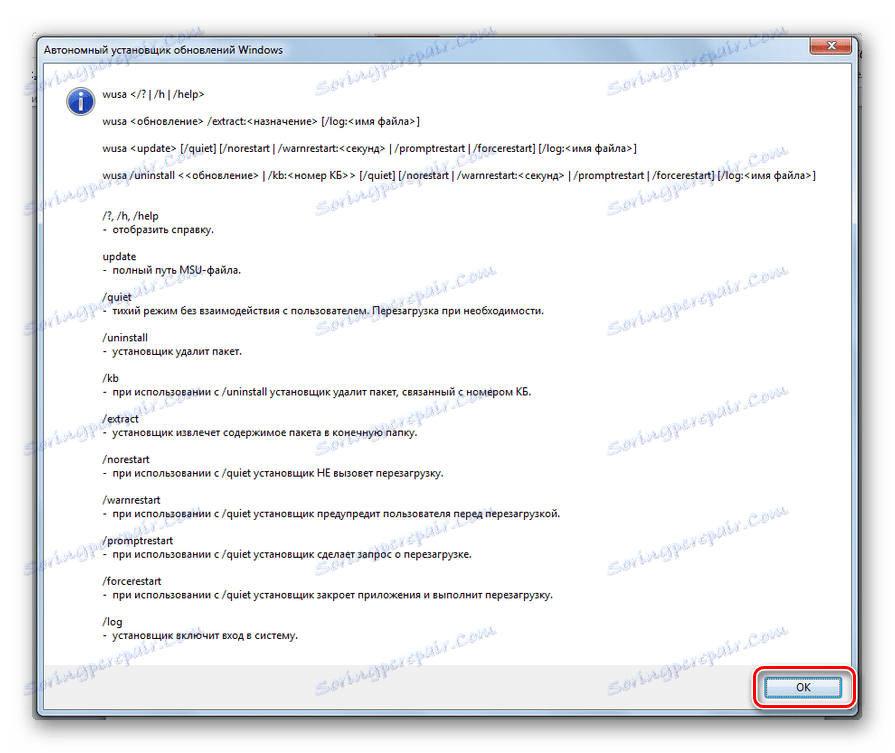
Звичайно, не всі з даних операторів підійдуть для описуваних в статті цілей, але, наприклад, якщо ввести команду:
wusa.exe /uninstall /kb:4025341 /quiet
об'єкт KB4025341 буде видалений без діалогових вікон. Якщо буде потрібно перезавантаження, то вона відбудеться автоматично без підтвердження користувача.
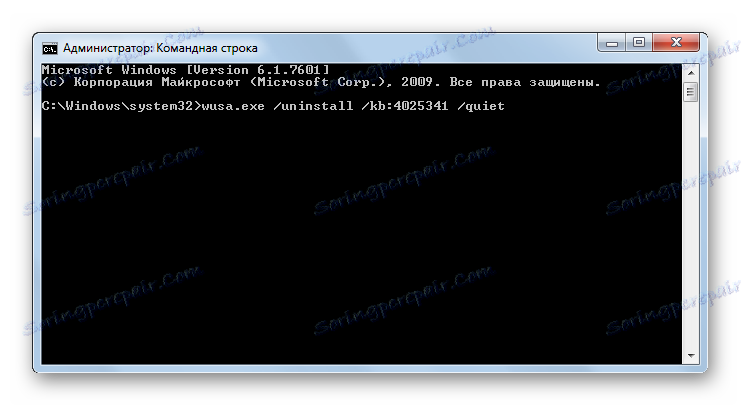
урок: Виклик «Командного рядка» в Віндовс 7
Спосіб 3: Очищення диска
Але оновлення знаходяться в Windows 7 не тільки в установленому стані. Перед установкою всі вони завантажуються на вінчестер і деякий час зберігаються там навіть після установки (10 днів). Тим самим інсталяційні файли весь цей час займають місце на вінчестері, хоча по факту установка вже виконана. Крім того, бувають випадки, коли пакет завантажений на комп'ютер, але користувач, оновлюючись вручну, не захотів його встановлювати. Тоді ці компоненти просто будуть «бовтатися» на диску невстановленими, тільки займаючи простір, яке можна було б використовувати під інші потреби.
Іноді трапляється й так, що оновлення з вини збою не було повністю завантажено. Тоді воно не тільки непродуктивно займає місце на вінчестері, але і не дає системі повноцінно оновлюватися, так як вона вважає цей компонент вже завантаженим. У всіх цих випадках необхідно очистити ту папку, куди закачуються поновлення Windows.
Найпростішим способом видалення завантажених об'єктів є очищення диска через його властивості.
- Клацайте «Пуск». Далі переміщайтеся по напису «Комп'ютер».
- Відкривається віконце зі списком приєднаних до ПК носіїв інформації. Клацніть ПКМ по тому диску, де розташований Windows. У переважній більшості випадків це розділ C. У переліку виберіть «Властивості».
- Запускається вікно властивостей. Перейдіть в розділ «Загальні». Там клацнете «Очищення диска».
- Виконується оцінка простору, яке можливо очистити, видаливши різні малозначні об'єкти.
- З'являється вікно з результатом того, що можна очистити. Але для наших цілей потрібно натиснути на «Очистити системні файли».
- Запускається нова оцінка обсягу простору, яке можливо очистити, але на цей раз з урахуванням системних файлів.
- Знову відкривається віконце очищення. В області «Видалити наступні файли» відображаються різні групи компонентів, які можна видалити. Що підлягають видаленню об'єкти позначені галочкою. У решти елементів галочка знята. Для вирішення нашої задачі потрібно встановити галочки навпроти пунктів «Очищення оновлень Windows» і «Файли журналу оновлення Windows". Навпаки всіх інших об'єктів, якщо ви більше не бажаєте нічого чистити, галочки можна прибрати. Для запуску процедури очищення тисніть «OK».
- Запускається віконце, в якому запитується, чи дійсно користувач бажає видалити вибрані об'єкти. Також попереджається, що видалення необоротно. Якщо користувач впевнений в своїх діях, то він повинен натиснути «Видалити файли».
- Після цього виконується процедура видалення обраних компонентів. Після її завершення рекомендується самостійно перезавантажити комп'ютер.
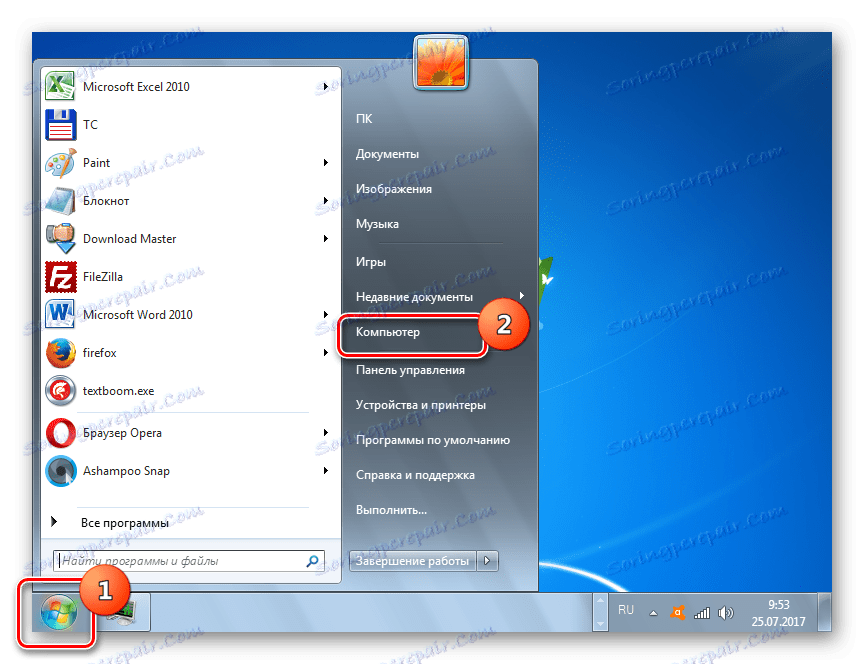
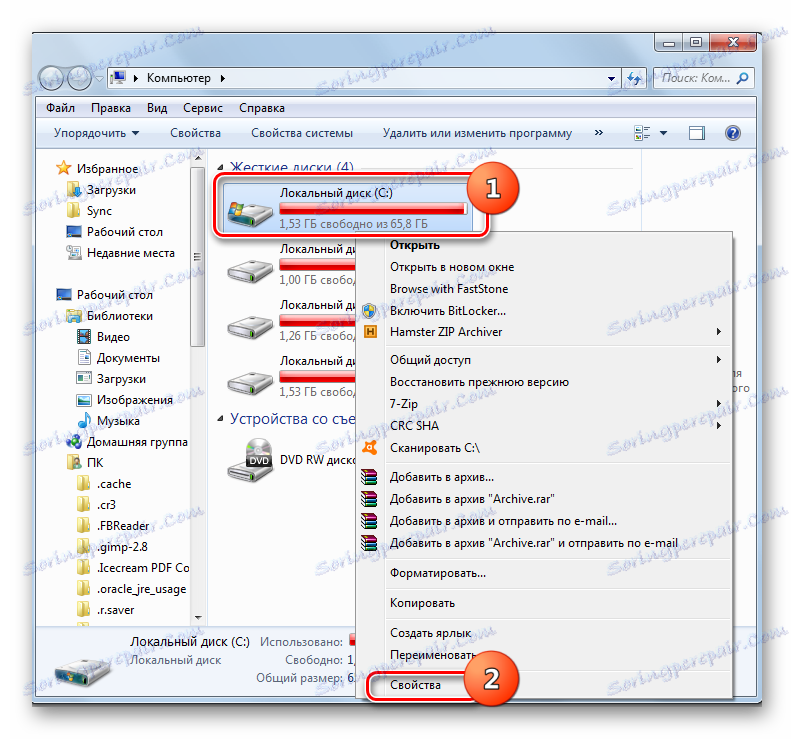
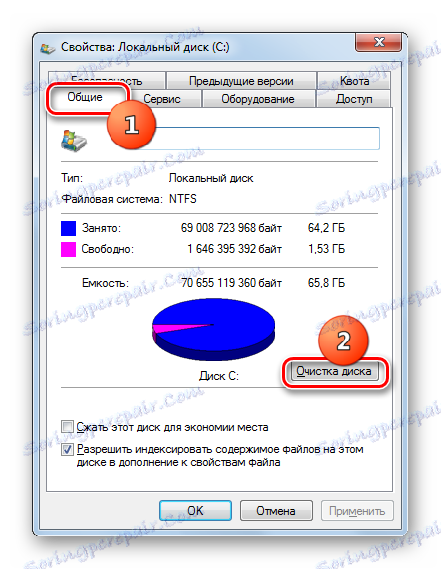



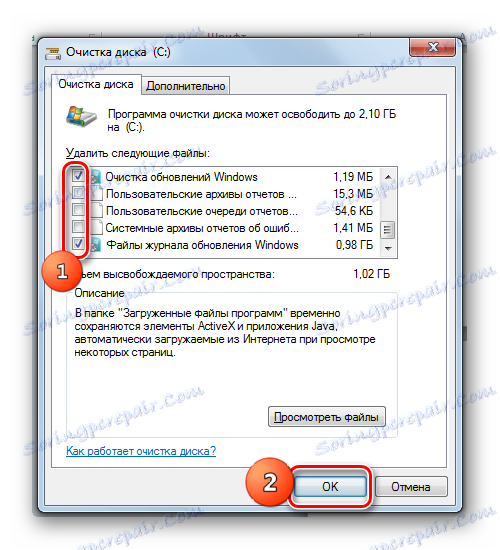


Спосіб 4: Ручне видалення завантажених файлів
Також компоненти можна видалити вручну з папки, куди вони були закачані.
- Для того, щоб ніщо не завадило процедурі, потрібно тимчасово відключити службу оновлення, так як вона може блокувати процес ручного видалення файлів. Клацайте «Пуск» і переходите в «Панель управління».
- Вибирайте «Система і безпека».
- Далі клацайте по «Адміністрування».
- У переліку системних інструментів вибирайте «Служби».
![Перехід у вікно Диспетчера служб в розділі Адміністрування Панелі управління в Windows 7]()
Можна здійснити перехід в вікно управління службами і без використання «Панелі управління». Викличте утиліту «Виконати», клацнувши Win + R. вбийте:
services.mscКлацайте «OK».
- Запускається віконце управління службами. Натиснувши на назву колонки «Ім'я», побудуйте імена служб в алфавітній послідовності для зручності пошуку. Знайдіть «Центр оновлення Windows». Відзначте цей елемент і натискайте «Зупинити службу».
- Тепер запускайте «Провідник». У його адресний рядок скопіюйте наступну адресу:
C:WindowsSoftwareDistributionНатисніть Enter або клацніть праворуч від рядка по стрілці.
- У «Провіднику» відкривається директорія, в якій знаходяться кілька папок. Нас, зокрема, будуть цікавити каталоги «Download» і «DataStore». У першій папці зберігаються самі компоненти, а в другій - журнали.
- Зайдіть в папку "Download". Виділіть всі її вміст, натиснувши Ctrl + A, і зробіть видалення за допомогою комбінації Shift + Delete. Використовувати саме цю комбінацію необхідно тому, що після застосування натискання одиночній клавіші Delete вміст буде відправлено до Кошику, тобто, буде фактично продовжувати займати певний дисковий простір. За допомогою ж комбінації Shift + Delete буде зроблено повне безповоротне видалення.
- Правда, вам ще доведеться підтвердити свої наміри в мініатюрному віконці, яке з'явиться після цього, натиснувши кнопку «Так». Тепер буде виконано видалення.
- Потім переміститеся в папку «DataStore» і таким же чином, тобто, застосувавши натискання Ctr + A, а потім Shift + Delete, зробіть видалення вмісту з подальшим підтвердженням своїх дій в діалоговому вікні.
- Після того, як дана процедура виконана, щоб не втрачати можливість своєчасно оновлювати систему, знову переміститеся в вікно управління службами. Відзначте «Центр оновлення Windows» та натискайте «Запустити службу».
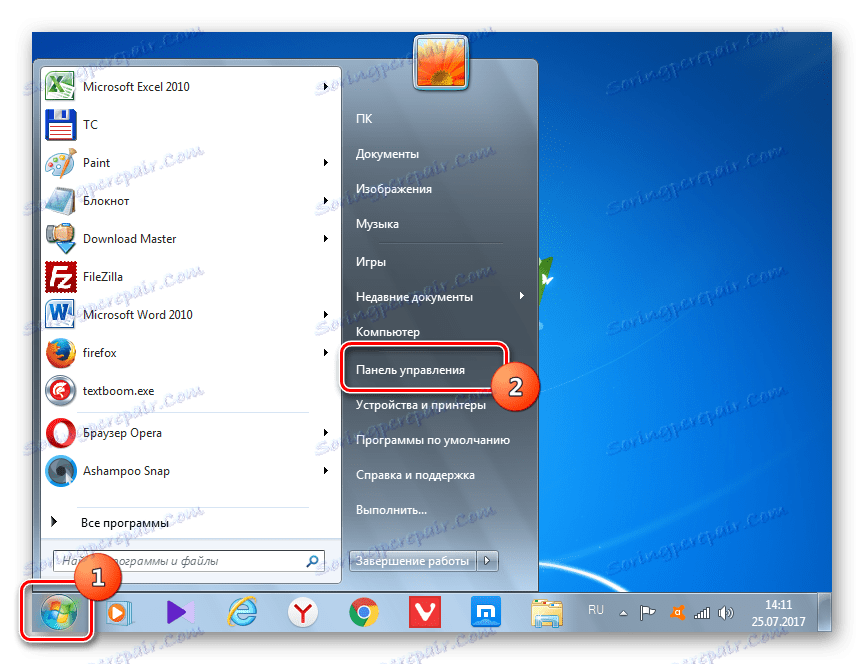
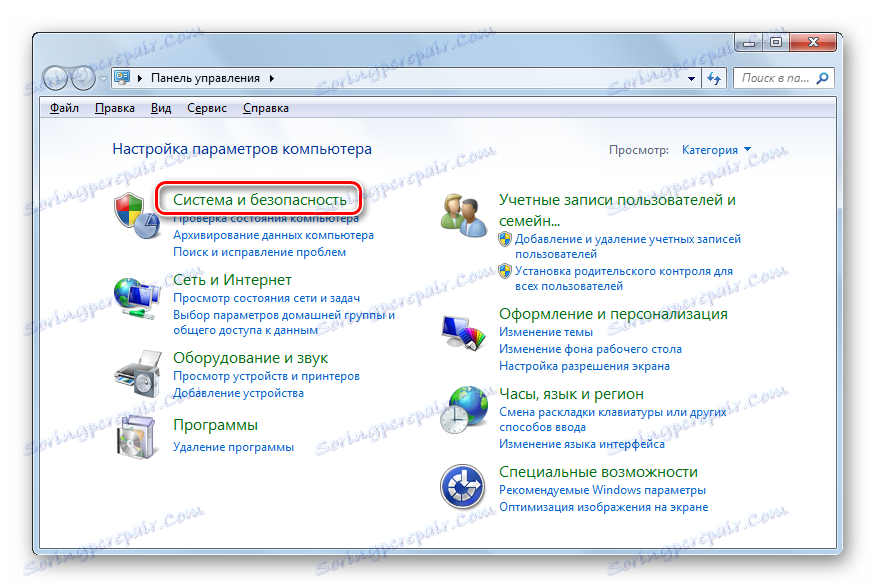
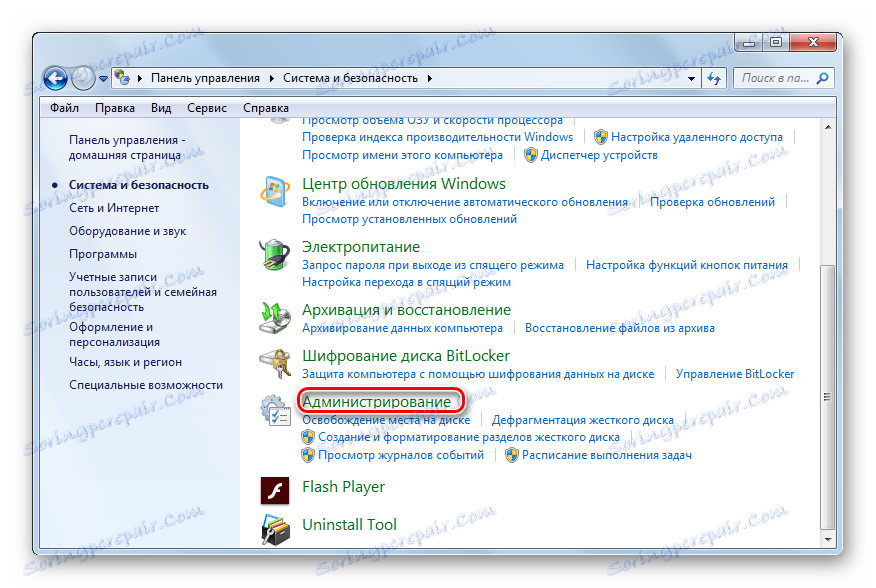
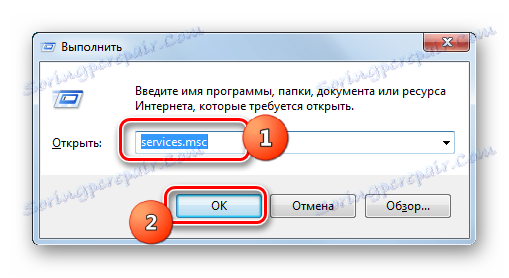
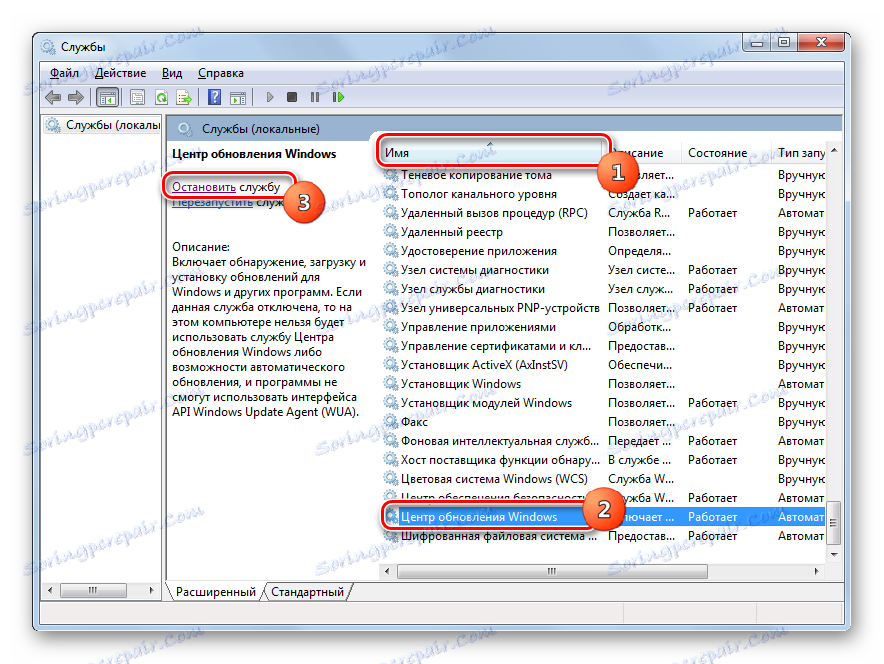
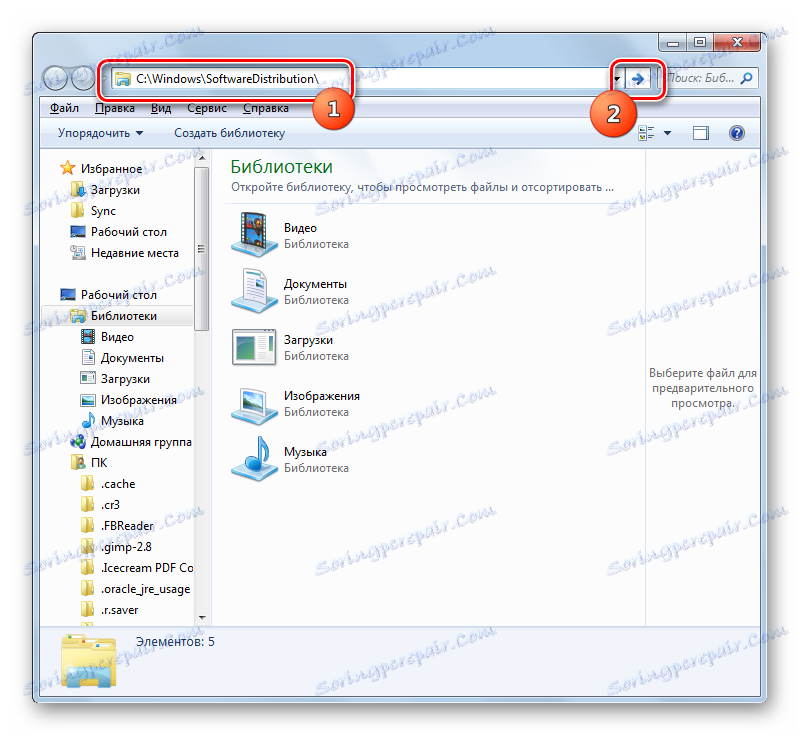
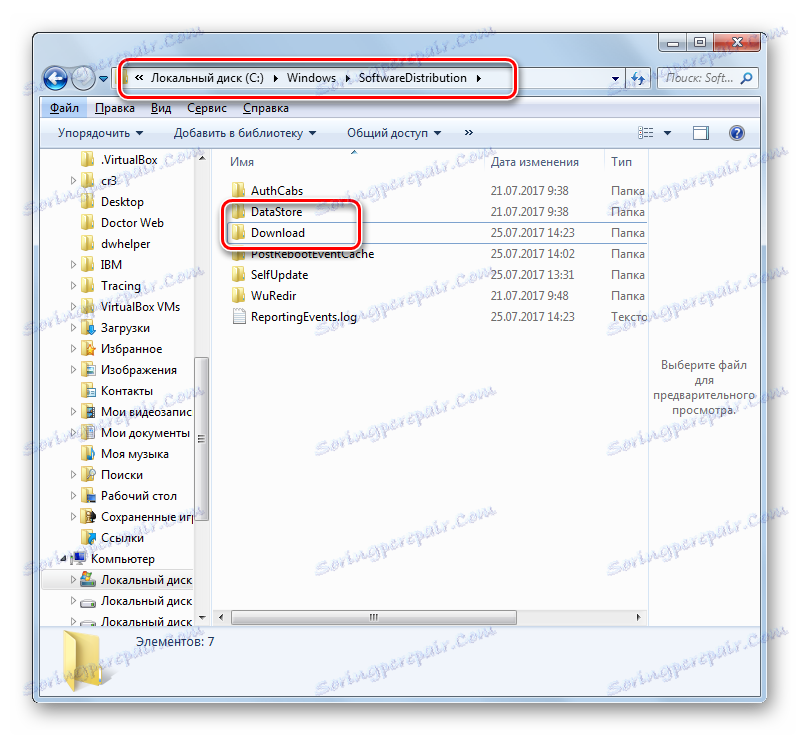
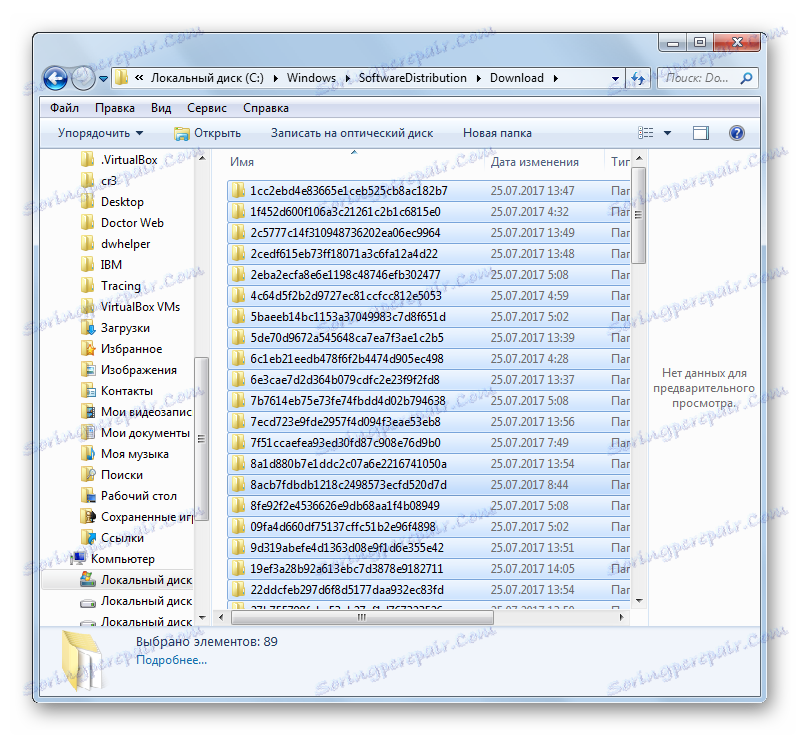


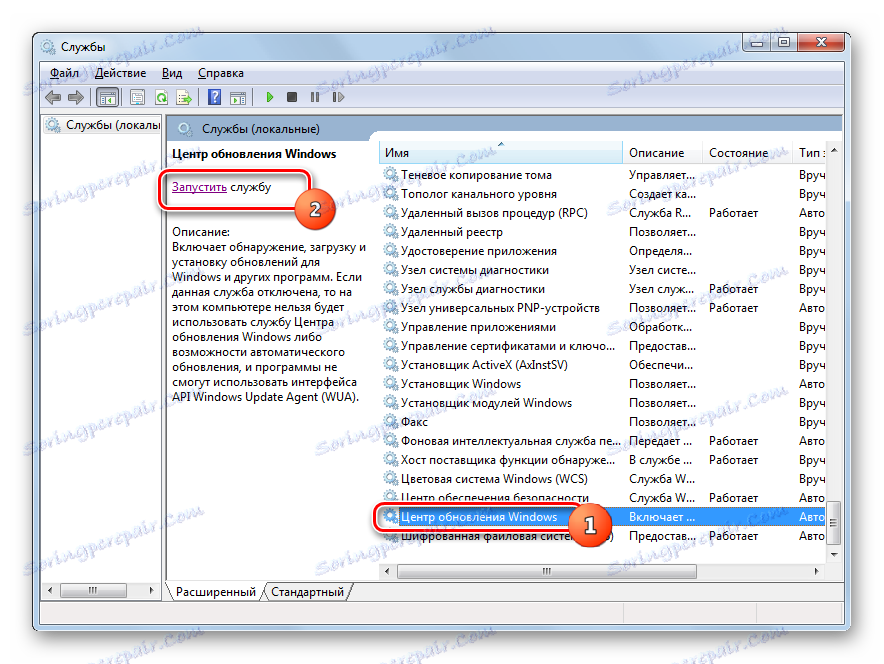
Спосіб 5: Видалення завантажених оновлень через «Командний рядок»
Завантажені поновлення можете видалити і за допомогою «Командного рядка». Як і в попередніх двох способах, це буде тільки видалення настановних файлів з кеша, а не відкат встановлених компонентів, як в перших двох способах.
- Запустіть «Командний рядок» з адміністративними правами. Як це зробити, було детально описано в Способі 2. Щоб відключити службу введіть команду:
net stop wuauservТисніть Enter.
- Далі введіть команду, власне, очищувальну кеш завантажень:
ren %windir%SoftwareDistribution SoftwareDistribution.OLDЗнову клікайте Enter.
- Після очищення потрібно знову запустити службу. Наберіть в «Командному рядку»:
net start wuauservНатискайте Enter.
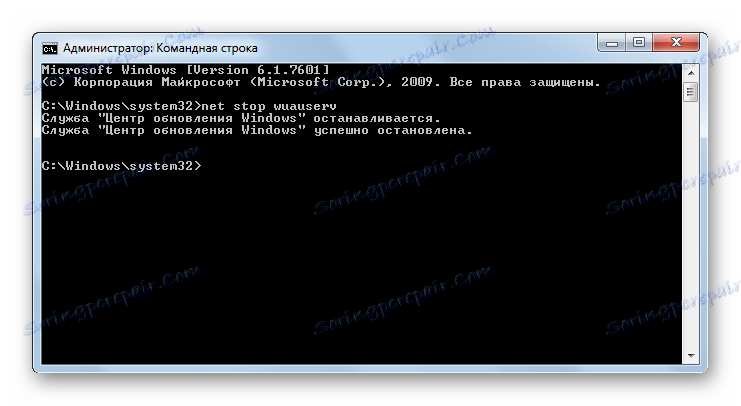
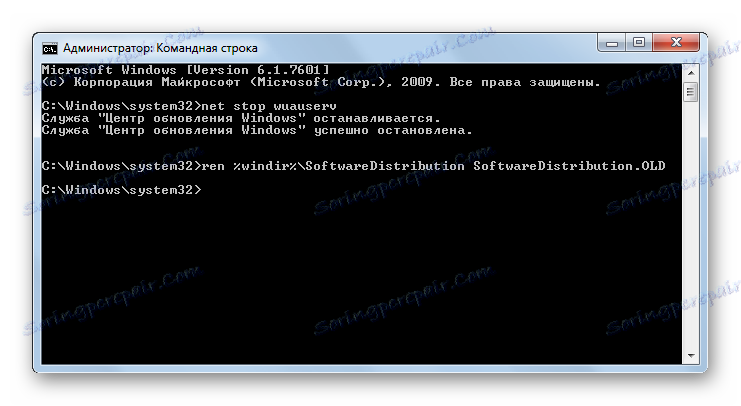
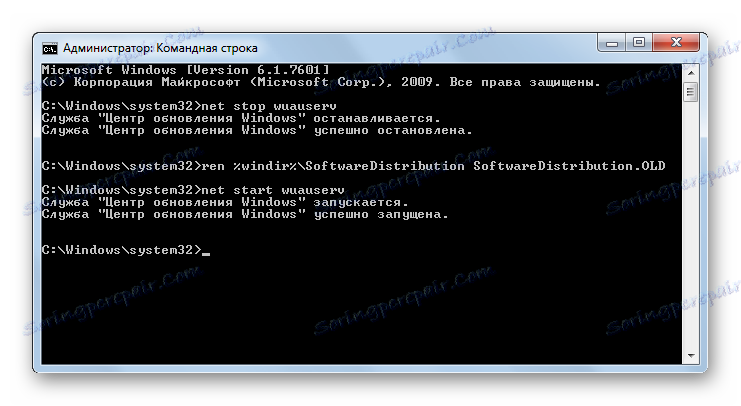
У вищеописаних прикладах ми побачили, що можна зробити видалення, як вже встановлених оновлень, шляхом їх відкату, так і завантажувальних файлів, які закачані на комп'ютер. Причому для кожної із зазначених завдань є відразу по кілька способів вирішення: через графічний інтерфейс Windows і через «Командний рядок». Кожен користувач може вибрати найбільш підходящий до певних умов варіант.