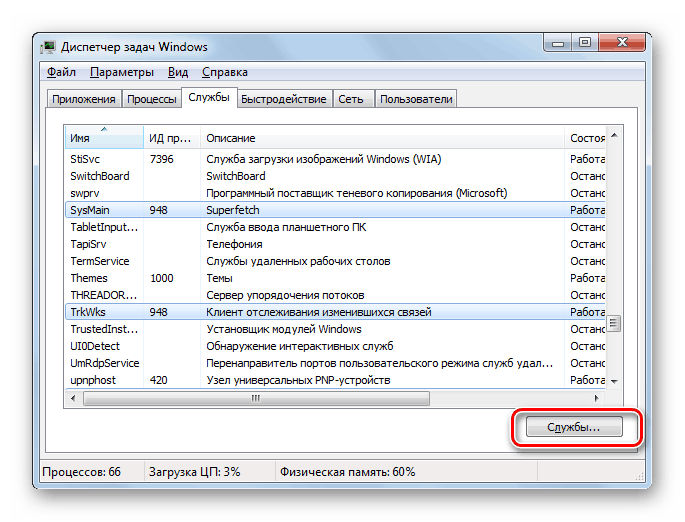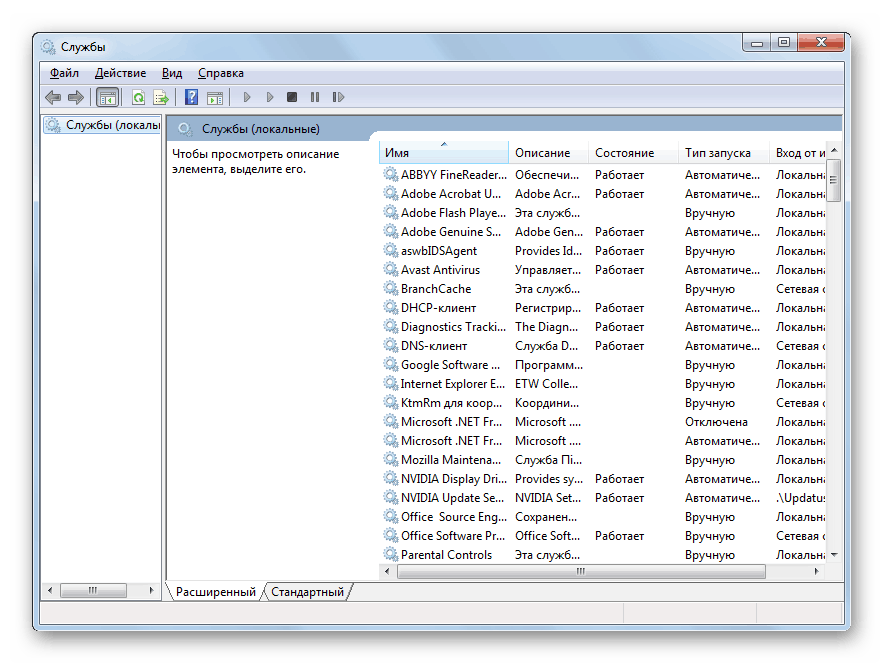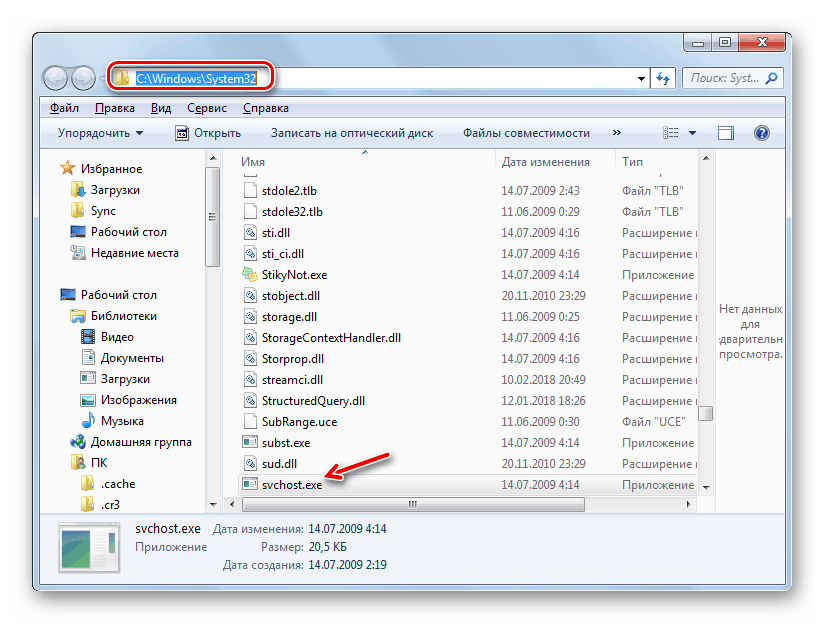Рішення проблеми з навантаженням на пам'ять процесу SVCHOST.EXE в Windows 7
Іноді при роботі на комп'ютері користувачі помічають, що він став гальмувати. Відкривши «Диспетчер завдань», вони виявляють, що оперативну пам'ять або процесор вантажить SVCHOST.EXE. Давайте розберемося, що робити, якщо зазначений вище процес навантажує ОЗУ ПК на Windows 7.
Читайте також: SVCHOST.EXE вантажить процесор на 100
зміст
Зниження навантаження на оперативну пам'ять процесом SVCHOST.EXE
SVCHOST.EXE відповідає за взаємодію служб з іншими елементами системи. Кожен цей процес (а їх запущено одночасно декілька) обслуговує цілу групу служб. Тому однією з причин, що вивчається може бути неоптимізованими настройка ОС. Це виражається в запуску великої кількості служб одночасно або таких з них, які навіть в одиничному екземплярі споживають велику кількість ресурсів. Причому далеко не завжди вони дійсно приносять реальну користь користувачеві.
Ще однією причиною «ненажерливості» SVCHOST.EXE може бути якийсь системний збій в роботі ПК. Крім того, деякі віруси маскуються під цей процес і навантажують RAM. Далі ми розглянемо різні способи вирішення описуваної проблеми.
урок: Що таке SVCHOST.EXE в диспетчері завдань
Спосіб 1: Відключення служб
Одним з основних способів зниження навантаження SVCHOST.EXE на оперативну пам'ять ПК є відключення непотрібних служб.
- Спочатку визначимо, які служби найбільше навантажують систему. Викличте «Диспетчер завдань». Для цього клацніть по «Панелі задач» правою кнопкою миші (ПКМ) і в контекстному переліку виберіть «Запустити диспетчер задач». Як альтернативу, можна використовувати комбінацію Ctrl + Shift + Del.
- У віконці «Диспетчера» переміщайтеся в розділ «Процеси».
- У відкритому розділі натисніть на кнопку «Відображати процеси всіх ...». Таким чином, ви зможете переглядати інформацію, не тільки що стосується вашого профілю, але і всіх профілів на даному комп'ютері.
- Далі для того, щоб згрупувати разом всі об'єкти SVCHOST для подальшого порівняння величини навантаження, збудуйте всі елементи списку в алфавітній послідовності, клацнувши по полю «Ім'я образу».
- Потім відшукайте групу процесів SVCHOST і подивіться, який з них найбільше вантажить ОЗУ. У даного елемента в колонці «Пам'ять» буде стояти найбільша цифра.
- Клацайте по даному об'єкту ПКМ і в розкрився переліку вибирайте «Перейти до служб».
- Відкривається перелік служб. Ті з них, які відзначені смугою, відносяться до вибраного на попередньому кроці процесу. Тобто саме вони здійснюють найбільше навантаження на RAM. У стовпці «Опис» показані їх назви так, як вони відображаються в «Диспетчері служб». Запам'ятайте або запишіть їх.
- Тепер потрібно перейти в «Диспетчер служб» для деактивації цих об'єктів. Щоб зробити це, тисніть «Служби ...».
![Перехід в Диспетчер служб з Диспетчера завдань в Windows 7]()
Також відкрити шуканий інструмент можна за допомогою віконця «Виконати». Наберіть Win + R і введіть в відкрилося поле:
services.mscПісля цього клацайте «OK».
- Запуститься «Диспетчер служб». Саме тут знаходиться перелік тих об'єктів, серед яких нам належить частина деактивувати. Але потрібно знати, яку саме відключати службу можна, а яку ні. Навіть якщо певний об'єкт відноситься до того SVCHOST.EXE, який вантажить комп'ютер, то це ще не означає, що його можна деактивувати. Відключення деяких служб може призвести до краху системи або її некоректної роботи. Тому якщо ви не знаєте, які з них можна зупинити, то перш ніж приступати до подальших дій, ознайомтеся з нашим окремим уроком, який присвячений цій темі. До речі, якщо ви побачите в «Диспетчері» службу, яка не включена в групу проблемного SVCHOST.EXE, але ні ви, ні Віндовс її по факту не використовуєте, то в такому випадку цей об'єкт теж бажано вимкнути.
![Вікно Диспетчера служб в Windows 7]()
- Виділіть в «Диспетчері служб» той об'єкт, який слід деактивувати. У лівій частині вікна клацайте по елементу «Зупинити».
- Буде виконана процедура зупинки.
- Після цього в «Диспетчері» навпроти назви зупиненого елемента статус «Працює» в колонці «Стан» буде відсутнім. Це означає, що він вимкнений.
- Але це ще не все. Якщо в колонці «Тип запуску» навпроти назви елемента буде встановлено значення «Автоматично», то це означає, що служба запуститься на автоматі при наступному перезавантаженні ПК. Для того щоб провести повну деактивацію, клацайте по її назві двічі лівою кнопкою миші.
- Запуститься віконце властивостей. Клацайте по елементу «Тип запуску» і зі списку, який відобразиться, виберіть «Відключено». Слідом за цим дією тисніть «Застосувати» і «OK».
- Тепер служба буде повністю деактивовано і сама не запуститься навіть при наступному перезапуску ПК. Про це свідчить наявність напису «Відключено» в колонці «Тип запуску».
- Таким же чином зробіть відключення інших служб, які пов'язані з грузящім RAM процесом SVCHOST.EXE. Тільки при цьому не забувайте, що відключається елемент не повинен бути пов'язаний з важливими системними функціями або тими можливостями, які потрібні для роботи вам особисто. Після деактивації ви побачите, що споживання оперативної пам'яті процесом SVCHOST.EXE істотно знизиться.
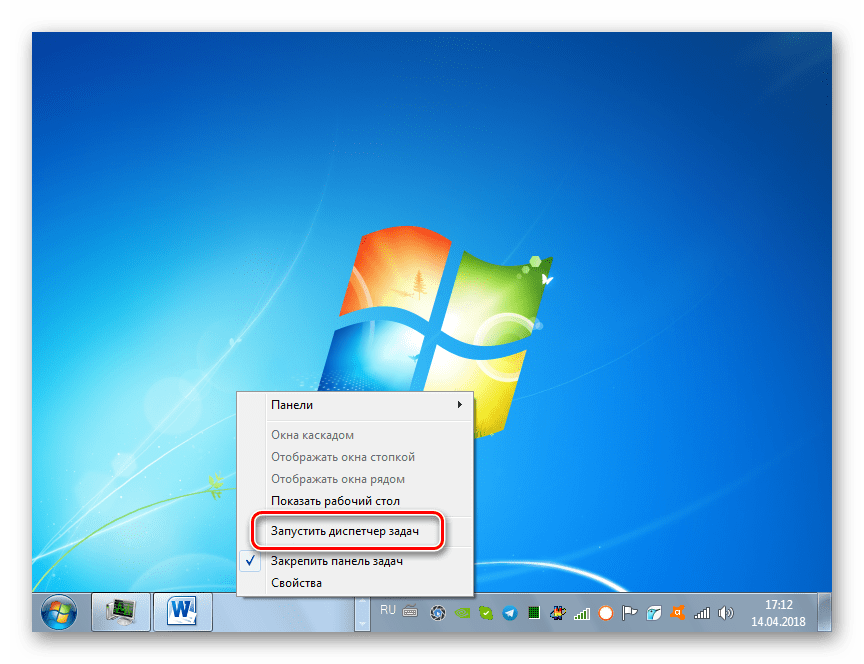
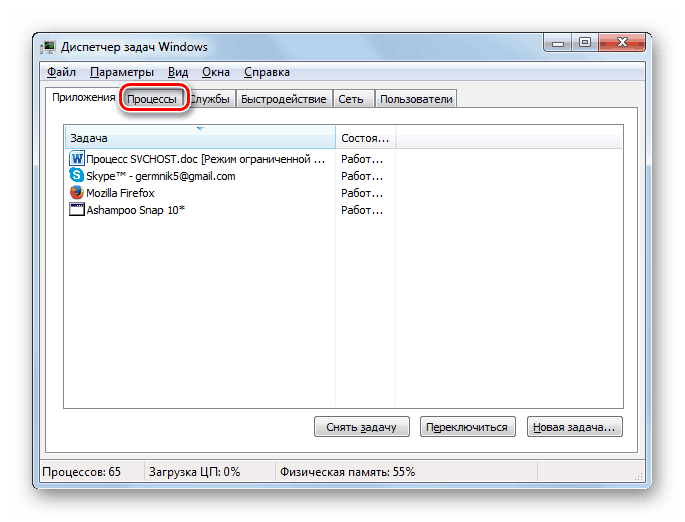
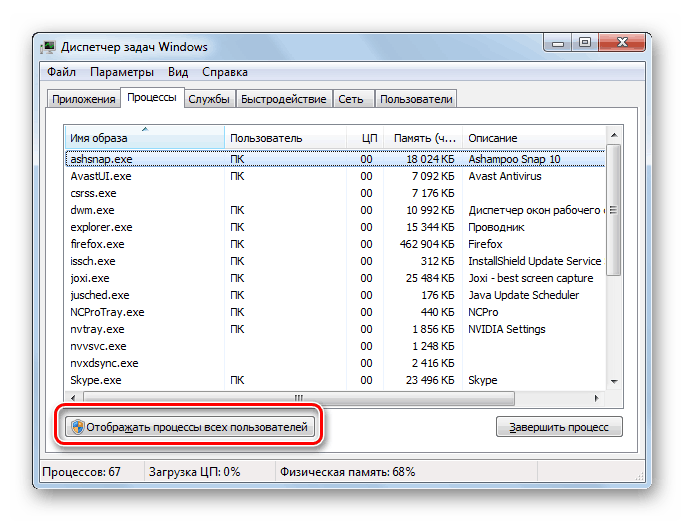
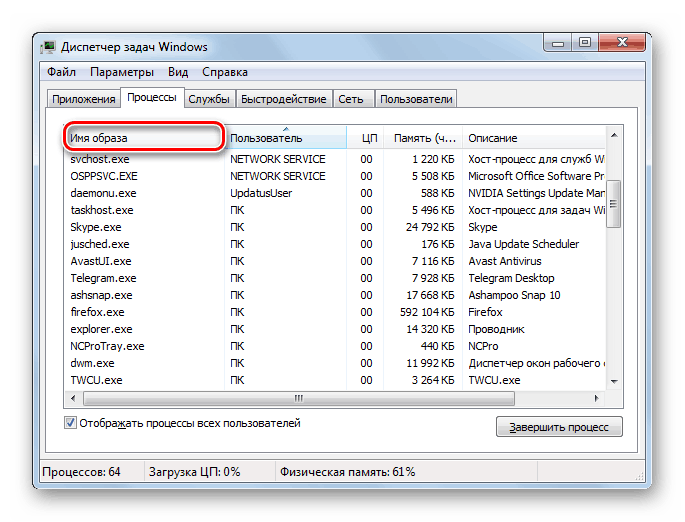
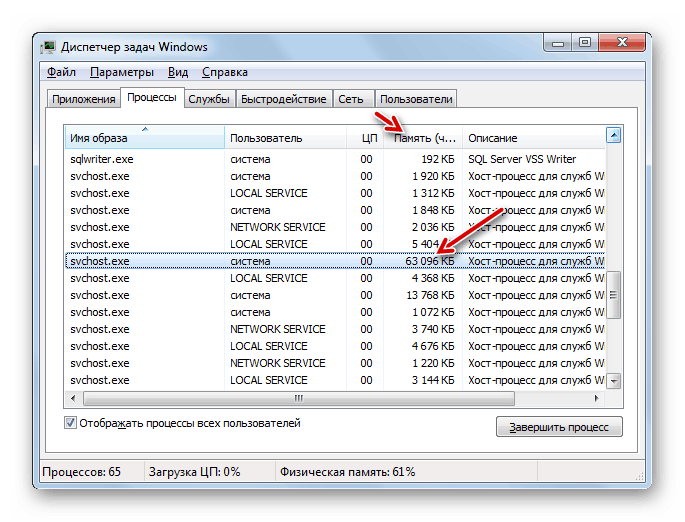
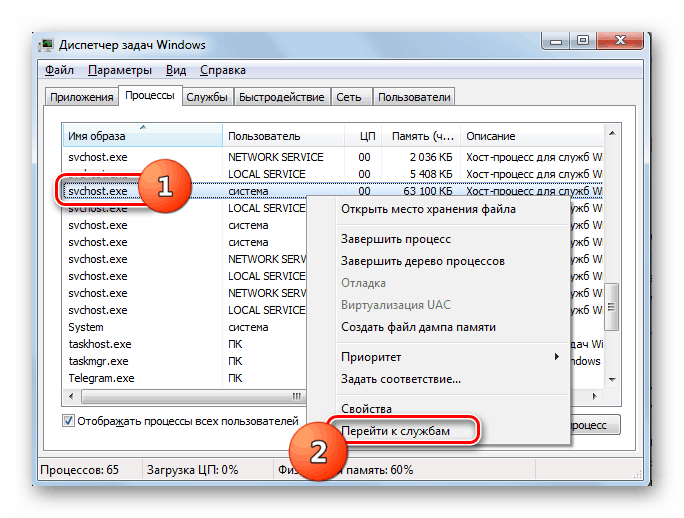
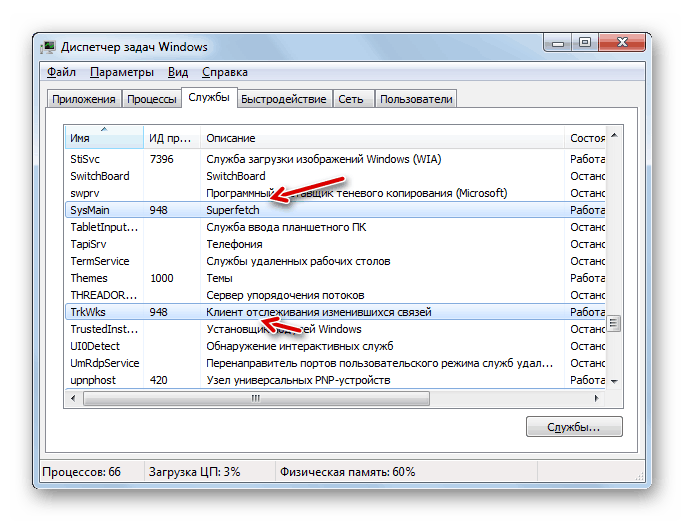
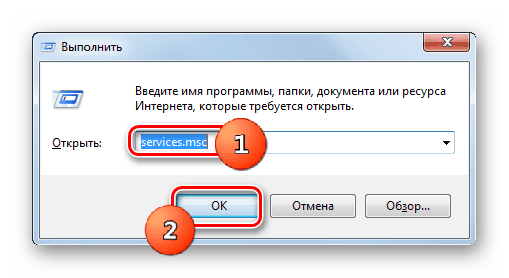
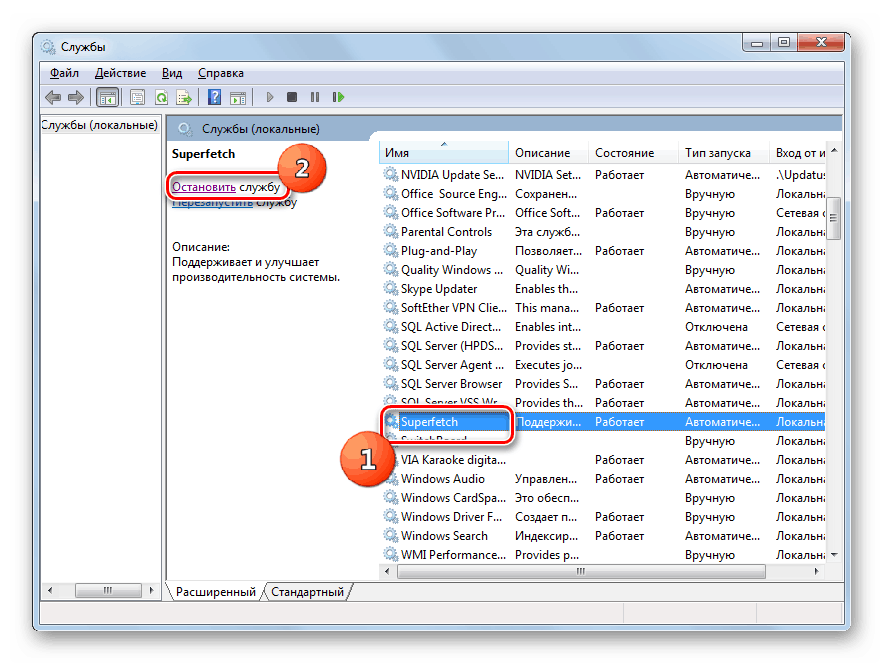
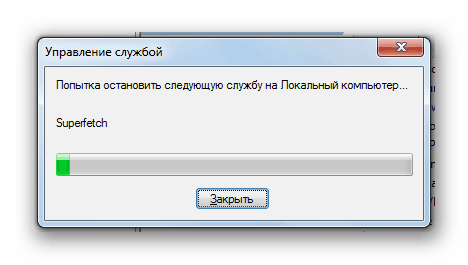
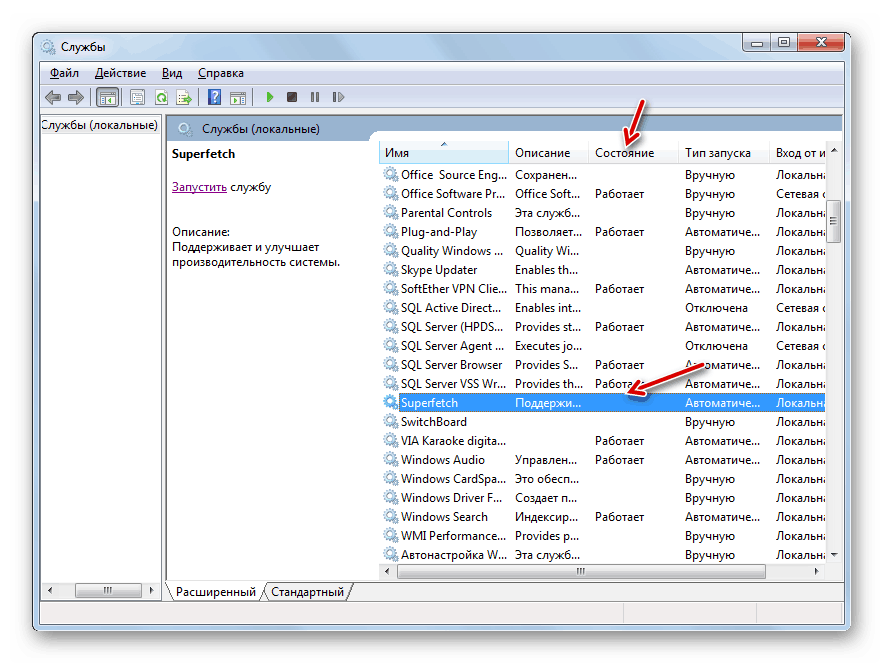
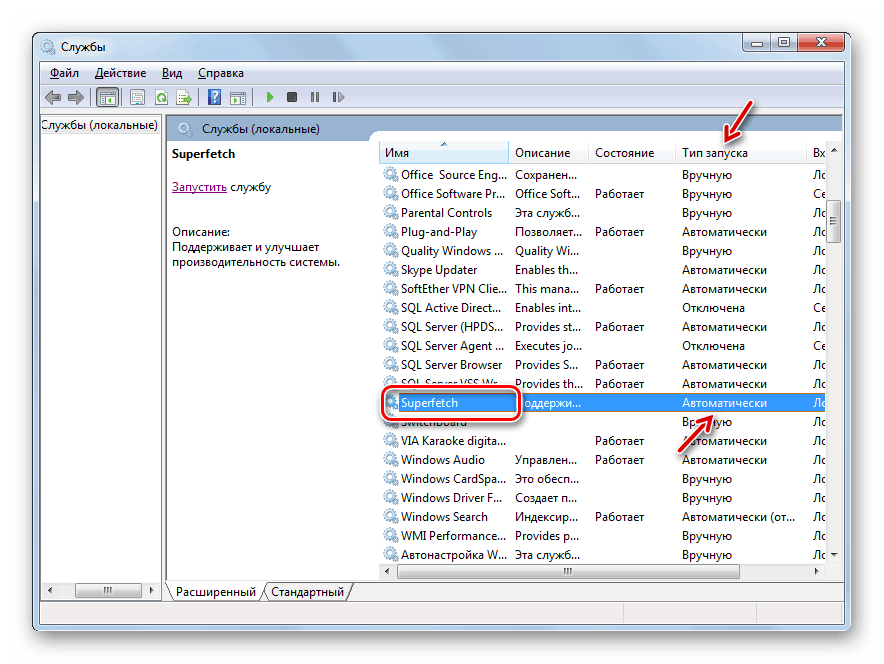
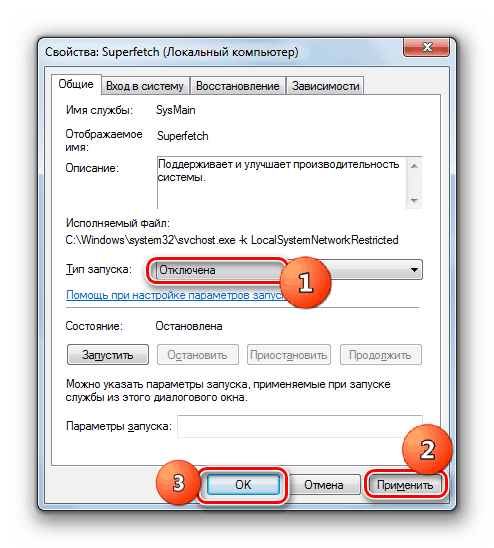
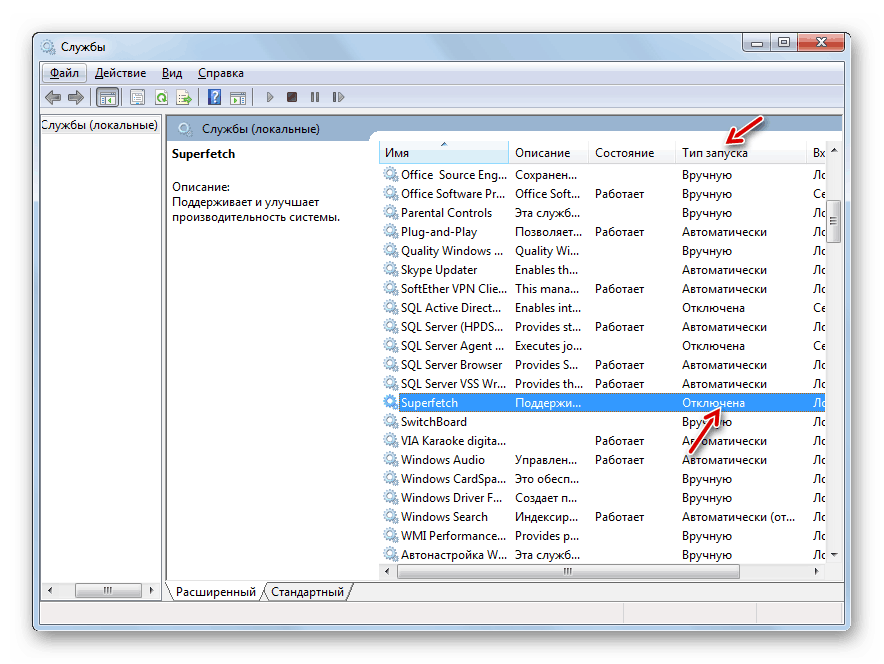
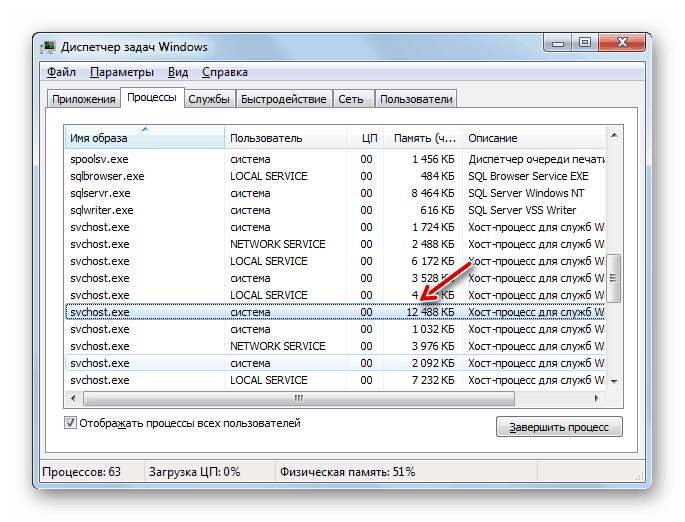
урок:
Відкриваємо «Диспетчер завдань» в Віндовс 7
Відключення невикористовуваних служб в Віндовс
Спосіб 2: Відключення оновлення Windows
На малопотужних комп'ютерах проблема з тим, що SVCHOST.EXE вантажить RAM, може бути пов'язана з функцією оновлення. Це дуже важливий елемент Віндовс, який дозволяє завжди підтримувати ОС в актуальному стані і латати уразливості. Але в разі якщо «Центр оновлення» починає «з'їдати» оперативну пам'ять через SVCHOST.EXE, потрібно вибирати менше з двох зол і виконати його деактивацію.
- Клацніть «Пуск» і зайдіть в «Панель управління».
- Перейдіть до розділу «Система і безпека».
- Відкрийте розділ «Центр оновлення ...».
- У лівій частині вікна клацайте «Налаштування параметрів».
- Відкриється вікно управлінням параметрами оновлення. Клацніть по випадному списку «Важливі оновлення» і виберіть варіант «Не перевіряти наявність ...». Далі зніміть галочки з усіх чекбоксів в даному вікні і натисніть "OK".
- Оновлення будуть відключені, але ви можете також деактивувати відповідну службу. Для цього переміститеся в «Диспетчер служб» і відшукайте там елемент "Центр оновлення Windows». Після цього виконайте з ним все ті маніпуляції з відключення, які були розглянуті при описі Способу 1.
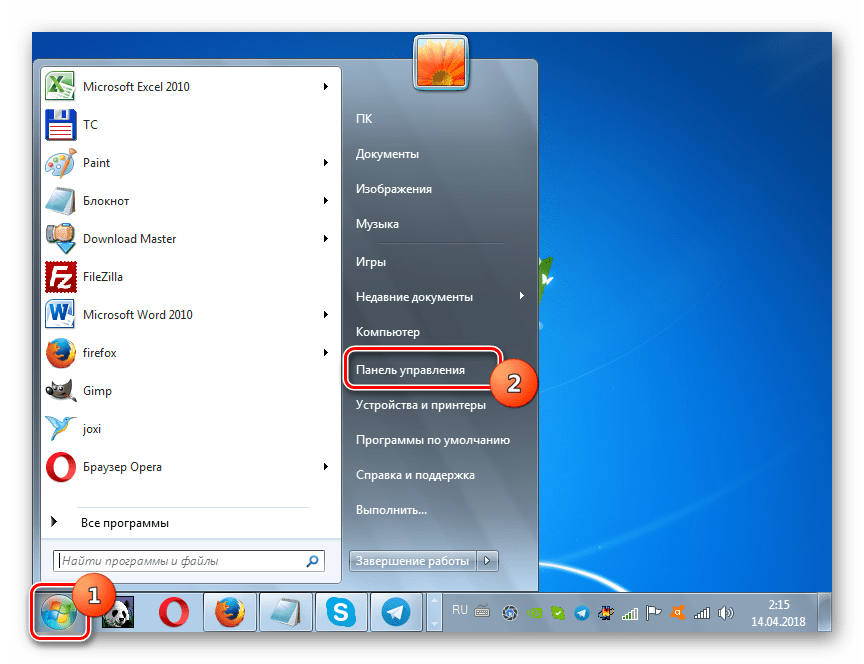
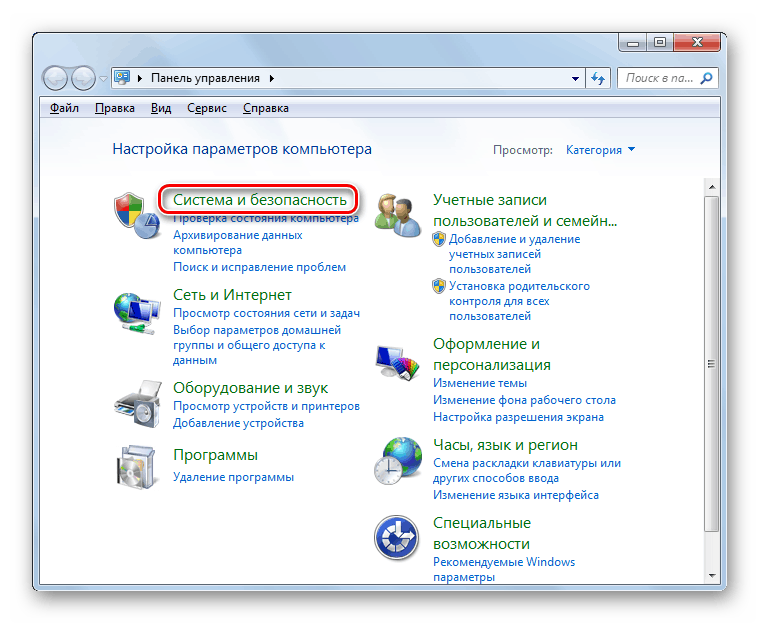
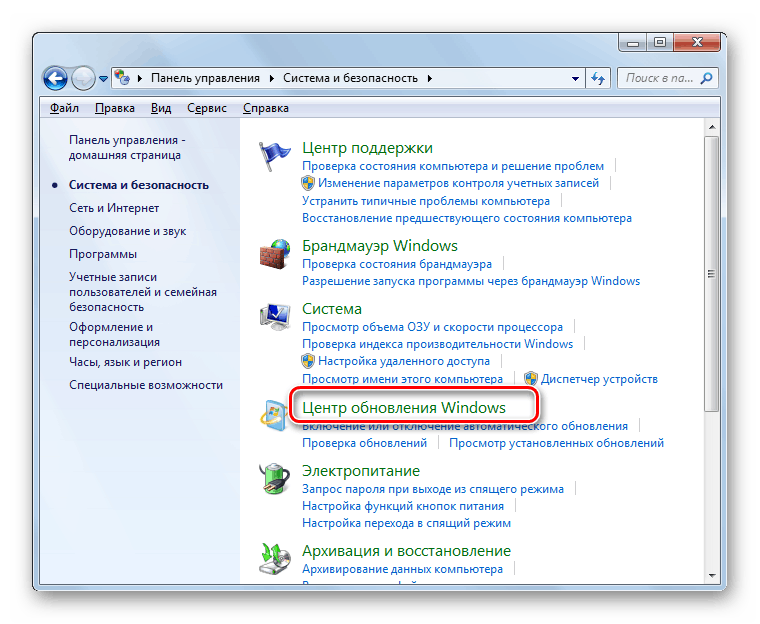
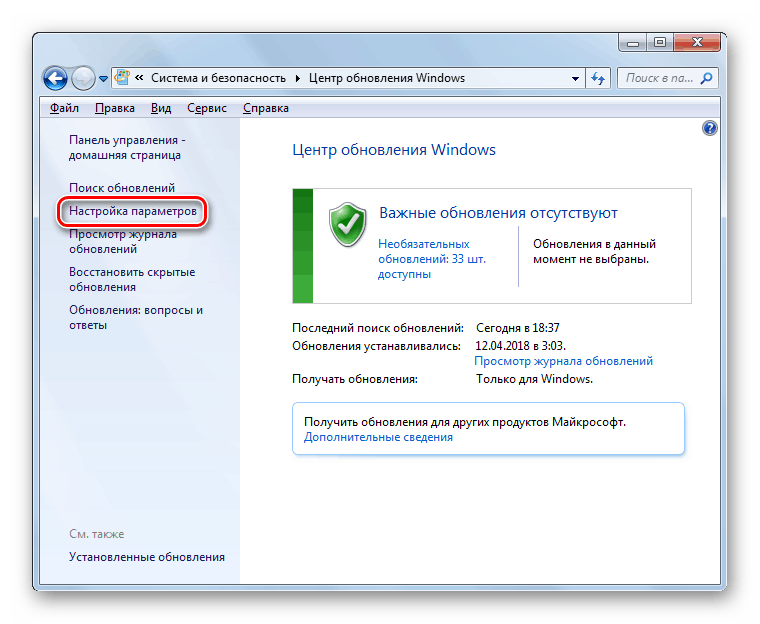
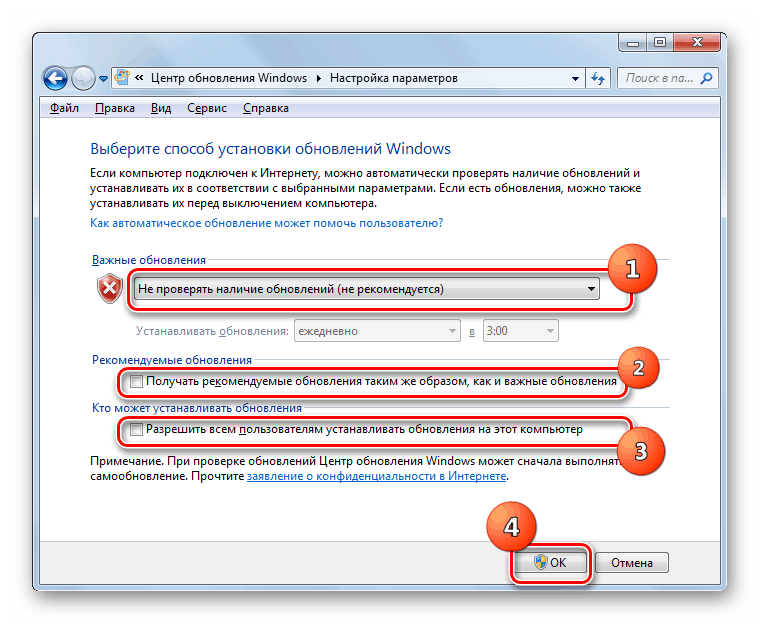
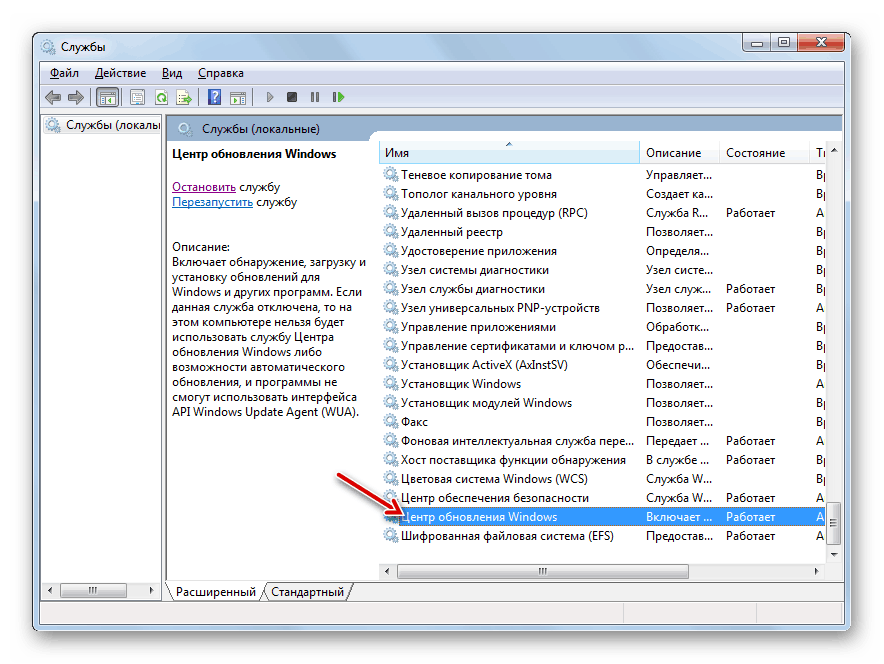
Важливо розуміти, що відключивши поновлення, ви зробите систему вразливою. Тому, якщо потужність вашого ПК не дозволяє працювати з «Центром оновлень», намагайтеся регулярно проводити ручне установку апдейтів.
урок:
Відключення оновлень на Віндовс 7
Деактивация служби оновлень на Віндовс 7
Спосіб 3: Оптимізація системи
Виникнення досліджуваної проблеми, може викликати засміченість системи або неправильна її налаштування. В цьому випадку необхідно визначити безпосередню причину і виконати одну або кілька з нижчеописаних дій по оптимізації ОС.
Одним з викликають цю неполадку факторів може бути засмічений системний реєстр, в якому присутні неактуальні або помилкові записи. В цьому випадку його потрібно почистити. Для цієї мети можна використовувати спеціалізовані утиліти, наприклад, CCleaner .
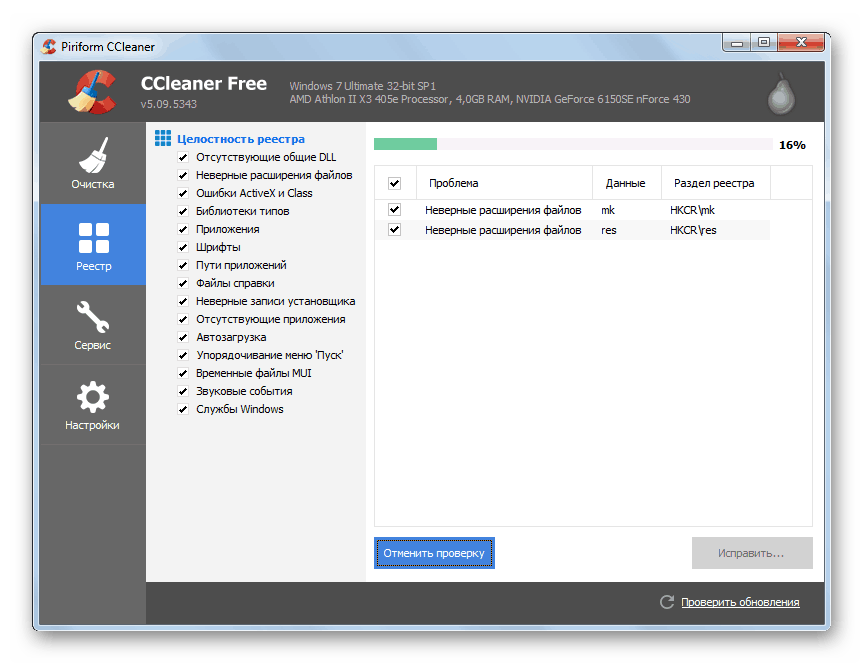
урок: Чистка реєстру за допомогою CCleaner
Вирішити зазначену проблему, можливо, допоможе дефрагментація жорсткого диска. Цю процедуру можна виконати як за допомогою спеціалізованих програм , Так і використовуючи вбудовану утиліту Віндовс.
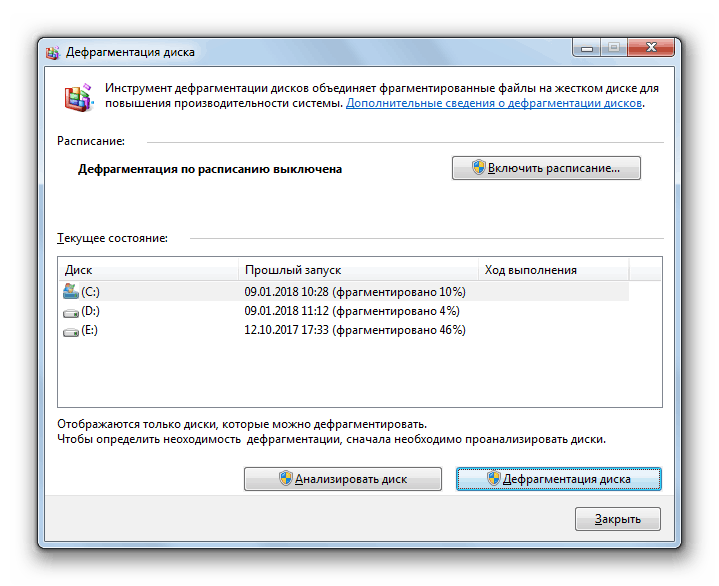
урок: Дефрагментація диска на Віндовс 7
Спосіб 4: Усунення збоїв і неполадок
До виникнення описаної в даній статті проблеми можуть привести різні збої і неполадки в системі. В цьому випадку їх необхідно спробувати виправити.
Можливо, до збоїв в роботі комп'ютера, які привели до зайвого споживання ресурсів ОС процесом SVCHOST.EXE, призвело порушення структури системних файлів. В цьому випадку необхідно перевірити їх на цілісність за допомогою вбудованої утиліти sfc з подальшим відновленням у разі потреби. Ця процедура виконується через «Командний рядок» шляхом введення в неї команди:
sfc /scannow
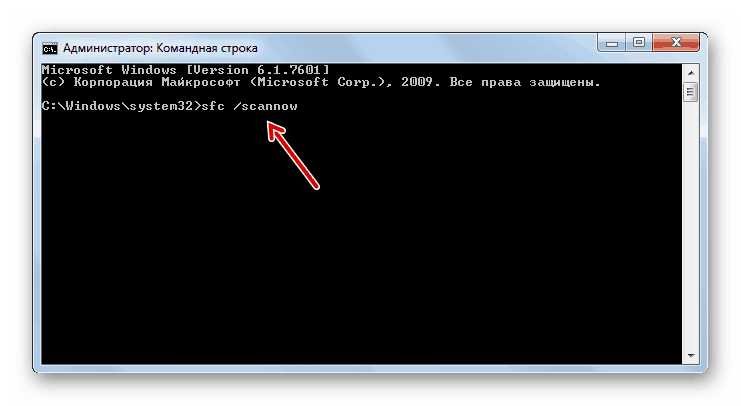
урок: Сканування ОС на цілість файлів в Віндовс 7
Ще однією причиною, що веде до описаної вище пов'язаних із ними, є помилки на жорсткому диску. Перевірка системи на їх наявність здійснюється також через «Командний рядок», шляхом введення туди вираження:
chkdsk /f
Якщо утиліта при скануванні виявить логічні помилки, то спробує їх виправити. У разі ж виявлення фізичного пошкодження жорсткого накопичувача потрібно або звернутися до майстра, або придбати новий вінчестер.
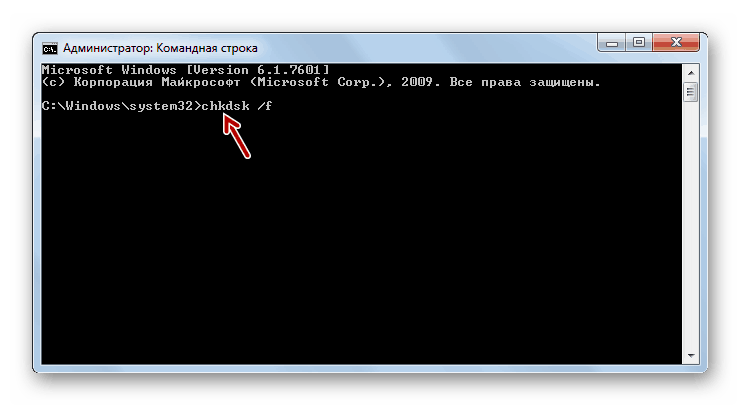
урок: Сканування вінчестера на наявність помилок в Віндовс 7
Спосіб 5: Усунення вірусів
До виникнення навантаження на оперативну пам'ять через SVCHOST.EXE можуть привести віруси. Крім того, деякі з них маскуються під виконуваний файл з цією назвою. При підозрі на зараження необхідно терміново провести відповідне сканування системи однієї з антивірусних утиліт , Які не вимагають інсталяції. Наприклад, можна використовувати Dr.Web CureIt .
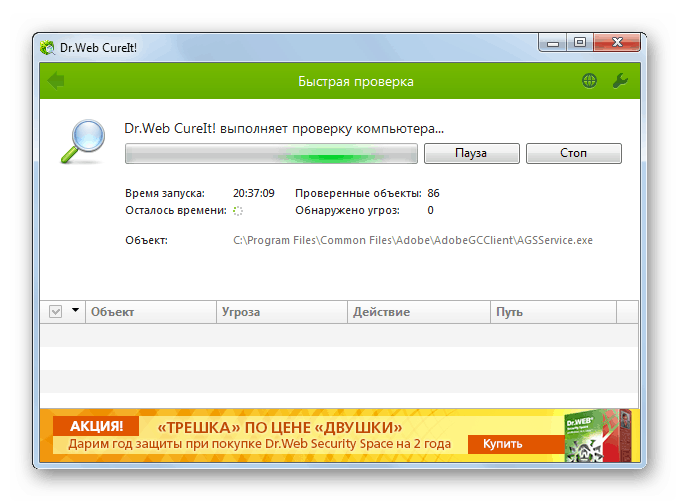
Сканування рекомендується проводити, запустивши систему за допомогою LiveCD або LiveUSB. Також можна використовувати для цієї мети іншій незаражений ПК. При виявленні утилітою вірусних файлів потрібно слідувати тим інструкціям, які відобразяться в її вікні.
Але на жаль, не завжди можна знайти вірус за допомогою антивірусних утиліт. У разі якщо за допомогою процедури сканування декількома антивірусами не вдалося виявити шкідливий код, але у вас є підозра, що один з процесів SVCHOST.EXE ініційований вірусом, можна спробувати вручну встановити ідентичність виконуваного файлу і при необхідності видалити його.
Як же визначити, справжній SVCHOST.EXE або це вірус маскується під даний файл? Існують три ознаки визначення:
- Користувач процесу;
- Місцезнаходження виконуваного файлу;
- Назва файлу.
Користувача, від імені якого запущено процес, можна подивитися в «Диспетчері завдань» в уже знайомій нам вкладці «Процеси». Навпаки найменування «SVCHOST.EXE» в стовпці «Користувач» повинен відображатися один з трьох варіантів:
- «Система» (SYSTEM);
- Network Service;
- Local Service.
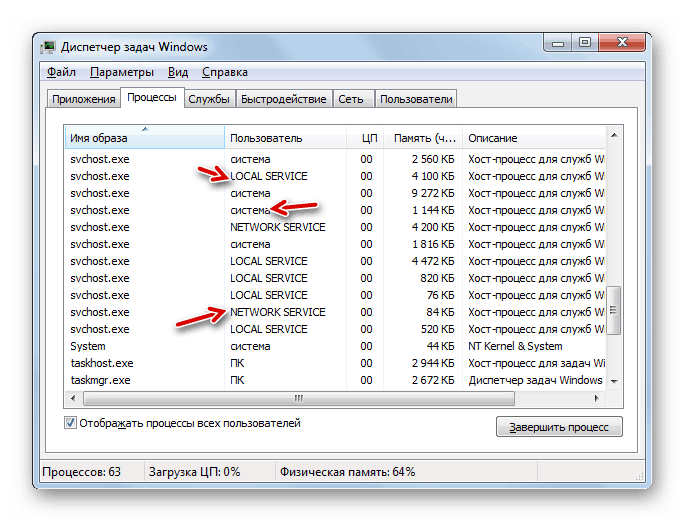
Якщо ви там бачите назву будь-якого іншого користувача, то знайте, що процес підмінений.
Місцезнаходження виконуваного файлу того процесу, який споживає велику кількість системних ресурсів, можна визначити відразу в «Диспетчері завдань».
- Для цього клацайте по ньому ПКМ і в контекстному меню вибирайте «Відкрити місце зберігання ...».
- У «Провіднику» відкриється директорія розташування файлу, процес якого був відображений в «Диспетчері». Адреса можна побачити, клацнувши по адресному рядку вікна. Незважаючи на те що процесів SVCHOST.EXE одночасно запущено кілька, відповідний їм виконуваний файл всього один і він розташований за наступним шляхом:
C:WindowsSystem32![Адреса розташування директорії зраненого файлу SVCHOST.EXE в Провіднику в Windows 7]()
Якщо в адресному рядку «Провідника» відображений будь-який інший шлях, то знайте, що процес підмінений іншим файлом, який, швидше за все, є вірусним.
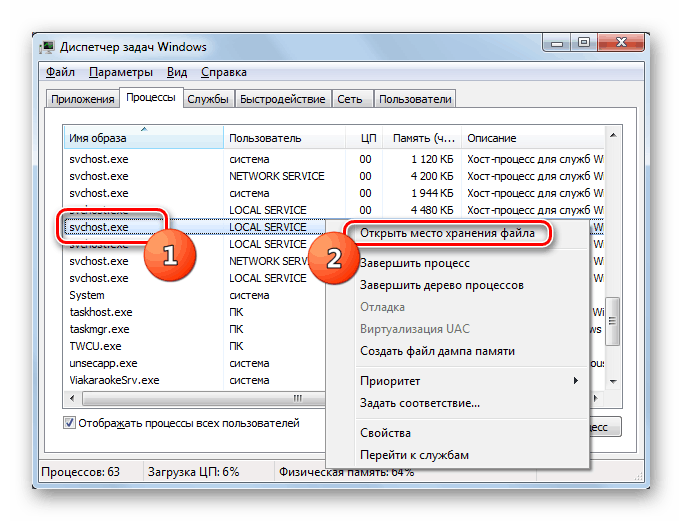
Нарешті, як говорилося вище, потрібно перевірити назву процесу. Воно повинно бути саме «SVCHOST.EXE» від першої до останньої літери. Якщо ім'я «SVCHOCT.EXE», «SVCHOST64.EXE» або будь-яке інше, то знайте, що це підміна.
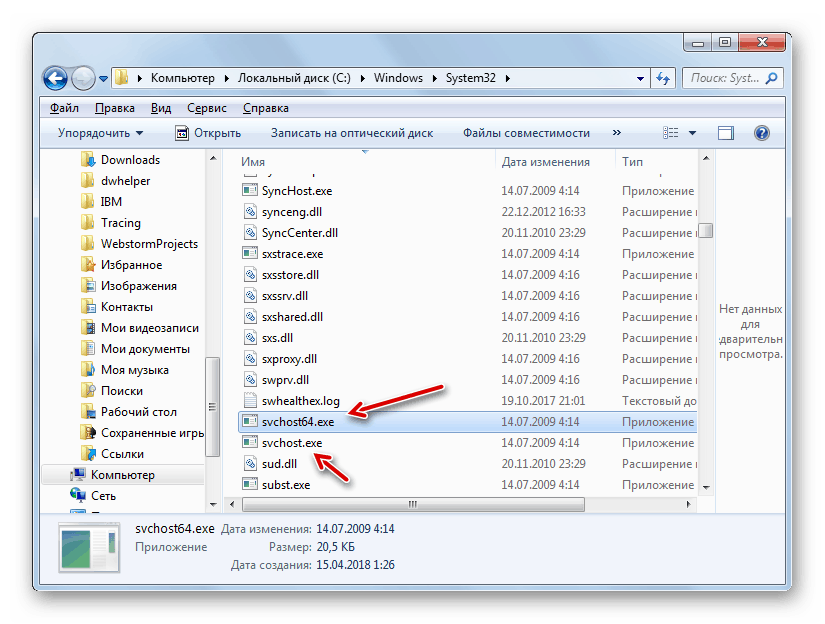
Хоча іноді для маскування зловмисники надходять ще хитріше. Вони замінюють в назві літери «c» або «o» точно такими ж символами з написання, але не латинського, а кириличного алфавіту. В цьому випадку візуально назва буде не відрізняються, а сам файл може знаходитися навіть в папці System32 поруч з справжнім примірником. У такій ситуації вас повинно насторожити розташування двох файлів з однаковою назвою в одній директорії. У Віндовс такого бути в принципі не може, а в даному випадку це виходить реалізувати тільки за рахунок підміни символів. При такому стані речей одним з критеріїв визначення автентичності файлу є його дата. Як правило, справжній об'єкт має більш ранню дату зміни.
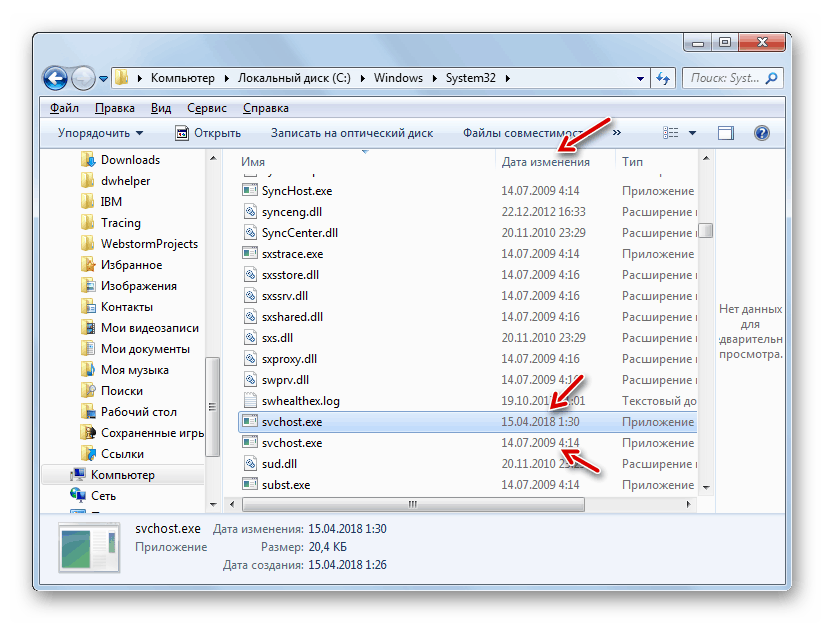
Але як видалити фальшивий файл при виявленні, якщо антивірусна утиліта не допомагає?
- Перейдіть в директорію розташування підозрілого файлу тим способом, який ми описували вище. Повертайтеся до «Диспетчер завдань», але «Провідник" не закривайте. У вкладці «Процеси» виділіть той елемент, який імовірно є вірусом, і тисніть «Завершити процес».
- Відкриється діалогове вікно, де для підтвердження намірів потрібно знову натиснути «Завершити процес».
- Після того як процес буде завершений, повертайтеся в «Провіднику» в директорію розташування шкідливого файлу. Клацніть по підозрілому об'єкту ПКМ і виберіть зі списку варіант «Видалити». При необхідності підтвердіть свої дії в діалоговому вікні. Якщо файл не видаляється, то, швидше за все, ви не володіє правами адміністратора. Потрібно увійти в систему під адміністративної обліковим записом.
- Після проведення процедури видалення перевірте систему ще раз антивірусної утилітою.
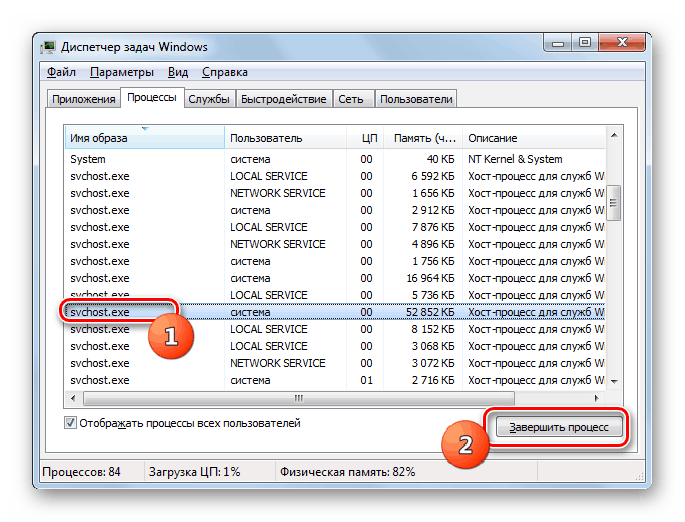
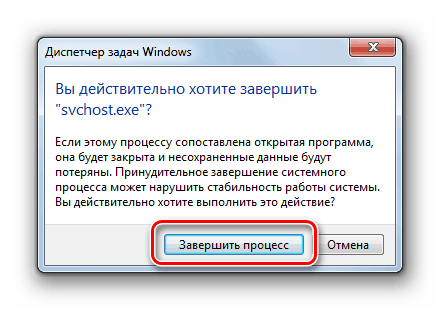
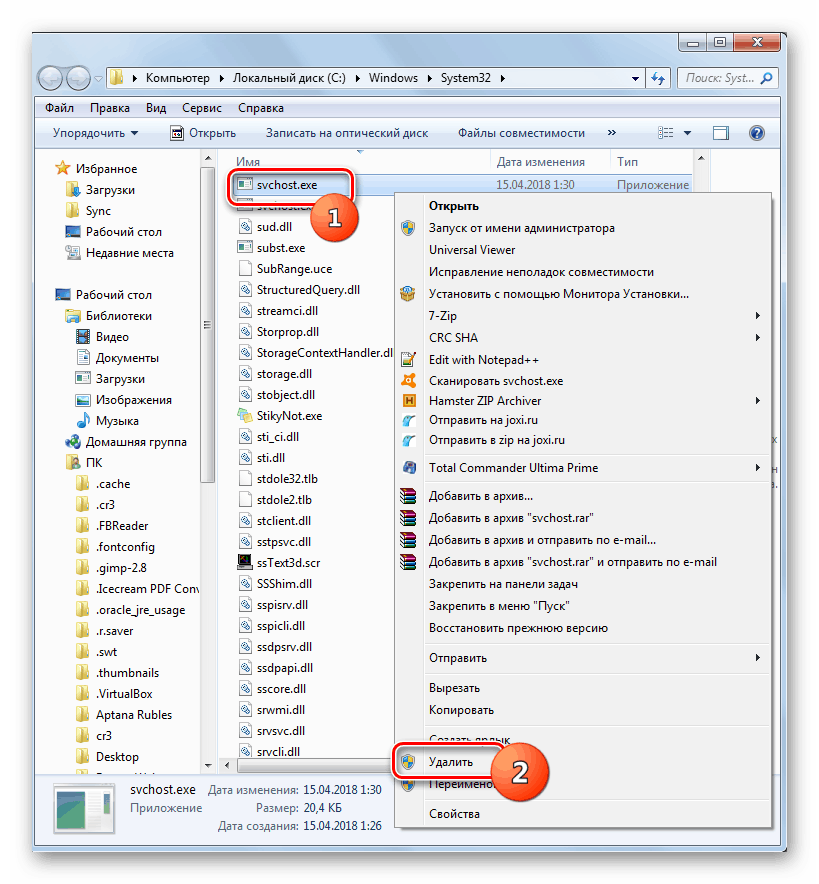
Увага! Видаляйте SVCHOST.EXE тільки в тому випадку, якщо ви на 100% впевнені, що це не справжній системний файл, а фальшивка. Якщо ви помилково видаліть справжній, то це викликає поломку системи.
Спосіб 6: Відновлення системи
У разі коли нічого з описаного не допомогло, можна виконати процедуру відновлення системи, якщо у вас є точка відновлення або резервна копія ОС , Створена ще до виникнення неполадок з SVCHOST.EXE, який вантажить RAM. Далі ми розглянемо, як нормалізувати функціонування Віндовс за допомогою реанімування до раніше створеної точці.
- Клацайте «Пуск» і натисніть на об'єкт «Усі програми».
- Відкрийте директорію «Стандартні».
- Увійдіть в папку «Службові».
- Клацніть по елементу «Відновлення системи».
- Активується вікно системного інструменту відновлення з ознайомчою інформацією. Тут просто тисніть «Далі».
- У наступному вікні потрібно вибрати конкретну точку відновлення. Їх може бути кілька в системі, але зупинити вибір потрібно тільки на одній. Головна умова, щоб вона була створена раніше, ніж стала проявлятися проблема з SVCHOST.EXE. Бажано вибрати самий останній за датою елемент, який відповідає вищевикладеному умові. Для того щоб збільшити можливість вибору, поставте позначку біля «Показати інші ...». Після того як потрібний об'єкт виділено, тисніть «Далі».
- У наступному вікні для запуску процедури відновлення досить натиснути кнопку «Готово». Але так як після цього комп'ютер буде перезавантажений, подбайте закрити всі активні програми і зберегти незбережені документи, щоб уникнути втрати даних.
- Потім буде виконана процедура відновлення і система повернеться в той стан, в якому була до того, як SVCHOST.EXE почав вантажити RAM.
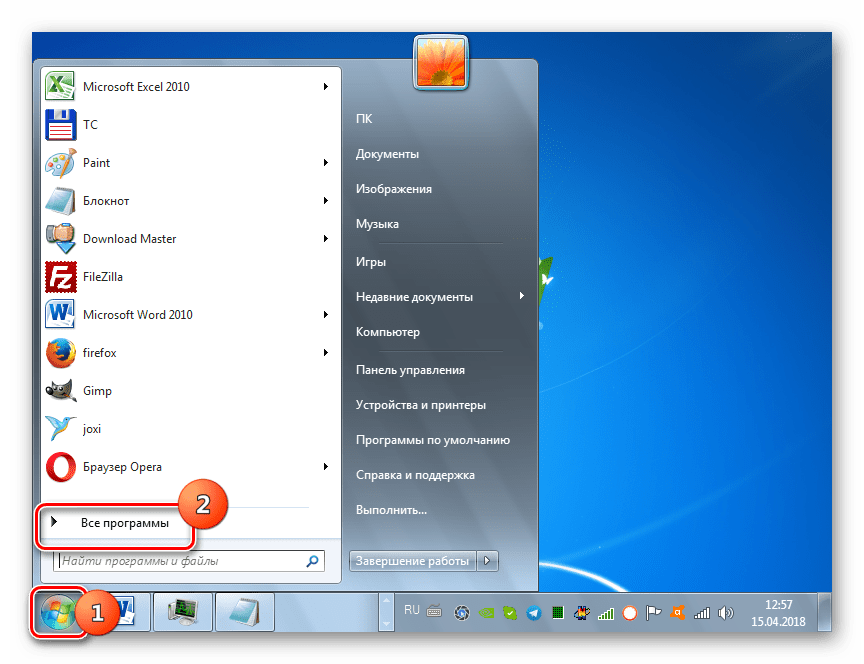
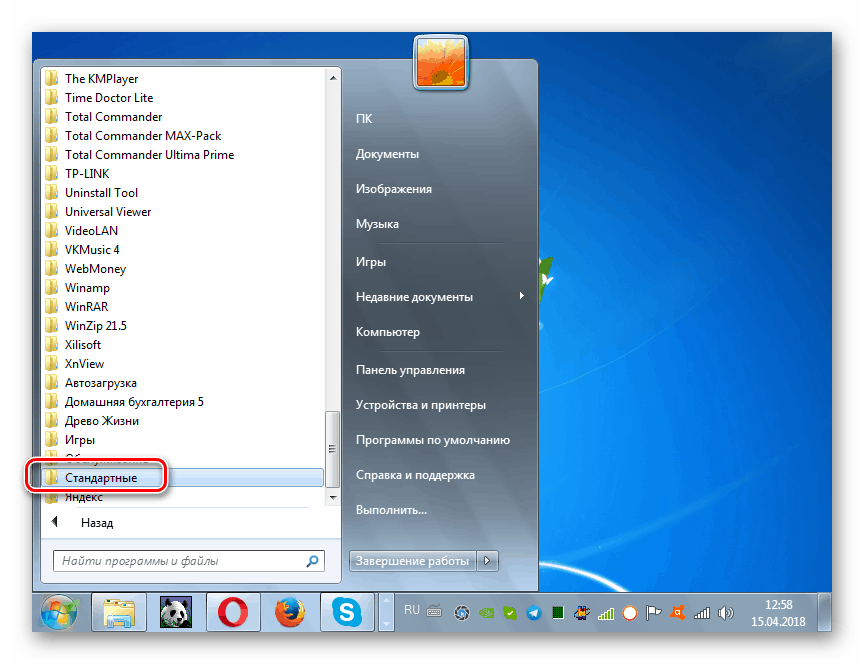
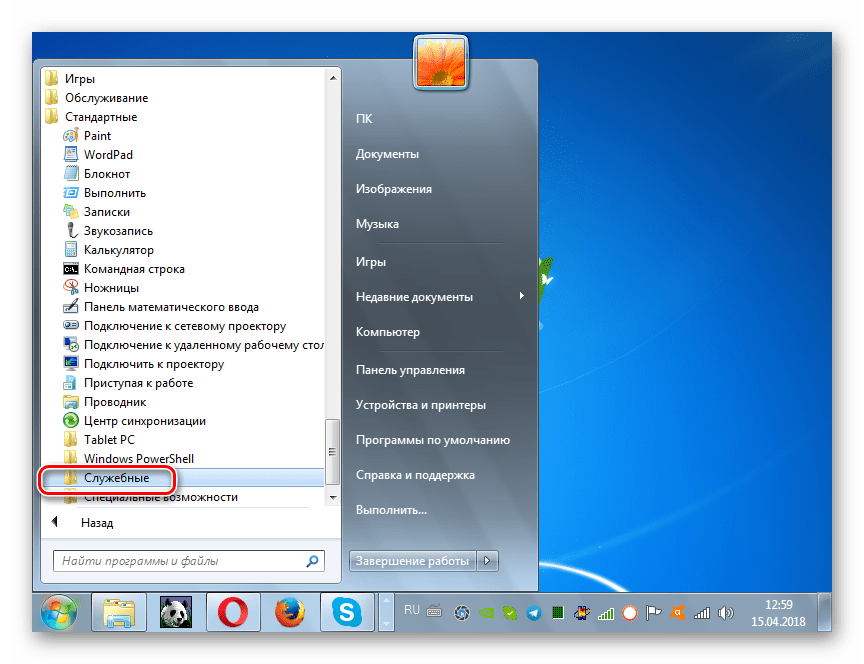
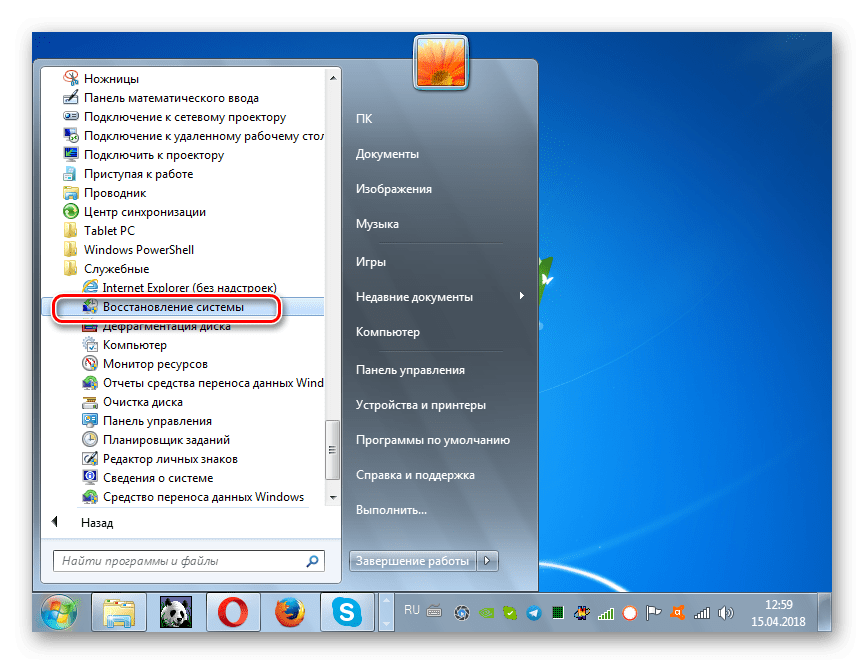
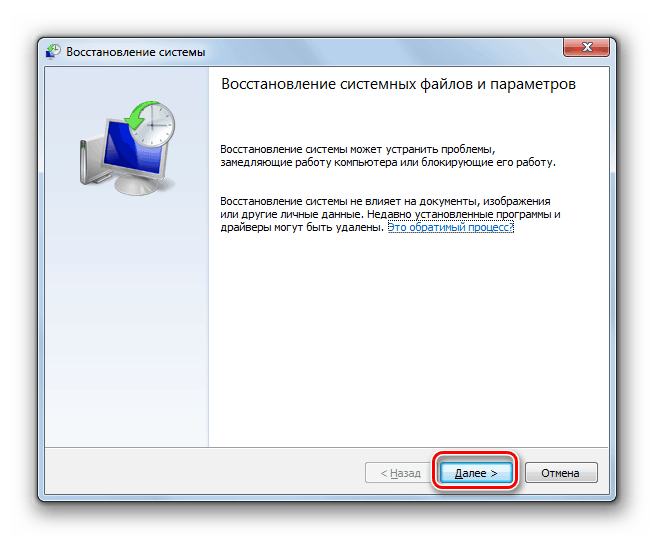
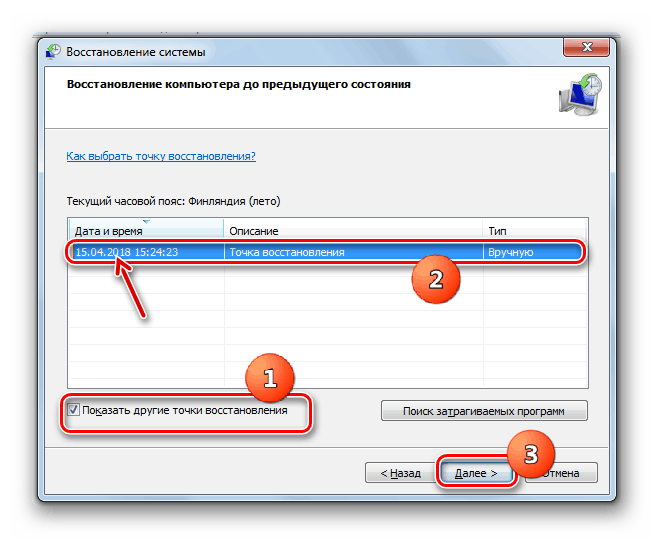
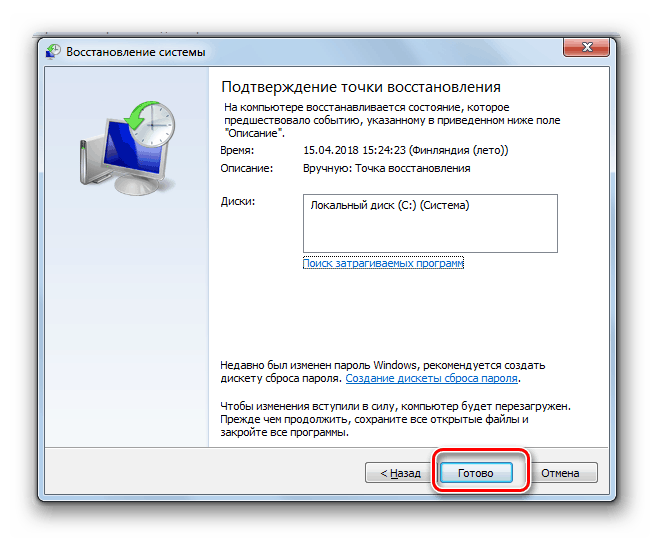
Головний недолік даного методу полягає в тому, що у вас повинна бути не просто точка відновлення або резервна копія системи - час її створення не повинно бути пізніше тієї позначки, з якої стали виявлятися неполадки. Інакше процедура втрачає свій сенс.
Існує кілька різних причин, за якими SVCHOST.EXE може почати вантажити пам'ять комп'ютера в Віндовс 7. Це можуть бути збої в системі, неправильна її налаштування або вірусне зараження. Відповідно, кожна з цих причин має окрему групу способів її усунення.