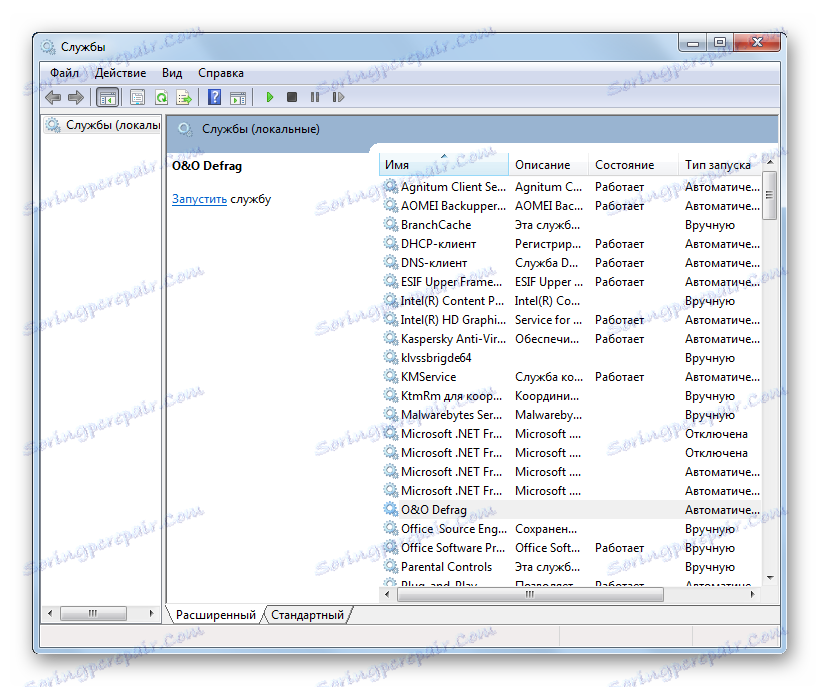Відключення непотрібних служб на Windows 7
Системних служб в Windows набагато більше, ніж потреб у користувача. Вони висять у фоновому режимі, виконуючи марну роботу, навантажуючи систему і сам комп'ютер. Але все непотрібні служби можна зупинити і повністю відключити, щоб трохи розвантажити систему. Приріст буде невеликим, але на дуже слабких комп'ютерах точно буде помітний.
зміст
Звільнення оперативної пам'яті і розвантаження системи
Цими операціями будуть схильні ті служби, які виконують незатребувану роботу. Для початку в статті буде представлений спосіб їх відключення, а потім наведено список рекомендованих до зупинки в системі. Для виконання наведеної нижче інструкції користувачеві обов'язково потрібна адміністраторська обліковий запис, або ж такі права доступу, які дозволять вносити досить серйозні зміни в систему.
Зупиняємо і відключаємо непотрібні служби
- Запускаємо «Диспетчер завдань» за допомогою панелі завдань. Для цього на ній натискаємо правою кнопкою миші і вибираємо відповідний пункт в контекстному меню.
- У вікні, відразу ж переходимо у вкладку «Служби», де відобразиться список діючих речовин. Нас цікавить однойменна кнопка, яка знаходиться в правому нижньому кутку цієї вкладки, натискаємо на неї один раз.
- Тепер ми добралися до самого інструменту «Служби». Тут перед користувачем відображається в алфавітному порядку список всіх служб, незалежно від їх стану, що значно спрощує їх пошук в такому великому масиві.
![Інтерфейс інструменту Служби в ОС Windows 7]()
Ще один спосіб дістатися до цього інструменту - одночасно натисніть на клавіатурі кнопки «Win» і «R», в віконці, що з'явилося в рядку пошуку впишіть фразу
services.msc, після чого натисніть «Enter». - Зупинка і відключення служби буде показано на прикладі «Захисника Windows». Ця служба зовсім марна, якщо ви користуєтеся сторонньою антивірусною програмою. Знайдіть її в списку, перегорнувши коліщатком мишки до потрібного пункту, тоді назву натисніть правою кнопкою. У контекстному меню виберіть пункт «Властивості».
- Відкриється маленьке віконце. Приблизно посередині, в блоці «Тип запуску», знаходиться меню, що випадає. Відкрийте його натисканням лівою кнопкою миші і виберіть пункт «Відключено». Цей параметр забороняє автозапуск служби при включенні комп'ютера. Трохи нижче знаходиться ряд кнопок, натисніть на другу зліва - «Зупинити». Ця команда негайно зупиняє працюючу службу, завершуючи процес з нею і вивантажуючи його з оперативної пам'яті. Після цього в цьому ж віконці натисніть поспіль кнопки «Застосувати» і «ОК».
- Повторіть пункти 4 і 5 для кожної непотрібної служби, прибираючи їх з автозапуску і відразу ж вивантажуючи з системи. А ось список рекомендованих до відключення служб знаходиться трохи нижче.

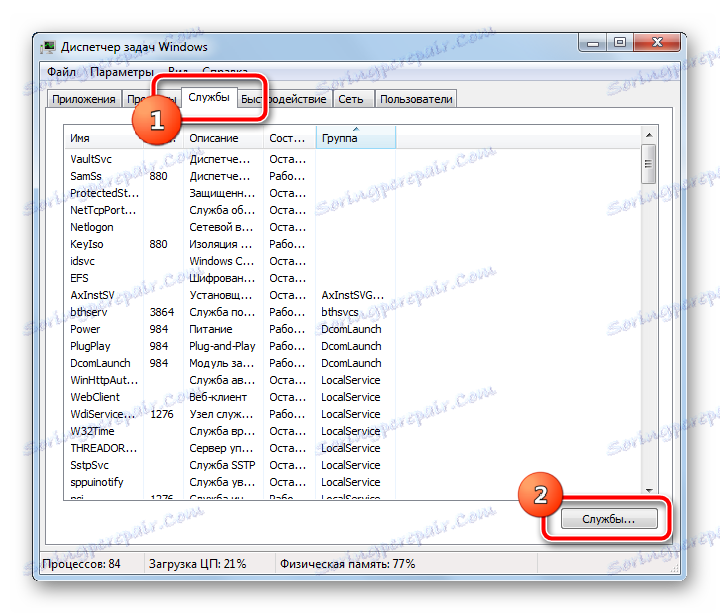


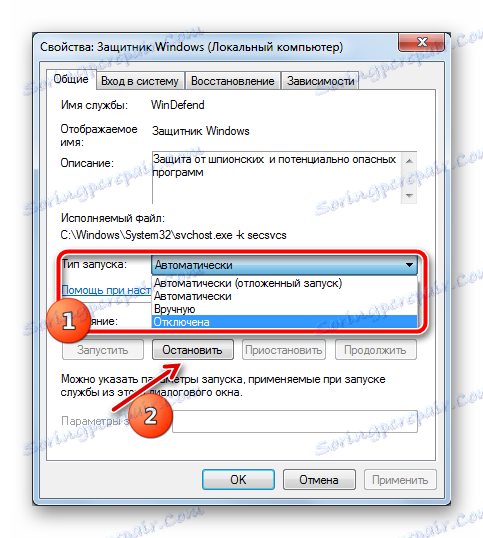
Які служби відключити
Ні в якому разі не відключайте всі служби підряд! Це може привести до необоротного краху операційної системи, часткового відключення її важливих функцій і втрати персональних даних. Обов'язково читайте опис кожної служби у вікні її властивостей!
- Windows Search - служба пошуку файлів на комп'ютері. Вимкніть, якщо для цього використовуєте сторонні програми.
- Архівація Windows - створення резервних копій важливих файлів і самої операційної системи. Чи не найнадійніший спосіб створення резервних копій, дійсно хороші способи шукайте в запропонованих матеріалах внизу цієї статті.
- Браузер комп'ютерів - якщо ваш комп'ютер не підключений до домашньої мережі або Ти не будеш поєднаний з іншими комп'ютерів, то робота цієї служби марна.
- Вторинний вхід в систему - якщо в операційній системі тільки один обліковий запис. Увага, доступ до інших облікових записів неможливий буде до тих пір, поки служба не буде включена знову!
- Диспетчер друку - якщо не користуєтеся принтером на цьому комп'ютері.
- Модуль підтримки NetBIOS через TCP / IP - служба також забезпечує роботу пристрою в мережі, найчастіше вона не потрібна звичайному користувачеві.
- Постачальник домашніх груп - знову мережу (на цей раз тільки домашня група). Теж відключаємо, якщо не користуєтеся.
- Сервер - на цей раз локальна мережа. Чи не користуєтеся ж, зізнайтеся.
- Служба вводу планшетного ПК - зовсім марна штука для пристроїв, які ніколи не працювали з сенсорної периферією (екрани, графічні планшети та інші пристрої введення).
- Служба перечіслітеля переносних пристроїв - навряд чи ви користуєтеся синхронізацією даних між портативними пристроями і бібліотеками Windows Media Player.
- Служба планувальника Windows Media Center - більшістю забута програма, заради якої працює ціла служба.
- Служба підтримки Bluetooth - якщо у вас немає цього пристрою передачі даних, то і цю службу можна прибрати.
- Служба шифрування дисків BitLocker - можна вимкнути, якщо ви не користуєтеся вбудованим інструментом шифрування розділів і переносних пристроїв.
- Служби віддалених робочих столів - непотрібний фоновий процес для тих, хто не працює зі своїм пристроєм віддалено.
- Смарт-карта - ще одна забута служба, непотрібна більшості звичайних користувачів.
- Теми - якщо ви прихильник класичного стилю і не використовуєте сторонні теми оформлення.
- Видалений реєстр - ще одна служба для віддаленої роботи, відключення якої значно підвищує безпеку системи.
- Факс - ну тут питань немає, правда?
- Служба Windows Update - можна відключити, якщо ви з якихось причин не оновлюєте операційну систему.
Це базовий список, відключення служб в якому значно підвищить безпеку комп'ютера і трохи його розвантажить. А ось і обіцяний матеріал, який обов'язково потрібно вивчити для більш грамотного користування комп'ютером.
Кращі безкоштовні антивіруси:
Avast Free Antivirus
AVG Antivirus Free
Kaspersky Free
Збереження даних:
Створення резервної копії системи Windows 7
Інструкція по створенню резервної копії Windows 10
Ні в якому разі не відключайте служби, в призначенні яких не впевнені. В першу чергу це стосується захисних механізмів антивірусних програм і файерволов (хоча грамотно налаштовані засоби захисту не дозволять так просто себе відключити). Обов'язково записуйте, в які служби ви внесли зміни, щоб в разі виявлення неполадок можна було все включити назад.
На потужних комп'ютерах приріст в продуктивності може бути навіть не помітний, а ось більш старі робочі машини точно відчують трохи звільнилася оперативну пам'ять і розвантажений процесор.