Відключаємо невикористовувані служби для прискорення роботи Windows
У кожній версії операційної системи Windows за замовчуванням є множин служб. Це спеціальні програми, одні працюють постійно, а інші включаються лише в певний момент. Всі вони в тій чи іншій мірі впливають на швидкість роботи вашого ПК. У даній статті ми розповімо про те, як збільшити продуктивність комп'ютера або ноутбука шляхом відключення такого програмного забезпечення.
зміст
Відключаємо невикористовувані служби в популярних ОС Windows
Ми розглянемо три найпоширеніші ОС Windows - 10 , 8 і 7 , Так як в кожній з них є як однакові сервіси, так і унікальні.
Відкриваємо перелік служб
Перш ніж приступити до опису, ми розповімо про те, як знайти повний список сервісів. Саме в ньому ви будете вимикати непотрібні параметри або переводити їх в інший режим. Робиться це дуже легко:
- Натискаємо на клавіатурі разом клавіші «Win» і «R».
- В результаті в лівому нижньому куті екрану з'явиться невелике вікно програми «Виконати». У ньому буде перебувати один рядок. У неї потрібно ввести команду «services.msc» і натиснути на клавіатурі клавішу «Enter» або кнопку «OK» в цьому ж вікні.
- Після цього відкриється весь список служб, які доступні у вашій операційній системі. У правій частині вікна буде перебувати сам перелік із зазначенням статусу кожного сервісу і типом запуску. У центральній області ви зможете прочитати опис кожного пункту при його виділенні.
- Якщо натиснути на будь-якій службі два рази лівою кнопкою мишки, то з'явиться окреме вікно управління сервісом. Тут можна змінити його тип запуску і стан. Це необхідно буде робити для кожного описуваного нижче процесу. Якщо ж описувані сервіси у вас вже будуть переведені в ручний режим або відключені зовсім, тоді просто пропускайте такі пункти.
- Не забувайте застосовувати всі зміни шляхом натискання кнопки «OK» в нижній частині такого вікна.

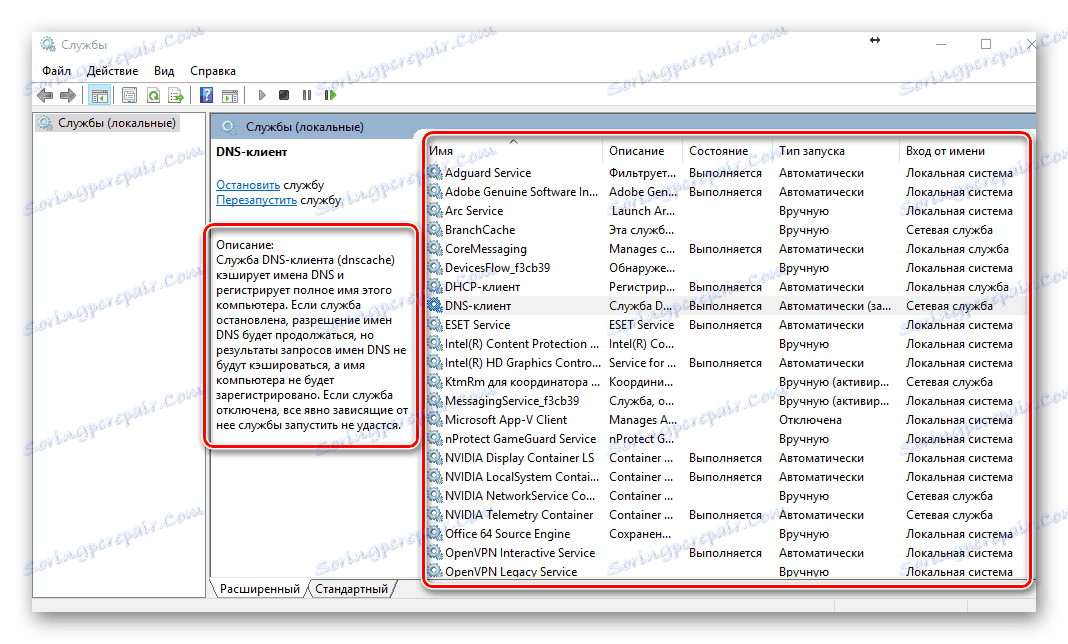
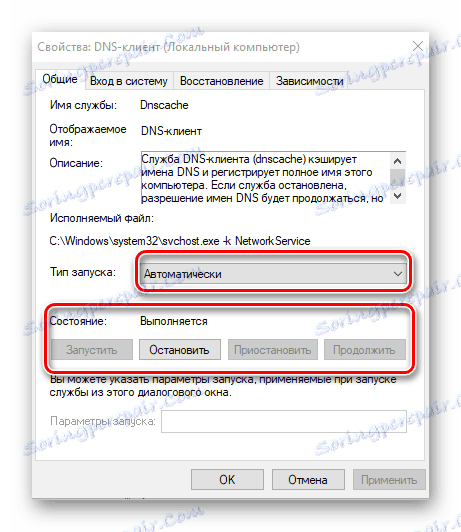
Тепер давайте перейдемо безпосередньо до переліку служб, які можна відключити в різних версіях ОС Windows.
Запам'ятайте! Забороняється відключати ті сервіси, призначення яких вам невідомо. Це може привести до неполадок системи і погіршення її роботи. Якщо ви сумніваєтеся в необхідності програми, тоді просто переведіть її в ручний режим.
Windows 10
У даній версії операційної системи можна позбутися від наступних сервісів:
Служба політики діагностики - допомагає виявити проблеми в роботі ПО і пробує виправити їх в автоматичному режимі. На практиці це просто марна програма, яка лише в одиничних випадках може допомогти.
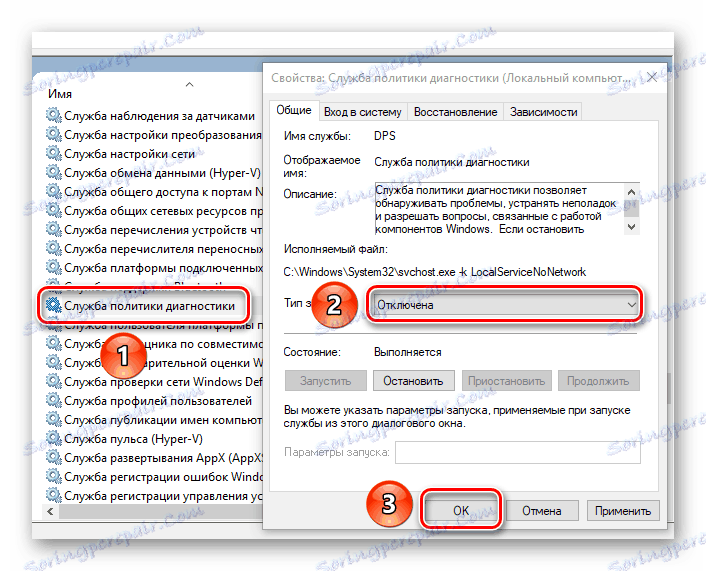
Superfetch - дуже специфічна служба. Вона частково кешируєт дані програм, які ви найчастіше використовуєте. Таким чином вони швидше завантажуються і працюють. Але з іншого боку, при кешуванні сервіс споживає значну частину системних ресурсів. При цьому програма сама вибирає, які дані їй поміщати в оперативну пам'ять. Якщо ви користуєтеся твердотілим накопичувачем (SSD), тоді можете сміливо відключати цю програму. У всіх інших випадках вам варто поекспериментувати з її відключенням.
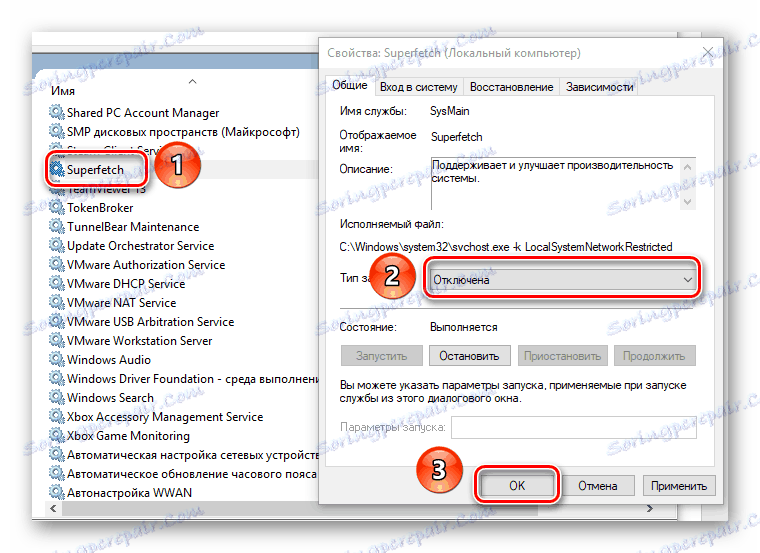
Windows Search - кешируєт і індексує дані на комп'ютері, а також результати пошуку. Якщо ви не вдаєтеся до нього, тоді сміливо можете відключати даний сервіс.
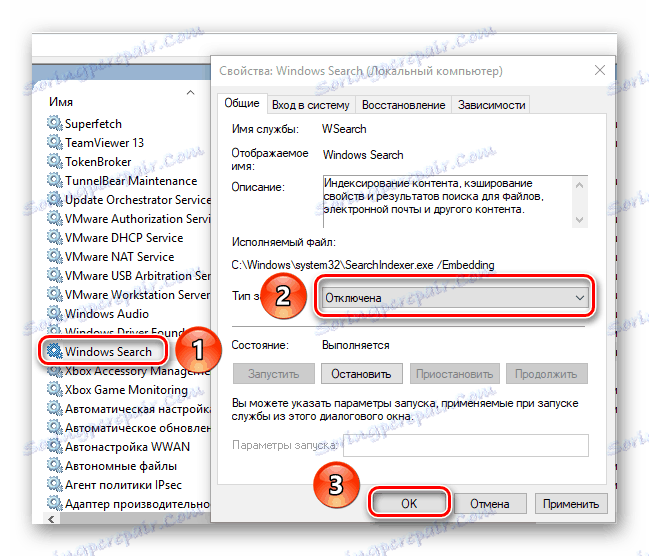
Служба реєстрації помилок Windows - управляє відправкою звітів при позаплановому завершення роботи софта, а також створює відповідний журнал.
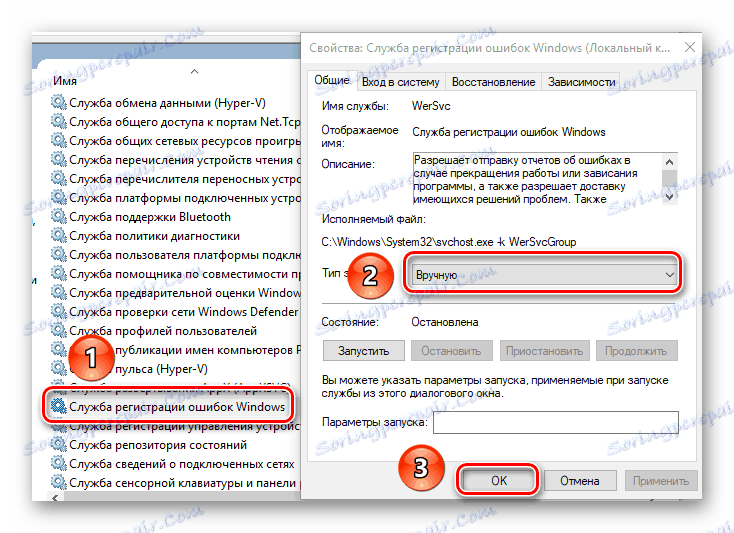
Клієнт відстеження зв'язків, що змінилися - реєструє зміна положення файлів на комп'ютері і в локальній мережі. Щоб не засмічувати систему різними журналами, можна відключити даний сервіс.
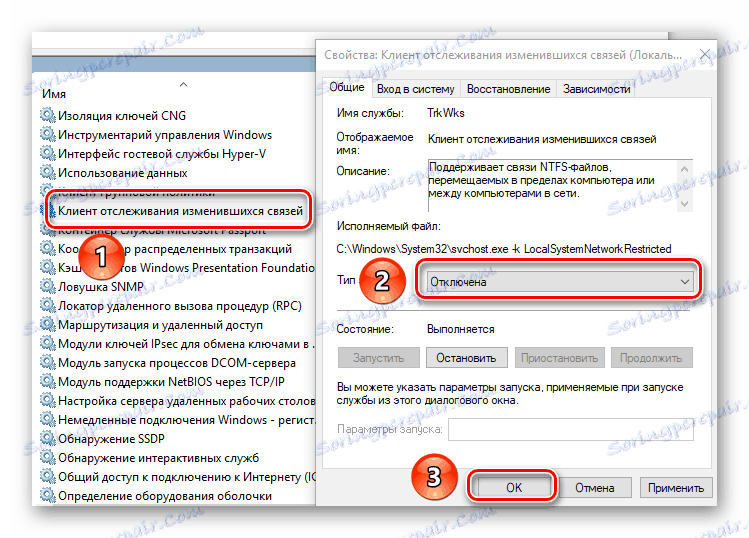
Диспетчер друку - відключайте дану службу тільки в тому випадку, якщо не користуєтеся принтером. Якщо ви в майбутньому плануєте придбати пристрій, тоді краще залиште сервіс в автоматичному режимі. Інакше потім будете довго ламати голову, чому система не бачить принтер.
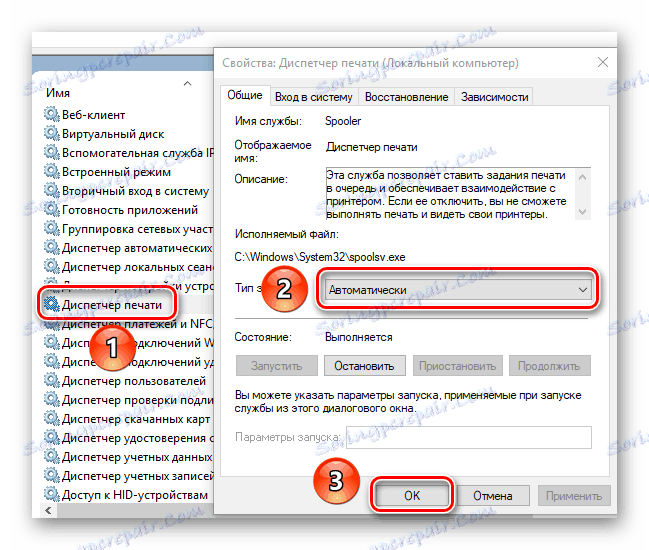
Факс - аналогічна службі друку. Якщо факсом ви не користуєтеся, тоді відключайте її.
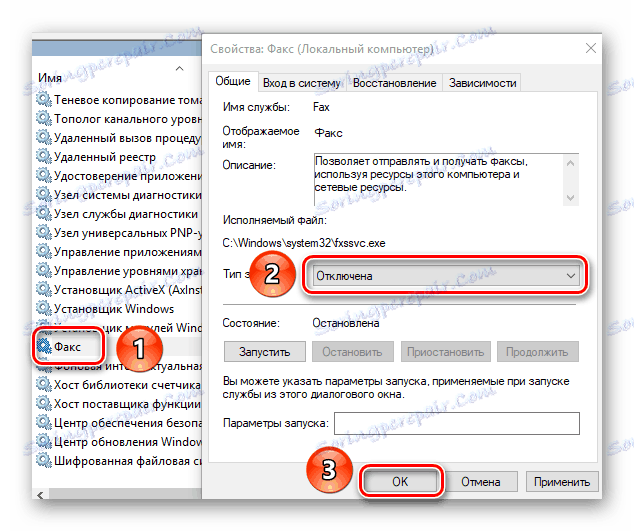
Віддалений реєстр - дозволяє в віддаленому режимі редагувати реєстр операційної системи. Для вашого ж спокою можна вимкнути цю службу. В результаті реєстр можна буде правити лише локальним користувачам.
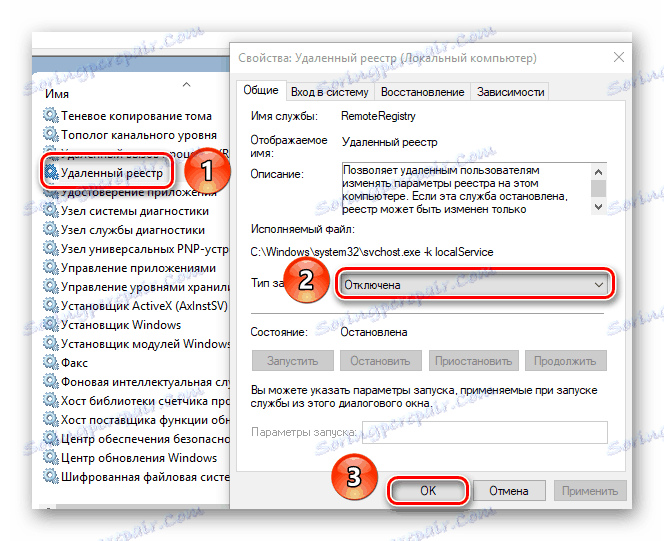
Брандмауер Windows - забезпечує захист вашого комп'ютера. Слід відключати лише в тому випадку, якщо ви використовуєте сторонній антивірус в зв'язці з файерволом. В іншому випадку радимо не відмовлятися від даної служби.
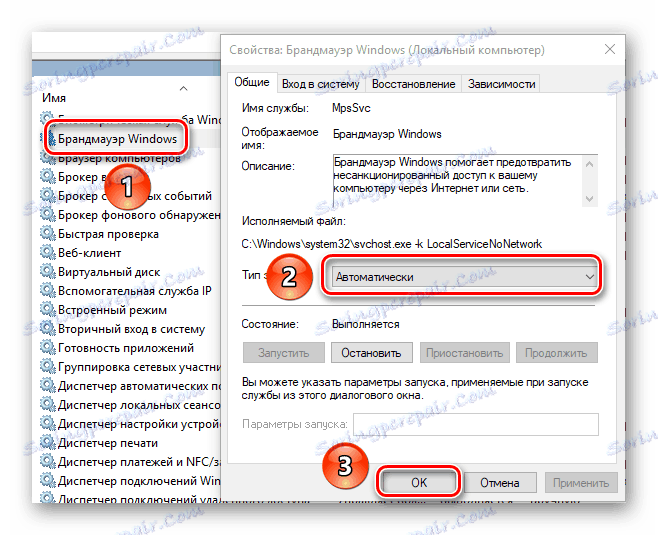
Вторинний вхід в систему - дозволяє запускати різні програми від імені іншого користувача. Відключати слід тільки в тому випадку, якщо ви є єдиним користувачем комп'ютера.
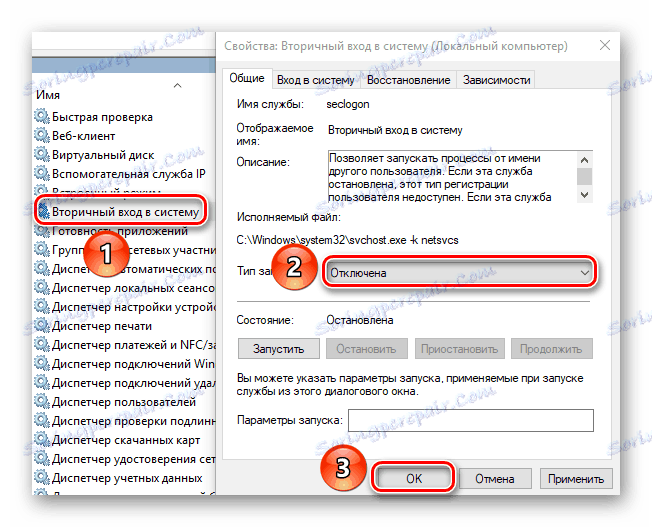
Служба загального доступу до портів net.tcp - відповідає за використання портів за відповідним протоколом. Якщо ви нічого не зрозуміли з назви - відключаємо.
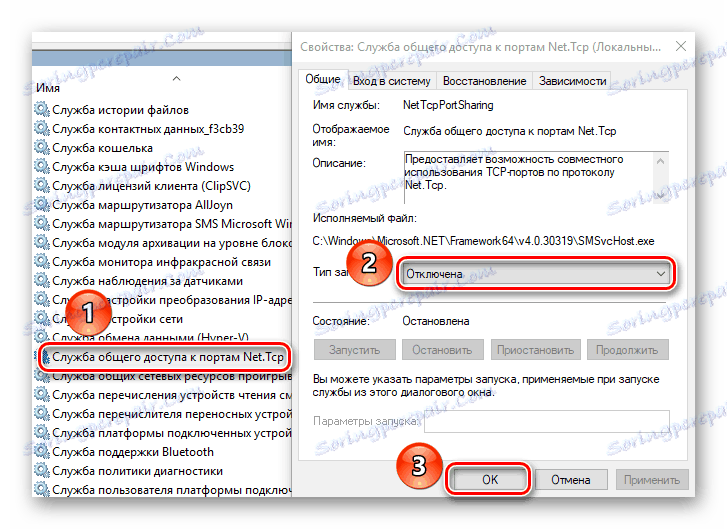
Робочі папки - допомагає налаштувати доступ до даних з корпоративної мережі. Якщо ви в ній не перебуваєте, тоді відключайте вказаний сервіс.
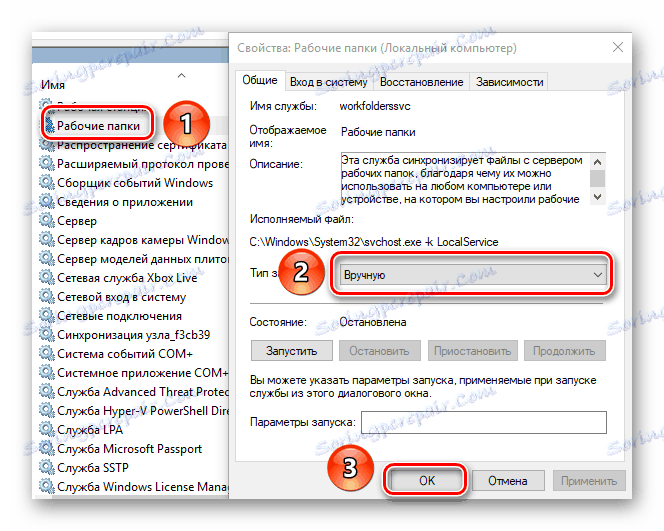
Служба шифрування дисків BitLocker - відповідає за шифрування даних і захищений запуск ОС. Рядовому користувачеві це точно не знадобиться.
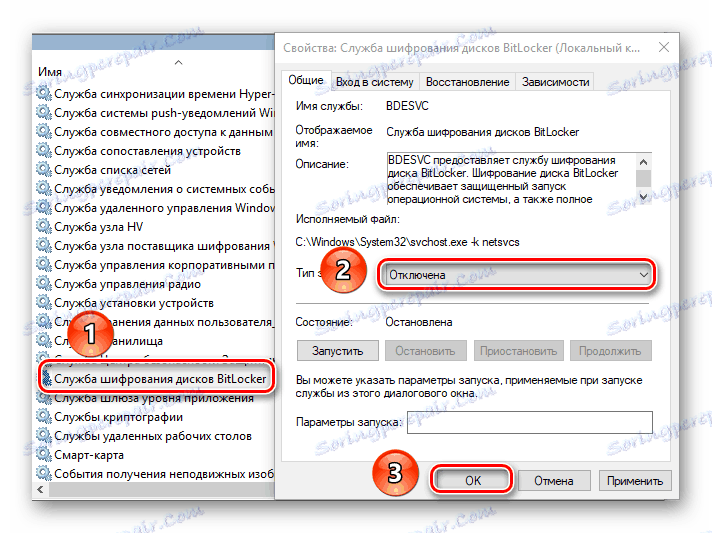
Біометрична служба Windows - збирає, обробляє і зберігає дані про додатки і самому користувача. Можна сміливо вимикати сервіс в разі відсутності сканера відбитка пальця і інших нововведень.
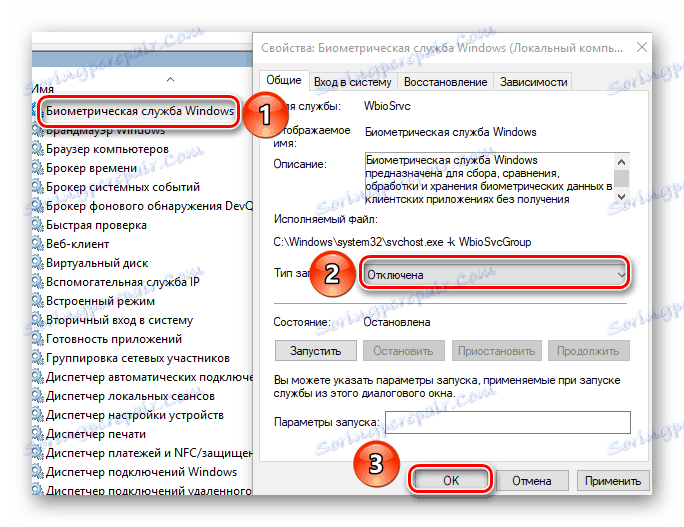
Сервер - відповідає за загальний доступ до файлів і принтерів вашого комп'ютера з локальної мережі. Якщо ви не підключені до такої, тоді можете відключити згадану службу.
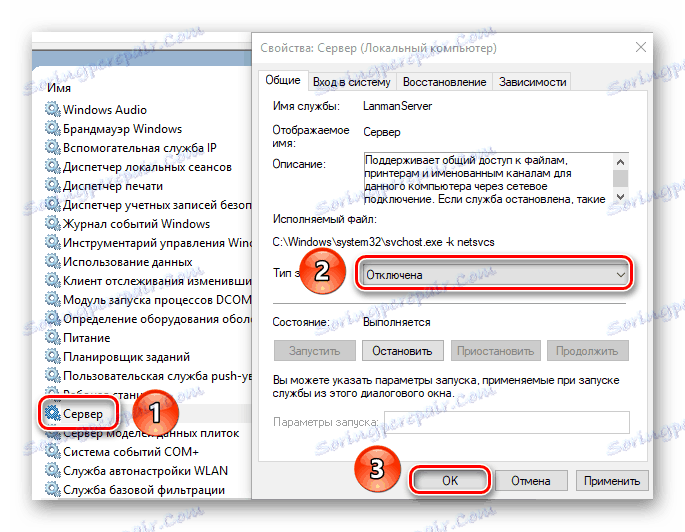
На цьому переліку не критичних сервісів для зазначеної операційної системи завершено. Зверніть увагу, що даний список може дещо відрізнятися від наявних у вас служб в залежності від редакції Windows 10.
Windows 8 і 8.1
Якщо ви користуєтеся згаданої операційною системою, тоді можна відключити наступні сервіси:
Служба Windows Update - контролює завантаження і установку оновлень операційної системи. Відключення цього сервісу також дозволить уникнути поновлення Windows 8 до останньої версії.
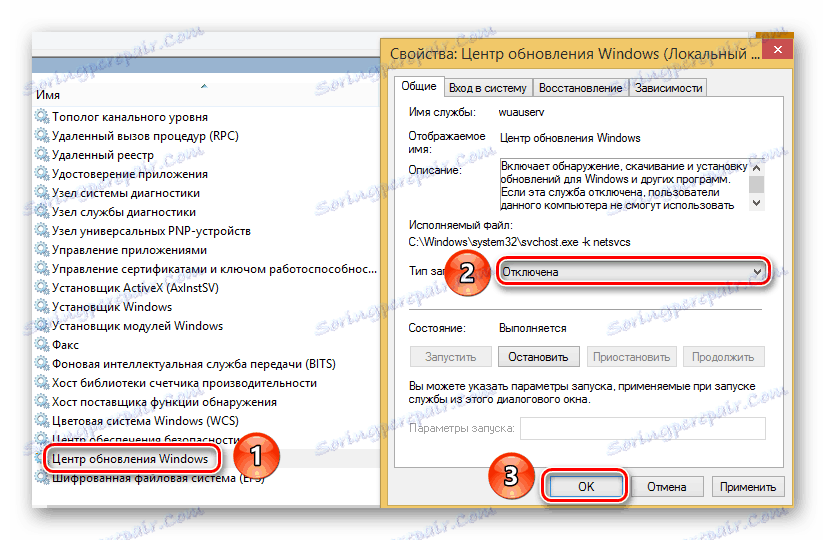
Центр забезпечення безпеки - відповідає за контроль і ведення журналу безпеки. Так само як робота брандмауера, антивіруса і центру оновлень. Не варто виключати дану службу, якщо ви не використовуєте стороннє захисне ПЗ.
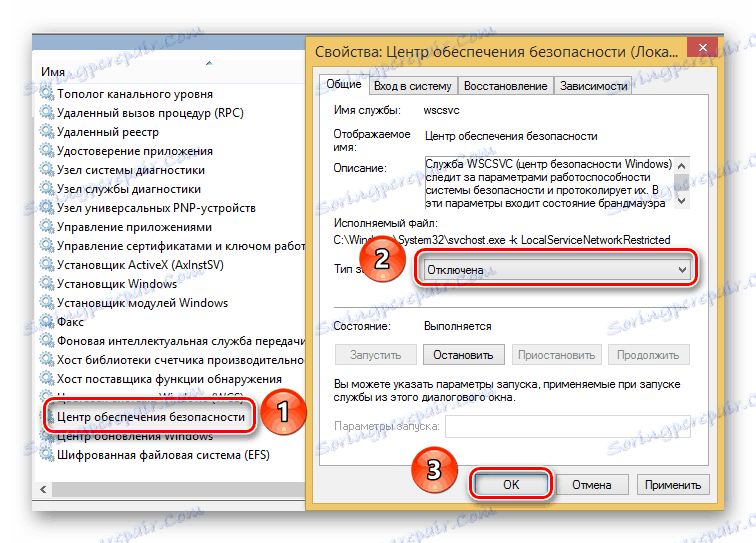
Смарт-карта - знадобиться лише тим користувачам, які користуються цими самими смарт-картами. Всі інші можуть сміливо вимикати цей параметр.
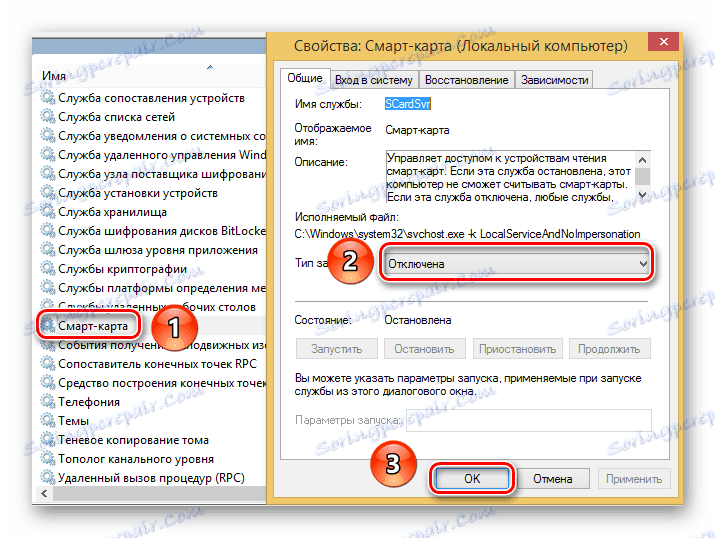
Служба віддаленого управління Windows - забезпечує можливість керувати вашим комп'ютером віддалено по протоколу WS-Management. Якщо ж ви використовуєте ПК лише локально, тоді можете відключати її.
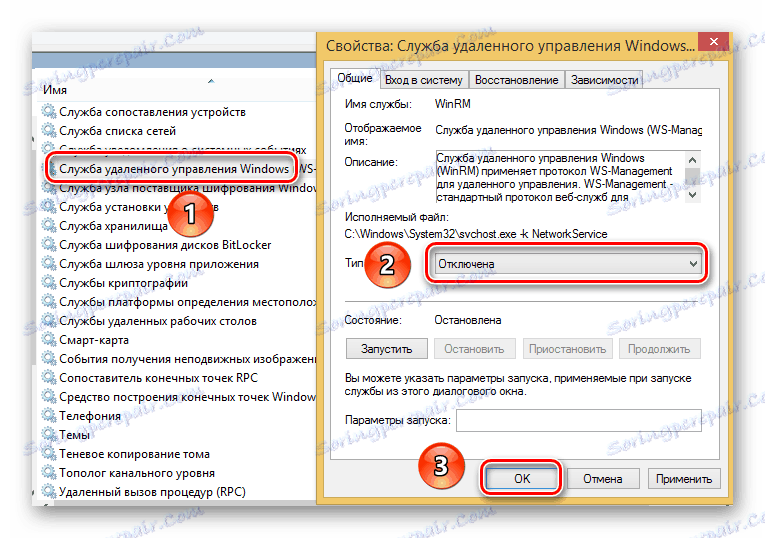
Служба захисника Windows - як і у випадку з Центром забезпечення безпеки, цей пункт варто відключати тільки тоді, коли у вас встановлений інший антивірус і брандмауер.
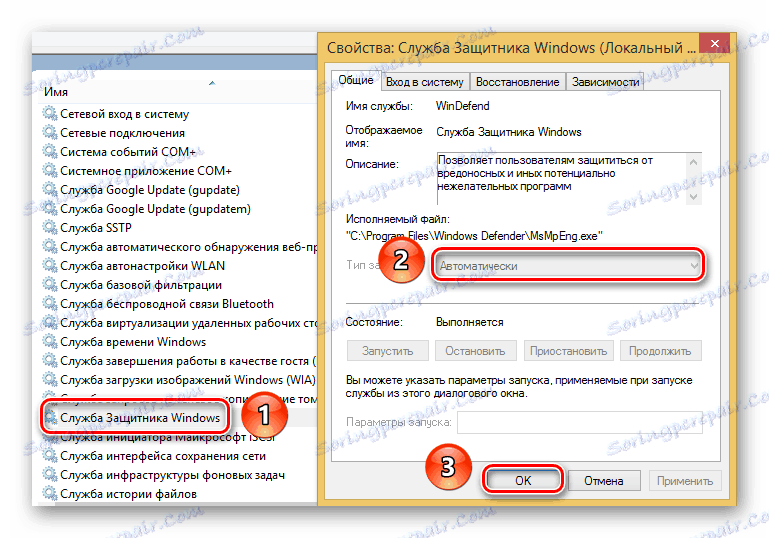
Політика видалення смарт-карт - відключаємо в зв'язці зі службою «Смарт-карта».
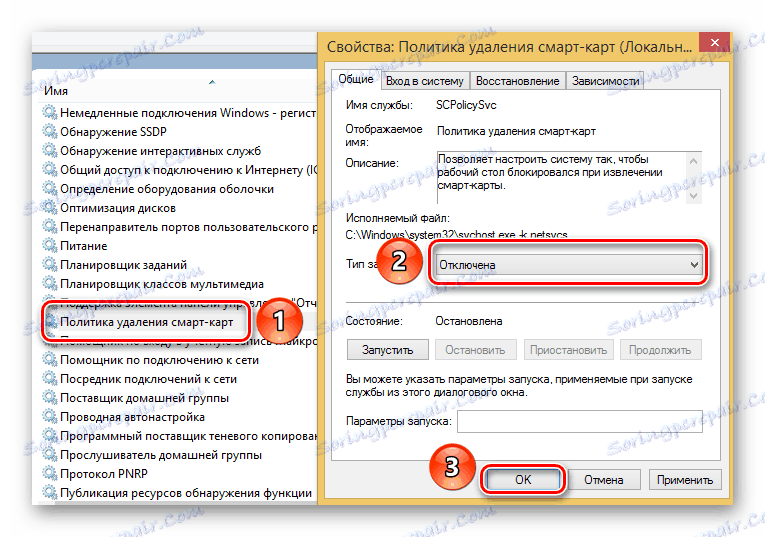
Браузер комп'ютерів - відповідає за список комп'ютерів в локальній мережі. Якщо ваш ПК або ноутбук не підключений до такої, тоді можете відключити вказаний сервіс.
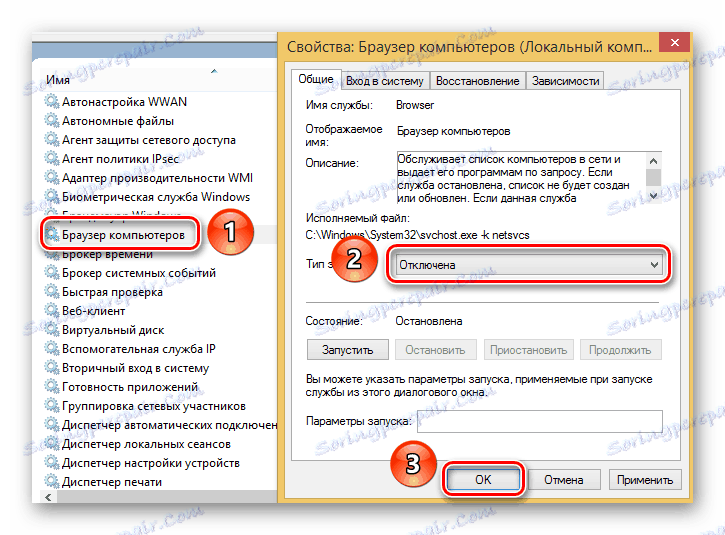
До того ж можна відключити деякі сервіси, які ми описували в розділі вище.
- Біометрична служба Windows;
- Вторинний вхід в систему;
- Диспетчер друку;
- Факс;
- Віддалений реєстр.
Ось, власне, і весь перелік служб для Windows 8 і 8.1, які ми радимо відключити. Залежно від особистих потреб ви можете деактивувати також і інші сервіси, але робити це варто акуратно.
Windows 7
Незважаючи на те що дана операційна система давно не підтримується компанією Microsoft, все одно є ряд користувачів, які віддають їй перевагу. Як і інші ОС, Windows 7 можна дещо прискорити шляхом відключення непотрібних служб. Цю тему ми висвітлювали в окремій статті. Ознайомитися з нею ви можете по посиланню нижче.
Детальніше: Відключення непотрібних служб на Windows 7
Windows XP
Ми не могли обійти і одну з найстаріших ОС. Її переважно встановлюють на дуже слабких комп'ютерах і ноутбуках. Якщо ви хочете дізнатися про те, як можна оптимізувати операційну систему, тоді вам варто прочитати наш спеціальний навчальний матеріал.
Детальніше: Оптимізуємо операційну систему Windows XP
На цьому дана стаття підійшла до кінця. Сподіваємося, ви змогли почерпнути з неї щось корисне для себе. Нагадаємо, що ми не закликаємо вас відключати всі зазначені служби. Кожен користувач повинен налаштовувати систему виключно під свої потреби. А які служби відключаєте ви? Пишіть про це в коментарях, а також задавайте питання, якщо такі є.
