Що робити, якщо SVCHost вантажить процесор на 100%
SVCHost - це процес, який відповідає за раціональний розподіл працюючих програм і фонових додатків, що дозволяє значно скоротити навантаження на ЦП. Але не завжди ця робота виконується коректно, що може стати причиною занадто високого навантаження на ядра процесора через сильний зациклення.
Основних причин дві - збій в ОС і проникнення вірусу. Методи «боротьби» можуть відрізнятися в залежності від причини.
зміст
Запобіжні заходи
Оскільки даний процес дуже важливий для коректної роботи системи, рекомендується дотримуватися певну обережність при роботі з ним:
- Не вносьте змін і тим більше нічого не видаляйте в системних папках. Наприклад, деякі користувачі намагаються видаляти файли з папки system32, що призводить до повного «знищення» ОС. Також не рекомендується додавати будь-які файли в кореневій каталог Windows, тому що це теж може бути чревате несприятливими наслідками.
- Встановіть будь-яку антивірусну програму, яка буде перевіряти комп'ютер у фоновому режимі. На щастя, навіть безкоштовні антивірусні пакети відмінно справляються з тим, щоб вірус не створював перевантаження ЦП за допомогою SVCHost.
- Знімаючи завдання з процесу SVCHost за допомогою «Диспетчера завдань», ви можете теж порушити роботу системи. На щастя, це в найгіршому випадку викличе перезавантаження ПК. Щоб цього уникнути, дотримуйтесь спеціальної інструкції по роботі з даним процесом через «Диспетчер завдань».
Спосіб 1: усунення вірусів
У 50% випадків, проблеми з перевантаженням ЦП через SVCHost - це наслідок зараження комп'ютера вірусами. Якщо у вас є хоч який-небудь антивірусний пакет, де регулярно оновлюються бази вірусів, то ймовірність цього сценарію вкрай мала.
Але якщо вірус все-таки проскочив, то від нього легко можна позбутися, просто запустивши перевірку за допомогою антівірусника. У вас може бути зовсім інше антивірусне ПЗ, в даній статті лікування буде показано на прикладі антивіруса Comodo Internet Security . Він поширюється безкоштовно, його функціоналу буде достатньо, а база вірусів регулярно оновлюється, що дозволяє виявити навіть самі «свіжі» віруси.
Інструкція виглядає так:
- У головному вікні антівірусника знайдіть пункт «Сканування».
- Тепер вам потрібно вибрати варіанти сканування. Рекомендується вибирати «Повне сканування». Якщо ви запускаєте антивирусник на своєму комп'ютері вперше, то вибирайте тільки «Повне сканування».
- Процес сканування може зайняти деякий час. Зазвичай він триває пару годин (все залежить від обсягу інформації на комп'ютері, швидкості обробки даних вінчестером). Після сканування вам буде показано вікно зі звітом. Деякі віруси антивирусник не видаляти (якщо не може точно бути впевненим в їх небезпеки), тому їх доведеться видалити вручну. Для цього поставте галочку навпроти знайденого вірусу і натисніть кнопку «Видалити», в нижньому правому куті.
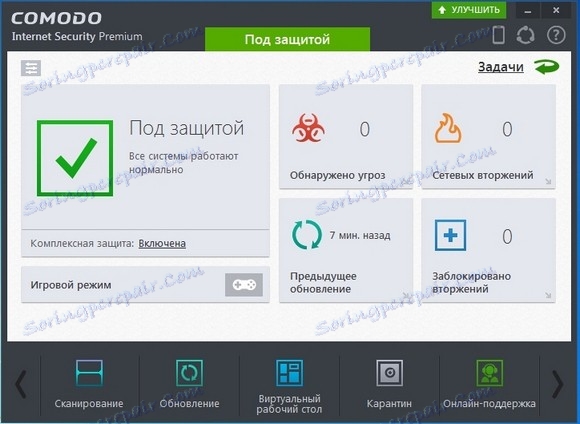
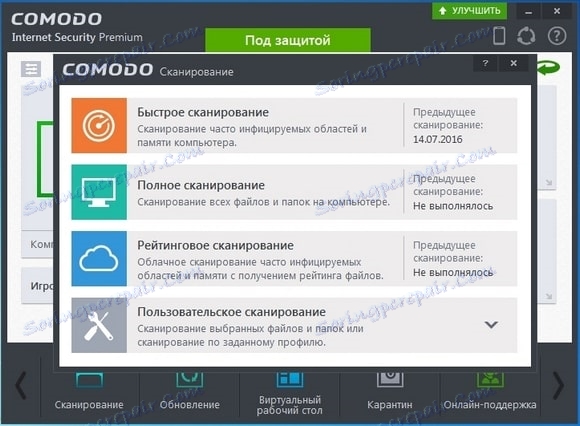
Спосіб 2: оптимізація роботи ОС
Згодом швидкість роботи операційної системи і її стабільність може зазнавати зміни в гіршу сторону, тому важливо регулярно проводити очищення реєстру і дефрагментацію жорстких дисків. Перше часто допомагає при високому завантаженні процесу SVCHost.
Почистити реєстр можна за допомогою спеціалізованого софту, наприклад, CCleaner . Покрокова інструкція по виконанню даної задачі за допомогою цієї програми виглядає так:
- Запустіть ПО. У головному вікні, за допомогою меню з лівого боку, перейдіть в пункт «Реєстр».
- Далі знайдіть в нижній частині вікна кнопку «Пошук проблем». Перед цим переконайтеся, що всі пункти в списку, що знаходиться лівіше, відзначені галочками.
- Пошук займає всього пару хвилин. Всі знайдені несправності будуть відзначені галочками. Тепер натисніть на кнопку, що з'явилася «Виправити», що в нижній правій частині.
- Програма запитає вас про необхідність створення резервних копій. Робіть їх на свій розсуд.
- Далі з'явиться вікно, через яке можна виправити помилки. Натисніть на кнопку «Виправити все», дочекайтеся завершення і закривайте програму.
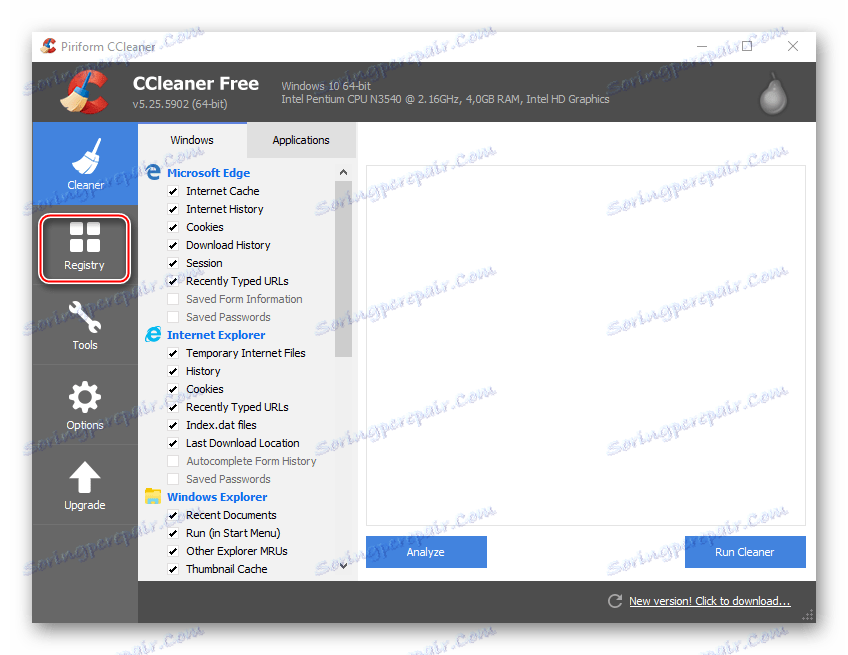
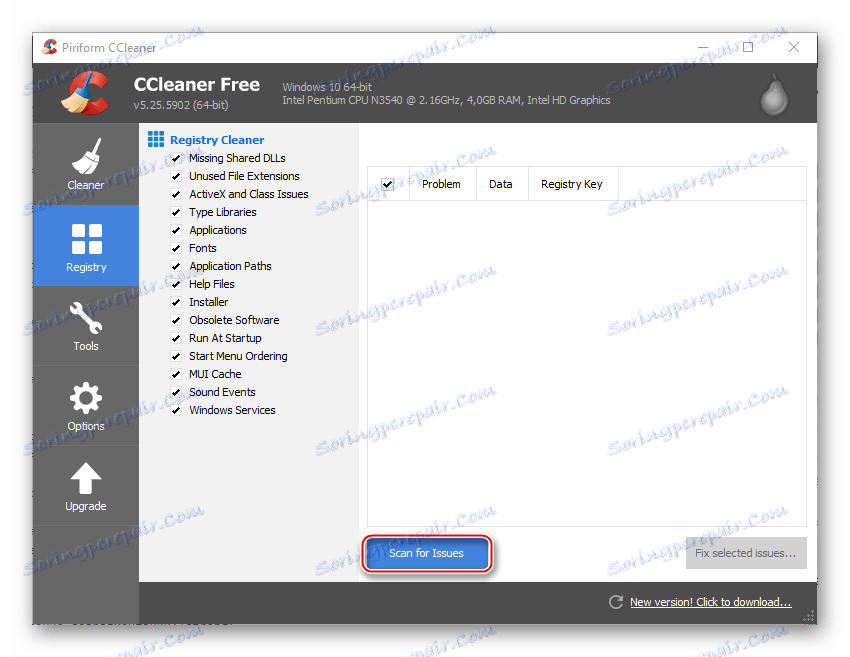
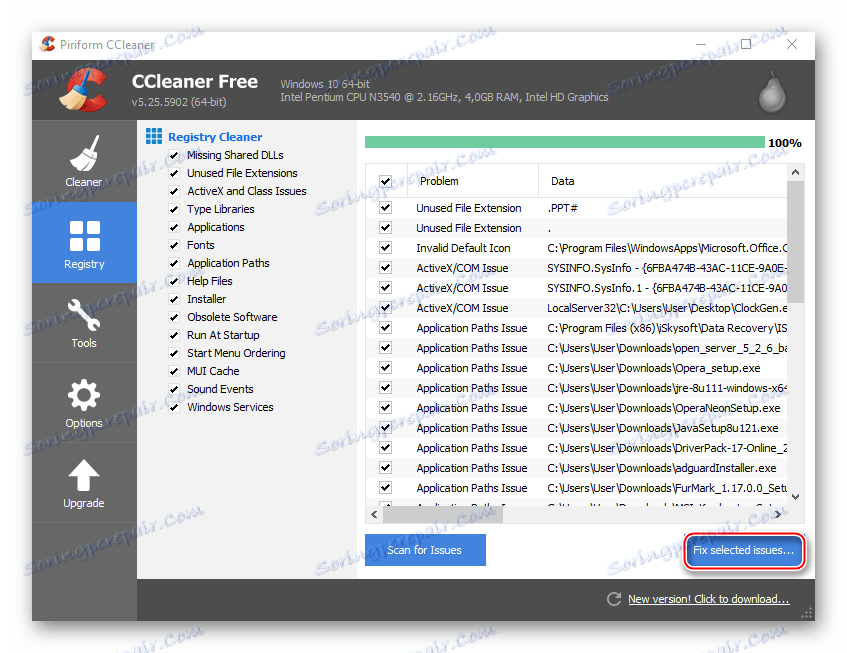
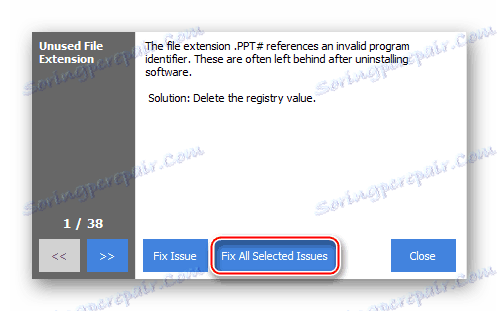
проведення дефрагментації
Також, бажано не нехтувати дефрагментацією дисків. Робиться наступним чином:
- Зайдіть в «Комп'ютер» і натисніть правою кнопкою миші по будь-якому диску. Далі перейдіть в «Властивості».
- Перейдіть в «Сервіс» (вкладка у верхній частині вікна). Натисніть на «Оптимізувати» в розділі «Оптимізація і дефрагментація диска».
- Ви можете вибрати все диски для аналізу і оптимізації. Перед проведенням дефрагментації необхідно провести аналіз дисків, натиснувши на відповідну кнопку. Процедура може зайняти багато часу (кілька годин).
- Коли аналіз буде завершений, почніть оптимізацію за допомогою потрібної кнопки.
- Щоб не проводити дефрагментацію вручну, можна призначити автоматичну дефрагментацію дисків за спеціальним режимом. Перейдіть в «Змінити параметри» і активуйте пункт «Виконувати за розкладом». В поле «Частота» можна вказати, як часто потрібно проводити дефрагментацію.
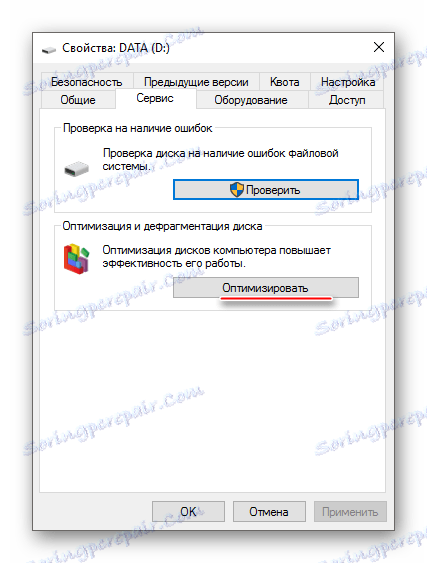
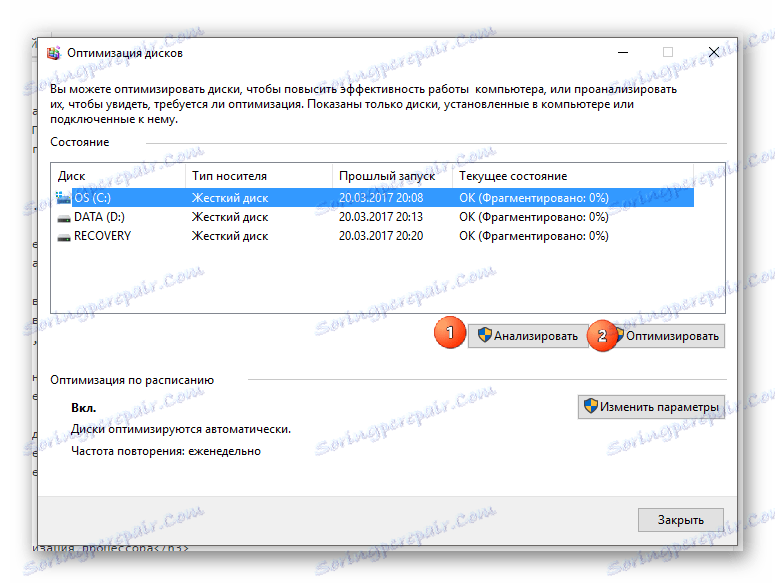
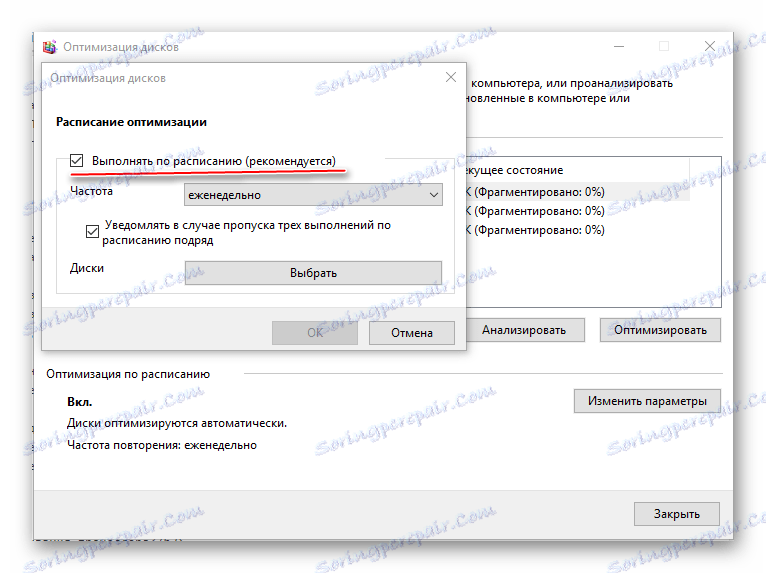
Спосіб 3: рішення проблем з «Центром Оновлень»
ОС Windows, починаючи з 7-ки, отримує оновлення «по повітрю», найчастіше, просто ставлячи користувача до відома, що ОС отримає якесь оновлення. Якщо воно незначне, то, як правило, проходить у фоновому режимі без перезавантажень і оповіщень для користувача.
Однак, некоректно поставлені поновлення часто викликають різні збої в системі і проблеми із завантаженістю процесора через SVCHost, в цьому випадку, не виняток. Щоб повернути продуктивність ПК на колишній рівень буде потрібно виконати дві речі:
- Вимкнення автоматичного оновлення (в Windows 10 це неможливо).
- Зробити відкат оновлень.
Відключаємо автоматичне оновлення ОС:
- Перейдіть в «Панель управління», а потім в розділ «Система і безпека».
- Далі в «Центр оновлення Windows».
- У лівій частині знайдіть пункт «Налаштування параметрів». У розділі «Важливі оновлення» виберіть «Не перевіряти наявність оновлень». Також приберіть галочки з трьох пунктів, які знаходяться нижче.
- Застосуйте всі зміни і перезавантажте комп'ютер.
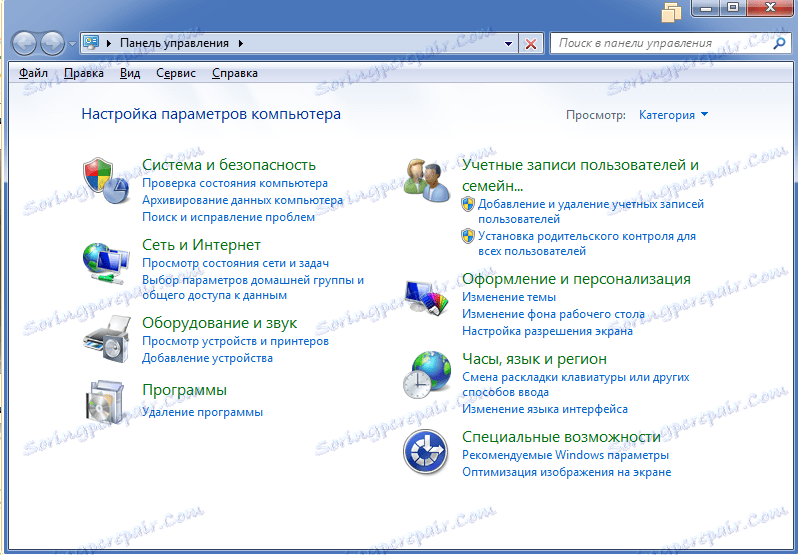
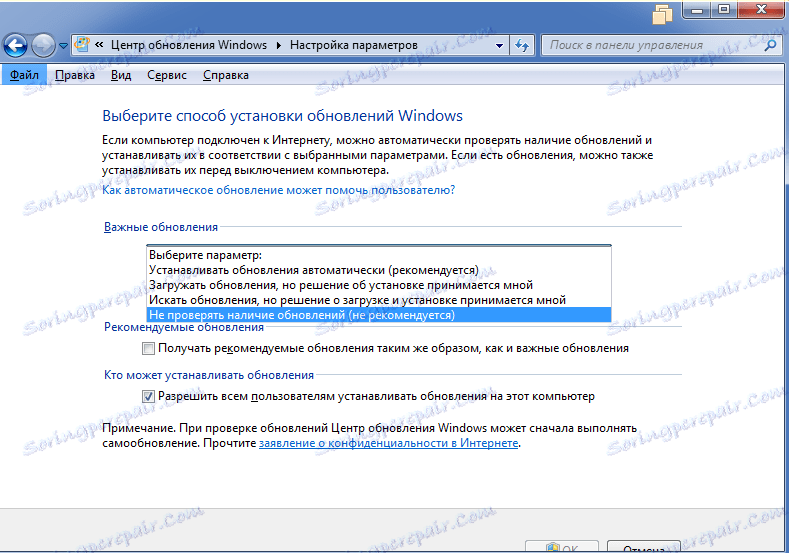
Далі потрібно поставити нормально функціонує оновлення або зробити відкат оновлень за допомогою резервних копій ОС. Рекомендується другий варіант, тому що потрібну збірку оновлень під поточну версію Windows важко знайти, також можуть виникнути труднощі при установці.
Як зробити відкат оновлень:
- Якщо у вас встановлена Windows 10, то відкат можна зробити за допомогою «Параметрів». В однойменному вікні перейдіть в «Оновлення та безпеку», далі в «Відновлення». У пункті «Повернути комп'ютер в початковий стан» натисніть «Почати» і дочекайтеся завершення відкоту, після виконайте перезавантаження.
- Якщо ж у вас інша версія ОС або цей метод не допоміг, то скористайтеся можливістю провести відновлення за допомогою інсталяційного диска. Для цього буде потрібно завантажити образ Windows на флешку (важливо, щоб скачаний образ був саме під вашу Віндовс, тобто якщо у вас Windows 7, то образ теж повинен бути 7-ки).
- Перезавантажте ПК, перед появою логотипу Windows натисніть або Esc, або Del (залежить від комп'ютера). У меню виберіть вашу флешку (це нескладно, тому що в меню буде всього кілька пунктів, а назва флешки починається з «USB Drive»).
- Далі у вас відкриється вікно вибору дій. Вибирайте «Пошук і усунення несправностей".
- Тепер перейдіть в «Додаткові параметри». Далі виберете «Повернутися до попередньої збірці». Розпочнеться відкат.
- Якщо і це не допоможе, то замість «Повернутися до попередньої збірці» перейдіть в «Відновлення системи».
- Там виберіть збережену резервну копію ОС. Бажано вибирати копію, яка зроблена в період, коли ОС працювала нормально (навпроти кожної копії вказана дата створення).
- Чекайте відкат. В цьому випадку процедура відновлення може зайняти багато часу (до декількох годин). В процесі відновлення деякі файли можуть бути пошкоджені, будьте готові до цього.
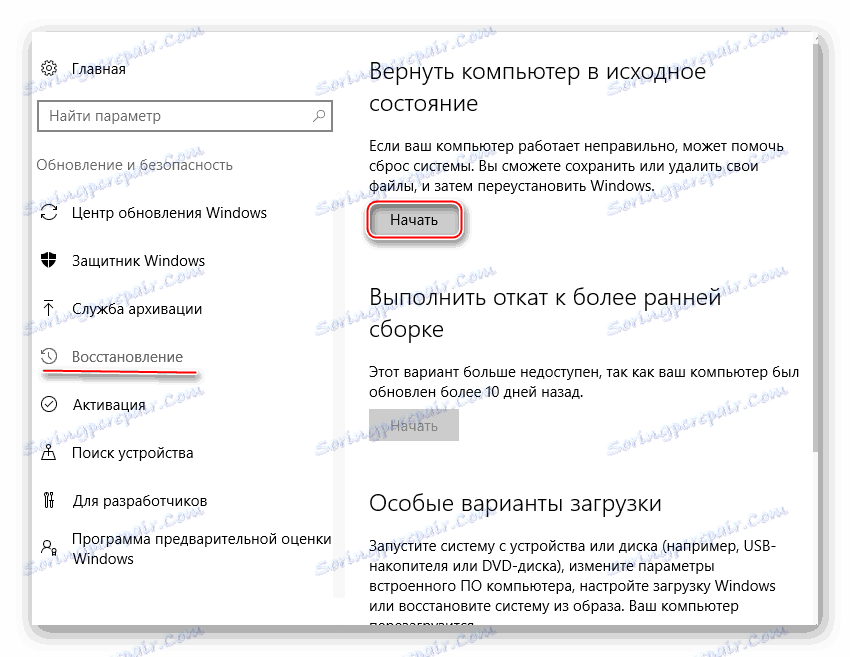
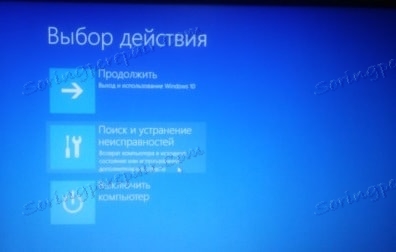

Позбутися від проблеми перевантаження ядер процесора, викликаної працюючим процесом SVCHost, нескладно. До останнього способу доведеться вдатися лише тому випадку, якщо вже нічого не допомагає.
