Запуск Диспетчера завдань в Windows 7
Диспетчер завдань є важливою системної утилітою в операційних системах Віндовс. З його допомогою можна переглядати інформацію про запущені процеси і зупиняти їх при необхідності, контролювати служби, мережеві з'єднання користувачів і виконувати деякі інші дії. Розберемося, як викликати Диспетчер завдань в Віндовс 7.
Читайте також: Як відкрити Диспетчер завдань на Віндовс 8
зміст
методи виклику
Існує цілий ряд методів запустити Диспетчер завдань. На жаль, більшості користувачів не всі вони знайомі.
Спосіб 1: гарячі клавіші
Найпростіший варіант активувати Диспетчер завдань - це застосувати гарячі клавіші.
- Наберіть на клавіатурі Ctrl + Shift + Esc.
- Диспетчер завдань тут же запуститься.
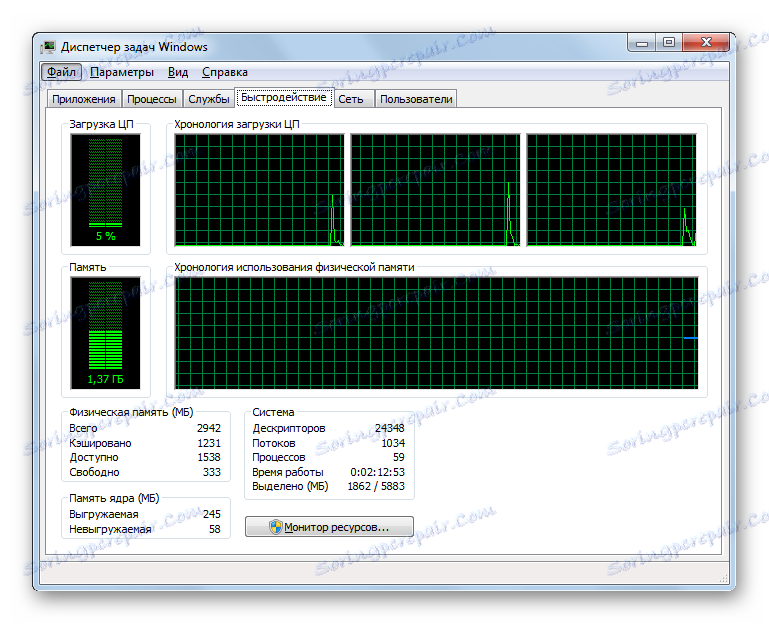
Даний варіант хороший майже всім, але в першу чергу, швидкістю і легкістю. Єдиний недолік полягає в тому, що далеко не всі користувачі готові запам'ятовувати подібні комбінації клавіш.
Спосіб 2: екран безпеки
Наступний варіант передбачає включення Диспетчера завдань через екран безпеки, але теж за допомогою «гарячої» комбінації.
- Наберіть Ctrl + Alt + Del.
- Запускається екран безпеки. Клацайте в ньому по позиції «Запустити диспетчер задач».
- Системна утиліта буде запущена.

Незважаючи на те, що існує більш швидкий і зручний варіант запуску Диспетчера за допомогою поєднання клавіш (Ctrl + Shift + Esc), деякі користувачі застосовують саме спосіб з набором Ctrl + Alt + Del. Це пов'язано з тим, що в Віндовс XP саме дана комбінація служила для прямого переходу в Диспетчер завдань, і користувачі за звичкою продовжують її використовувати.
Спосіб 3: панель задач
Напевно, найпопулярнішим варіантом виклику Диспетчера є використання контекстного меню на панелі завдань.
- Клацайте по панелі завдань правою кнопкою мишки (ПКМ). У переліку вибирайте «Запустити диспетчер задач».
- Потрібний вам інструмент буде запущений.
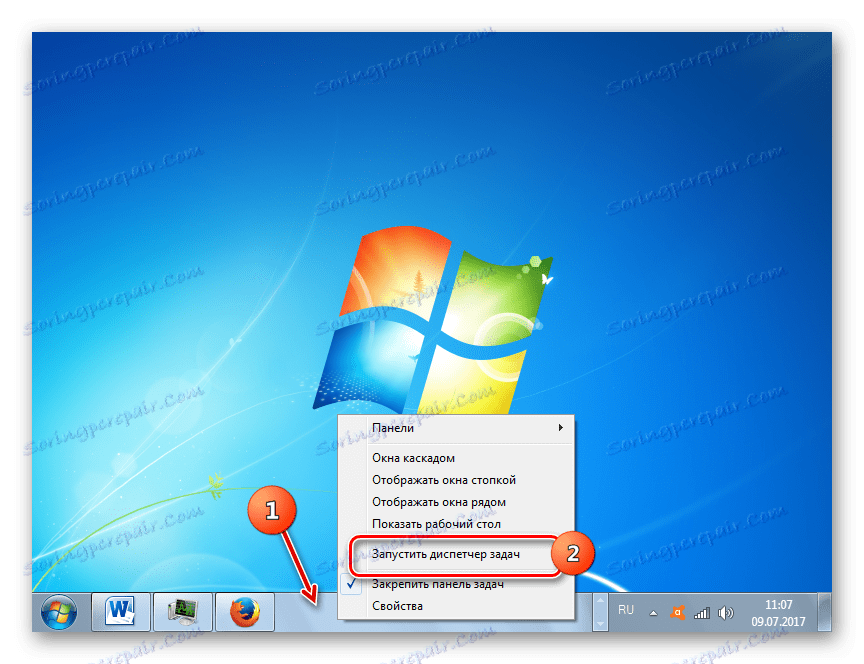
Спосіб 4: пошук в меню «Пуск»
Наступний спосіб передбачає використання вікна пошуку в меню «Пуск».
- Клікайте «Пуск». В поле «Знайти програми та файли» вбийте:
Диспетчер задачМожна також вбити і частина цієї фрази, так як результати видачі почнуть відображатися по ходу введення. У блоці видачі «Панель управління» клацніть по пункту «Перегляд запущених процесів в диспетчері завдань».
- Інструмент буде відкритий у вкладці «Процеси».
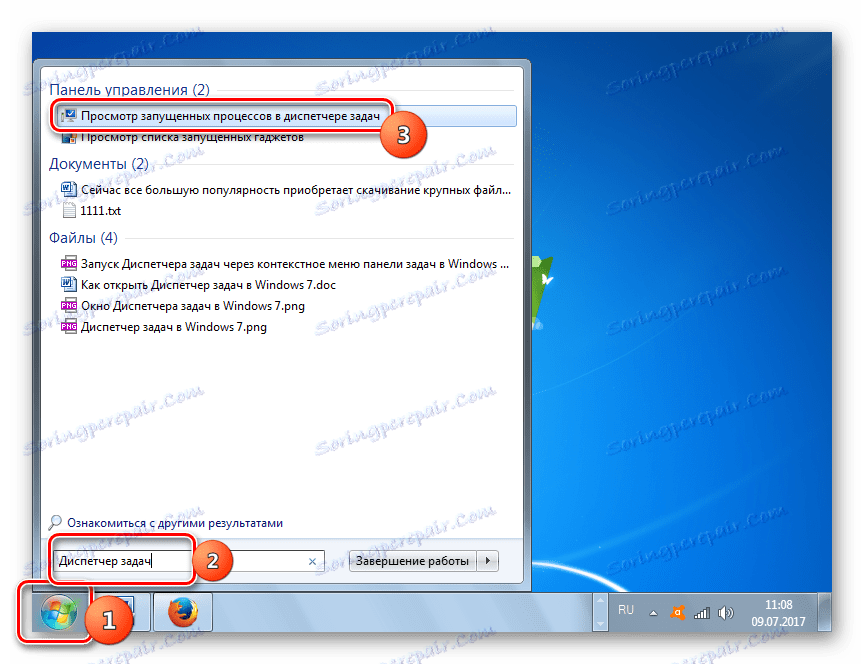
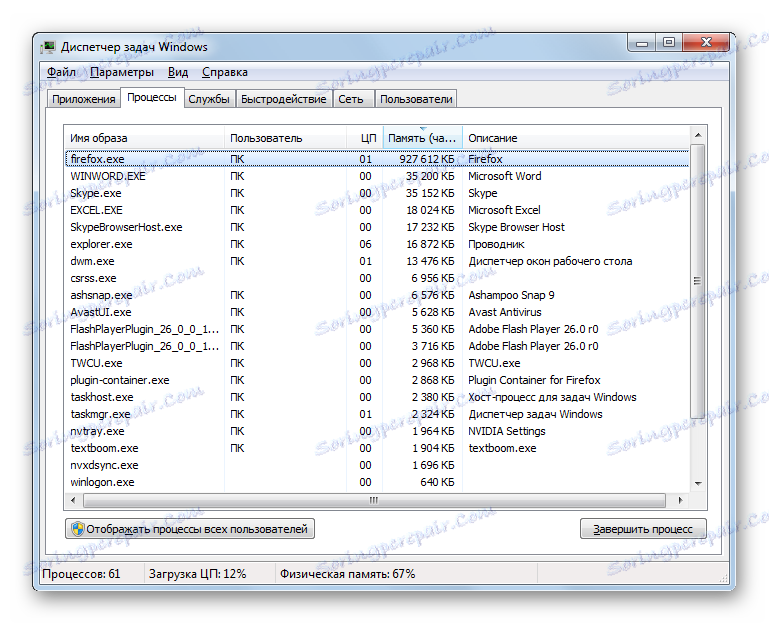
Спосіб 5: вікно «Виконати»
Запуск цієї утиліти можна також зробити шляхом введення команди в вікно «Виконати».
- Викликаємо «Виконати», натиснувши Win + R. вводимо:
TaskmgrТиснемо «OK».
- Диспетчер запущений.
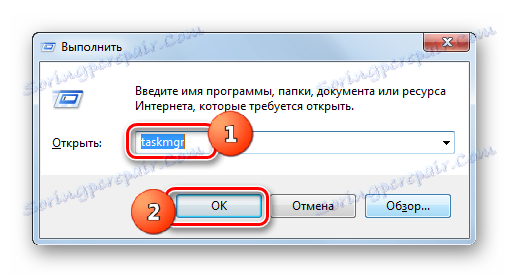
Спосіб 6: Панель управління
Запуск цієї системної програми можна також здійснити через Панель управління.
- Клікайте «Пуск». Натискайте в списку «Панель управління».
- Переходьте в «Система і безпека».
- Клацайте «Система».
- У лівій нижній частині даного вікна клацніть «та знаряддя».
- Далі в бічному меню перейдіть по «Додаткові інструменти».
- Запускається вікно зі списком утиліт. Виберіть «Відкрити диспетчер задач».
- Інструмент буде запущений.
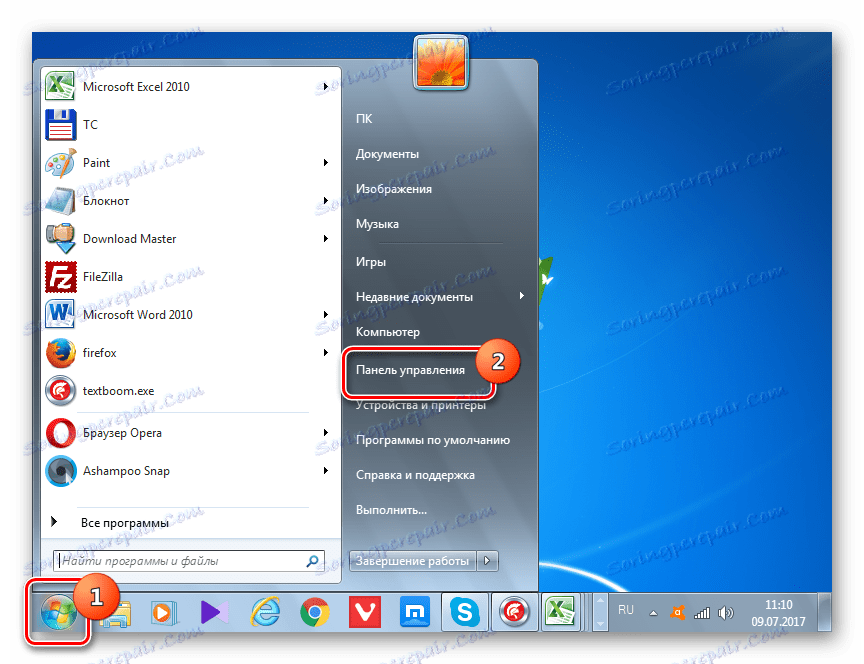
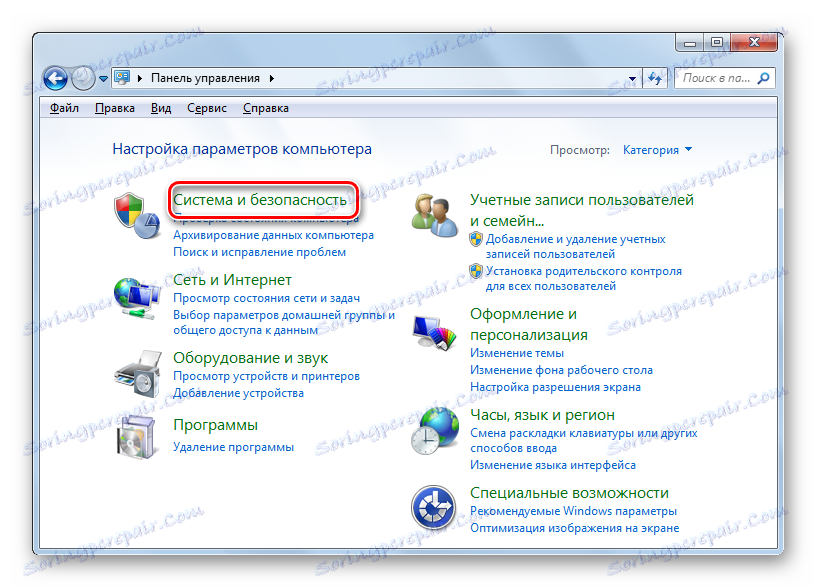
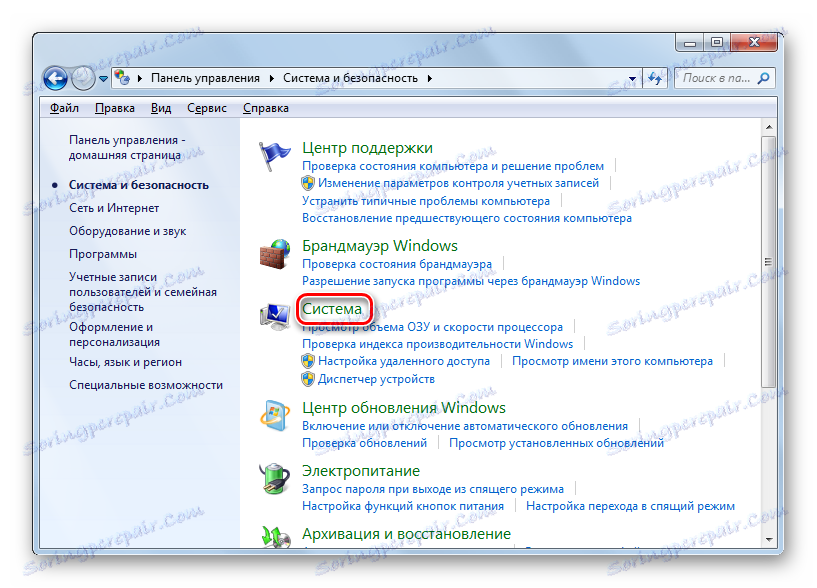
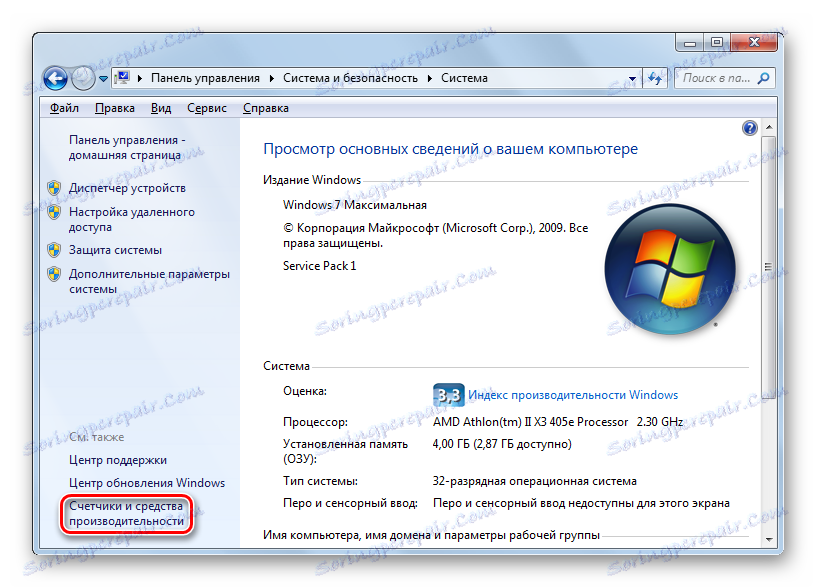
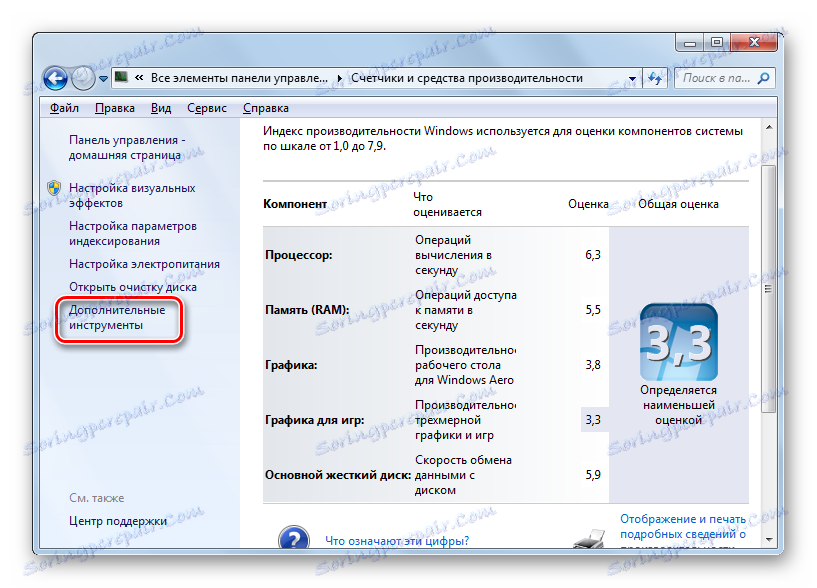
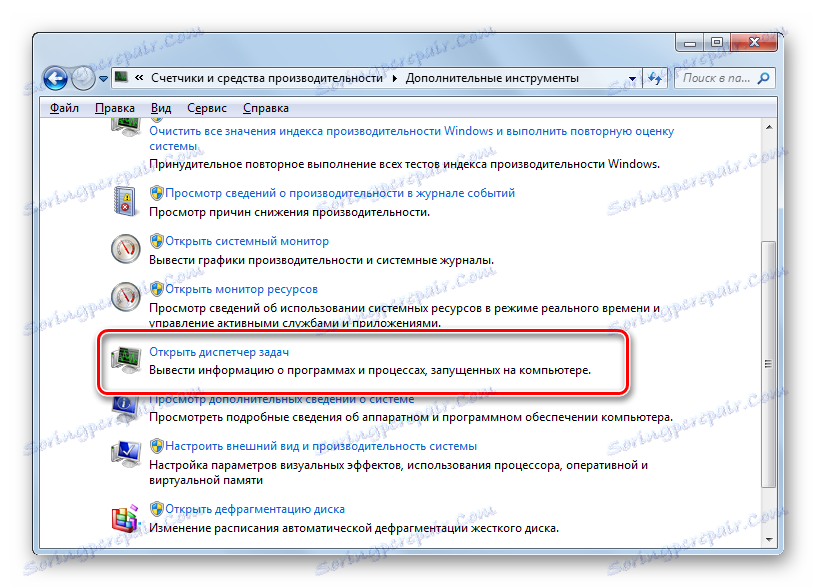
Спосіб 7: запуск виконуваного файлу
Напевно, одним з найбільш незручних способів відкрити Диспетчер є безпосередній запуск його виконуваного файлу taskmgr.exe через файловий менеджер.
- Відкрийте Провідник Windows або іншої файловий менеджер. Введіть в адресний рядок наступний шлях:
C:WindowsSystem32Клацайте Enter або тисніть на стрілочку праворуч від адресного рядка.
- Виконується перехід в системну папку, в якій знаходиться файл taskmgr.exe. Знаходимо і двічі клацаємо по ньому.
- Після цього дії утиліта запущена.
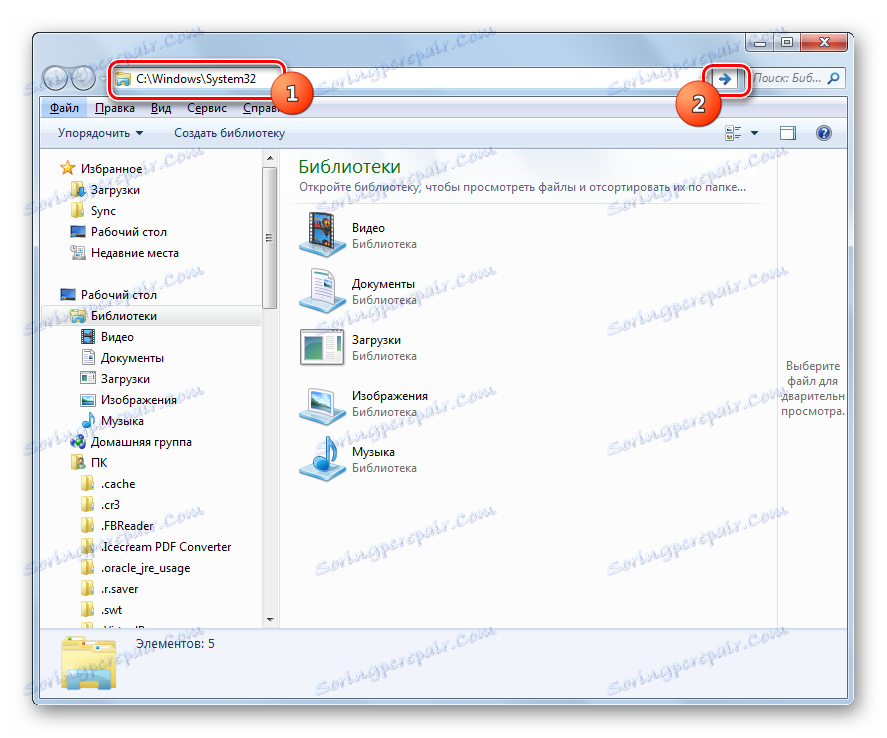
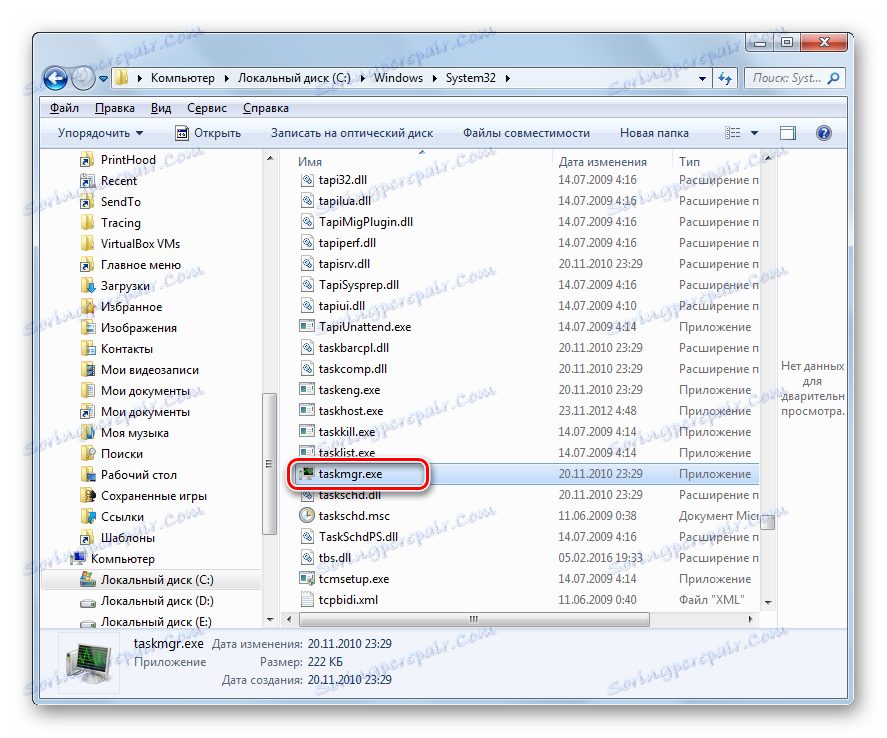
Спосіб 8: адресний рядок Провідника
Можна зробити простіше, вбивши в адресний рядок Провідника повний шлях до файлу taskmgr.exe.
- Відкриваємо Провідник. Вводимо в адресний рядок:
C:WindowsSystem32taskmgr.exeКлікайте Enter або тисніть на іконку у вигляді стрілки праворуч від рядка.
- Відбувається запуск Диспетчера без переходу в директорію розташування його виконуваного файлу.
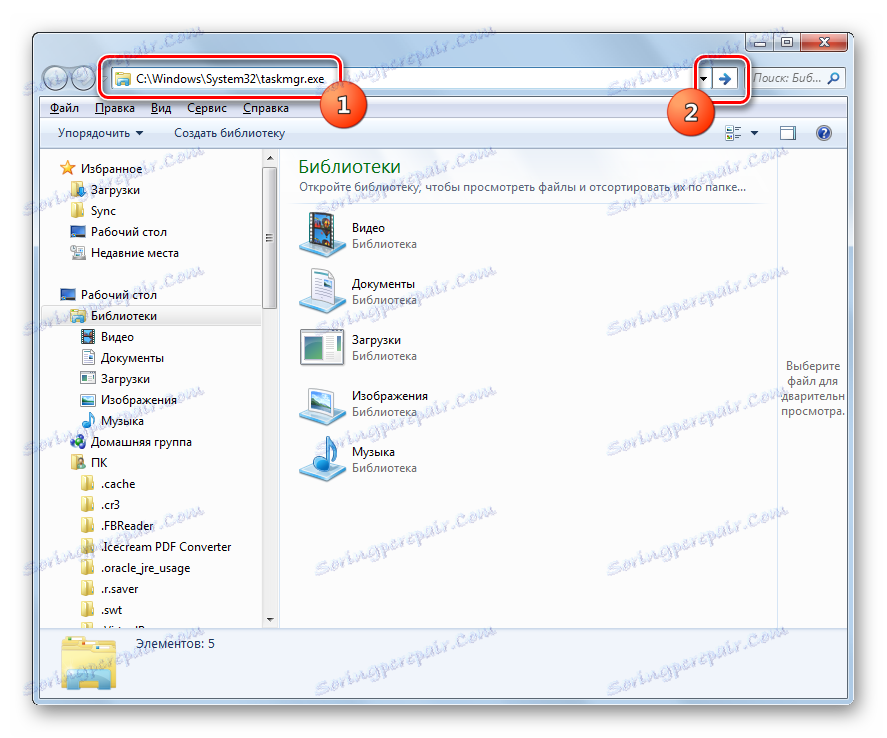
Спосіб 9: створення ярлика
Також для швидкого і зручного доступу до запуску Диспетчера можете створити відповідний ярлик на робочому столі.
- Клацніть ПКМ по робочому столу. Вибирайте «Створити». У наступному переліку клікайте «Ярлик».
- Запускається майстер створення ярлика. В поле «Вкажіть розташування об'єкта» вставляємо адресу розміщення виконуваного файлу, який ми вже з'ясували вище:
C:WindowsSystem32taskmgr.exeНатискайте «Далі».
- У наступному вікні присвоюється ім'я ярлику. За замовчуванням воно відповідає назві файлу, але для більшої зручності можете його замінити на іншу назву, наприклад, на «Диспетчер завдань». Клацайте «Готово».
- Ярлик створений і відображений на робочому столі. Для активації Диспетчера завдань досить двічі клацнути по об'єкту.
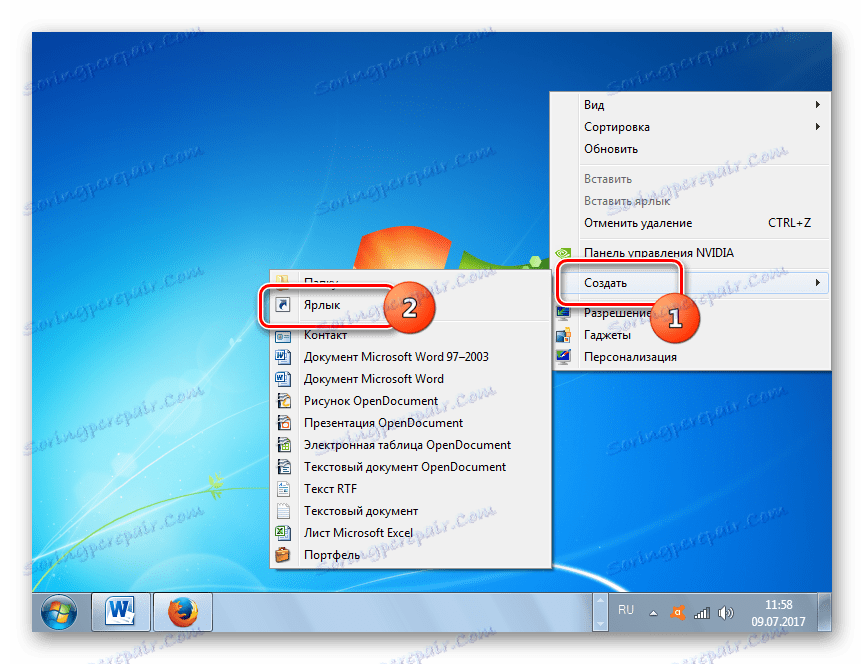
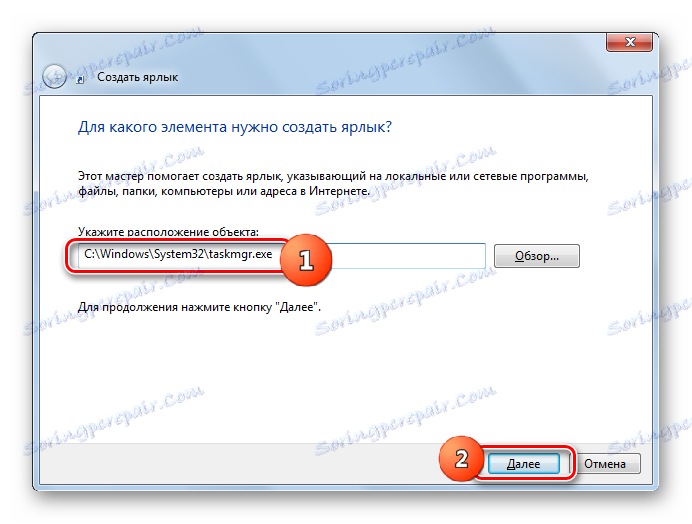
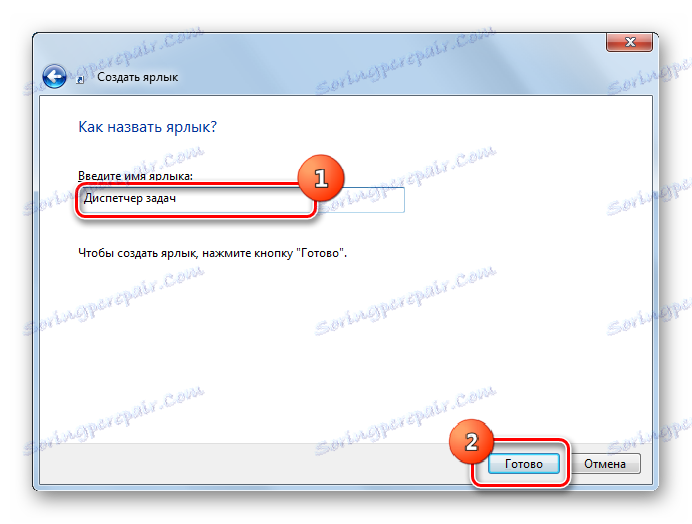
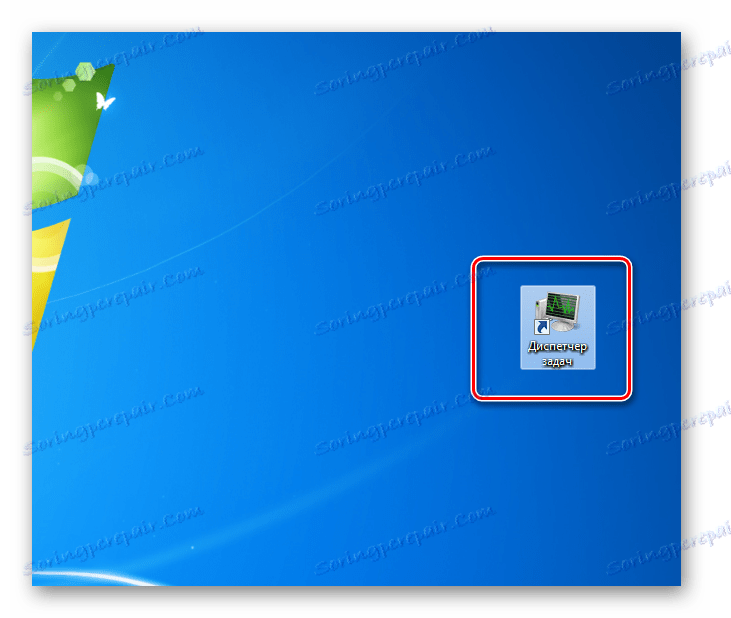
Як бачимо, існує дуже багато способів відкрити Диспетчер завдань в Віндовс 7. Користувач сам повинен вирішити, який варіант йому більше підходить, але об'єктивно легше і швидше за все запускати утиліту за допомогою гарячих клавіш або контекстного меню на панелі завдань.