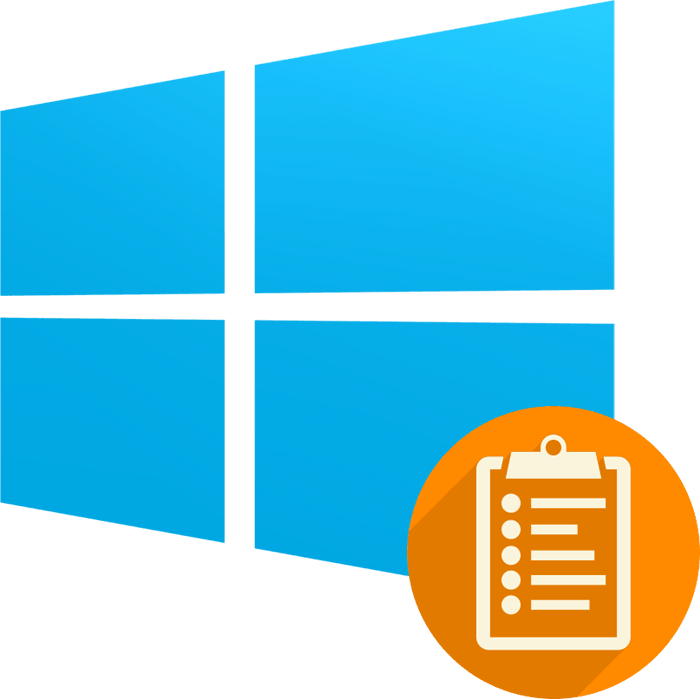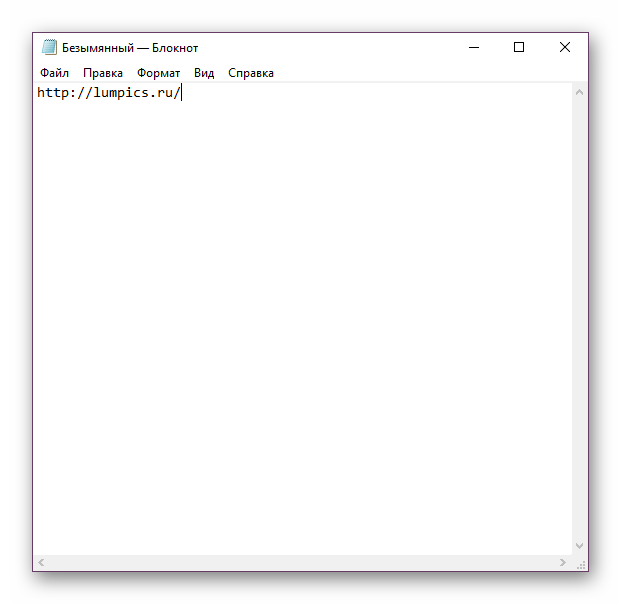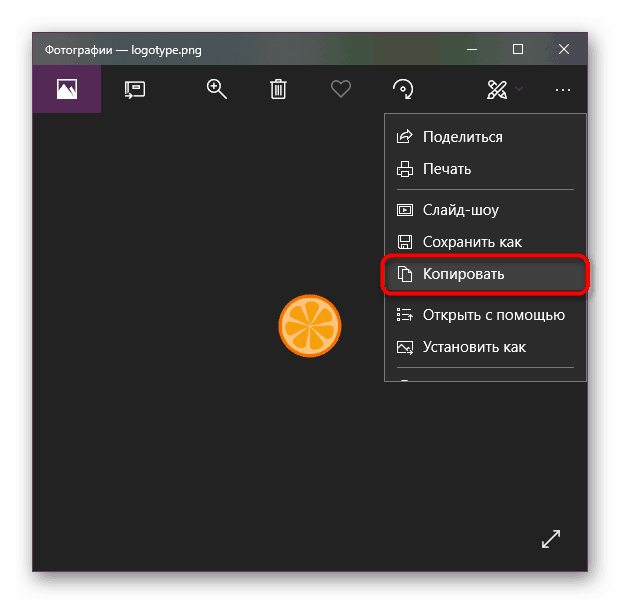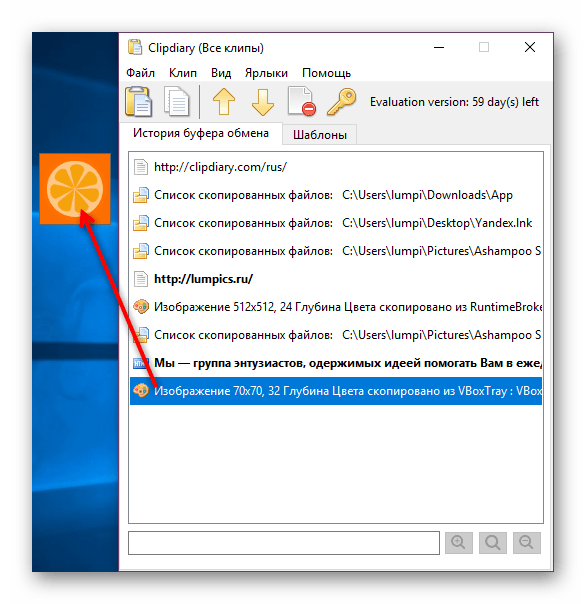Перегляд буфера обміну в Windows 10
Буфер обміну (БО) - один з найважливіших інструментів операційних систем, що полегшує копіювання і перенесення будь-, не обов'язково текстової, інформації. За замовчуванням вставити можна тільки останні скопійовані дані, а попередній скопійований об'єкт при цьому буде стертий з буфера обміну. Звичайно, це не дуже зручно для користувачів, щільно взаємодіють з великими обсягами інформації, яку потрібно розподіляти всередині програм або самої Windows. У цій справі істотну допомогу нададуть додаткові можливості для перегляду БО, і далі мова піде саме про них.
зміст
Перегляд буфера обміну в Windows 10
Новачкам не варто забувати про класичну можливості перегляду буфера обміну - вставки скопійованого файлу в ту програму, яка підтримує цей формат. Наприклад, якщо ви скопіювали текст, то переглянути його можна, вставивши в будь-яке текстове поле запущеної програми або в текстовий документ. Скопійоване зображення найпростіше відкрити в Paint, а цілий файл вставляється в зручну директорію Віндовс - в папку або на робочий стіл. Для перших двох випадків найзручніше використовувати поєднання клавіш Ctrl + V (або «Правка» / «Редагування» - «Вставити»), а для останнього - виклик контекстного меню і використання параметра «Вставити».
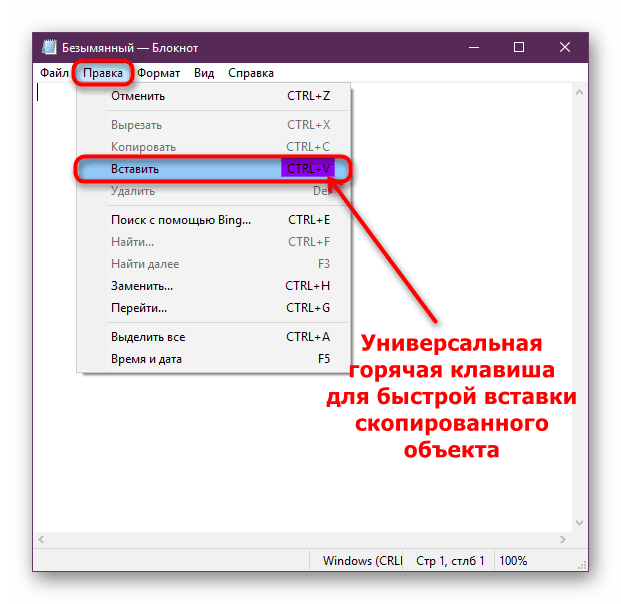
Давні і щодо активні користувачі операційних систем Windows пам'ятають, наскільки там опрацьованим буфер обміну - не можу побачити його історію, через що хоча б іноді губилася цінна інформація, яку користувач скопіював, але забув зберегти. Для тих, кому було потрібно перемикатися між даними, скопійованими в БО, доводилося встановлювати сторонні додатки, провідні історію копіювань. У «десятці» можна обійтися і без цього, так як розробники Windows додали аналогічну функцію перегляду. Втім, не можна не помітити, що за функціональністю вона все ж поступається стороннім аналогам, через що багато хто продовжує користуватися рішеннями від незалежних творців ПО. У цій статті ми розглянемо обидва варіанти, а ви порівняйте і виберете найбільш підходящий для себе.
Спосіб 1: Сторонні програми
Як вже було сказано вище, програми від різних розробників володіють розширеним спектром можливостей, завдяки яким користувачі можуть не тільки переглянути останні кілька скопійованих об'єктів, а й відзначати важливі дані, створювати цілі папки з ними, отримувати доступ до історії з першого використання і покращувати свою взаємодію з БО іншими методами.
Одна з найпопулярніших програм, яка відмінно себе зарекомендувала - Clipdiary. Вона багатофункціональна, де крім перерахованого вище є також вставка форматованого і неформатированного тексту на вибір користувача, створення шаблонів, відновлення випадково видалених скопійованих даних, перегляд вміщеній в буфер обміну інформації і гнучко настроюється управління. На жаль, програма не безкоштовна, але у неї є 60-денний пробний період, який допоможе зрозуміти, чи варто її купувати на постійну основу.
Завантажити Clipdiary з офіційного сайту
- Скачайте і встановіть програму звичайним способом, а потім запустіть її.
- Пройдіть первинну настройку для подальшого використання. Відразу варто обмовитися, що кожен скопійований об'єкт тут називається «кліп».
- У першому вікні знадобиться вибрати поєднання клавіш для швидкого виклику вікна Clipdiary. Скористайтеся стандартною значення або встановіть бажане. Галочка включає підтримку клавіші Win, що захищає від випадкового натискання заданої комбінації. Додаток також запускається з трея Windows, куди воно згортається навіть при натисканні на хрестик.
- Ознайомтеся з короткою інструкцією по використанню і переходите далі.
- Тепер буде запропоновано попрактикуватися. Поради, подані або встановіть галочку напроти пункту «Я зрозумів, як працювати з програмою» і переходите до наступного кроку.
- Щоб швидко поміщати об'єкти в буфер обміну, роблячи їх активними, програма пропонує поставити два поєднання клавіш.
- Для закріплення нових знань знову відкриється сторінка практики.
- Завершуємо налаштування.
- Ви побачите основне вікно Clipdiary. Тут списком від старого до нового буде зберігатися історія всіх ваших копіювань. Додаток запам'ятовує не тільки текст, а й інші елементи: посилання, картинки та інші мультимедійні файли, цілі папки.
- Використовуючи задані раніше комбінації клавіш, вам доступно управління всіма збереженнями. Наприклад, щоб помістити в буфер обміну одну зі старих записів, виділіть її лівою кнопкою миші та натисніть Ctrl + C. Елемент буде скопійований, а вікно програми закриється. Тепер його можна вставляти туди, куди вам потрібно.
Для миттєвої вставки в конкретний додаток вам потрібно зробити це вікно активним (переключитися на нього), а потім запустити Clipdiary (за замовчуванням на Ctrl + D або з трея). Виділіть ЛФМ потрібну запис і натисніть Enter - вона відразу ж з'явиться, наприклад, в Блокноті, якщо вам була потрібна вставка тексту саме туди.
![Вставлений текст в активне вікно з використанням Clipdiary]()
При наступному запуску в рамках цієї ж сесії Windows ви побачите, що скопійований файл буде виділено жирним шрифтом - їм позначаються все що зберігаються «кліпи», які ви поміщали в буфер обміну.
![Використаний об'єкт буфера обміну в Clipdiary]()
- Копіювання зображень може бути трохи утруднено. З якоїсь причини Clipdiary не копіює зображення стандартними способами, а робить це тільки якщо картинка збережена на ПК і сам процес відбувається через інтерфейс програми, в якій вона відкрита.
![Копіювання зображення для Clipdiary]()
Поміщене в буфер обміну зображення є для перегляду, якщо просто виділити його одинарним кліком ЛКМ - з'явиться спливаюче вікно з превью.
![Попередній скопійованого зображення в Clipdiary]()
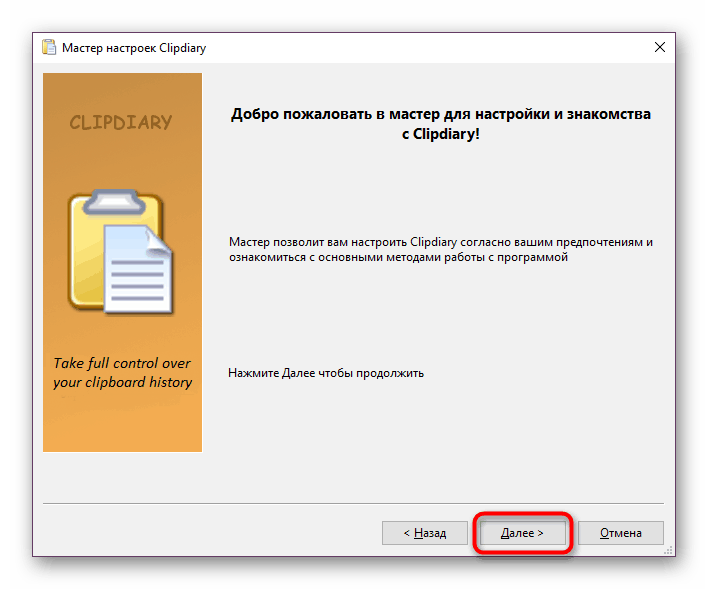

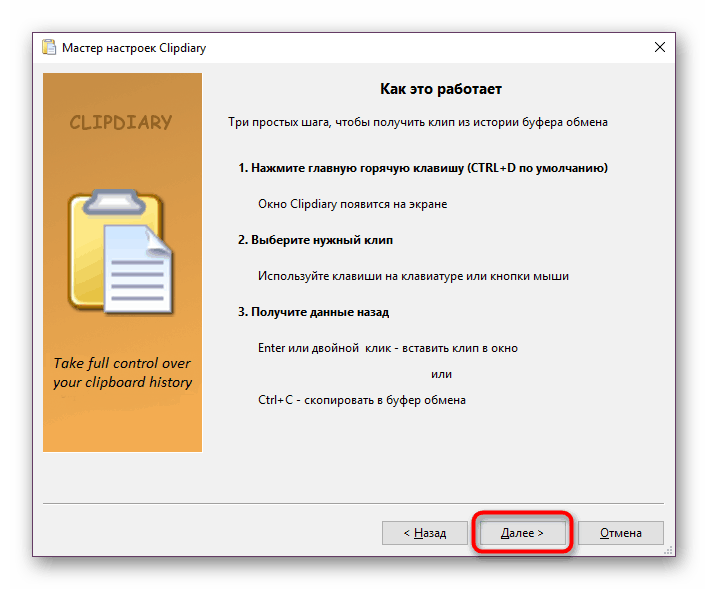
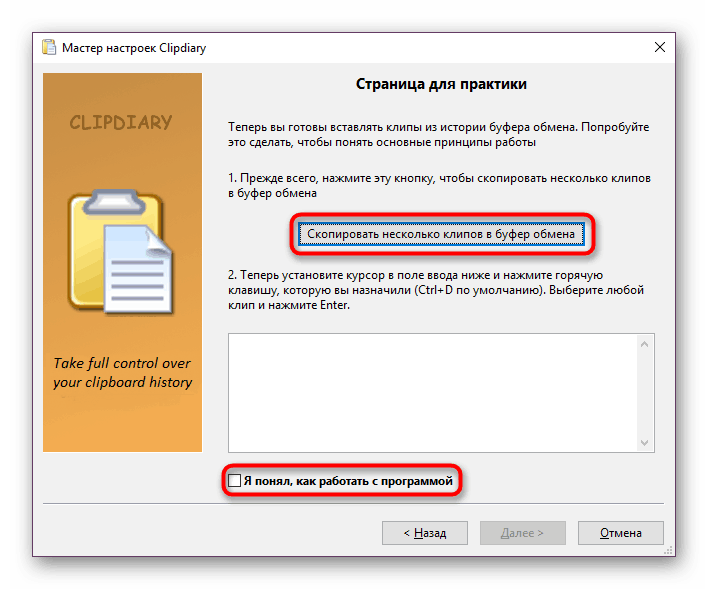
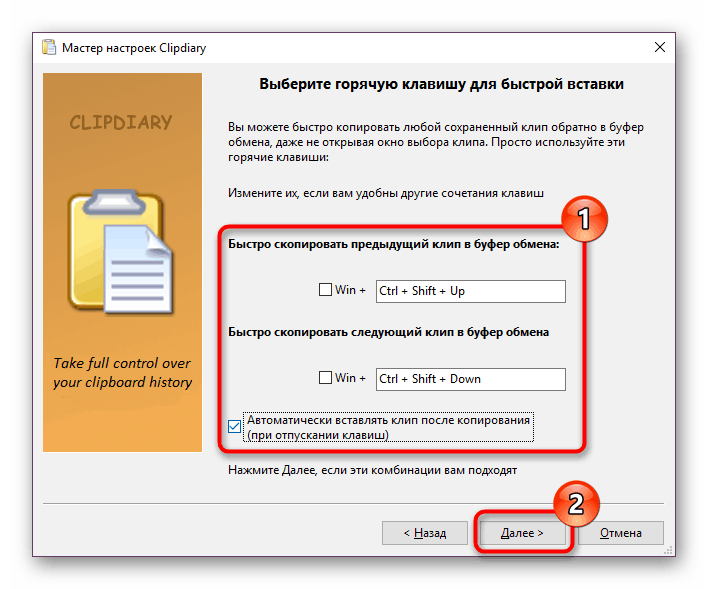
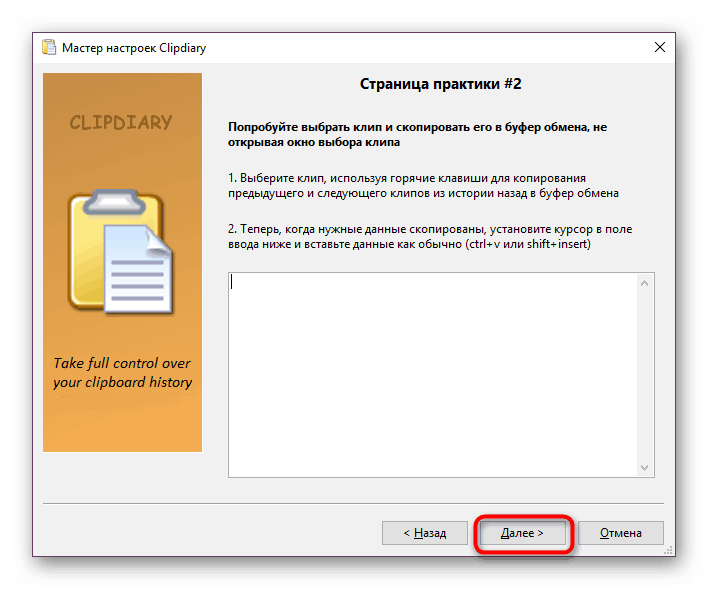
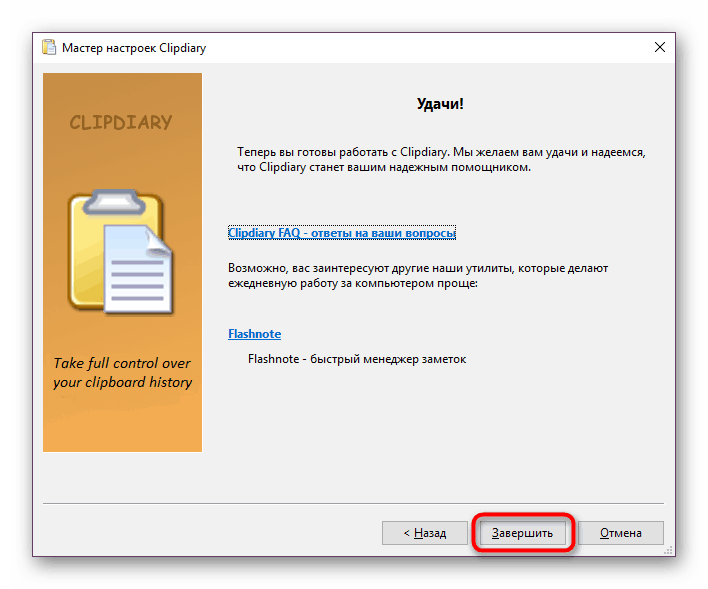
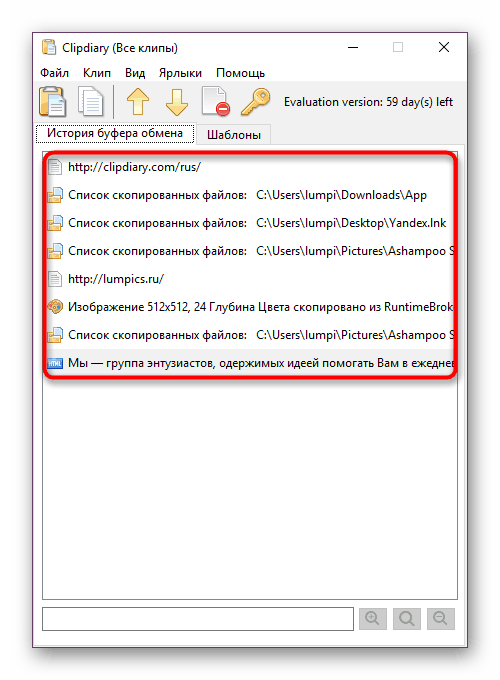
З іншими можливостями, які вважаються додатковими, ви без зусиль розберетеся самостійно і налаштуєте програму під себе.
Як аналогів цієї програми рекомендуємо не менше (а в чомусь навіть більш) функціональні та безкоштовні аналоги в особі CLCL і Free Clipboard Viewer.
Спосіб 2: Вбудований буфер обміну
В одному з великих оновлень Віндовс 10 отримала нарешті таки вбудований переглядач буфера обміну, який наділений лише необхідними функціями. Скористатися ним можуть лише власники версій 1809 і вище. За замовчуванням він вже включений в налаштуваннях ОС, тому його досить лише викликати спеціально відведеній під це комбінацією клавіш.
- Натисніть клавіші Win + V, щоб відкрити БО. Всі скопійовані об'єкти там впорядковані за часом: від свіжих до старих.
- Скопіювати будь-який об'єкт можна, прокрутивши списком коліщатком мишки і натиснувши по потрібного запису лівою кнопкою миші. При цьому вона не підніметься в верх списку, а як і раніше залишиться на своєму місці. Проте ви зможете вставити її в програму, яка підтримує цей формат.
- Важливо знати, що після перезавантаження комп'ютера стандартний буфер обміну Windows повністю очищається. Підтримується збереження будь-якої кількості записів, використовуючи іконку шпильки. Так вона залишиться там до тих пір, поки ви її не відкріпите тим же самим дією. До речі, вона збережеться навіть якщо ви вирішите вручну очистити журнал БО.
- Очищається цей журнал відповідної кнопкою «Очистити все». Поодинокі записи видаляються на звичний хрестик.
- Зображення не мають попереднього перегляду, але вони зберігаються у вигляді невеликого превью, яке допомагає їх розпізнати в загальному списку.
- Закривається буфер обміну звичайним кліком лівою кнопкою миші в будь-якому іншому місці екрана.
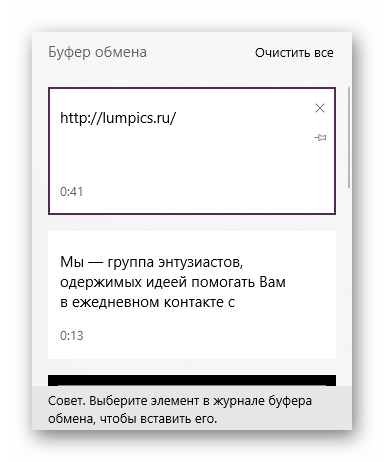

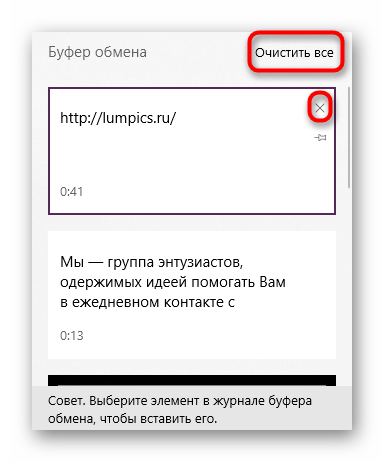
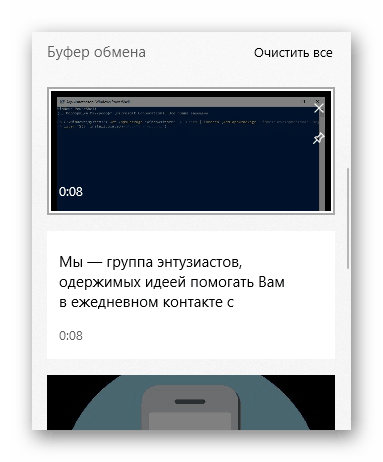
Якщо з якоїсь причини БО у вас відключений, ви можете без проблем активувати його.
- Відкрийте «Параметри» через альтернативний «Пуск».
- Перейдіть в розділ «Система».
- У лівому блоці знайдете «Буфер обміну».
- Увімкніть цей інструмент і перевірте його працездатність, викликавши його вікно названої раніше комбінацією клавіш.
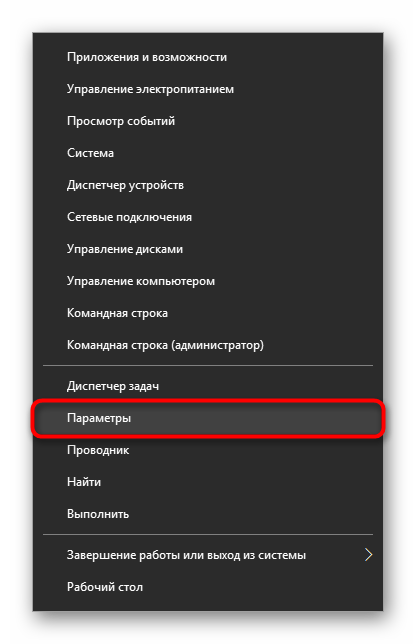
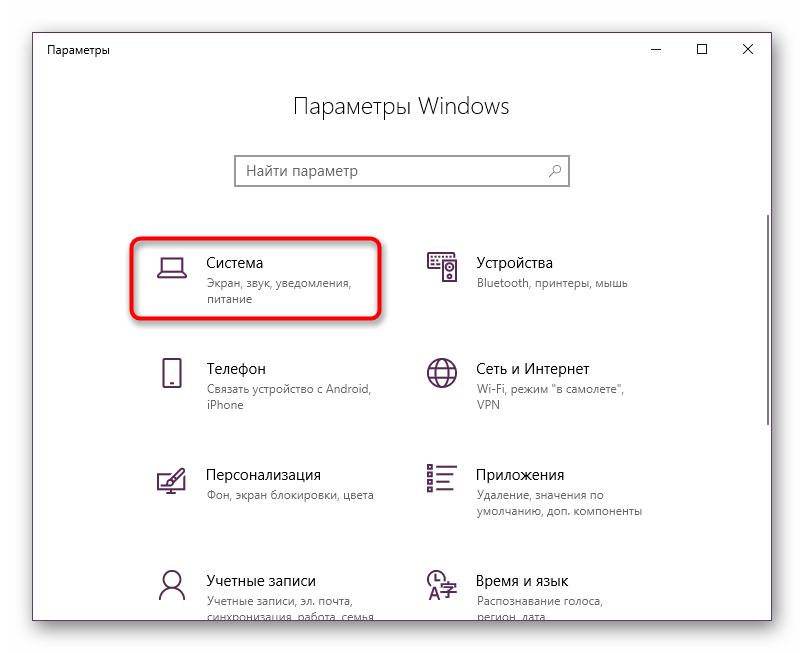
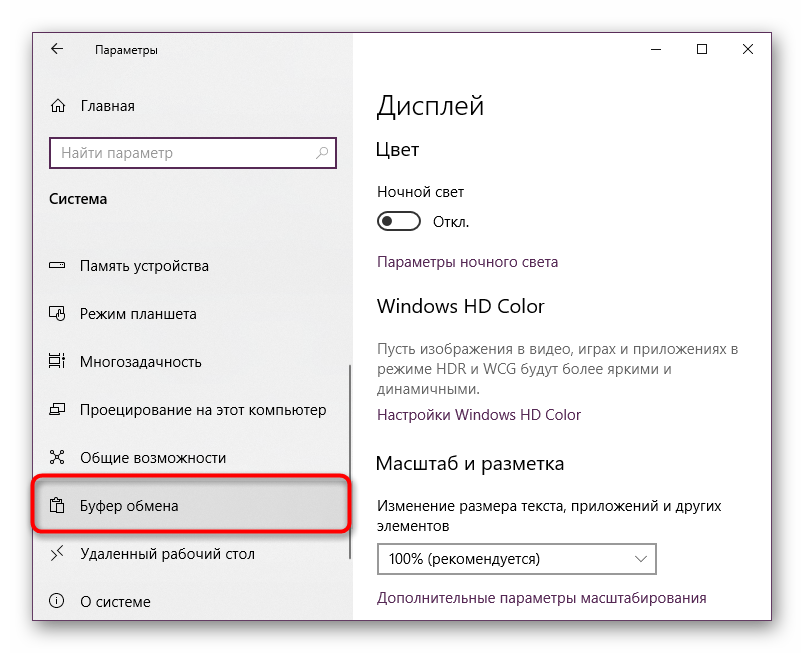
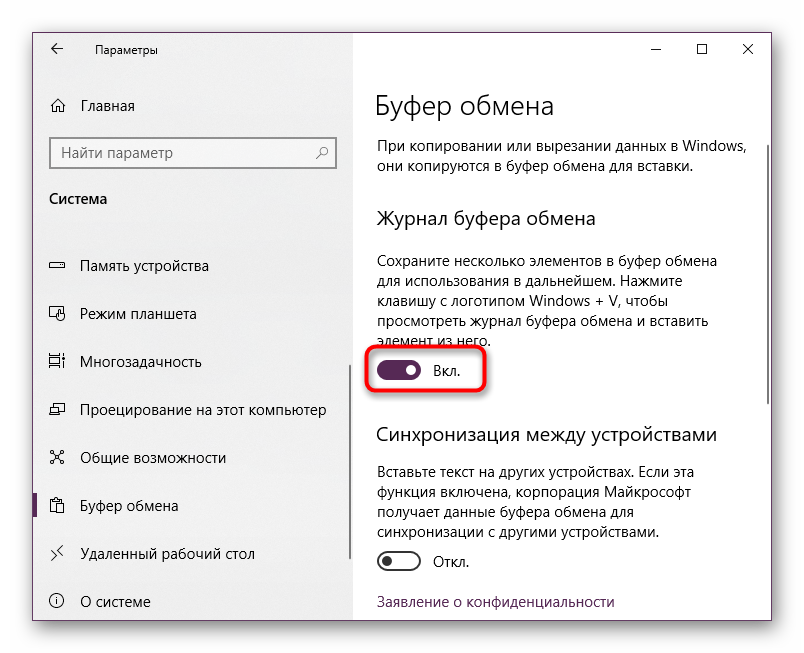
Ми розібрали два способи того, як відкривати буфер обміну в Віндовс 10. Як ви вже помітили, обидва вони відрізняються за рівнем свого ККД, через що у вас не виникне праці при виборі відповідного для себе методу роботи з буфером обміну.