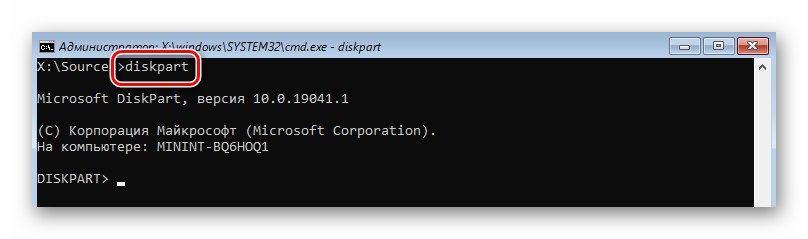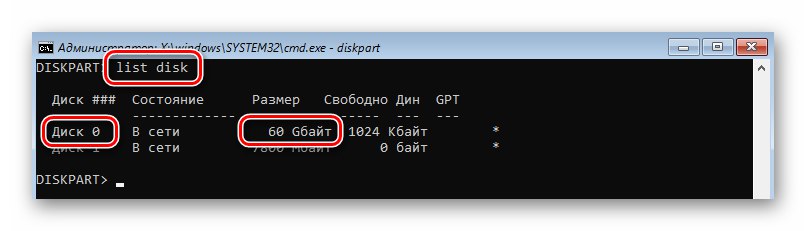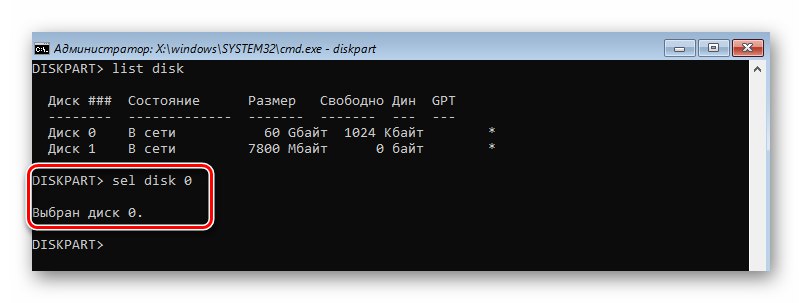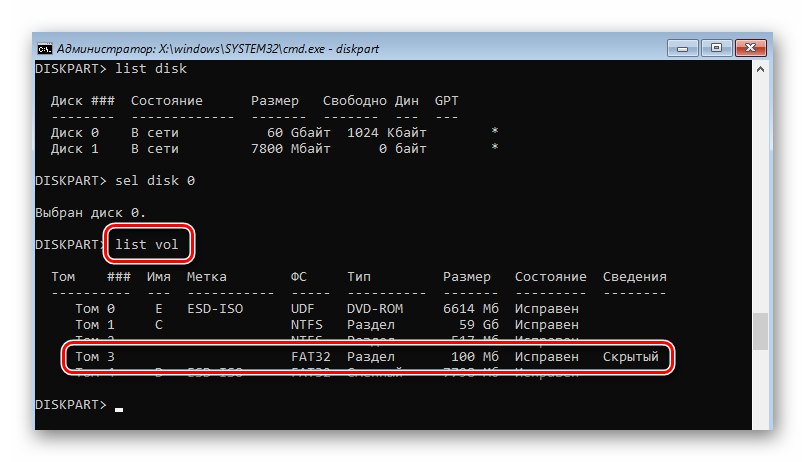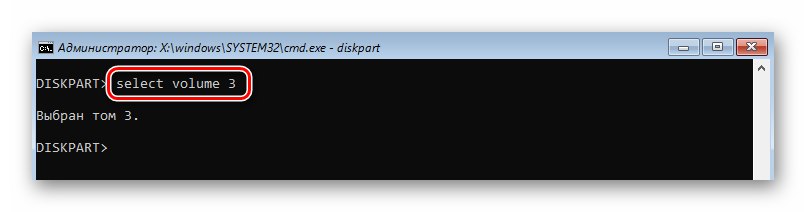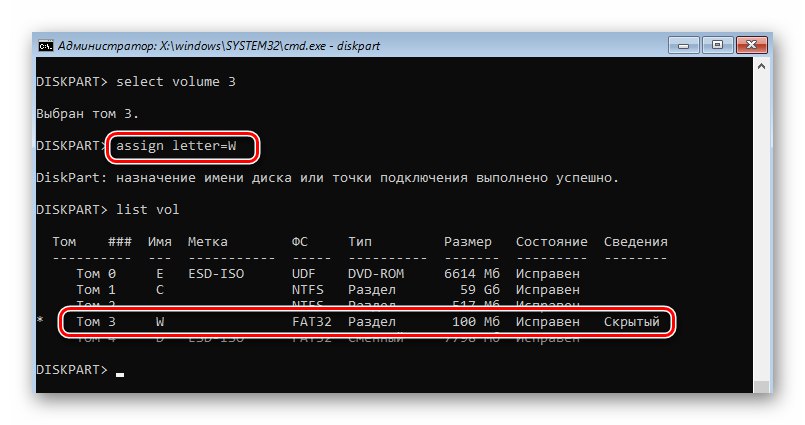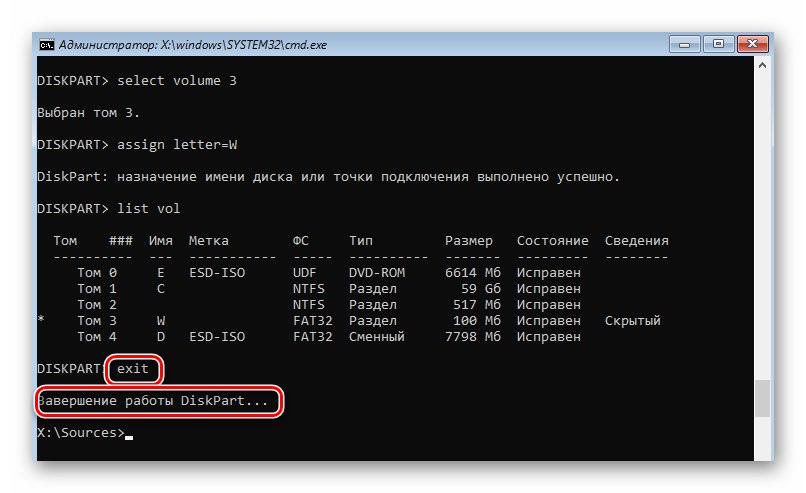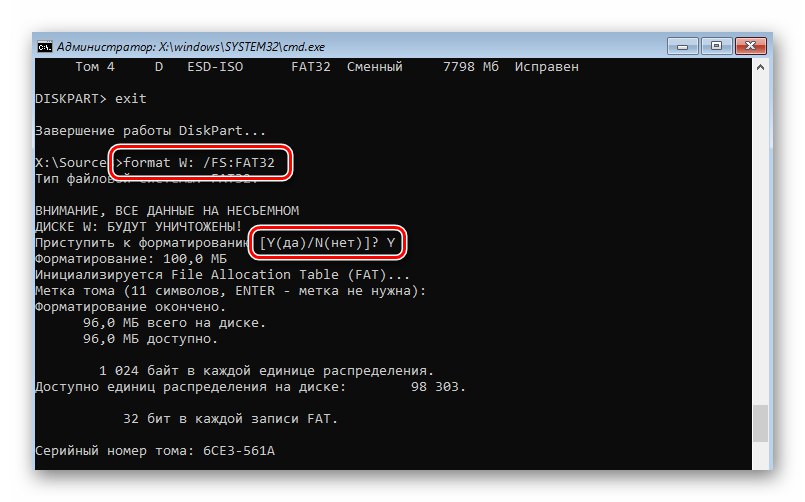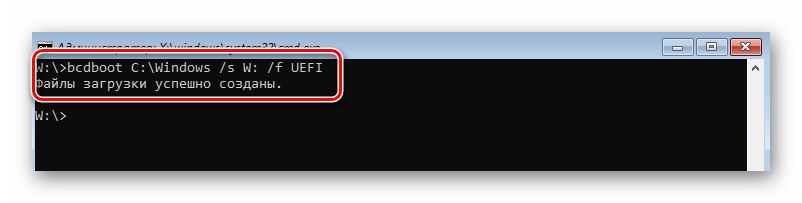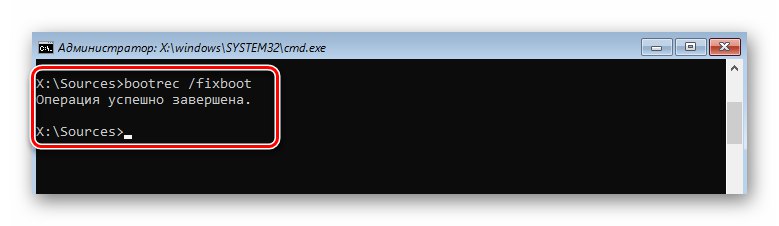Зверніть увагу! Для використання усіх наведених в статті методів вам знадобиться записана на флешку або диск операційна система Windows 10. Детальна інструкція по виконанню даної операції написана в окремій статті.
Докладніше: Створення завантажувальної флешки UEFI з Windows 10
Спосіб 1: Інтегроване засіб відновлення завантажувача
На кожному установчому накопичувачі з операційною системою Windows 10 присутня утиліта, яка здатна автоматично виявити і усунути помилки завантажувача, а також пов'язаної з ним команди «Fixboot». Для її використання потрібно виконати наступне:
- Вставте завантажувальний накопичувач в комп'ютер / ноутбук і завантажити з нього через «Boot menu». Ці дії не відрізняються від тих, які виконуються при установці Windows 10. Якщо ви не знаєте, якою кнопкою у вас викликається «Boot menu», Тоді ознайомтеся з нашим тематичним керівництвом.
Докладніше: Керівництво по установці Windows 10 з USB-флешки або диска
- Після завантаження з інсталяційного накопичувача натисніть кнопку «Далі». У першому діалоговому вікні можна залишити параметри мови за замовчуванням.
- У наступному клацніть на кнопці "Відновлення системи".
- У вікні вибору дії необхідно натиснути кнопку «Пошук і усунення несправностей».
- Далі вибирайте найперший пункт - «Відновлення при завантаженні».
- Наступним кроком буде вибір операційної системи, в якій слід запустити утиліту відновлення. Якщо у вас встановлено кілька ОС, виберіть потрібну зі списку за допомогою стрілок на клавіатурі і натисніть «Enter». В іншому випадку ви побачите лише один пункт.
- Після цього система автоматично перезавантажиться. Розпочнеться процес діагностики комп'ютера.
- Якщо в ході перевірки завантажувальних секторів будуть знайдені помилки, оснащення спробує автоматично їх виправити. Ви побачите відповідне повідомлення на екрані і пропозиція перезапустити систему. Зробіть це.
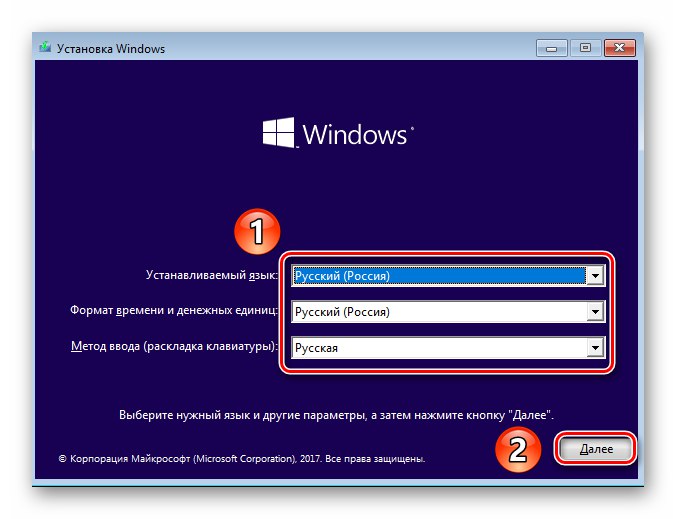
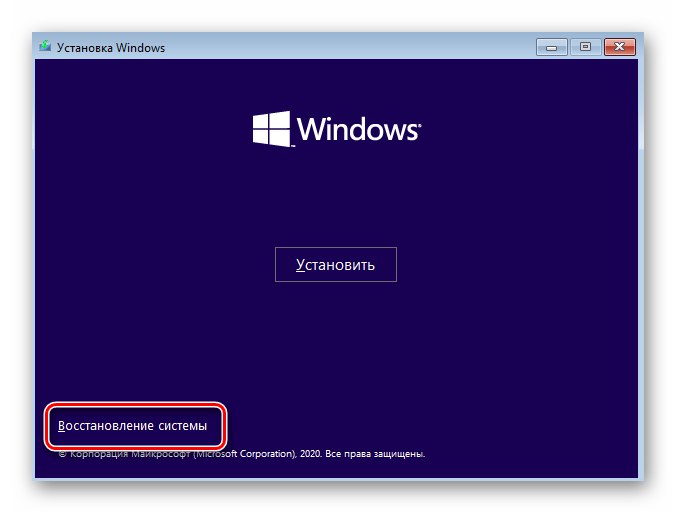

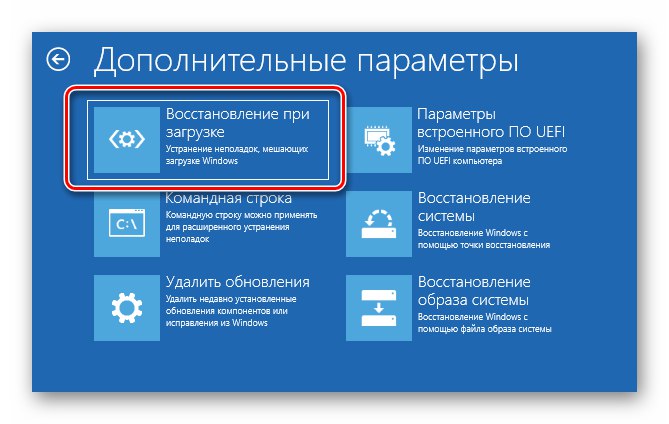
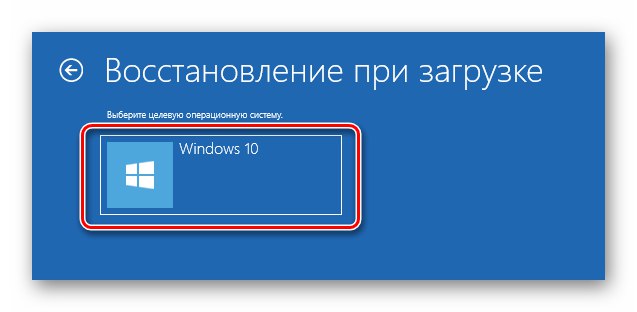
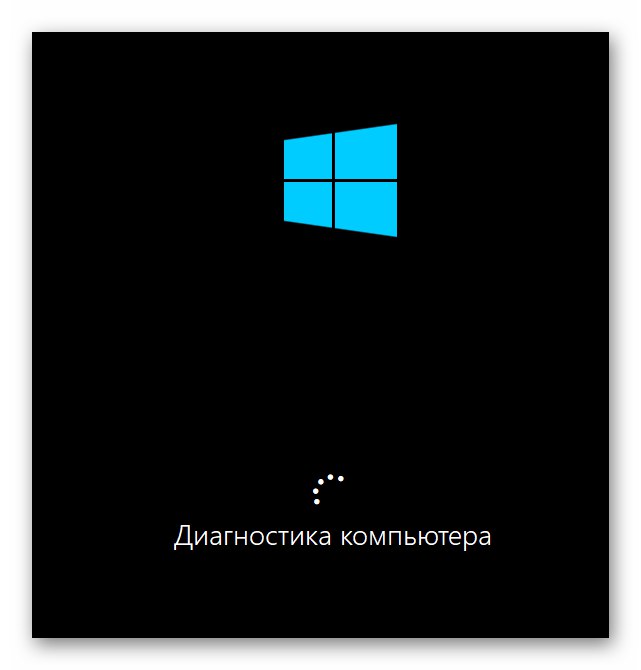
Мінус даного методу в тому, що утиліта знаходить проблеми далеко не завжди. Якщо їй не вдасться виявити помилки, з'явиться показане нижче повідомлення. В такому випадку ми рекомендуємо натиснути кнопку "Додаткові параметри" і переходити відразу до наступного пункту.
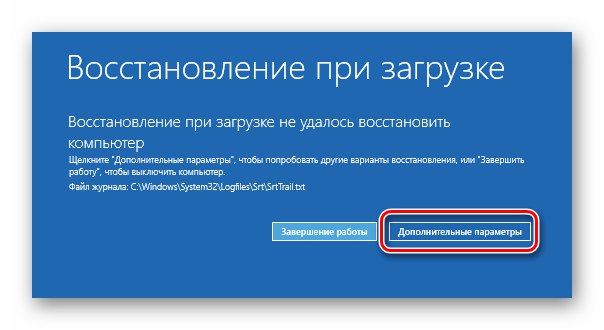
Спосіб 2: Перезапис системного завантажувального сектора
Даний метод дозволить перезаписати програмний код і забезпечити коректну роботу завантажувача «Bootmgr».
- Повторіть перші чотири дії, які описані в попередньому способі. Ваше завдання - натиснути кнопку «Пошук і усунення несправностей».
- У наступному вікні із запропонованих параметрів виберіть пункт "Командна строка".
- В відкрилося вікно введіть таку команду. Дотримуйтесь всі прогалини і не переплутайте літери.
bootsect / nt60 sys - Якщо ви все зробили правильно, з'явиться повідомлення про те, що завантажувальний код успішно змінено в усіх знайдених томах.
- Після цього в цьому ж вікні введіть команду
bootrec / fixboot. З величезною часткою ймовірності доступ до даної оснащенні буде відкритий. - У разі успіху просто закрийте утиліту "Командна строка" і натисніть кнопку «Продовжити» в меню.

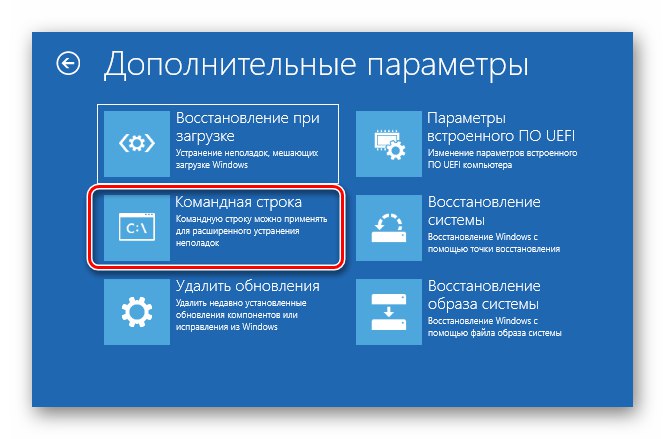
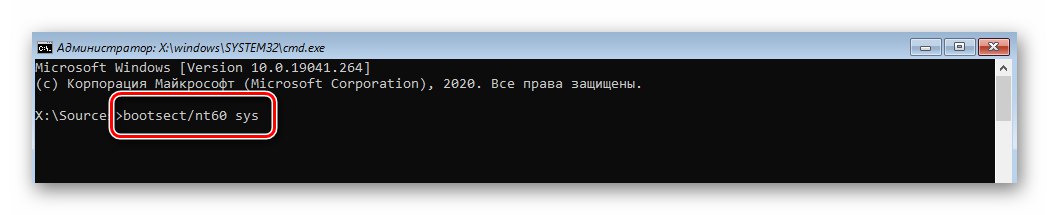
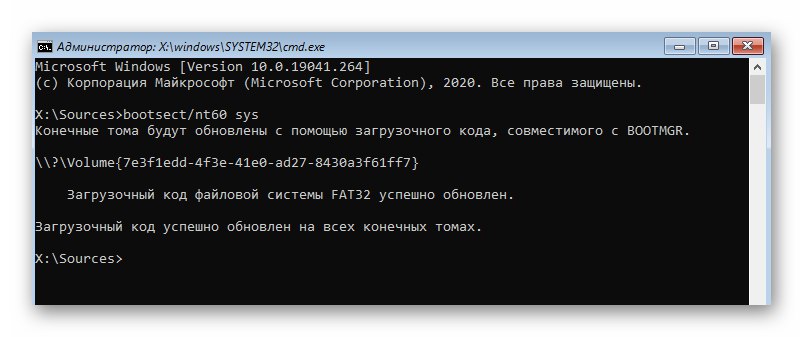
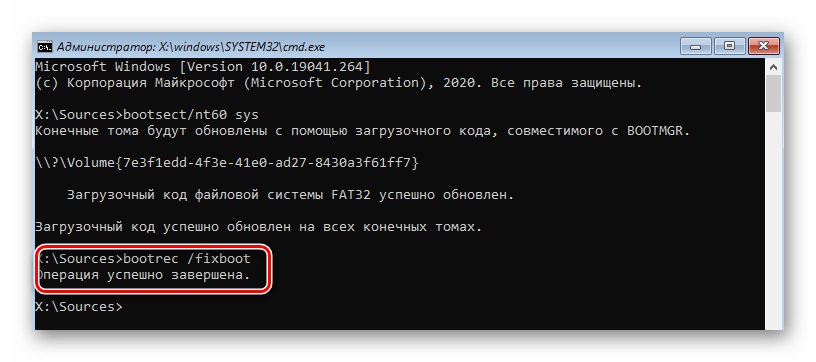
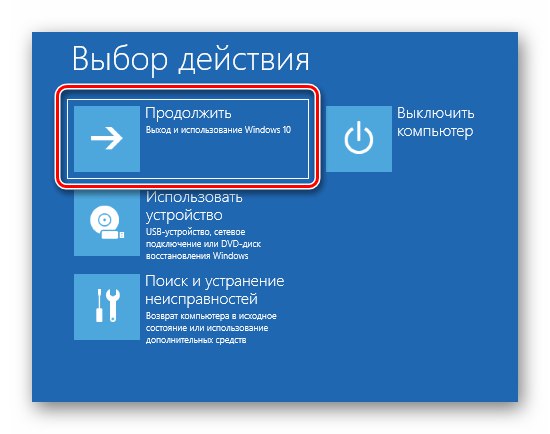
Спосіб 3: Відновлення завантажувального блоку
Не менш ефективним методом відновлення доступу до команди «Fixboot» є оновлення сховищ з параметрами завантаження і головною завантажувального запису. Реалізується даний спосіб наступним чином:
- За аналогією з попереднім методом відкрийте «Командний рядок» з меню «Пошук і усунення несправностей» за допомогою завантаження з інсталяційного носія.
- В відкрилося вікно введіть команду
bootrec / rebuildbcdі натисніть «Enter». Розпочнеться пошук всіх встановлених систем на підключених дисках. Якщо спочатку утиліта не виявить ніяких ОС, вона запропонує вам додати в список поточну. Зробіть це. - Далі в цьому ж вікні введіть команду
bootrec / fixmbrі знову натисніть «Enter». Дана дія дозволить перезаписати головну MBR запис системного диска. - Вже після цього спробуйте знову виконати команду
bootrec / fixboot. Цілком ймовірно, що доступ до утиліти буде відновлений і ваша операційна система при подальшій перезавантаженні запуститься коректно.
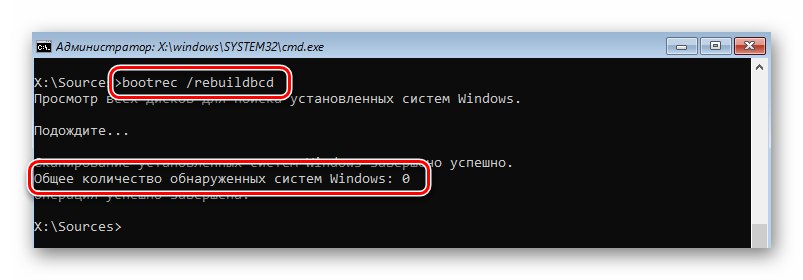
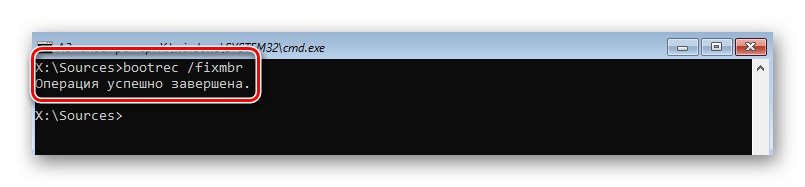
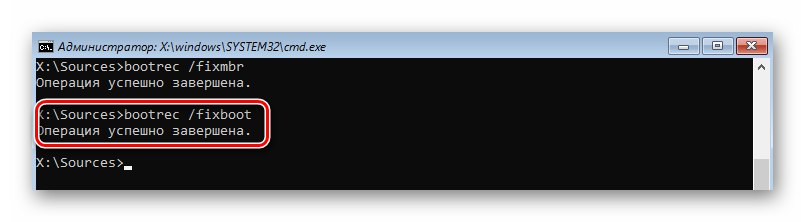
Спосіб 4: Форматування завантажувального розділу
За замовчуванням на жорсткому диску виділений окремий розділ під завантажувач Windows 10. У разі критичних проблем можна спробувати видалити його повністю і повторно інсталювати.
- Через завантажувальний накопичувач запустіть «Командний рядок» так само, як робили це в двох попередніх методах. У вікно, що з'явилося виконайте команду
diskpart. Дана дія дозволить запустити менеджер роботи з дисками. - Далі в цьому ж вікні обробіть команду
list disk. В результаті з'явиться список всіх накопичувачів, підключених до комп'ютера. Вам потрібно запам'ятати номер того диска, на якому інстальована система. - Потім потрібно вибрати цей самий диск. Робиться це за допомогою виконання команди
sel disk X, Де замість «X» потрібно вказати номер шуканого HDD / SSD. У нашому випадку це «0». - Тепер необхідно відкрити список всіх розділів обраного жорсткого диска. Для цього використовуйте команду
list vol. Запам'ятайте номер тому, на якому зберігається завантажувач. Як правило, такий тому використовує файлову систему FAT32, він прихований і важить не більше 500 Мб. - Вибираємо потрібний тому за допомогою команди
select volume X. Тут знову замість «X» потрібно підставити своє значення. У нас воно дорівнює «3». - Наступним кроком буде привласнення вибраному розділу унікальною літери. Це реалізується за допомогою команди
assign letter = X. В черговий раз замість «X» підставте свою букву. Вона може бути будь-хто. Головне, щоб обрана буква не використовувалася маркування інших розділів диска. Після виконання команди ви можете знову виконатиlist volдля перевірки внесених змін. Ми присвоїли розділу букву «W». - Тепер можна вийти з оснащення «DiskPart». Для цього в «Командний рядок» введіть
exitі натисніть «Enter». - Приступимо до форматування розділу з завантажувачем. Виконайте для цього наступну команду:
format W: / FS: FAT32замість «W» не забудьте поставити свою букву, яку раніше ви присвоїли тому. В процесі форматування вам потрібно буде підтвердити свої наміри шляхом введення літери «Y» і натискання «Enter». Крім того, буде запропоновано присвоїти ім'я того. Це опціонально, тому можна припустити даний крок, знову натиснувши «Enter». В результаті ви повинні побачити наступну картину:
- Тепер залишається лише знову записати завантажувач на відформатований тому. Без нього система просто не запуститься. Для цього виконуємо наступну команду:
C: Windows / s W: / f UEFIЗнову підставте замість «W» свою букву. Якщо все зроблено правильно, ви побачите повідомлення про успішне створення файлів.
- На завершення спробуйте виконати команду
bootrec / fixboot. Найімовірніше, доступ до неї буде відновлений.