Причини проблем з установкою програм в Windows 10
Кожен користувач практично щодня стикається із завданням установки програм на комп'ютер. На жаль, не завжди цей процес відбувається успішно, а на екрані з'являються різного роду повідомлення про помилки або інсталяція просто переривається. Причин виникнення таких неполадок існує безліч, і кожна з них вирішується своїм особливим методом. В рамках даної статті ми б хотіли розповісти про найпоширеніші труднощі, представивши варіанти виправлення кожної з них, взявши за приклад останню версію операційної системи від Microsoft - Windows 10.
зміст
- Пошук причини проблем з установкою програм в Windows 10
- Причина 1: Відсутність необхідної версії Visual C ++
- Причина 2: Відсутність необхідної версії .NET Framework
- Причина 3: Відсутність необхідної збірки DirectX
- Причина 4: Пошкоджений виконуваний файл або неробоча збірка
- Причина 5: Відсутність прав адміністратора
- Причина 6: Блокування установника антивірусом
- Причина 7: Помилка з вибором розрядності при скачуванні ПО
- Причина 8: Конфлікти з рештою файлами попередньої версії ПО
- Причина 9: Невідповідність мінімальним системним вимогам
- Причина 10: Блокування додатків не з Windows Store
Пошук причини проблем з установкою програм в Windows 10
Провокують згадану проблему різні чинники - відсутність важливих бібліотек, функціонування самої програми, системні настройки або характеристики комп'ютера. У цьому всім потрібно розібратися користувачеві самостійно, щоб зрозуміти причину появи помилки, а ми постараємося допомогти.
Причина 1: Відсутність необхідної версії Visual C ++
Visual C ++ - набір системних бібліотек, що виконують функцію запуску виконуваних файлів. Якраз певна версія цього компонента і потрібно для початку установки програми. Зазвичай на екрані не виникає повідомлення про те, що в системі немає однієї з версій Visual C ++, замість цього повідомляється про відсутність конкретного DLL. Тоді від користувача потрібно знайти бібліотеку, в яку входить цей файл, і встановити її, або ж додати всі існуючі версії Visual C ++, щоб уникнути виникнення подібних помилок надалі. На нашому сайті є окрема стаття з оглядом на розглянутий компонент ОС Windows. Перейдіть за наступним посиланням і ви знайдете всю потрібну інформацію.
Причина 2: Відсутність необхідної версії .NET Framework
Приблизно ту ж функцію, що і Visual C ++, виконує системний компонент .NET Framework . Досить часто користувачі стикаються з тим, що при спробі запуску інсталяції програмного забезпечення на екрані з'являється повідомлення про необхідність наявності певної версії .NET Framework. Ви ж можете дізнатися, яка збірка цих бібліотек додана в ОС Віндовс 10 на даний момент, а розібратися зі здійсненням цієї операції допоможе окреме наше керівництво.
Докладніше: Як визначити версію Microsoft .NET Framework
Що ж стосується поновлення .NET Framework, то проводиться воно досить просто - шляхом завантаження установника з офіційного сайту Microsoft. Звичайно, бажано встановити всі версії, починаючи з 2.0 і закінчуючи останньою підтримуваної процесором.
Докладніше: Як оновити .NET Framework
Іноді виникають труднощі і з інсталяцією цього компонента, і причини цього можуть бути різні. Керівництво щодо вирішення цієї проблеми читайте інший нашій статті далі.
Читайте також: Що робити при помилку .NET Framework: «Initialization error»
Причина 3: Відсутність необхідної збірки DirectX
По більшій мірі DirectX відноситься до ігор, проте проблема з установкою іншого софта в зв'язку з відсутністю компонентів теж може з'являтися. У такому випадку потрібно самостійно додати бібліотеки. Зазвичай в Вин 10 автоматично встановлюється остання підтримувана версія DirectX. Визначається вона різними методами, про які ви можете дізнатися з наступною нашою статті.
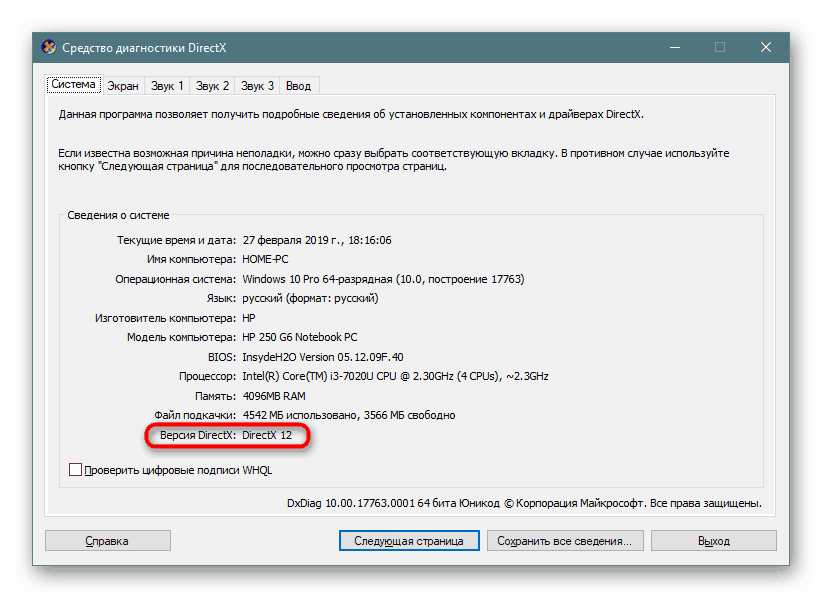
Читайте також:
Дізнаємося версію DirectX в Windows 10
Як оновити бібліотеки DirectX
Хоч цей компонент і додається автоматично, іноді виникають проблеми з його роботою, переважно коли справа стосується старих збірок. Розібратися з цією проблемою вам допоможе інший матеріал, в якому покроково описано метод перевстановлення, процедура включення і додавання старих бібліотек.
Докладніше: Перевстановлення і додавання відсутніх компонентів DirectX в Windows 10
Причина 4: Пошкоджений виконуваний файл або неробоча збірка
Іноді файли інсталяції викладають на сайти пошкодженими, особливо коли мова заходить про неофіційні ресурсах. Тоді така програма не запуститься для подальшої інсталяції, і виправити цю проблему допоможе тільки її завантаження з іншого джерела. Крім цього, помилка з пошкодженим монтажником з'являється і тоді, коли він був не до кінця скопійований на носій або викачаний з інтернету. Часто користувачі зламують платне ПО, створюють власні збірки (репаки) і викладають їх на тематичні сайти. Періодично в деяких збірках спостерігаються помилки при спробі інсталяції софту. Вирішити таку проблему теж досить просто - придбайте ліцензійну копію програми або шукайте інший перевірений ріпак.
Читайте також: Керівництво по установці програм на комп'ютер
Причина 5: Відсутність прав адміністратора
Зазвичай на домашньому комп'ютері використовується тільки одна обліковий запис, який і є адміністратором системи. Тоді ніяких проблем з запуском інсталяції не виникає. Однак в тих же офісах створюється безліч профілів з окремими привілеями, і часто вони не мають прав адміністратора, через що установники іноді не запускаються. У цій ситуації рекомендується отримати права адміністратора і спробувати повторно виконати це завдання.
Докладніше:
Використовуємо обліковий запис «Адміністратора» в Windows
Отримання прав Адміністратора на комп'ютері з Windows 10
Якщо можливості перейти до цього облікового запису немає, існує кілька рішень, що дозволяють обійти обмеження на інсталяцію без привілеїв адміністратора. Детальні керівництва по цій темі ви знайдете в нашій окремій статті за наступним посиланням.
Читайте також: Установка програм без прав адміністратора на Windows
Причина 6: Блокування установника антивірусом
На більшості сучасних комп'ютерів під управлінням операційних систем Віндовс присутній додаткове захисне програмне забезпечення, а також контроль виконується вбудованим засобом безпеки. Трапляються ситуації, коли виникає конфлікт між стороннім ПЗ і інструментом захисту від вірусів. Іноді це відбувається помилково, але частіше за все означає, що використовуваний додаток не є безпечним, тоді антивірус автоматично забороняє його запуск. Якщо ви впевнені в тому, що софту можна довіряти і він точно не містить в собі загроз, вимкніть на час захисну систему і повторно запустіть виконуваний файл.
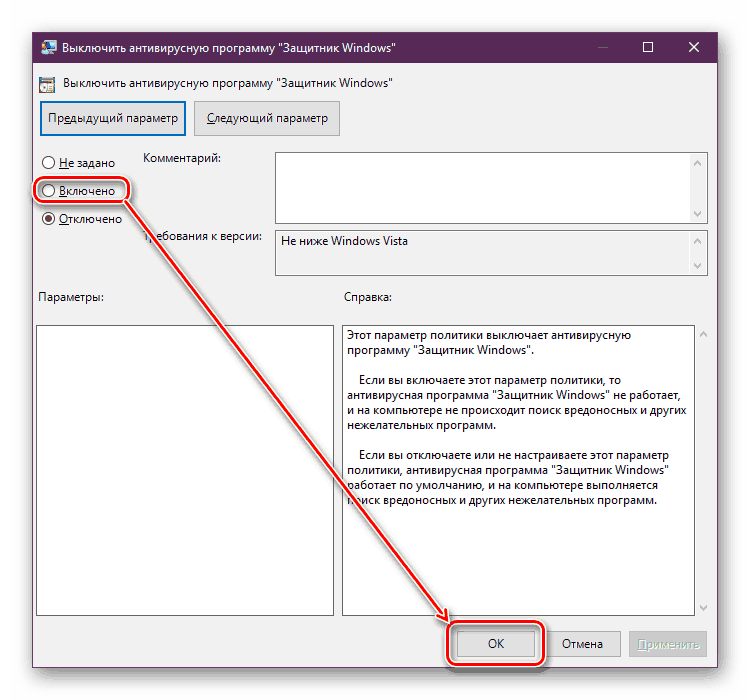
Докладніше:
відключення антивіруса
Відключення Захисника в Windows 10
Причина 7: Помилка з вибором розрядності при скачуванні ПО
Зараз дистрибутиви Віндовс діляться на два типи по розрядності - 64 і 32 біта. Якщо 64-бітові версії сумісні з другим типом, то 32-бітові нездатні до запуску програм, заточених під x64. Хоч зараз більшість користувачів і переходить на 64-бітові версії, у деяких користувачів це не дозволяє зробити слабке залізо ПК. Тому при скачуванні софта обов'язково враховуйте його розрядність. Інструкцію по визначенню розрядності ОС Віндовс 10 ви знайдете далі.
Докладніше: Визначаємо розрядність використовуваної ОС Windows 10
Причина 8: Конфлікти з рештою файлами попередньої версії ПО
Часто користувачі видаляють певному програмному забезпеченню з комп'ютера, але в подальшому повторно його ж встановлюють, зазвичай новішу версію. Однак така операція іноді призводить до виникнення конфліктів через залишкових файлів попередньої збірки ПЗ. На жаль, стандартна програма Windows не завжди повністю очищає систему від файлів софта, тому доведеться застосувати додаткові інструменти по деінсталяції і очищення сміття в ОС. Після проведення цієї процедури не забувайте перезавантажувати систему, щоб всі зміни точно вступили в силу.
Докладніше:
Видалення програм в Windows 10
Очищення Windows 10 від сміття
Причина 9: Невідповідність мінімальним системним вимогам
У більшості випадків з такою проблемою стикаються користувачі, що намагаються встановити на свій комп'ютер різні ігри. Якщо інсталятором програми спочатку закладений алгоритм перевірки характеристик ПК, при запуску він зробить цю процедуру і, у разі невідповідності з мінімальними вимогами, відобразить повідомлення про неможливість продовжити установку. Іноді таке повідомлення можна ігнорувати, продовживши інсталяцію, але це працює не завжди. Відповідно, для запуску софта залишається тільки провести оновлення заліза, замінивши його слабка ланка.
Читайте також:
Дізнаємося характеристики комп'ютера на Windows 10
Перевірка ігор на сумісність з комп'ютером
Як зібрати ігровий комп'ютер
Причина 10: Блокування додатків не з Windows Store
У Windows 10 є стандартний магазин додатків, в якому є безліч найрізноманітнішого офіційного програмного забезпечення. У «Параметрах» ж присутній пункт, що дозволяє заблокувати інсталяцію софта з інших джерел з метою підвищення безпеки та запобігання зараження вірусами. Тому при отриманні повідомлення про блокування слід переконатися в тому, що згадане обмеження не активно:
- Відкрийте меню «Пуск» і перейдіть в «Параметри».
- Серед розділів знайдете «Додатки» і клацніть на назві лівою кнопкою миші.
- Через панель зліва переміститеся в «Програми та можливості».
- У категорії «Установка додатків» розгорніть контекстне меню і виберіть пункт «Дозволити використання додатків з будь-якого місця».
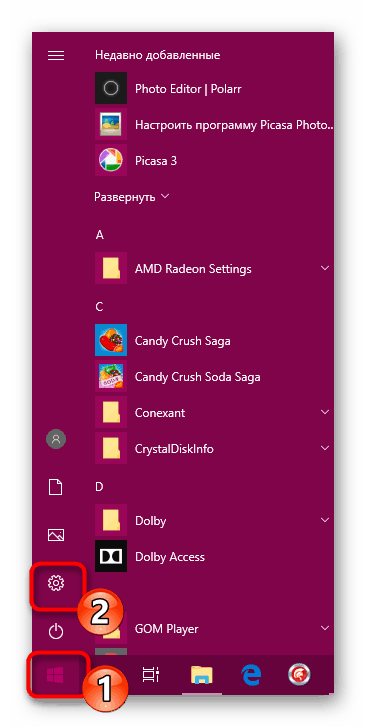
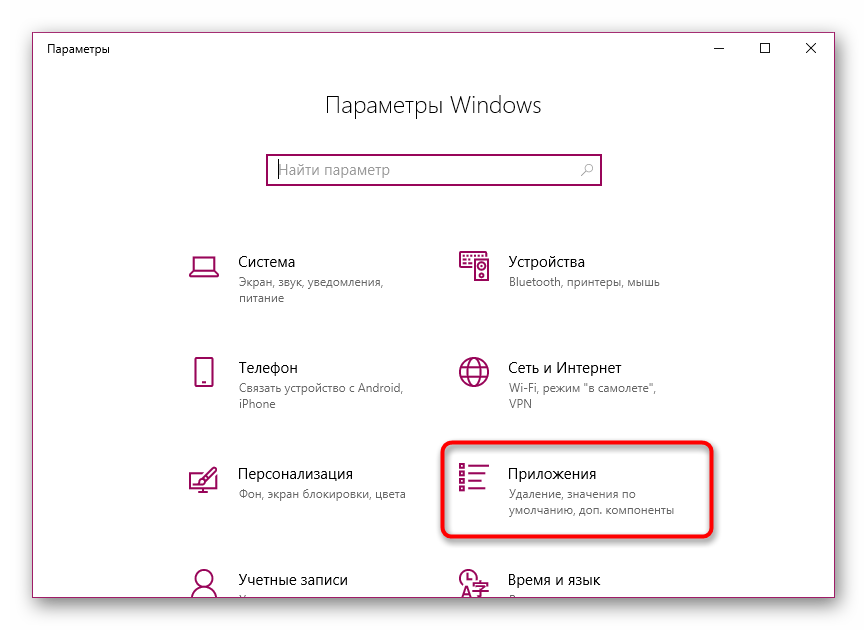
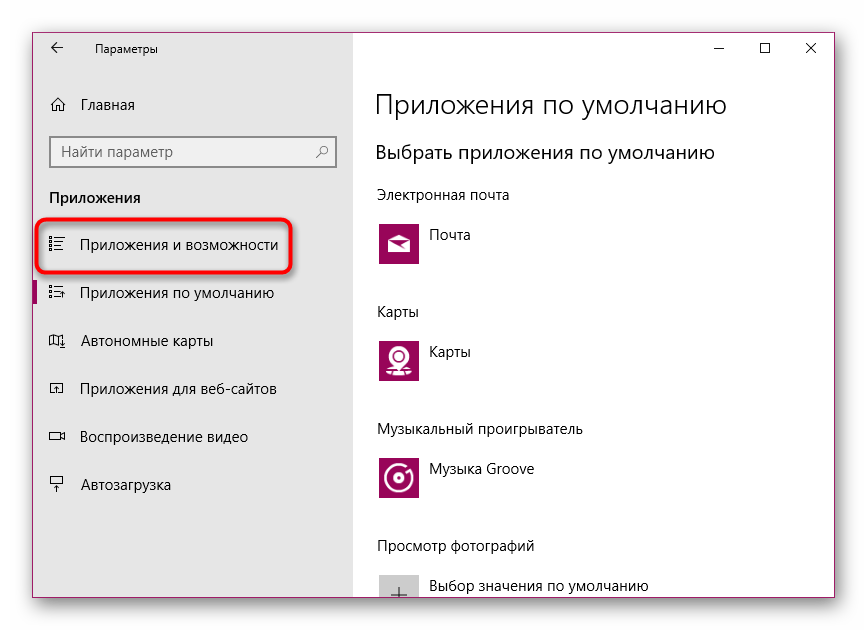
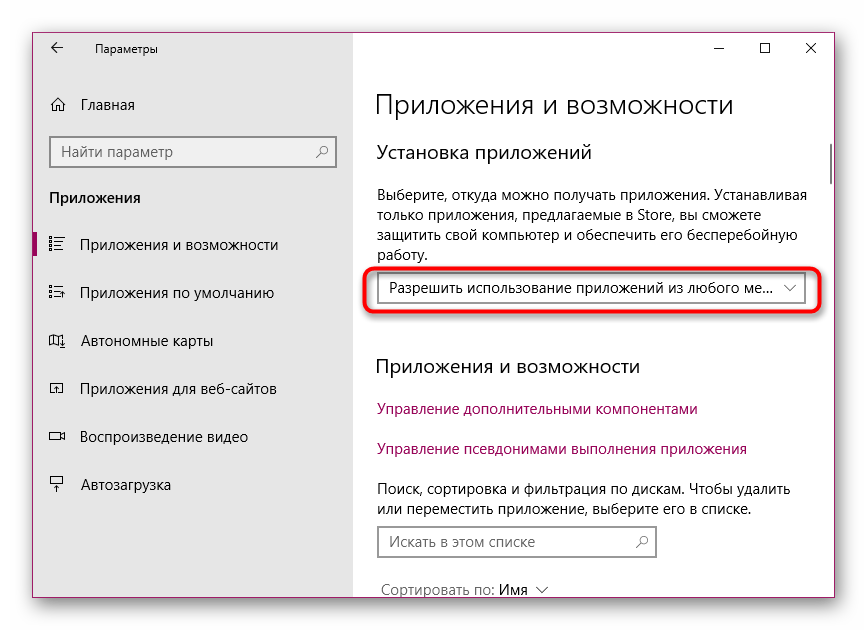
Таку ж процедуру можна провести через редактор групових політик, якщо ви використовуєте збірку Windows 10 Pro, Enterprise або Education:
- Запустіть утиліту «Виконати», скориставшись комбінацією клавіш Win + R, де в поле введення впишіть
gpedit.mscі натисніть на кнопку «ОК». - У редакторі групових політик перейдіть по шляху «Конфігурація комп'ютера» - «Адміністративні шаблони» - «Компоненти Windows» - «SmartScreen Захисника Windows» і відкрийте директорію «Explorer».
- Двічі клацніть ЛКМ на параметрі «Налаштувати компонент« Управління установкою додатків »».
- Встановіть параметр «Не задано» і застосуйте зміни, клікнувши на «Застосувати».
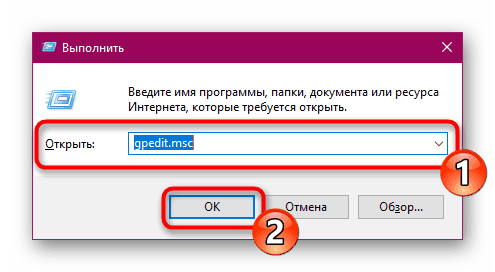

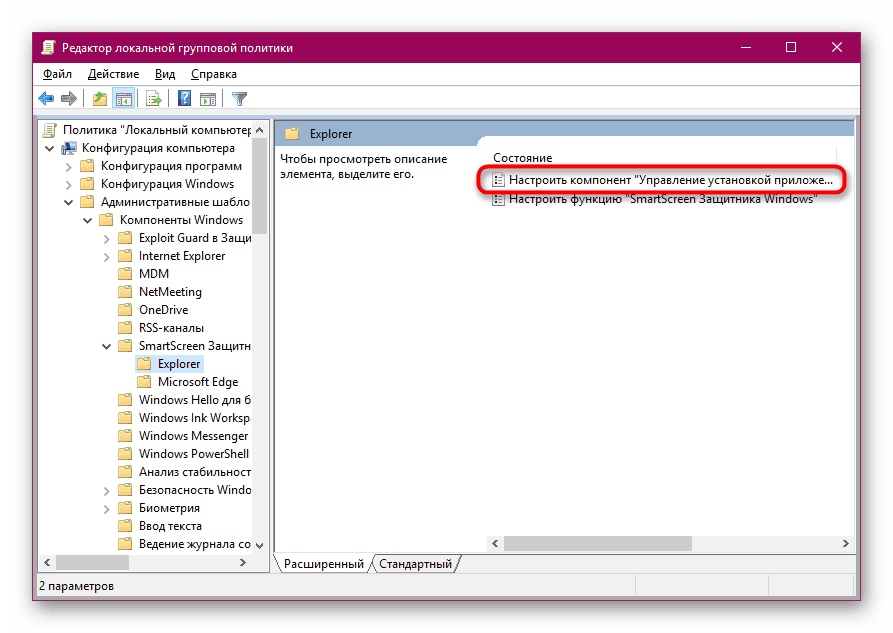
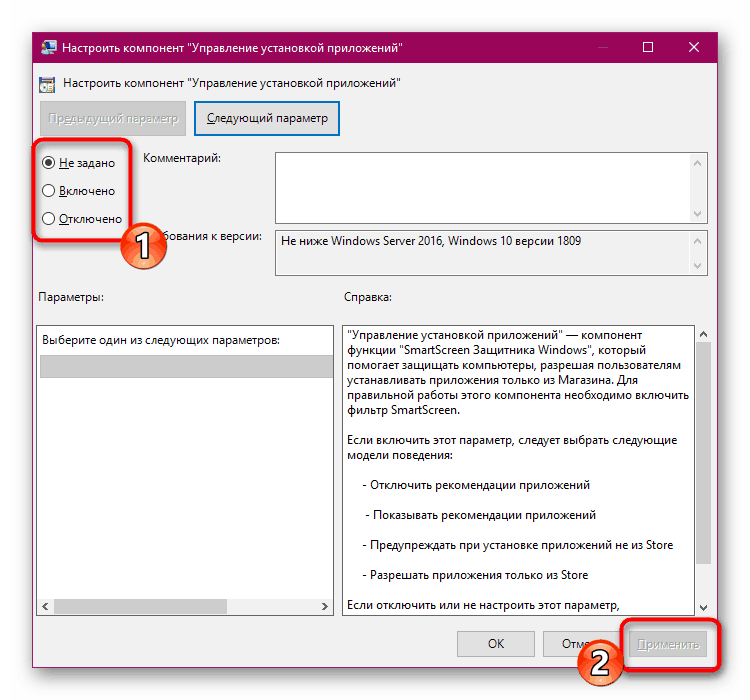
Що стосується зміни цього ж параметра через редактор реєстру, то тут треба перейти по шляху HKEY_LOCAL_MACHINESOFTWAREMicrosoftWindowsCurrentVersionExplorer . Там потрібно знайти або створити строковий параметр «AicEnabled» і встановити для нього значення «Anywhere».
Причина 11: Системна блокування з метою безпеки Windows
Іноді при спробі запуску установника софта на екрані може з'являтися напис «Ця програма заблоковано з метою захисту». Виникнення такого оповіщення свідчить про те, що у системи немає рівня довіри до цього установника, те ж саме означає помилка «Видавець програми блокований». Якщо ви впевнені в тому, що цією програмою варто довіряти, самостійно вимкніть цю блокування і зробіть повторний запуск.
- Відкрийте «Пуск», через пошук знайдете «Панель управління» і запустіть це класичне додаток.
- Прокрутіть до розділу «Облікові записи користувачів».
- Клацніть на посилання "Змінити параметри контролю облікових записів».
- Перемістіть повзунок налаштування повідомлень про зміну параметрів комп'ютера в положення «Ніколи не повідомляти» і клікніть на «ОК».
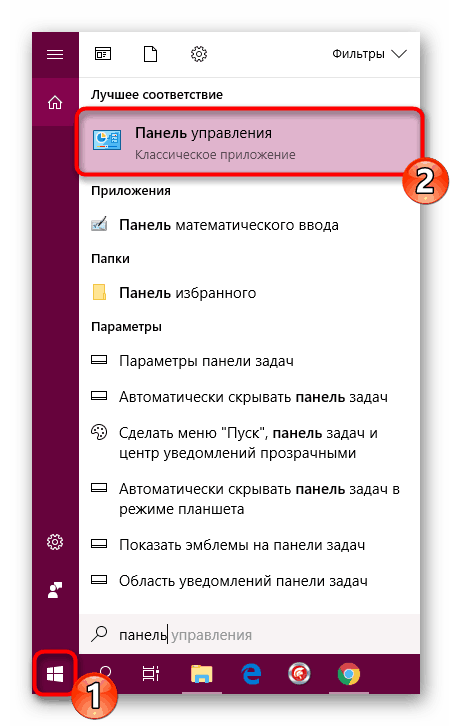
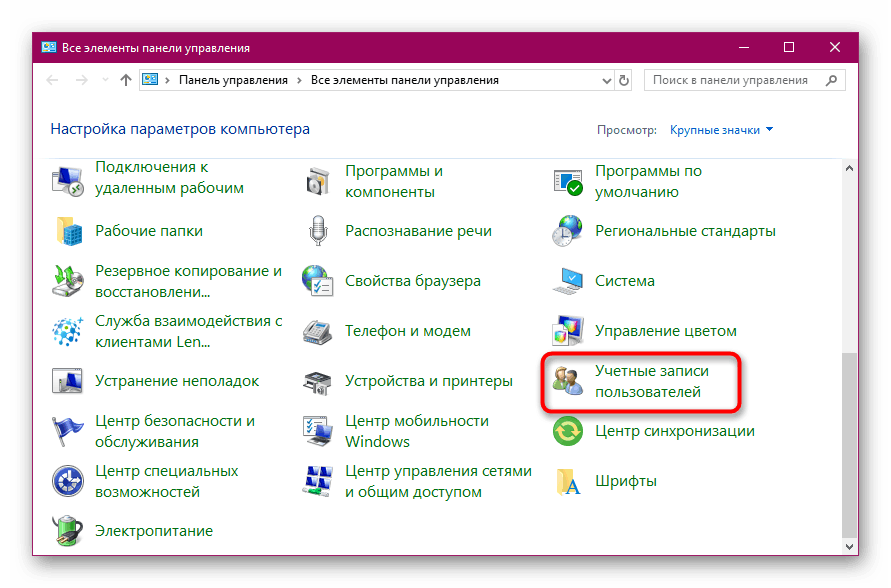
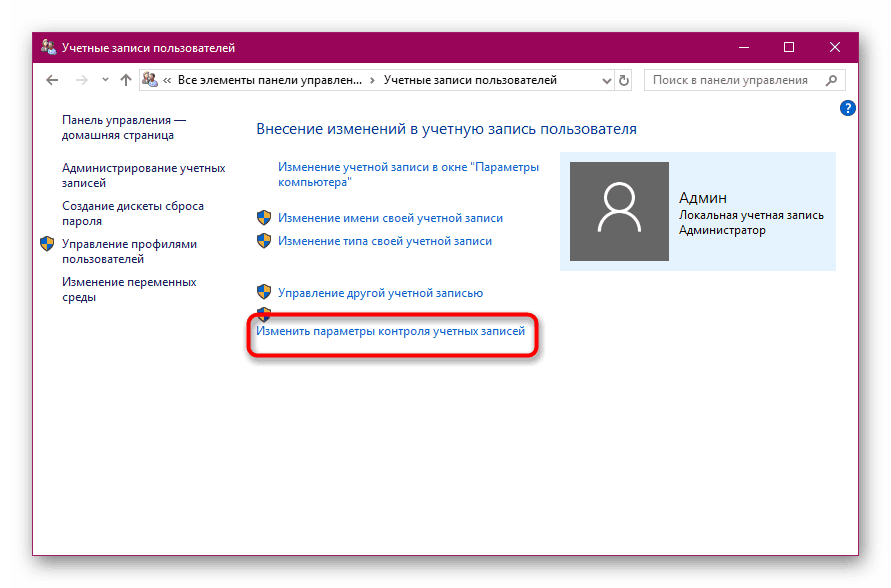
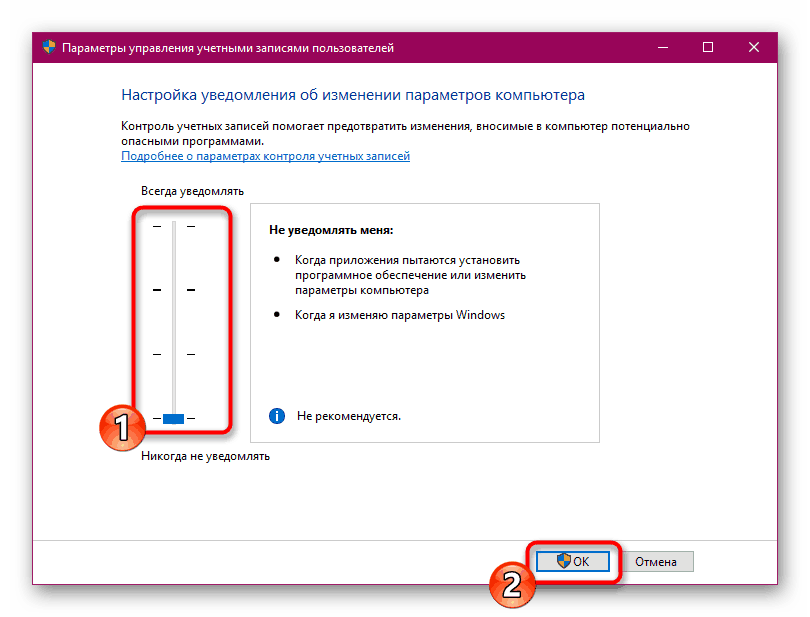
У разі непотрібності перманентного розблокувати софта з підозрілих джерел, доступний одноразовий запуск виконуваного файлу в обхід захисту через «Командний рядок», здійснюється це так:
- Запустіть консоль від імені адміністратора, наприклад, через меню «Пуск».
- Перейдіть по шляху зберігання виконуваного файлу, ввівши
cd C:UsersAdminFolder, де C - буква логічного розділу жорсткого диска, Admin - ім'я користувача, а Folder - директорія зберігання установника. - Запустіть програму, ввівши її назву разом з форматом, наприклад, "Yandex.exe», а потім натисніть на клавішу Enter.
- Дочекайтеся запуску інсталятора.
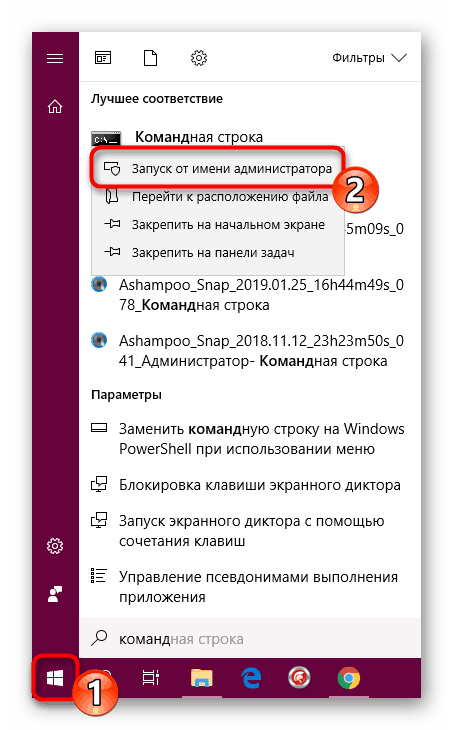
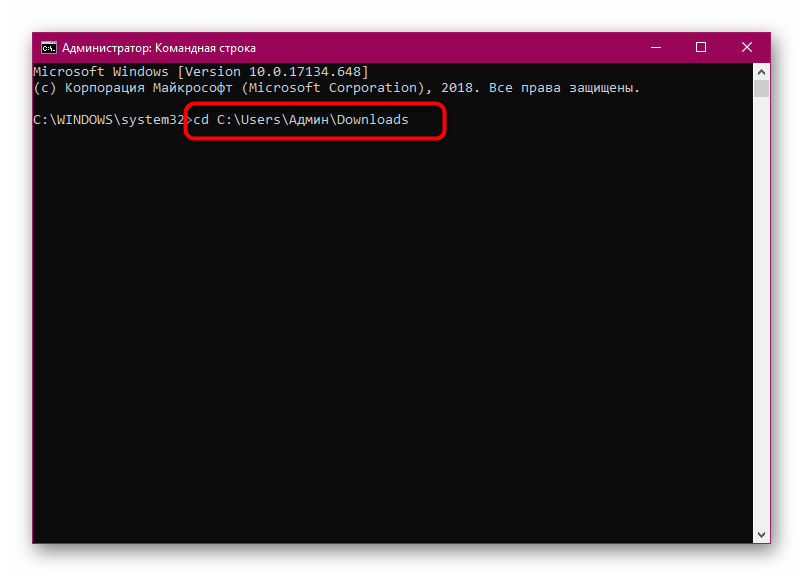
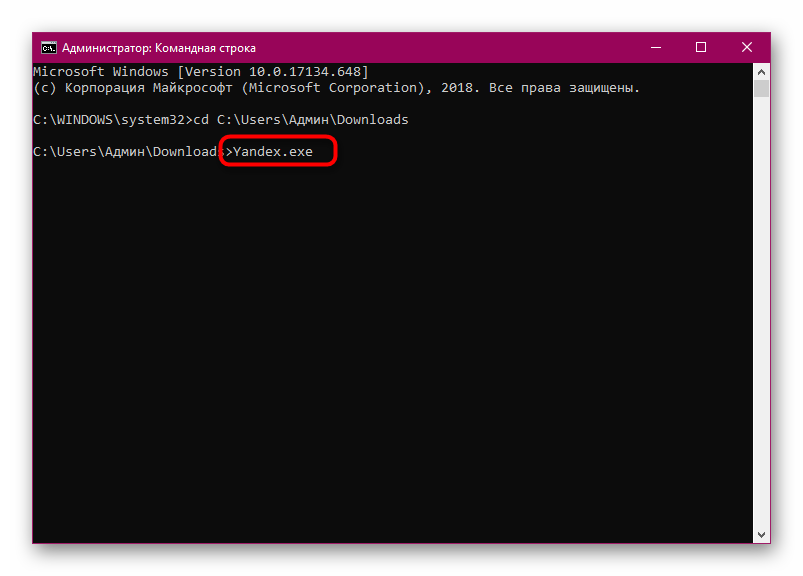
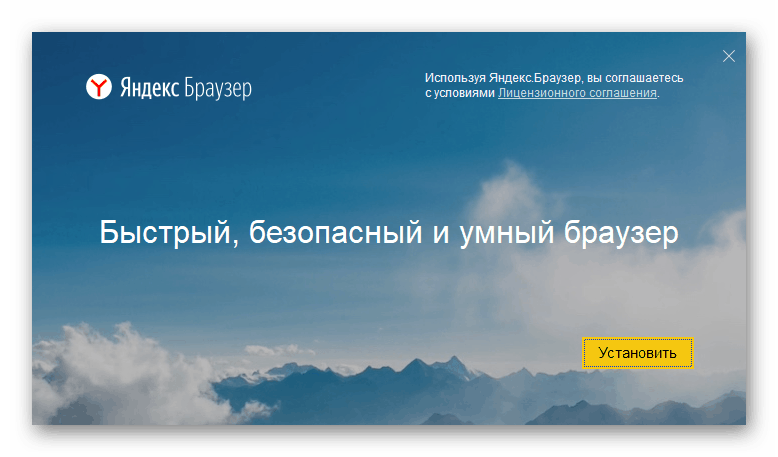
Як бачите, причин виникнення проблем з інсталяцією софту в Віндовс 10 існує величезна кількість, і для кожної з них притаманні свої симптоми. Тому важливо саме відшукати те, через що виникла неприємність, а її рішення буде не таким і складним.