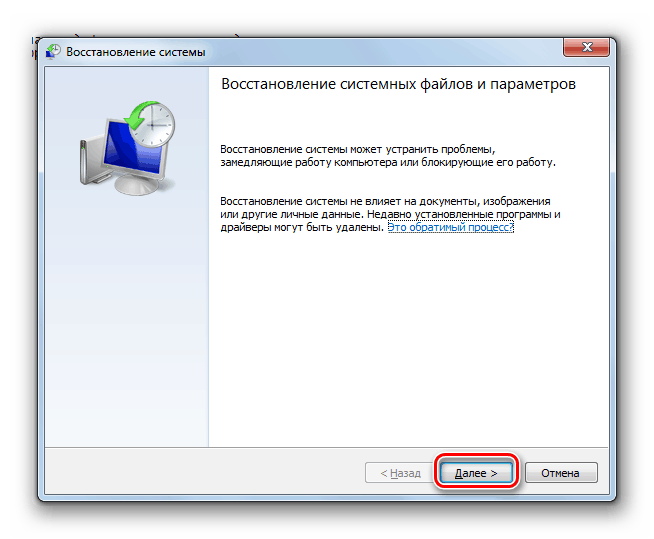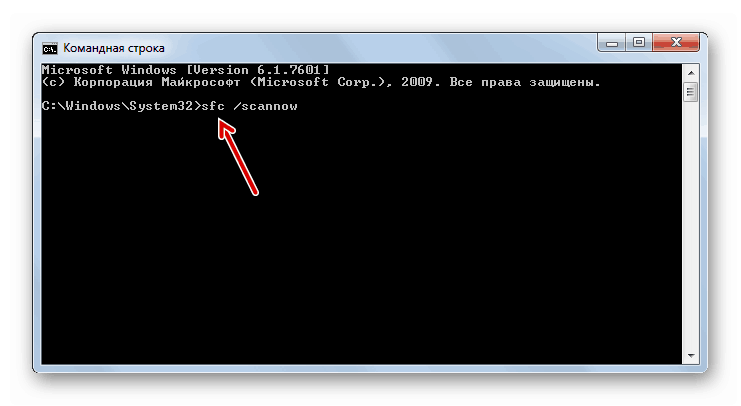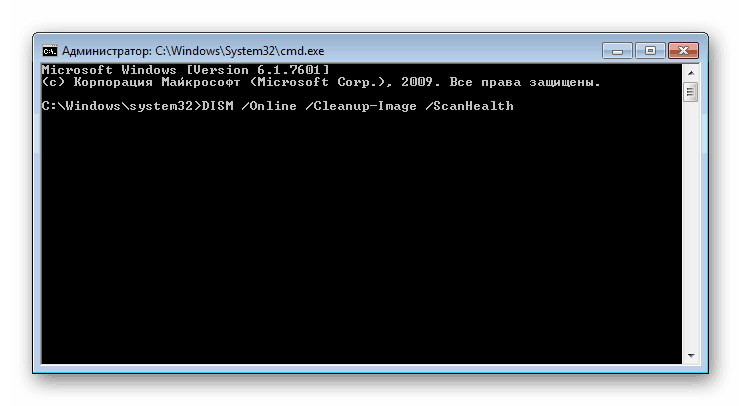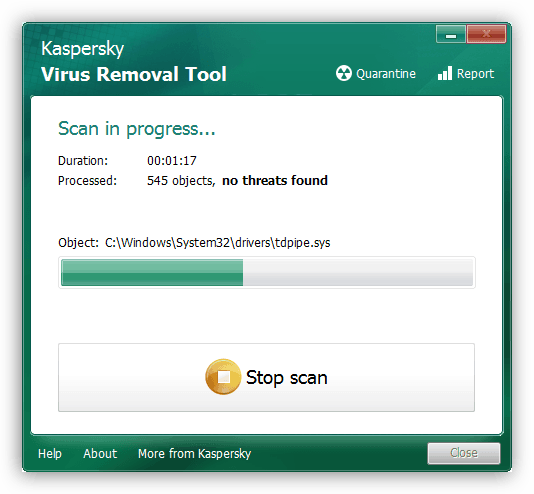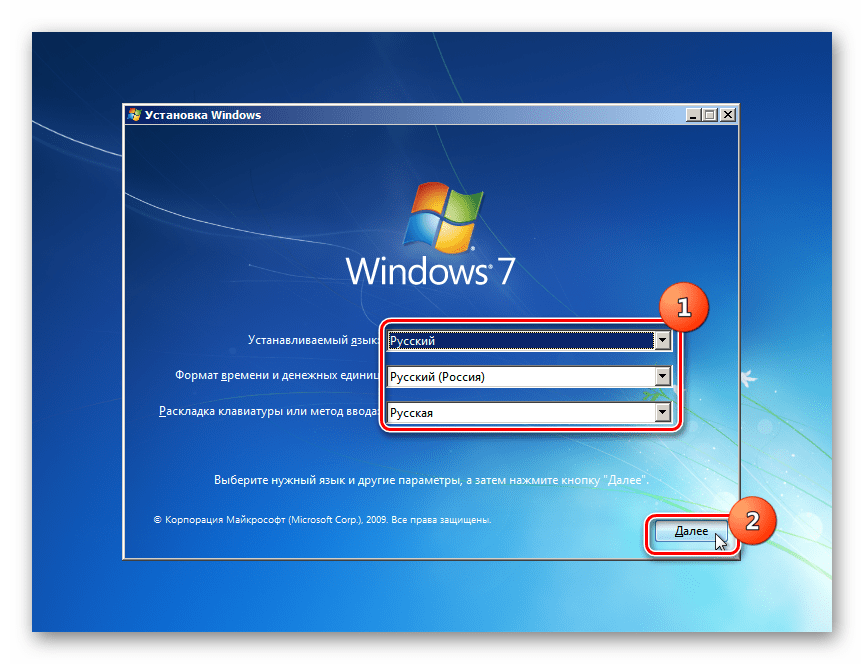Як відкрити «Служби» в Windows 7

«Служби» - стандартний додаток Windows, яке є в тому числі і в «сімці». Воно необхідне для управління різними службами, запущеними або зупиненими в системі, дозволяючи перемикати їх стан, задавати параметри запуску, налаштовувати їх відновлення після збоїв і працювати з іншими супутніми параметрами. Про методи відкриття цієї оснастки ми розповімо в статті далі.
зміст
Запуск оснащення «Служби» в Windows 7
Для запуску цього компонента в Віндовс передбачено відразу кілька способів, і ми розповімо найбільш популярні з них. Крім того, в статті будуть згадані варіанти вирішення різних проблем, пов'язаних зі спробами запуску «Служб».
Спосіб 1: Вікно «Виконати»
Через вікно «Виконати» можна відкривати різноманітні директорії і системні програми, вводячи в спеціальне поле адреси або кодові назви програм. Це один з найшвидших і зручних варіантів запуску «Служб» за умови, що користувач запам'ятає, як це оснащення іменується в Windows.
- Натисніть клавіші Win + R.
- В відкрилося віконце впишіть команду
services.mscі натисніть Enter або «ОК». - Додаток «Служби» буде запущено.
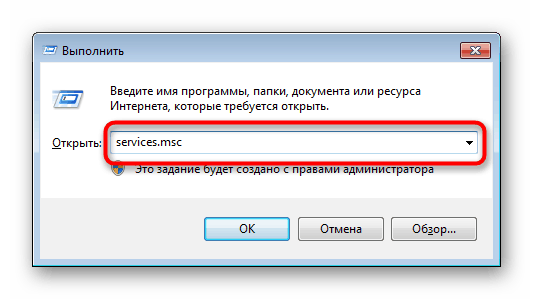
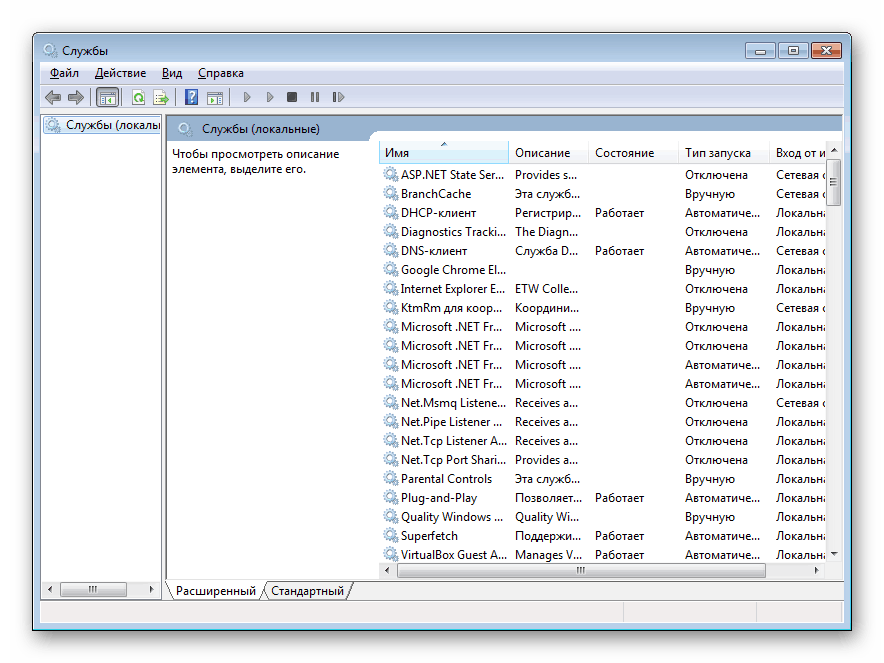
Спосіб 2: «Диспетчер завдань»
Через «Диспетчер завдань» можна не тільки дивитися запущені процеси, а й виконувати деякі інші дії, серед яких є потрібне нам.
- Відкрийте будь-яким зручним чином «Диспетчер завдань». Для цього можна натиснути комбінацію клавіш Ctrl + Shift + Esc або, наприклад, натиснути правою кнопкою миші по панелі задач, вибравши необхідний пункт з контекстного меню.
- Перейдіть на вкладку «Служби», а потім натисніть на кнопку з цією ж назвою.
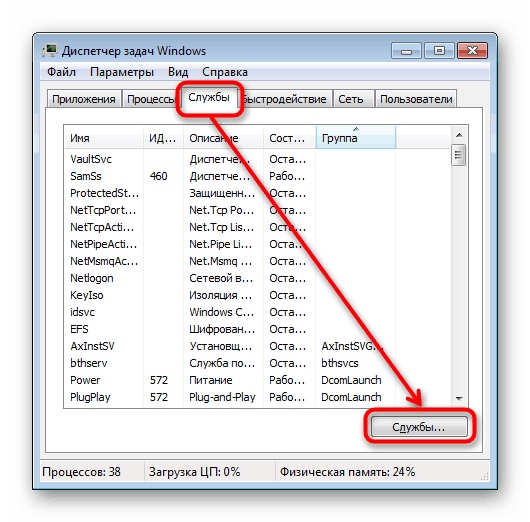
Спосіб 3: Меню «Пуск»
Через пошукове поле «Пуск» також не складе труднощів відшукати «Служби», просто почавши набирати їх назва і клікнувши ЛФМ за випадковим збігом.
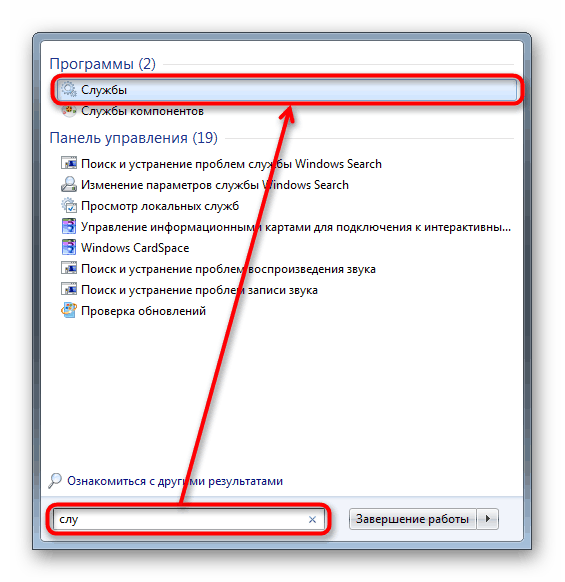
Читайте також: Чи не працює пошук в Windows 7
Спосіб 4: Командний рядок
Цей варіант має на увазі запуск «Служб» під час активної консолі. В інших ситуаціях відкривати спершу її, а потім самі «Служби» не має сенсу - ви просто виконуєте зайві дії. Проте комусь саме такий метод запуску буде здаватися зручніше інших (наприклад, коли ярлик «Командного рядка» винесено на робочий стіл або вона в принципі активно використовується користувачем). Для запуску в розгорнутій «Командному рядку» напишіть команду services.msc і натисніть Enter.
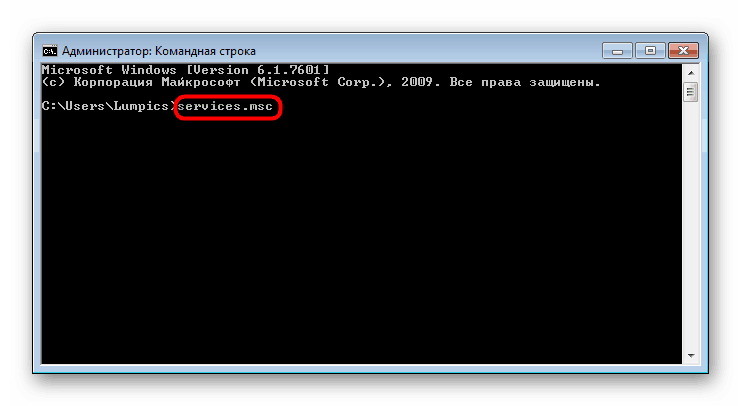
Спосіб 5: Панель управління
Даний варіант, як і попередній, є актуальним далеко не для всіх, а тільки при роботі з «панеллю керування», інакше ви просто будете здійснювати більше маніпуляцій і кліків мишею, ніж в перерахованих вище способах.
- У відкритій «Панелі управління» знайдіть значок «Адміністрування» і натисніть по ньому. Якщо тип перегляду встановлений не "Значки», а «Категорія», спершу перейдіть в «Система і безпека» і вже там в самому низу натисніть по виділеному великими літерами слова «Адмініструванні».
- Зі списку всіх елементів знайдіть «Служби» і запустіть цю програму.
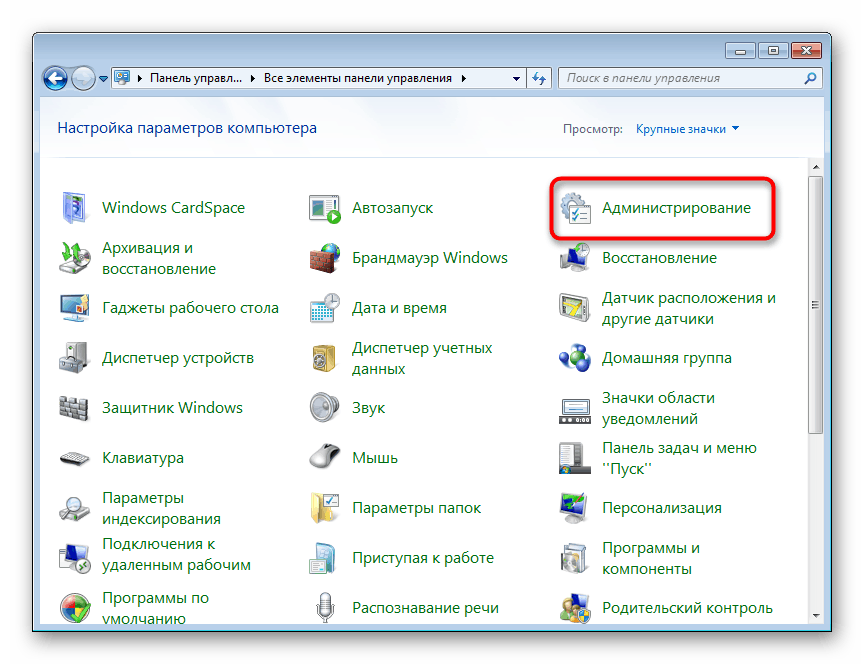
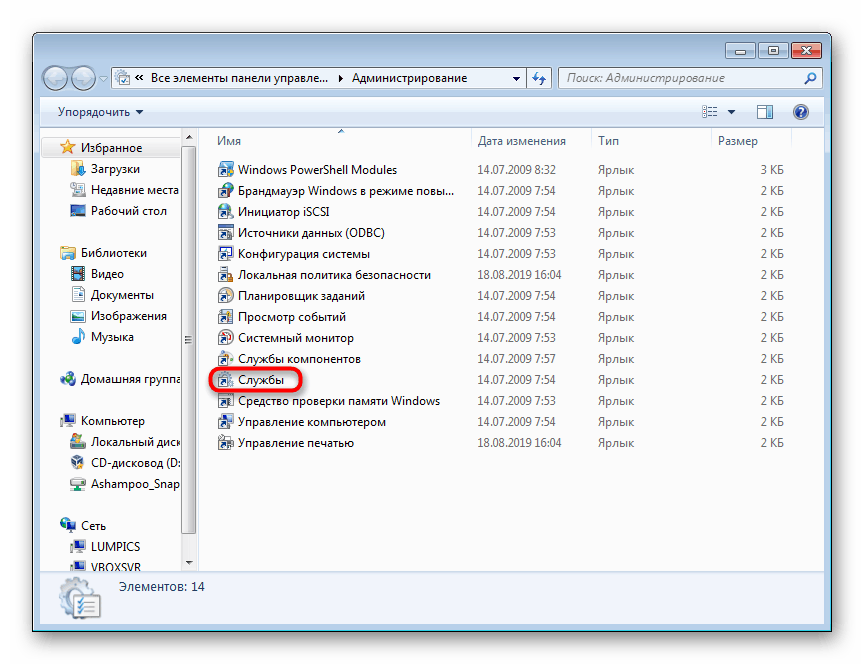
Спосіб 6: Системна папка Windows
Здійснити запуск можна і знайшовши програму в одній із системних папок на комп'ютері. За замовчуванням «Служби», як і багато інших стандартні утиліти Windows, розташовуються тут: C: WindowsSystem32. Пошукайте додаток «services» і відкрийте його. У списку може бути два файли з однаковою назвою, запускати потрібно той, що має логотип у вигляді шестерень.
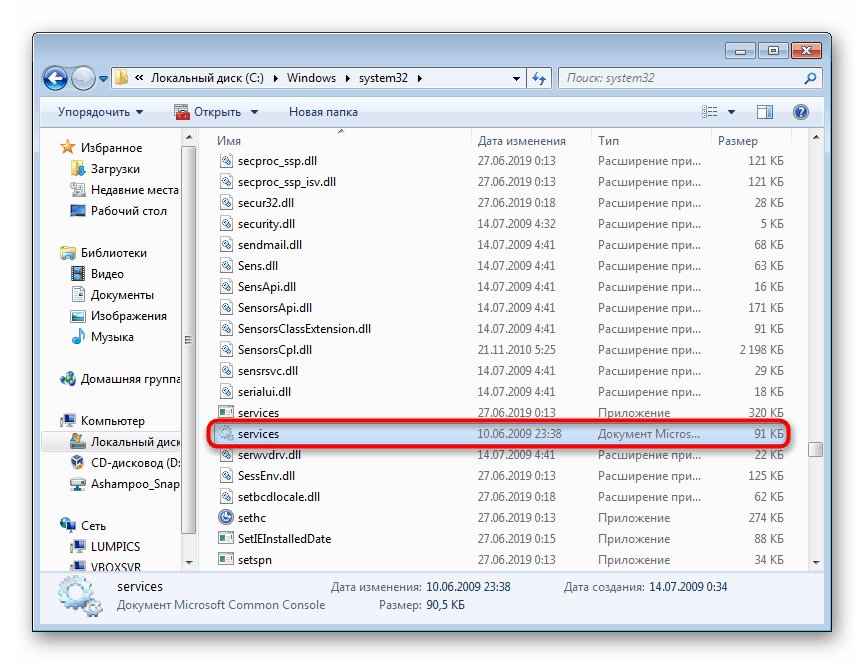
Усунення проблем з запуском «Служб»
У рідкісних ситуаціях користувачеві не вдається запустити оснастку, і майже завжди це пов'язано з пошкодженням системних файлів або вірусною активністю.
- Перше, що потрібно зробити в такій ситуації - спробувати виконати відновлення системи, якщо ця функція включена в Windows 7. Використовуйте останню доступну точку відновлення. Новачкам, що не виконували раніше таку процедуру, радимо ознайомитися з нашою статтею по цій темі. Для цього перейдіть за посиланням нижче і прочитайте інформацію в Способі 1.
![Стартове вікно штатного інструменту відновлення системи в Windows 7]()
Докладніше: Відновлення системи в Windows 7
- Наступним дієвим варіантом стане використання консольної команди SFC, що займається пошуком і відновленням пошкоджених системних файлів. Більш детально ми розглядали цю процедуру в окремому матеріалі. Використовуйте посилання нижче і Спосіб 1. Деяким користувачам може підійти і Спосіб 2.
![Запуск утиліти SFC для сканування системи на предмет наявності пошкоджених файлів в Командному рядку в Windows 7]()
Докладніше: Відновлення системних файлів в Windows 7
- Часом системі не вдається виконати відновлення, через що користувачеві знадобиться скористатися додатковою командою для Командного рядка, яка виправляє проблеми в сховище резервних образів системних файлів. Розгорнуто про це написано далі.
![Команда запуску DISM в командному рядку]()
Докладніше: Відновлення пошкоджених компонентів в Windows 7 за допомогою DISM
- Після запуску утиліти DISM і успішного відновлення знову поверніться до кроку 2 цієї інструкції і спробуйте запустити команду SFC, оскільки DISM лише тільки відновлює область, з якої SFC бере дані для виправлення помилок.
- У разі відсутності позитивної динаміки перевірте свою операційну систему на наявність вірусів. Іноді саме вони блокують запуск «Служб» і навіть роботу консольних команд SFC і DISM. Про робочих способах сканування і видалення вірусів з Windows 7 нами була написана окрема стаття.
![Антивірусна утиліта для лікування комп'ютера Kaspersky Virus Removal Tool]()
Докладніше: Боротьба з комп'ютерними вірусами
- Коли нічого не допомагає, початківцю залишається лише вдатися до перевстановлення операційної системи. Ця процедура не така складна, як може здатися на перший погляд. Для всіх, хто ще не стикався з нею, рекомендуємо до ознайомлення окремі керівництва.
![Вибір мови та інших параметрів у вітальному вікні настановного диска Windows 7]()
Докладніше:
Створюємо завантажувальний флешку з Windows 7
Установка Windows 7 поверх Windows 7
Перевстановлюємо Windows 7 без диска і флешки
У більшості випадків ніяких проблем з запуском програми «Служби» виникнути не повинно, але якщо це сталося, представлені рекомендації повинні допомогти їх усунути.