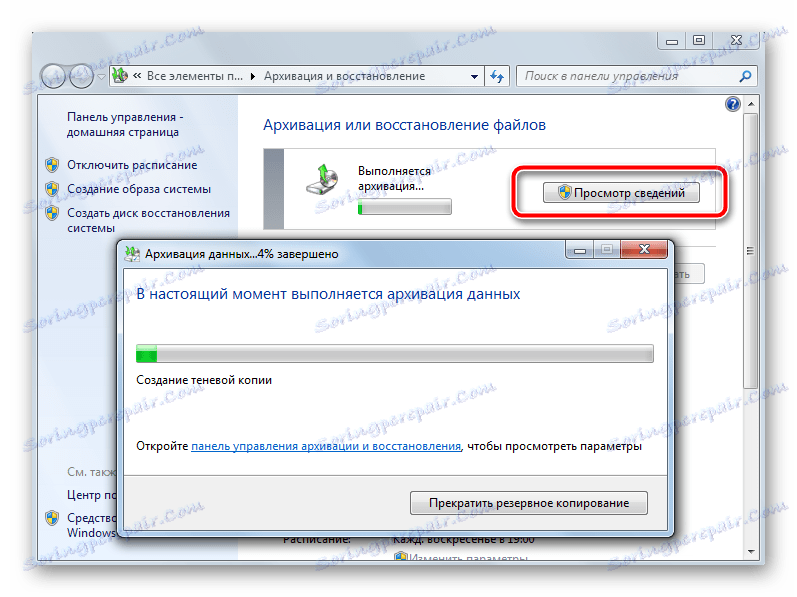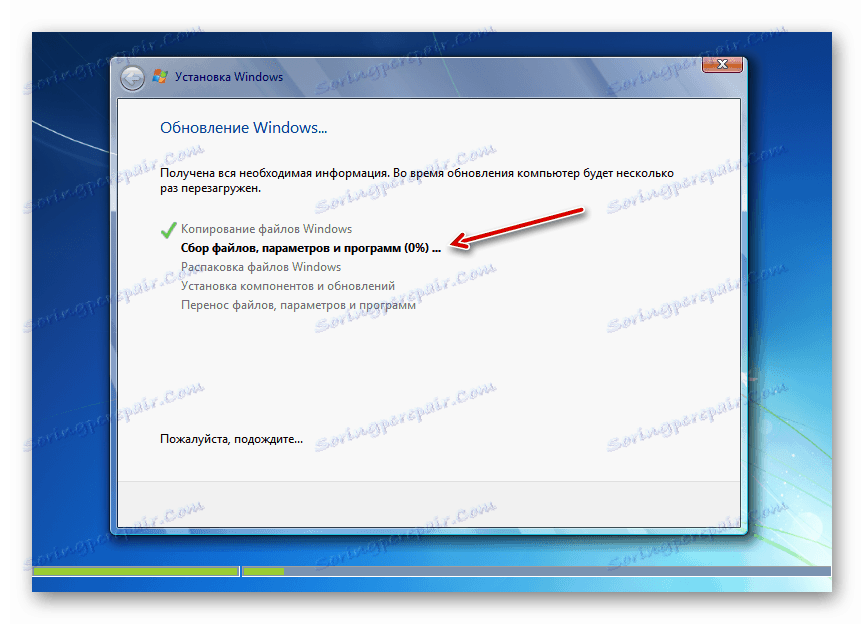Установка Windows 7 поверх Windows 7
У деяких випадках потрібно встановити операційну систему Віндовс 7 поверх такої ж діючої ОС. Наприклад, є сенс виконання цієї операції, коли в роботі системи спостерігаються збої, але користувач не бажає повністю виробляти переустановку, щоб не втратити поточні налаштування, драйвера або діючі програми. Давайте розберемося, як це можна зробити.
Читайте також: Установка ОС Windows 7 на VirtualBox
зміст
процедура установки
Примітка: Без суттєвої причини краще не встановлювати одну ОС поверх іншої, так як є ймовірність, що проблеми старої системи залишаться або навіть можуть з'явитися нові. Втім, багато і таких випадків, коли після інсталяції даним методом комп'ютер, навпаки, починає працювати стабільніше, без будь-яких збоїв, а значить, в деяких ситуаціях дані дії можуть бути виправдані.
Для виконання процедури у вас обов'язково повинна бути установча флешка або диск з дистрибутивом системи. Отже, давайте покроково розглянемо процес інсталяції Віндовс 7 на ПК з вже діючою ОС з такою ж назвою.
Крок 1: Підготовка комп'ютера
Перш за все, потрібно підготувати комп'ютер до установки нової ОС поверх існуючої Віндовс 7, щоб зберегти всі важливі параметри і підготувати ПК до завантаження з потрібного пристрою.
- Для початку обов'язково зробіть резервну копію діючої системи і збережіть її на знімний носій. Це дозволить вам відновити дані, якщо в процесі інсталяції виникне непередбачена помилка.
![Архівація даних в обрану директорію в ОС Windows 7]()
- Далі необхідно провести настроювання BIOS для завантаження ПК з флешки або з диска (в залежності від того, де розташовується дистрибутив ОС, яку передбачається встановити). Для переміщення в БІОС після активації комп'ютера слід затиснути певну клавішу. Для різних версій даного системного ПО можуть застосовуватися різні клавіші: F10, F2, Del і інші. Актуальний варіант можна побачити в нижній частині екрана при запуску. Крім того, у деяких ноутбуків на самому корпусі є кнопка для швидкого переходу.
- Після того як БІОС був активований, необхідно провести перехід в розділ, де здійснюється вказівку першого завантажувального пристрою. У різних версіях цей розділ має різні назви, але частіше за все в ньому фігурує слово «Boot».
- Після переходу вкажіть флешку або диск (в залежності від того, з чого саме ви будете встановлювати ОС) першим завантажувальним пристроєм. Для збереження введених змін параметрів і виходу з BIOS натисніть F10.
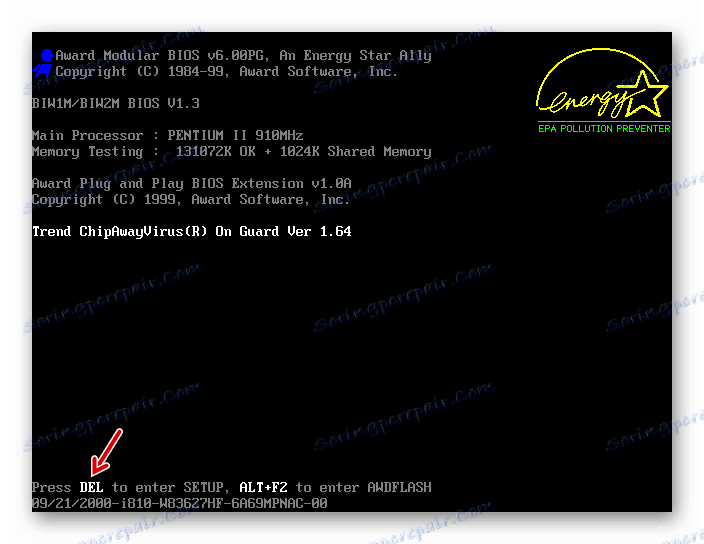
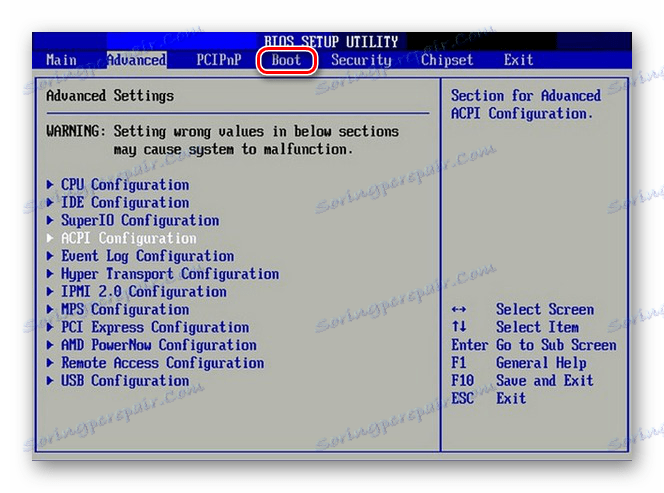
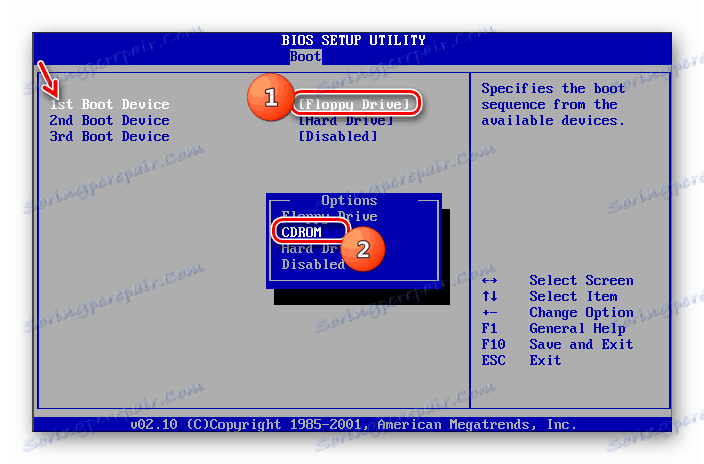
Крок 2: Інсталяція ОС
Після того як були виконані підготовчі процедури, можна переходити до безпосередньої інсталяції ОС.
- Вставте диск з дистрибутивом в дисковод або установчу флешку в роз'єм USB і перезавантажте ПК. При повторному запуску відкриється стартове вікно програми установки. Тут вкажіть мову, формат часу і розкладку клавіатури в залежності від того, з яким початковими настройками вам зручніше буде виробляти процедуру інсталяції. Потім натисніть «Далі».
- У наступному вікні клацніть по великій кнопці «Встановити».
- Далі відкриється віконце з умовами ліцензії. Без їх прийняття ви не зможете здійснювати подальші дії по установці. Тому поставте позначку в відповідний чекбокс і натисніть «Далі».
- Відкриється вікно вибору типу інсталяції. При звичайних умовах установки на чистий розділ вінчестера варто було б вибрати варіант «Повна установка». Але так як ми інсталюємо систему поверх робочої Віндовс 7, то в цьому випадку клацайте по напису «Оновлення».
- Далі буде виконана процедура перевірки сумісності.
- Після її закінчення відкриється віконце зі звітом про перевірку сумісності. У ньому буде зазначено, на які саме компоненти діючої операційної системи вплине установка поверх неї ще однієї Віндовс 7. Якщо вас результат звіту задовольнив, то в цьому випадку тисніть «Далі» або «Закрити» для продовження процедури інсталяції.
- Далі почнеться безпосередньо процес установки системи, а якщо точніше говорити, її поновлення. Він буде розділений на кілька процедур:
- копіювання;
- Збір файлів;
- розпакування;
- установка;
- Перенесення файлів і параметрів.
![Процедура установки операційної системи у вікні інсталятора Windows 7]()
Кожна з цих процедур буде автоматично слідувати одна за одною, а за їх динамікою можна спостерігати за допомогою процентного інформера в цьому ж віконці. При цьому комп'ютер буде кілька разів перезавантажений, але втручання користувача тут не потрібно.
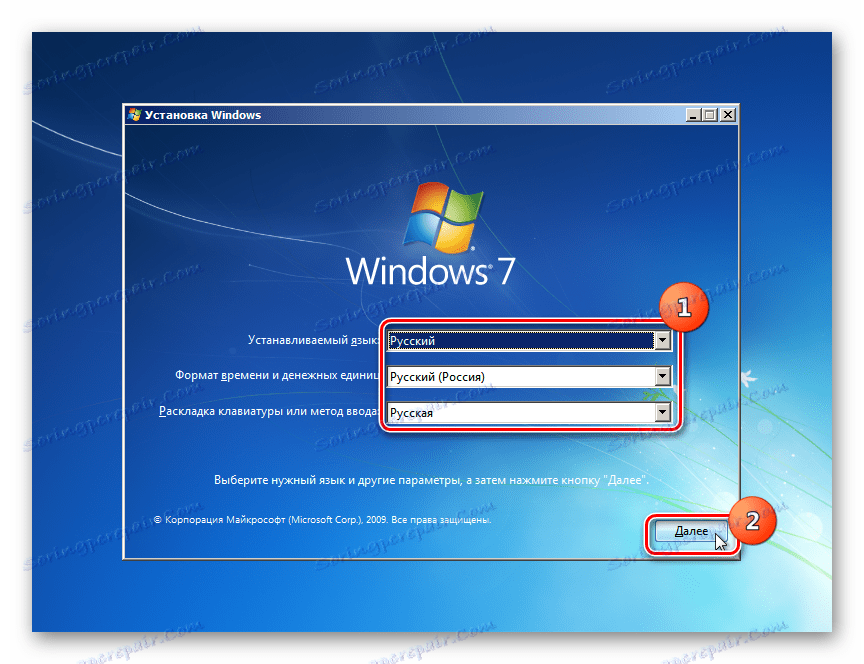
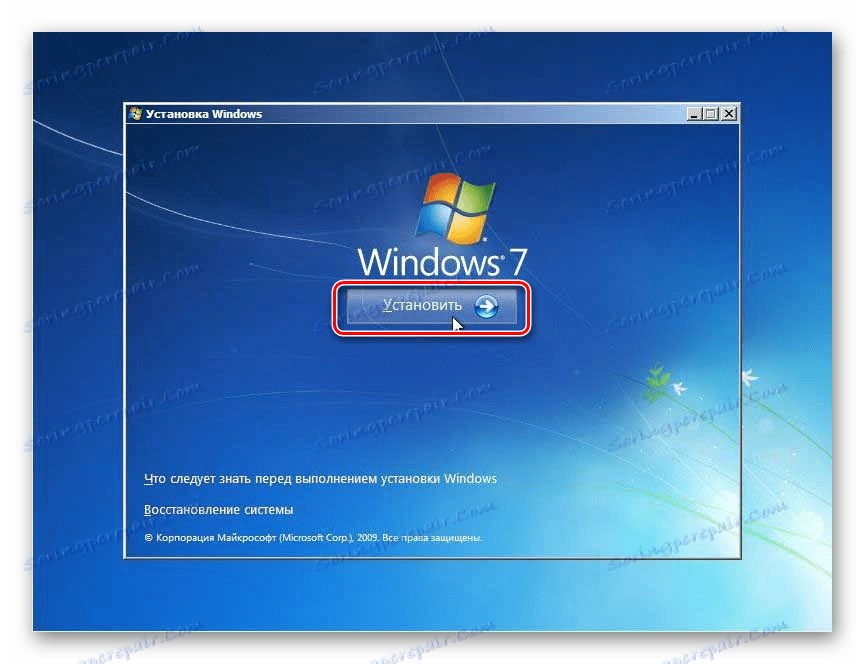
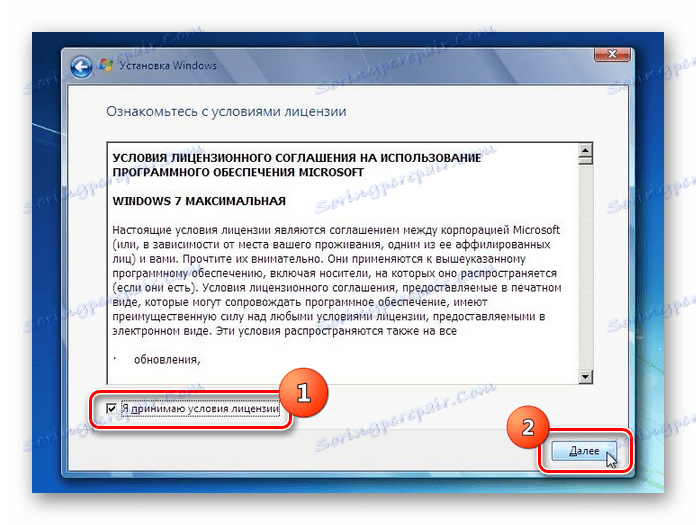
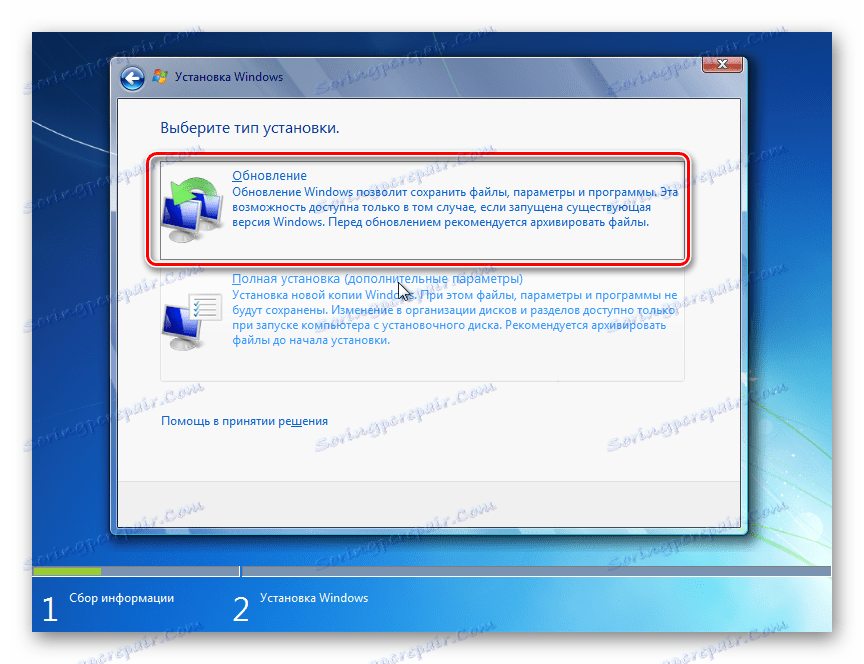
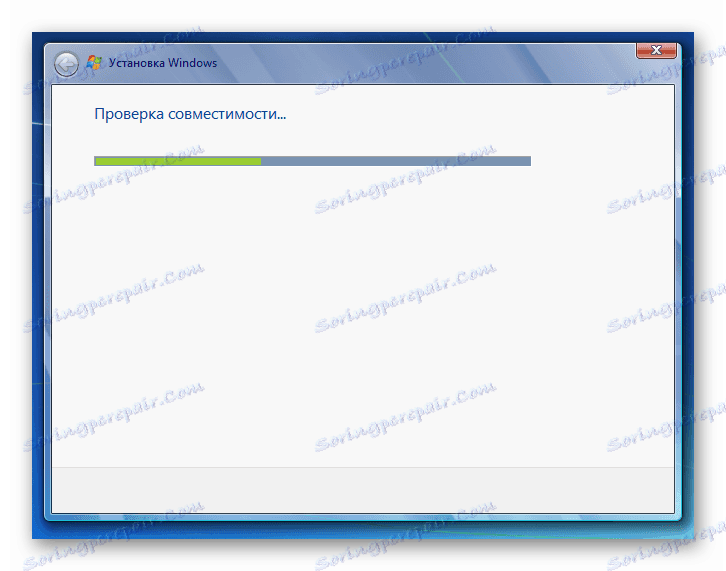
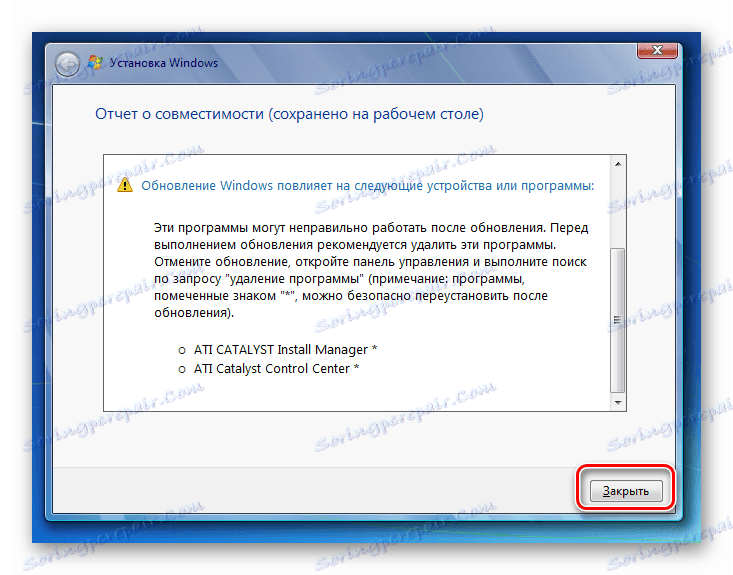
Крок 3: Послеустановочная настройка
Після того як установка буде завершена, потрібно провести ряд дій з налаштування системи і введення ключа активації для того, щоб з нею можна було працювати.
- Перш за все, відкриється віконце створення облікового запису, де ви повинні в поле «Ім'я користувача» ввести назву основного профілю. Це може бути, як найменування облікового запису з тієї системи, поверх якої проводиться установка, так і абсолютно новий варіант. У нижнє поле введіть ім'я комп'ютера, але на відміну від профілю, використовуйте тільки букви латиниці і цифри. Після цього тисніть «Далі».
- Потім відкривається вікно для введення пароля. Тут, якщо ви хочете підвищити безпеку системи, необхідно ввести двічі пароль, керуючись загальноприйнятими правилами вибору кодового вираження. Якщо на системі, поверх якої проводиться інсталяція, був уже встановлений пароль, то можна використовувати і його. У нижнє поле вводиться підказка на випадок, якщо ви забудете ключове слово. Якщо ж ви не бажаєте встановлювати подібний вид захисту системи, то просто тисніть «Далі».
- Відкриється вікно, де вам потрібно буде ввести ключ продукту. Даний крок ставить в тупик деяких користувачів, які думають, що активація автоматично повинна підтягнуться з тієї ОС, на яку проводиться установка. Але це не так, тому важливо не втратити цей активаційний код, що залишився з часів набуття Віндовс 7. Після введення даних тисніть «Далі».
- Після цього відкривається вікно, де потрібно вибрати тип настройки. Якщо ви не розбираєтеся у всіх тонкощах настройки, то радимо вибрати варіант «Використовувати рекомендовані параметри».
- Потім відкривається вікно, де потрібно побудувати настройки часовий пояс, час і дати. Після введення необхідних параметрів тисніть «Далі».
- Нарешті, запускається віконце настройки мережі. Ви можете зробити її тут же, ввівши актуальні параметри, або відкласти на майбутнє, натиснувши «Далі».
- Після цього установка і попередня настройка системи поверх існуючої Windows 7 буде завершена. Відкриється стандартний «Робочий стіл», після чого ви зможете приступити до використання комп'ютера за прямим призначенням. При цьому основні настройки системи, драйвера і файли будуть збережені, але різні помилки, якщо вони мали місце, будуть усунені.

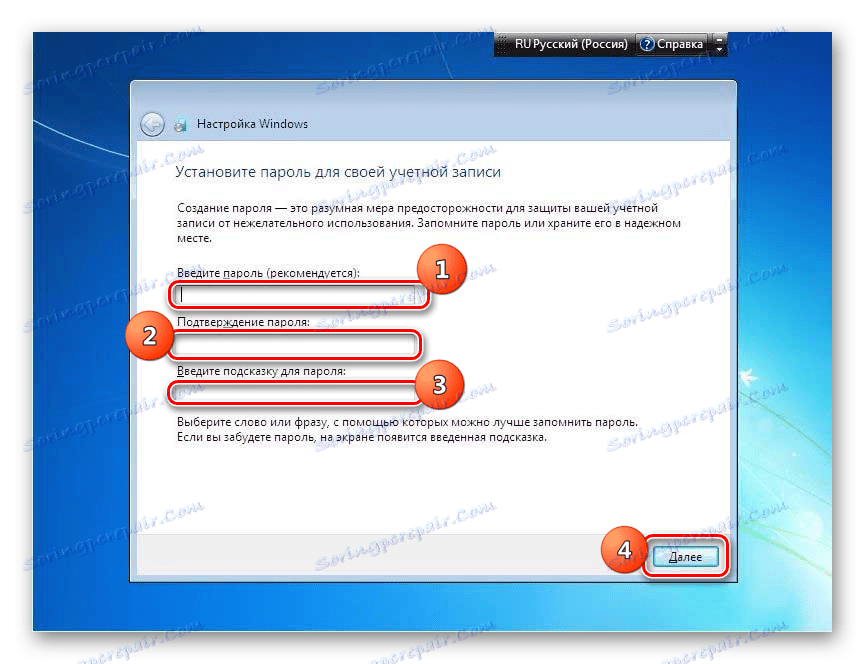
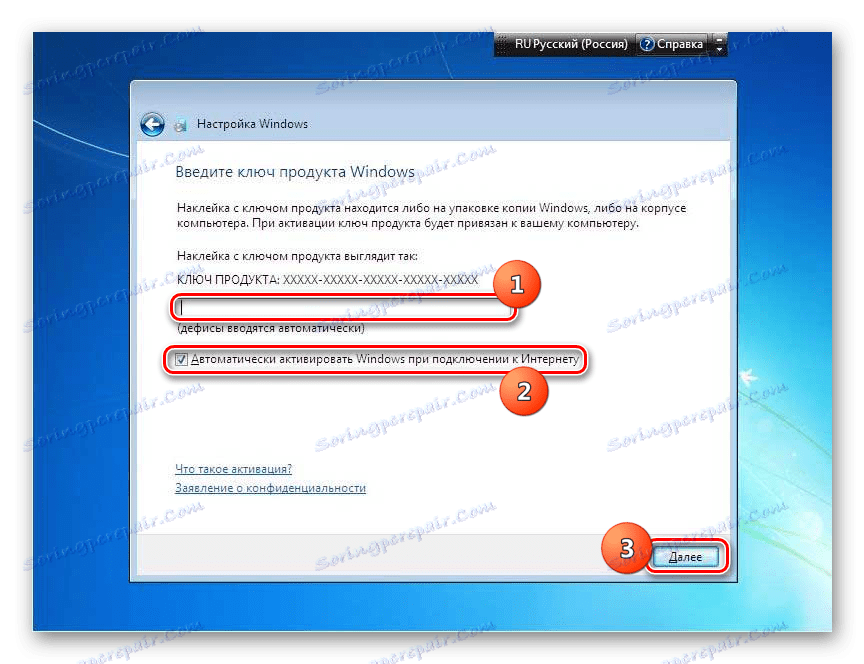
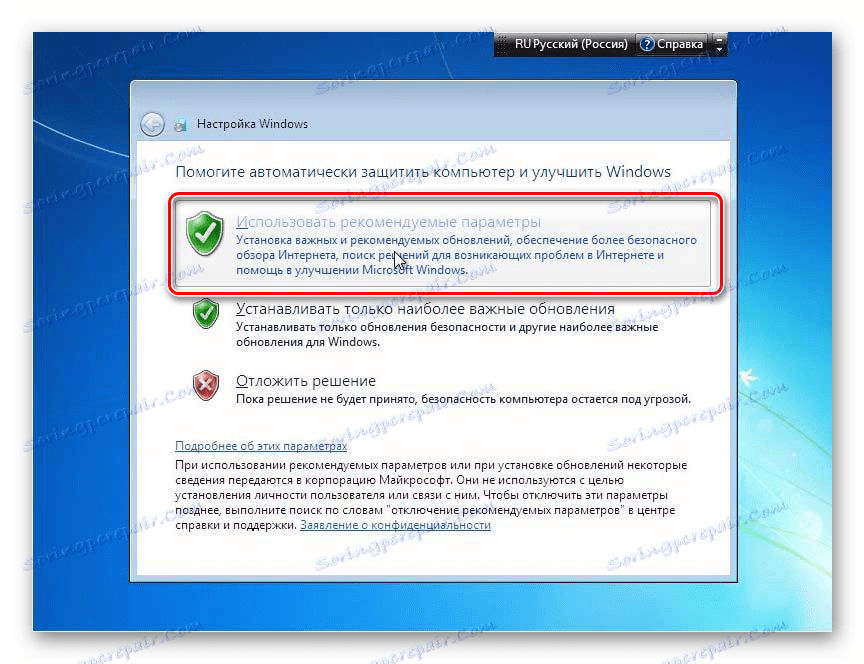
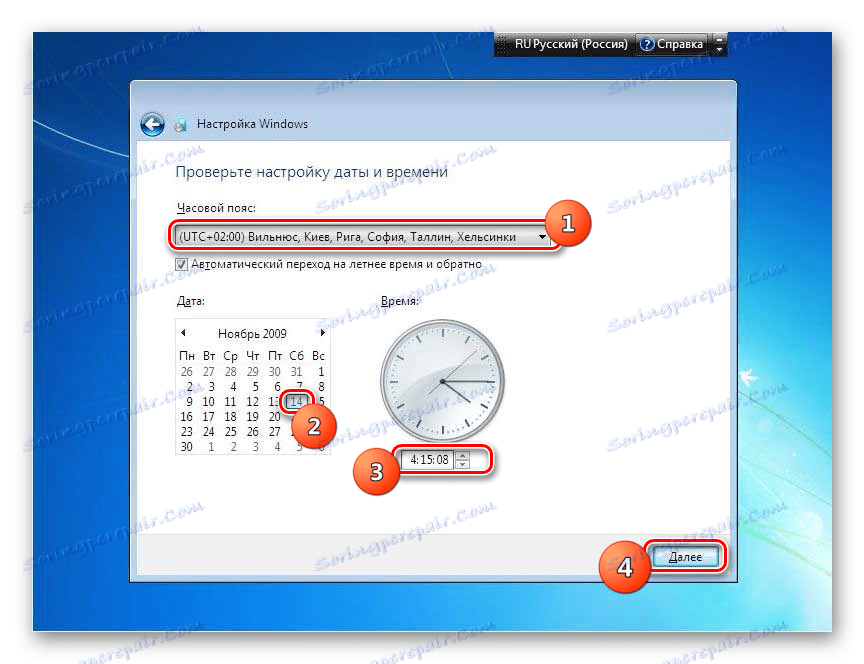
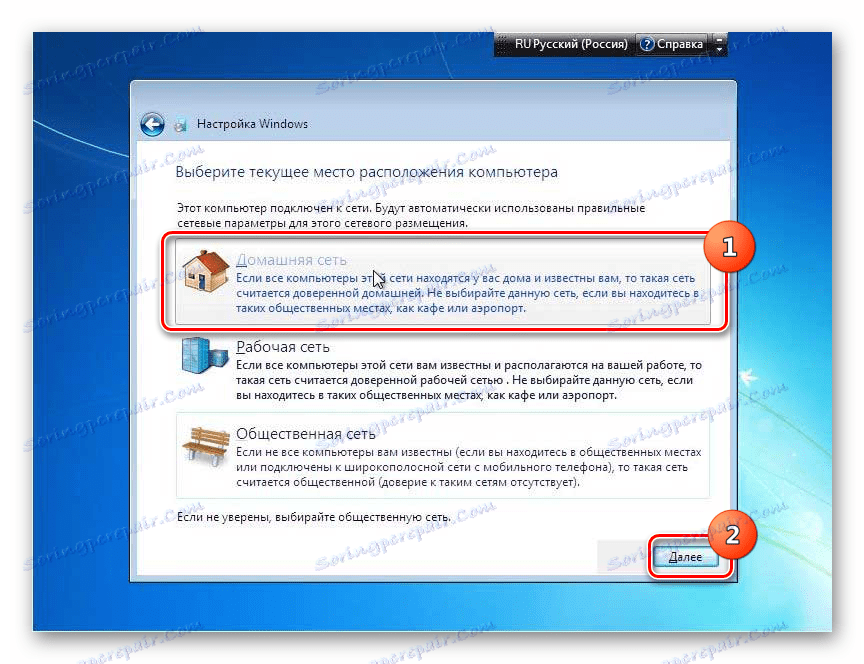

Установка Windows 7 поверх робочої системи з таким же найменуванням мало чим відрізняється від стандартного способу інсталяції. Головна відмінність полягає в тому, що при виборі типу установки, слід зупинитися на варіанті «Оновлення». Крім того, не треба оплачувати форматування жорсткого диска. Ну і бажано зробити резервну копію робочої ОС перед початком процедури, це допоможе уникнути будь-яких несподіваних проблем і надасть можливість подальшого відновлення, якщо це буде потрібно.