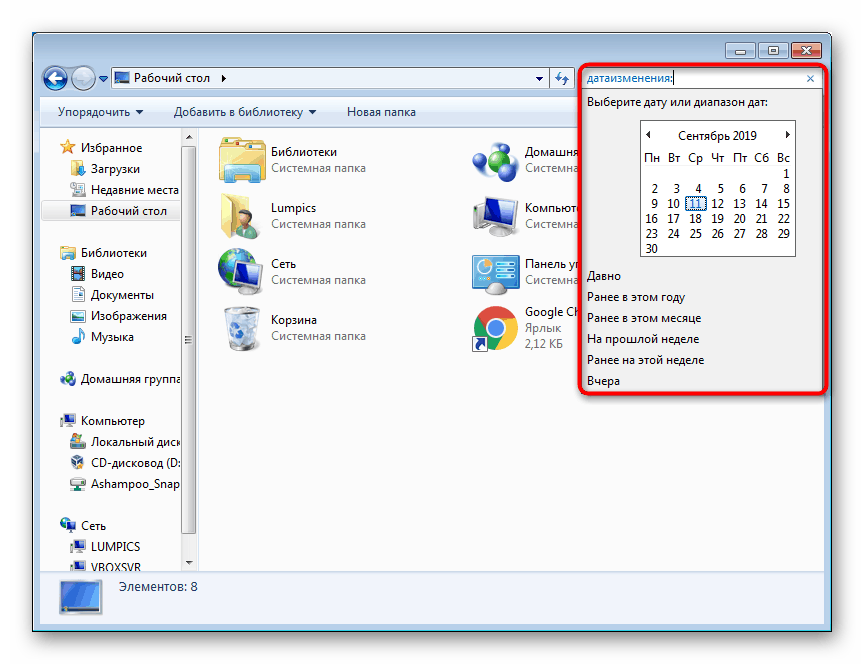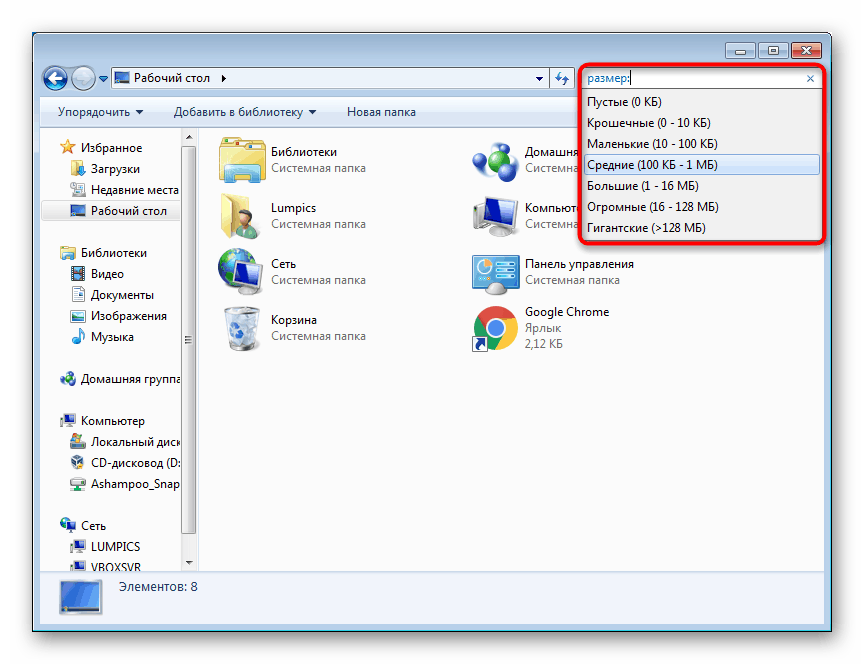Налаштування пошуку в Windows 7

Правильно організований пошук в операційній системі дозволяє краще орієнтуватися в файлах на жорсткому диску і без зусиль знаходити потрібну інформацію в короткі терміни. Для цього в Windows 7 є достатня кількість налаштувань, про які ми і розповімо далі.
зміст
Налаштування пошуку в Windows 7
У цій статті ми будемо говорити про те, як правильно і грамотно налаштувати пошукові можливості системи. Якщо ж ви зіткнулися з проблемою, при якій пошук через меню «Пуск» відмовляється працювати, ознайомтеся з іншої нашої статті по посиланню нижче.
Докладніше: Чи не працює пошук в Windows 7
налаштування індексування
Індексування - це функція операційної системи, яка суттєво прискорює пошук усередині операційної системи, складаючи «базу даних» файлів на основі їх вмісту і / або властивостей. Завдяки цьому при наборі пошукового запиту в меню «Пуск» або в поле «Провідника» система звертається до індексування і швидше надає вам потрібну інформацію. Індексування стежить за всіма файлами на комп'ютері, додаючи і видаляючи позиції зі своєї бази тоді, коли ви ними керуєте. За замовчуванням в системі цей процес уже включений, проте працює вибірково (тобто поширений тільки на деякі папку каталогу з Windows), наприклад, швидкий пошук відсутня на інших логічних розділах (D, E і т.д.) і в системних папках з великим кількістю вмісту типу системної «Windows» (C: Windows). З огляду на все вищесказаного індексування є сенс налаштовувати тільки в двох випадках:
- Ви зберігаєте файли не в стандартних системних папках, таких як «Мої документи» та ін., А створюєте вручну директорії і логічні розділи на жорсткому диску;
- У комп'ютер встановлений HDD - включати індексування на SSD не має сенсу, оскільки він сам по собі працює швидко і власникам твердотільних накопичувачів його взагалі краще деактивувати.
Читайте також: Що таке індексування і як його відключити
Всім іншим користувачам пропонуємо скористатися наступною інструкцією:
- Відкрийте «Пуск» і почніть набирати слово «індексування» - з представлених результатів виберіть пункт «Параметри індексування».
- У вікні, відразу ж написано, скільки всього елементів проіндексовано, а нижче розташовані всі ті папки, які на даний момент індексуються.
- Тут розташовано тільки все найголовніше, і для включення призначеного для користувача індексування знадобиться натиснути на кнопку «Змінити».
- Зверху знаходяться всі доступні директорії в деревовидному вигляді. Розвертайте «Локальний диск», а потім цікавлять подпапки, щоб відшукати необхідні директорії.
- Відзначте галочками те, що хочете включити в індексування, і це перенесеться в блок знизу для наочного перегляду списку всього, що увійде в швидкий пошук.
- Обов'язково налаштуйте виключення: ті вкладені папки, які не хочете індексувати. Для цього розгорніть папку, яку додали в індексування, і зніміть галочки з непотрібних підпапок. Вони потраплять в стовпець «Виключити» майбутнього списку індексованих елементів.
- Натиснувши на «ОК», ви напевно помітите, що кількість проіндексованих елементів збільшується.
- Крім виконання основної дії можете також перейти до розширених настройки, клікнувши по «Додатково».
- Тут на вкладці «Параметри індексування» є можливість налаштувати технічні параметри, змінити місце збереження даних індексування (актуально, якщо на диску C залишається мало вільного простору) і вдатися до пошуку неполадок з індексуванням.
- Більш цікава вкладка «Типи файлів» - тут пропонується вибрати, які розширення файлів будуть і не будуть враховуватися, а також вказати тип їх індексації.
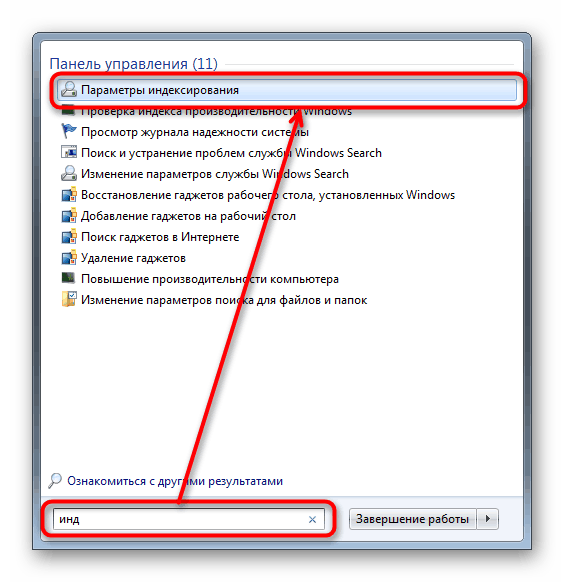
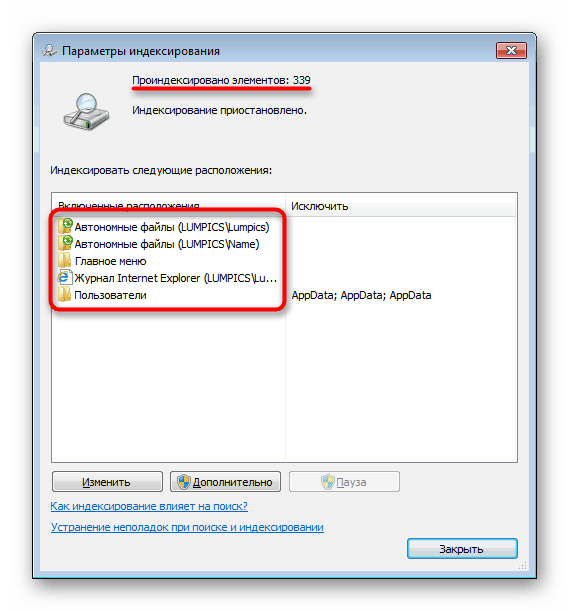
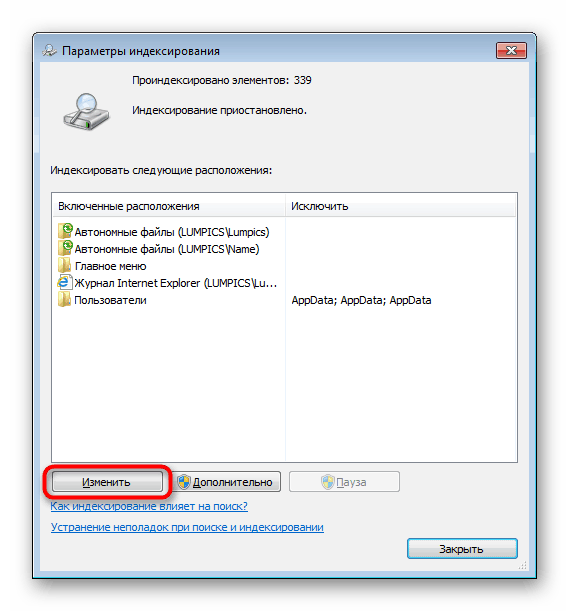
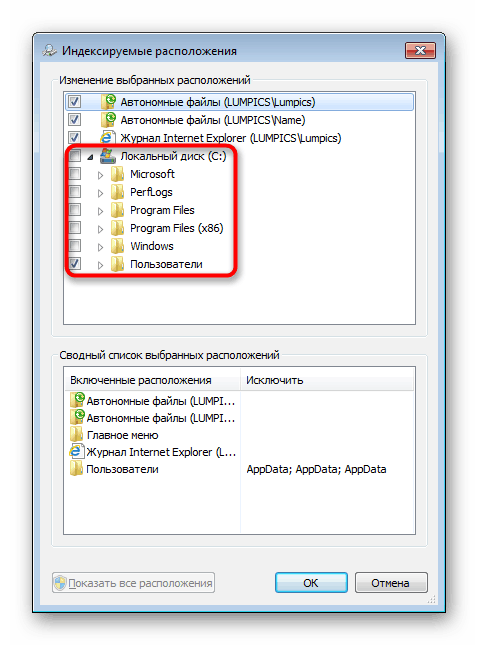
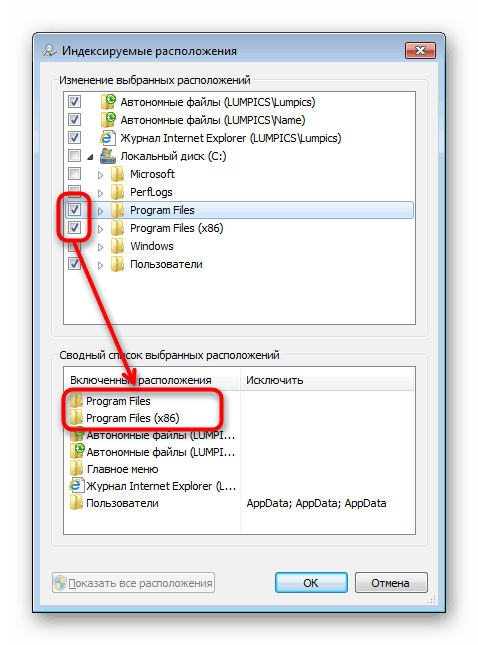
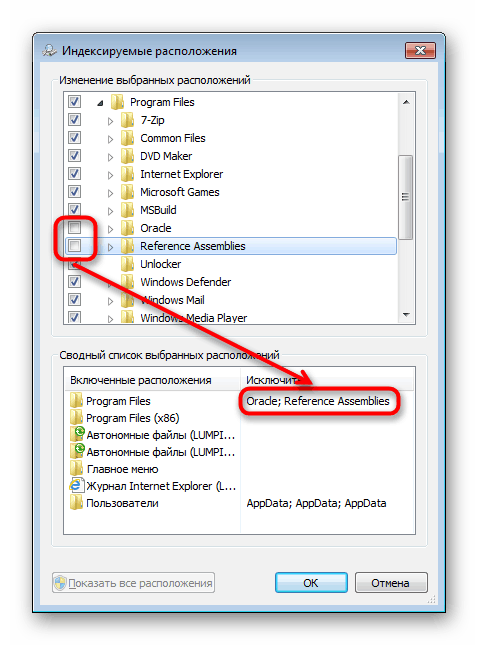
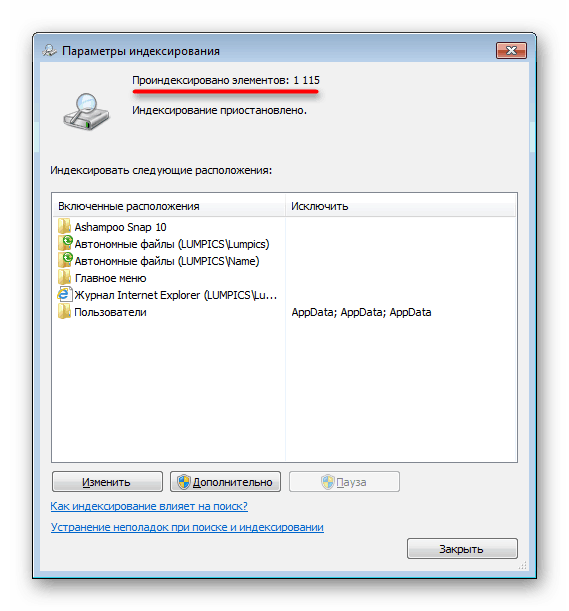
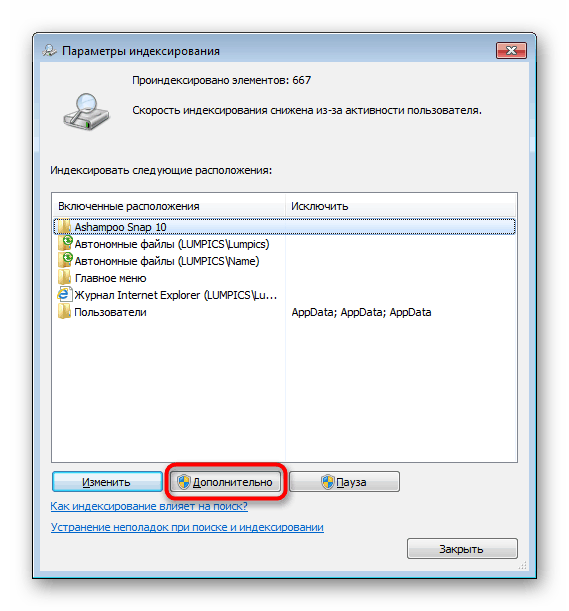
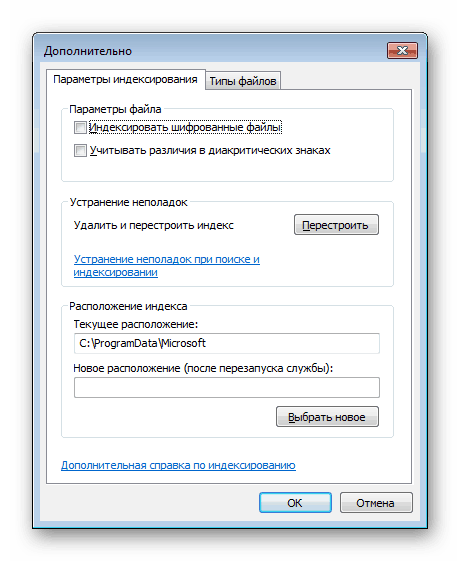
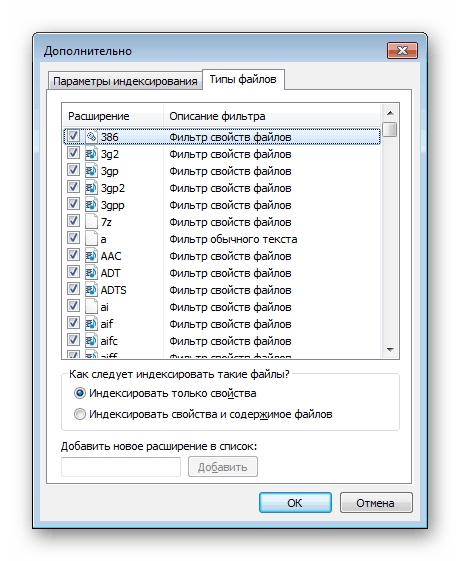
Швидкий пошук програми в «Пуск»
Часто на комп'ютері користувача встановлено багато програм, розкиданих по всьому жорсткому диску. Через це далеко не завжди їх вдається виявити через «Пуск», а додавання великої кількості ярликів на робочий стіл подобається не кожному. Щоб це виправити, досить помістити ярлики всіх встановлених і портативних (portable) програм, ігор в певне місце Windows.
- Перейдіть по шляху:
C:UsersИМЯ_ПОЛЬЗОВАТЕЛЯAppDataRoamingMicrosoftWindowsStart MenuПрограммы. Якщо ви не бачите папку «AppData», включіть в системі відображення прихованих файлів і папок. Після завершення даного дії його можна знову вимкнути.Докладніше: Як показати приховані файли і папки в Windows 7
- Додайте сюди ярлики тих програм та ігор, які хотіли б знаходити через «Пуск». Для цього клікайте правою кнопкою миші по EXE-файлу і тисніть «Створити ярлик». Його також можна перейменувати на свій розсуд.
- Результат можете перевірити через пошук.
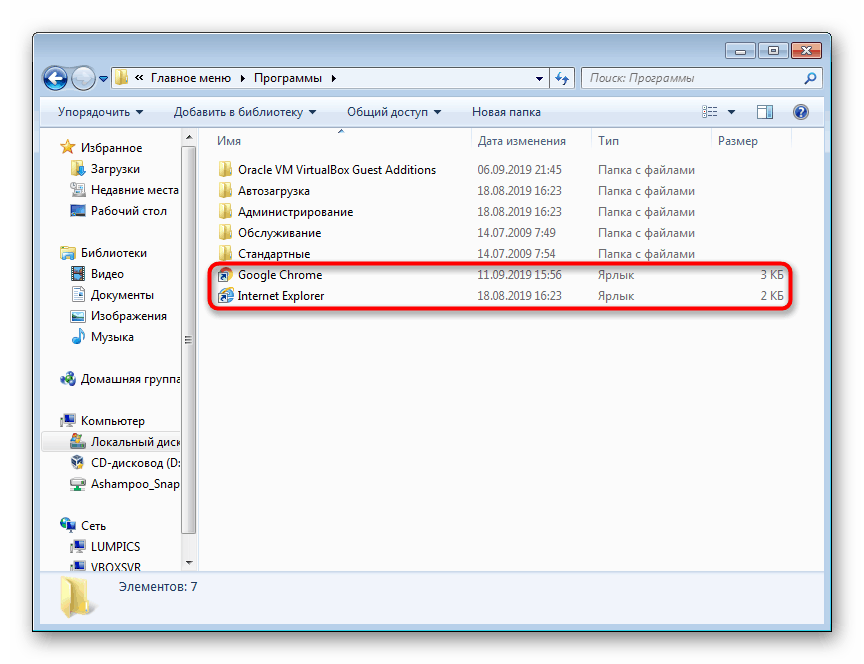
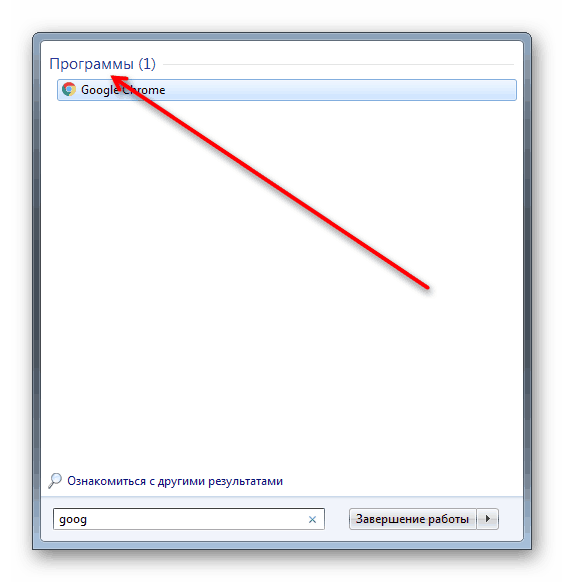
На жаль, на цьому можливості настройки самого «Пуск» закінчуються - в «сімці» практично немає ніяких налаштувань цього меню, які можна було б оптимізувати для полегшення пошуку. Проте є можливість пошуку усередині папок через стандартний системний «Провідник».
Налаштування пошуку в папках
Часто користувачі звертаються до пошукового поля всередині «Провідника», який теж можна донастроіть, а також скористатися деякими функціями пошуку.
- Насамперед налаштуйте параметри пошуку, відкривши будь-яку папку і клікнувши на «Впорядкувати», а потім на «Параметри папок і пошуку».
- Перейдіть на вкладку «Пошук» і перегляньте всі доступні параметри. Назви і описи настройок інтуїтивно зрозумілі, тому зупинятися на описі їх не має сенсу. Уточнити хіба що стоїть значення функції «Використовувати мовної пошук» - вона дозволяє складати запити більш в більш вільному форматі, наприклад, «музика вчора», але варто бути готовим, що в залежності від запиту на додачу можна отримати абсолютно не підходять результати.
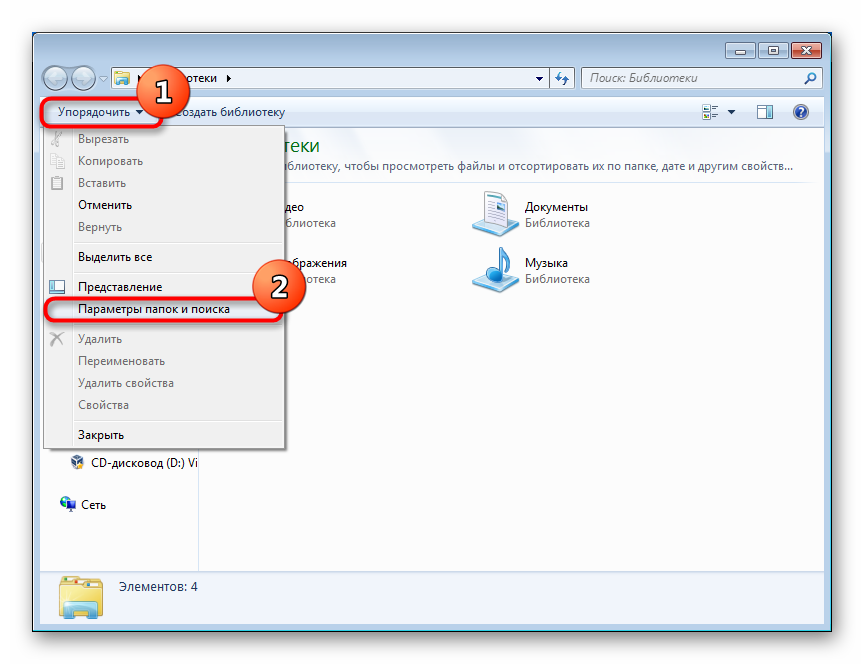
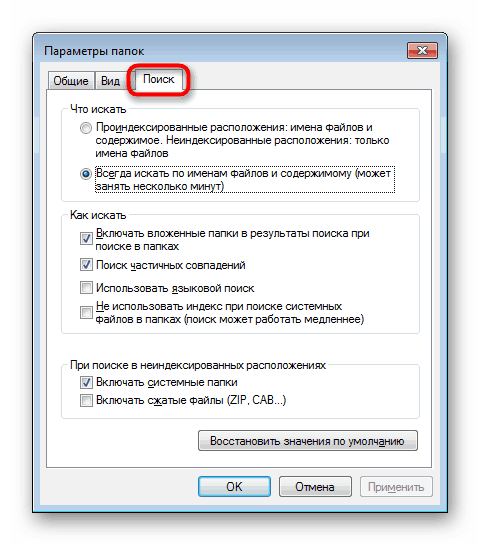
Тепер же перейдемо до розгляду можливостей пошукового поля.
Використання фільтрів пошуку
В цьому розділі хочемо розповісти про використання фільтрів пошуку, що діють в межах пошукового поля.
- Встановивши курсор введення в полі, ви побачите фільтри, які спрощують сам процес. За замовчуванням тут знаходяться два основних фільтра:
- «Дата зміни» являє собою календар і кілька готових варіантів (давно, раніше в цьому році і т.п.).
- «Розмір» передбачає вибір діапазону з розмірами.
![Пошук файлів всередині папки по фільтру дата зміни в Windows 7]()
![Пошук файлів всередині папки по фільтру розмір в Windows 7]()
- Побачити більше фільтрів можна, розтягнувши поле. Для цього наведіть курсор на ліву грань поля, щоб з'явився курсор як на скріншоті нижче, затисніть лівою кнопкою миші і потягнете вліво.
- Так з'являться додаткові параметри, що відповідають тематиці папки.
- Наприклад, на скріншоті нижче показані фільтри для загальної папки.
- Якщо зайти в стандартну папку «Музика», набір фільтрів зміниться.
- Щоб бачити тематичні фільтри, ви завжди можете призначити будь-який власній папці певний тип, клікнувши по ній ПКМ і вибравши «Властивості».
- На вкладці «Налаштування» вкажіть відповідний тип папки.
- Тут же поставте галочку поруч з пунктом «Застосовувати цей же шаблон до всіх підпапках», якщо всередині змінною папки є вкладені папки.
- Фільтр дозволяється задати і самостійно, написавши його назву і поставивши двокрапка. Тоді це слово загориться синім кольором, означаючи, що введений текст є не частиною пошукового запиту, а фільтром.
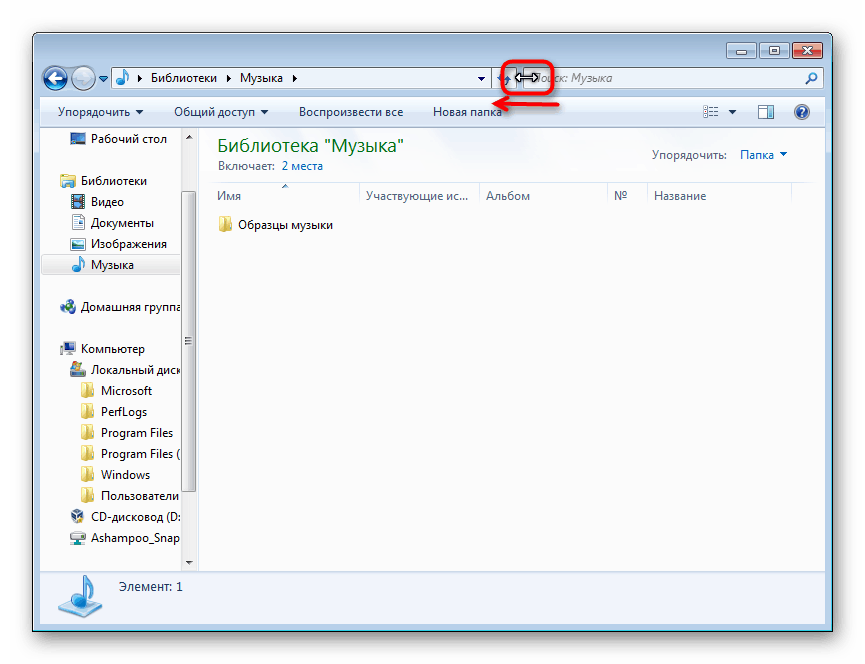
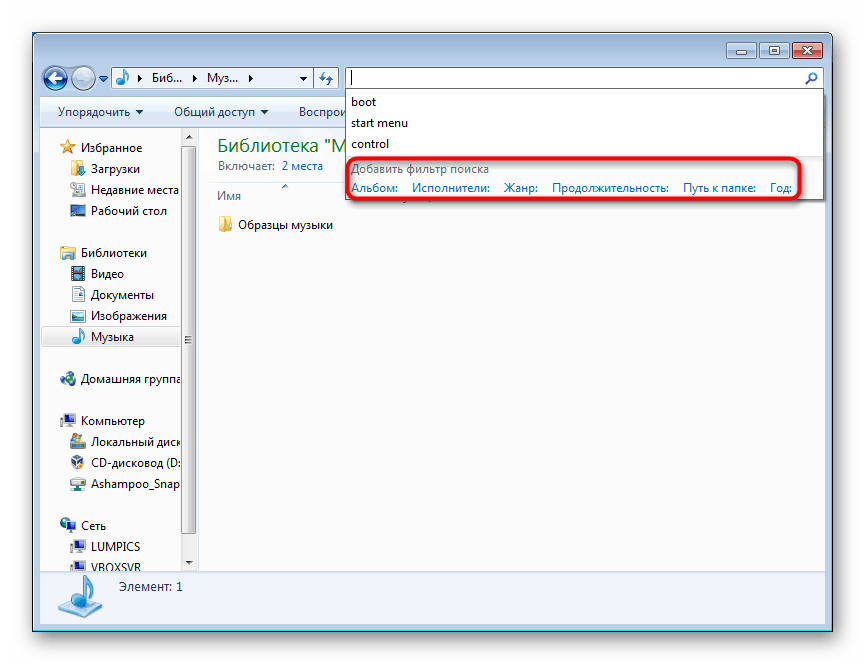
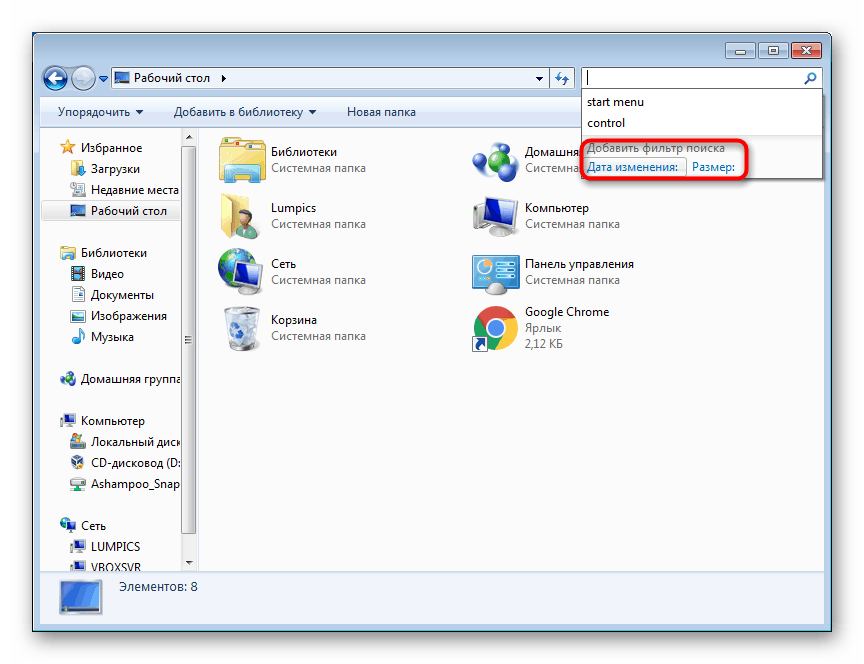
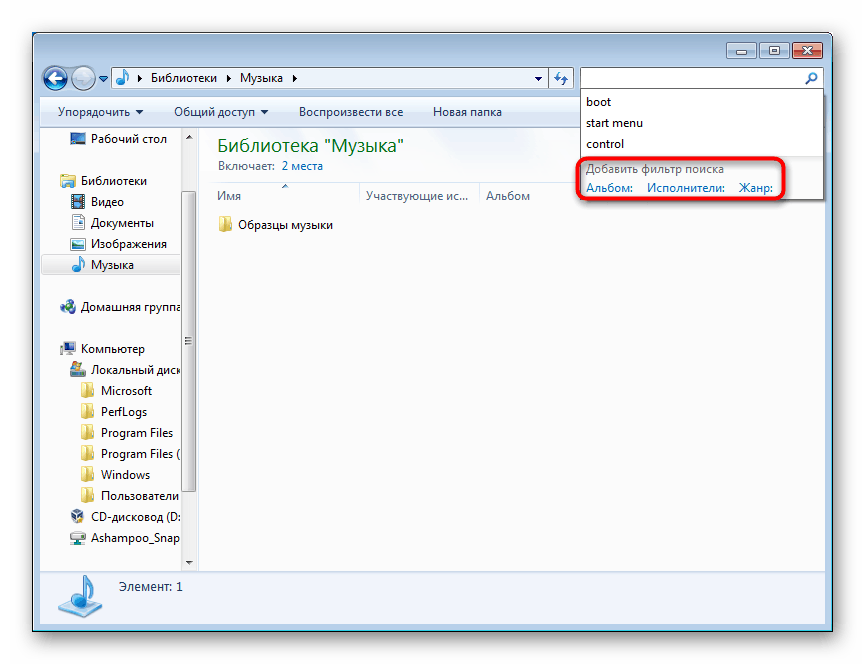
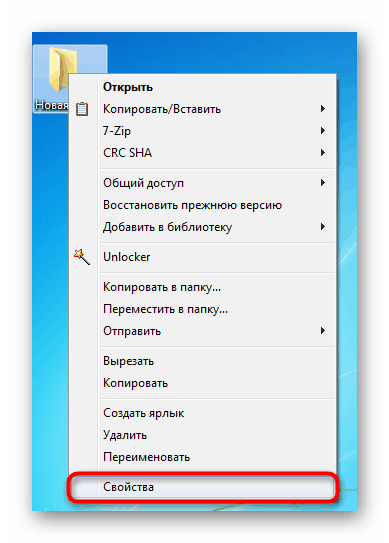
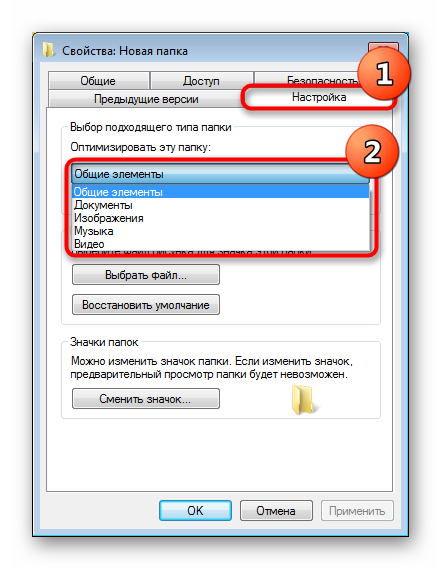
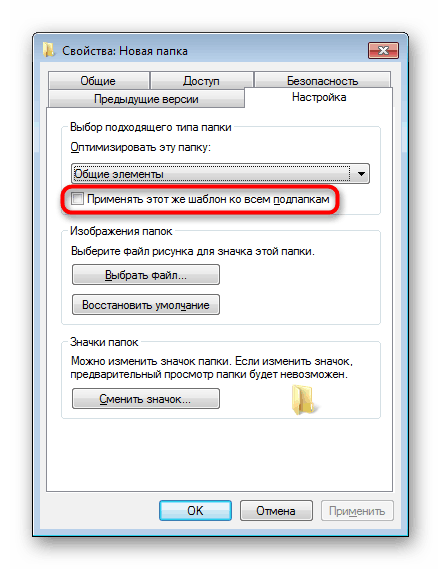
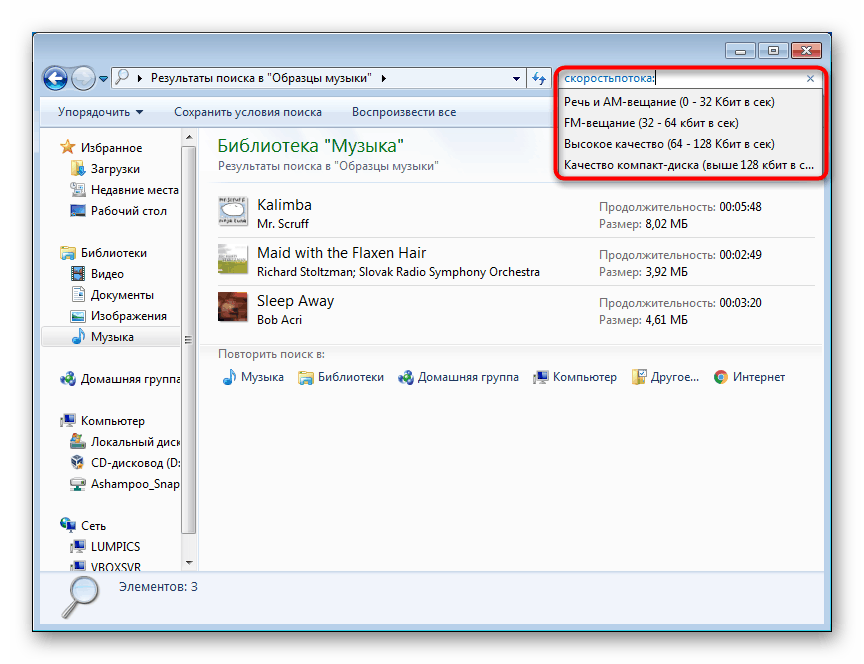
Виникає резонне питання - як дізнатися і де взяти решту назви фільтрів, які можна прописувати самому? Більшість назв можна брати з імен стовпців, на які ділиться папка, якщо вона має вигляд таблиці (див. Скріншот нижче).

Про це ми скажемо трохи нижче (в підрозділі «Упорядкування»), а зараз хочемо надати список спрощених символьних і буквених операторів:
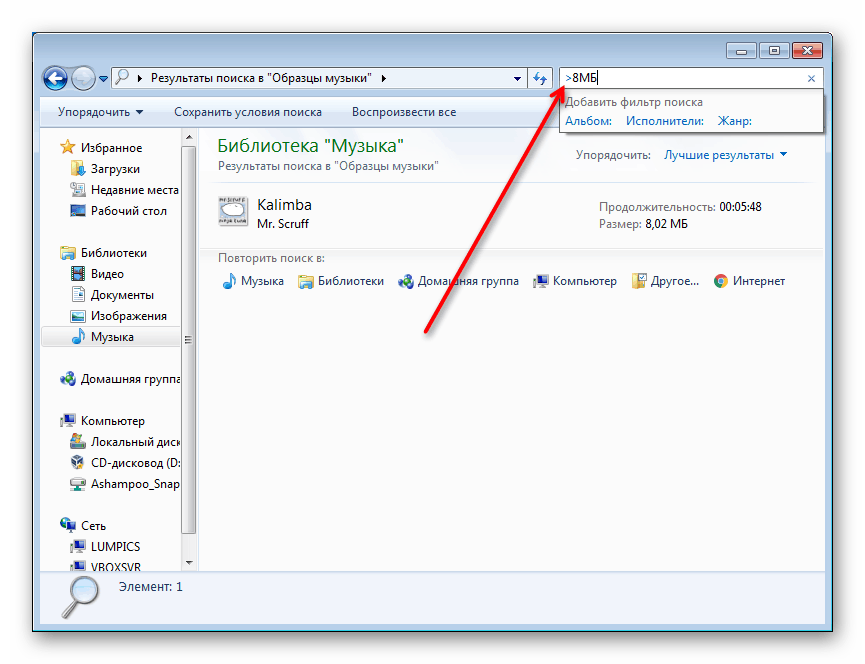
-
" "- точна фраза.
Приклад: запит"photo"знайде всі файли, що містять слово photo. -
*- будь-які символи.
Приклад: запит*.pngзнайде всі файли розширення PNG, а запиткартинка*.pngвідшукає всі файли PNG, в назвах яких є слово картинка. -
AND(або+) - логічний оператор «І».
Приклад: запиткартинка and photo +изображениезнайде всі файли, в чиїх назвах є ці 3 слова. -
OR- логічний оператор «АБО».
Приклад: запиткартинка or photoзнайде всі файли, в чиїх назвах є одне або друге слово. -
NOT(або-) - логічний оператор «НІ».
Приклад: запиткартинка not photo -изображениезнайде всі файли, в яких є слово картинка, але немає слів photo і зображення. -
>- більше, ніж.
Приклад: запит>120мбзнайде всі файли вагою понад 120 мегабайт, запитширинакадра:>1024знайде все відео, де ширина кадру більше 1024 пікселів. -
<- менше, ніж.
Приклад: аналогічно фільтру>. -
> <- нестрогий діапазон.
Приклад: запит>2мб <6мбзнайде всі файли об'ємом від 2 до 6 мегабайт, не включаючи мінімальне і максимальне значення (тобто буде відбуватися пошук файлів від 3 до 5 МБ). -
=- точне значення.
Приклад:запрос =200мбзнайде всі файли об'ємом тільки 200 мб, запит>=200мбзнаходить всі файли об'ємом 200 мегабайт і більше. -
>=(Або..) - суворе значення.
Приклад: запитгод:>=2000 <=2005знайде всі файли, створені в період з 2000 по 2005 включно, запитскоростьпотока:256кб .. 320кбзнаходить все аудіозаписи з бітрейтів від 256 до 320 Кб / с включно.
Незважаючи на те, що назва будь-якого фільтра завжди необхідно прописувати (скоростьпотока:, шірінакадра:), фільтр розмір: вводити не потрібно, так замість пошукового запиту розмір: = 200Мб можна писати просто = 200Мб.
Нерідко користувачі вважають за краще користуватися одними і тими ж умовами пошуку, для цього в системі передбачено їх збереження. Коли ви задіяли якийсь складний пошукової запит, можете натиснути на кнопку "Зберегти умови пошуку", щоб в майбутньому не набирати його заново, а скористатися шаблоном.

З'явиться вікно збереження, де буде запропоновано вибрати місце і назву файлу.
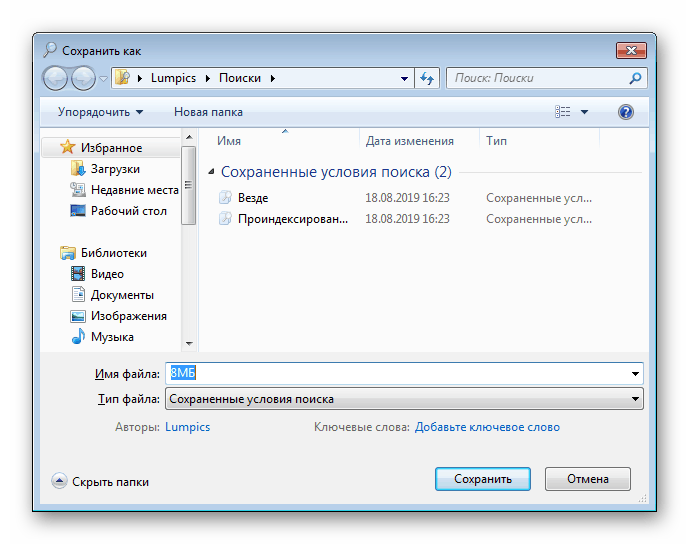
За замовчуванням пошук зберігається в області переходів в "Вибраному". Звідси буде легко викликати потрібний пошук і видалити його зі списку (ПКМ по збереженню> "Видалити"). Збереження може бути викликано з будь-якої папки "Провідника", але працює воно тільки для тієї папки, для якої створювався цей запит, будьте уважні і краще вибирайте загальну папку, яка містить в собі кілька вкладених папок, усередині яких також треба проводити пошук.
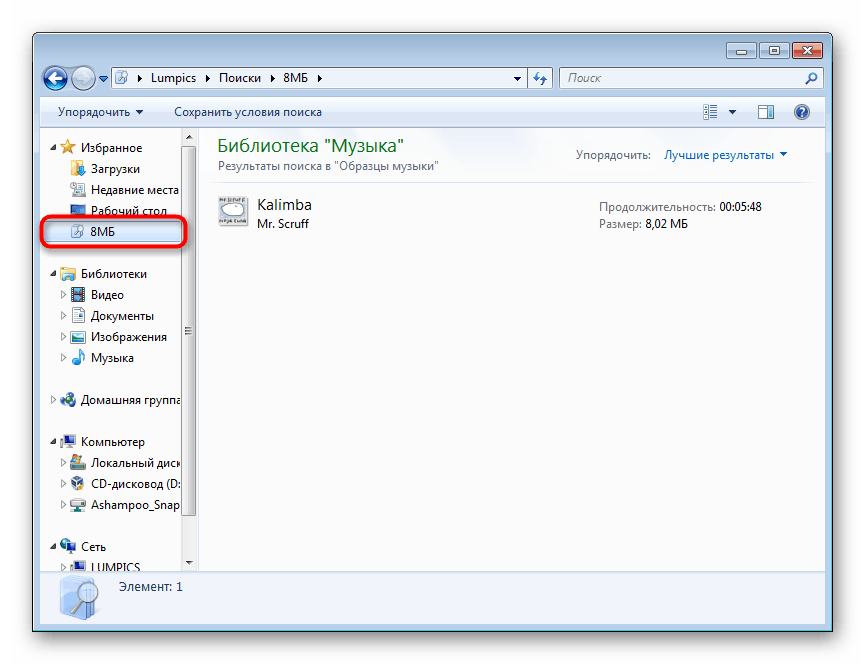
Упорядкування і угруповання файлів
Одним із способів спростити пошук файлів всередині папок є використання функцій упорядкування та угруповання всередині папки.
упорядкування
Спершу користувачеві слід розібратися з можливостями упорядкування, яке часто прискорює пошук необхідних документів і файлів серед великого списку.
- За це відповідають стовпці, які виділені на скріншоті нижче.
- Наприклад, в нашій папці можна виконати сортування по параметру "Жанр". Клікнувши по цьому слову, ми побачимо відсортовані по напрямку файли. Припустимо, спершу будуть всі файли жанру "Electronic", потім Classical "та в кінці" Jazz ". Але оскільки у нас всього 3 композиції, вони просто поміняли порядок.
- Кліком правою кнопкою миші по рядку з назвами стовпців відбувається виклик контекстного меню, де знаходяться різноманітні значення стовпців, які можна додати.
- Якщо ви не знайшли потрібного, клацніть на рядку "Детальніше ...".
- Відкриється список доступних характеристик. Їх дуже багато, тому вибрати підходящий для себе параметр вам точно вдасться. Відзначте потрібні значення галочками і натисніть "ОК".
- Ми вибрали "Автори". Цей параметр відразу ж применился і доступний для використання, тепер, клікаючи по ньому, теж можна впорядковувати файли.
- Праворуч від кожного із назвою стовпчика при наведенні курсору миші з'являється невелика кнопка з трикутником. Натисніть на неї, щоб побачити доступні для фільтрації значення. Кожен стовпець сортується по-різному, врахуйте це!

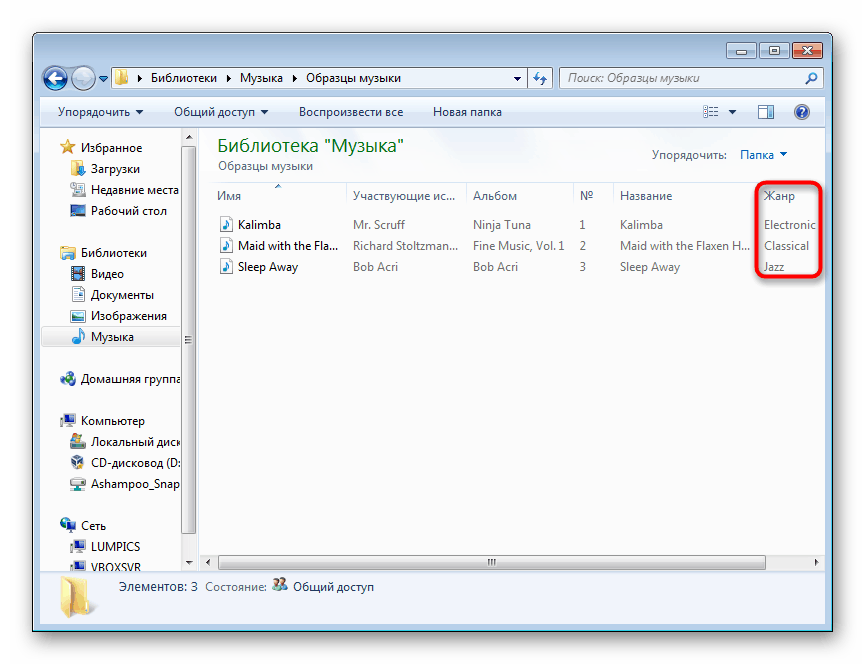
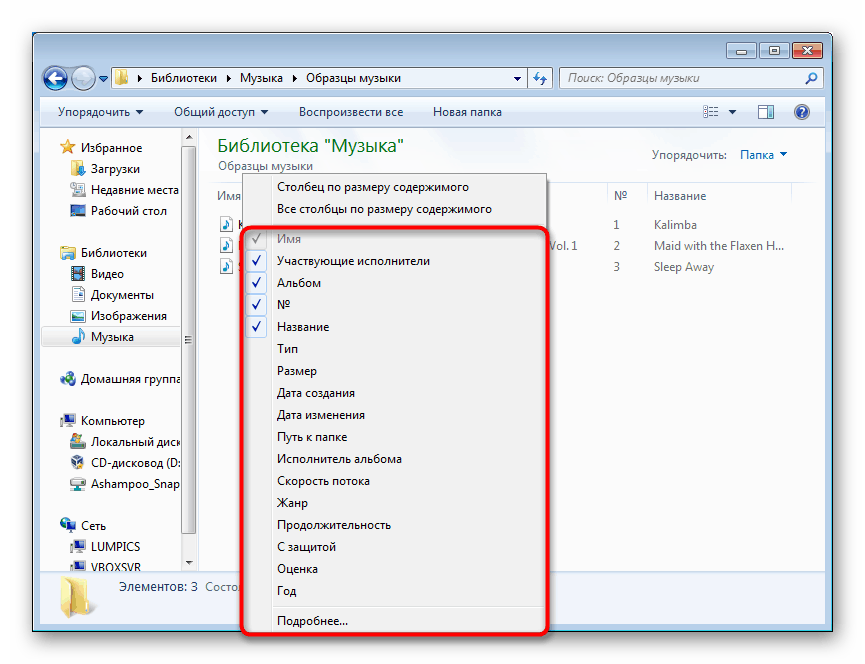
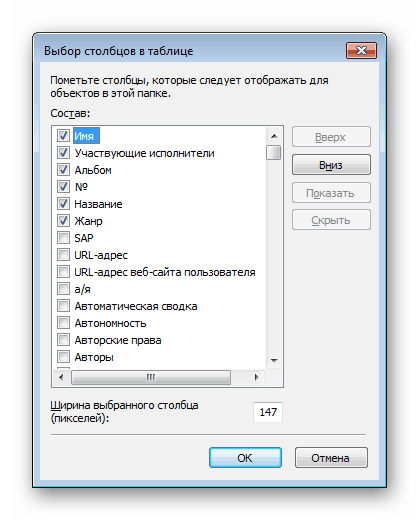
Практично всі назви цих стовпців можна використовувати як фільтри для пошукового поля! Про це ми говорили раніше в розділі "Використання фільтрів пошуку". Якщо в назві кілька слів, потрібно писати їх без пробілу, а в кінці завжди ставиться двокрапка, наприклад, для пошуку за датою створення необхідно вводити датасозданія: і вказувати дату з з'явилися автоматично варіантів.
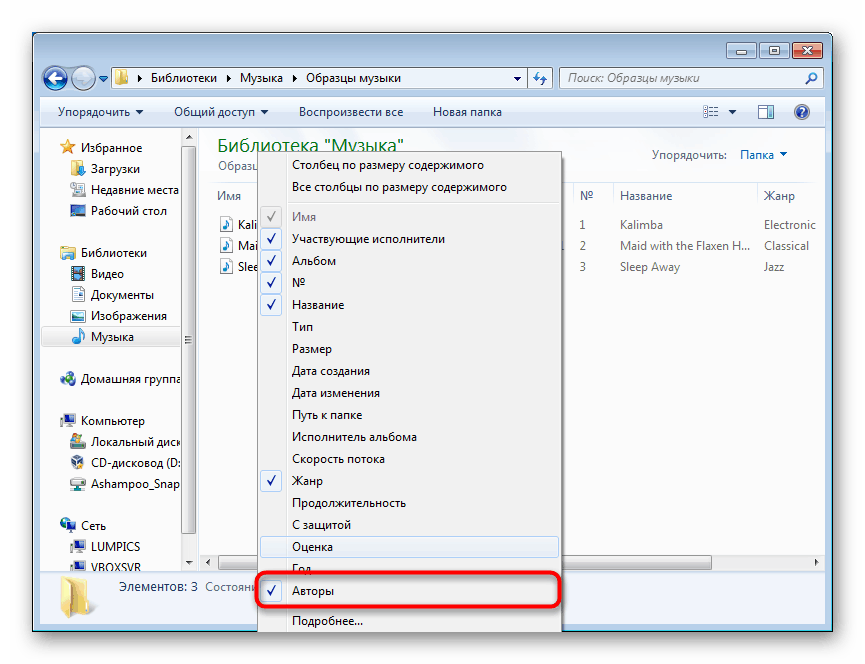
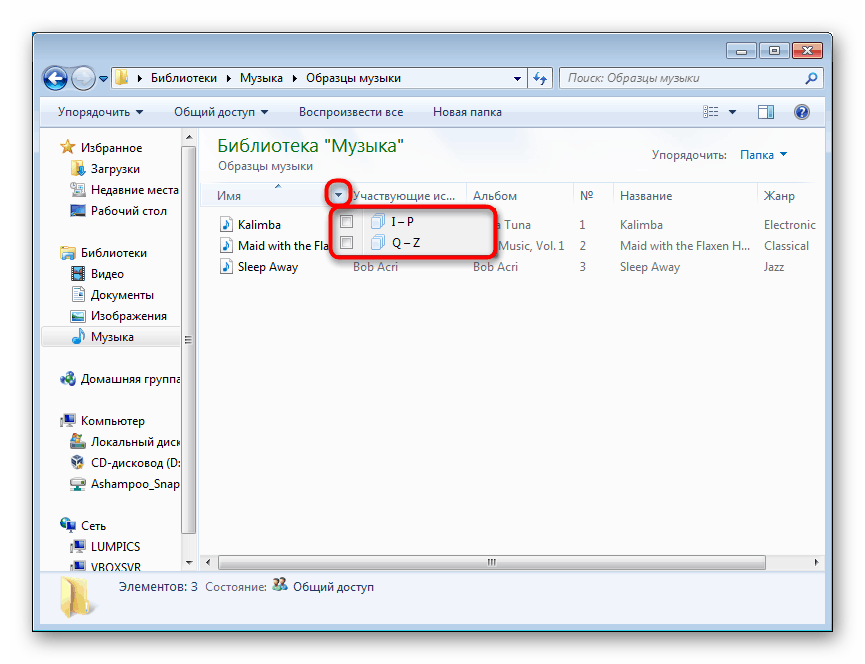
угруповання
Для зручної орієнтації в папці також є функція угруповання - об'єднання файлів в блок за вказаною користувачем властивості. Клацніть правою кнопкою миші по порожньому простору, виберіть "Угруповання" і вкажіть відповідний для цього параметр. Якщо не знайшли потрібний, клікайте по "Детальніше ..." і вибирайте його там.
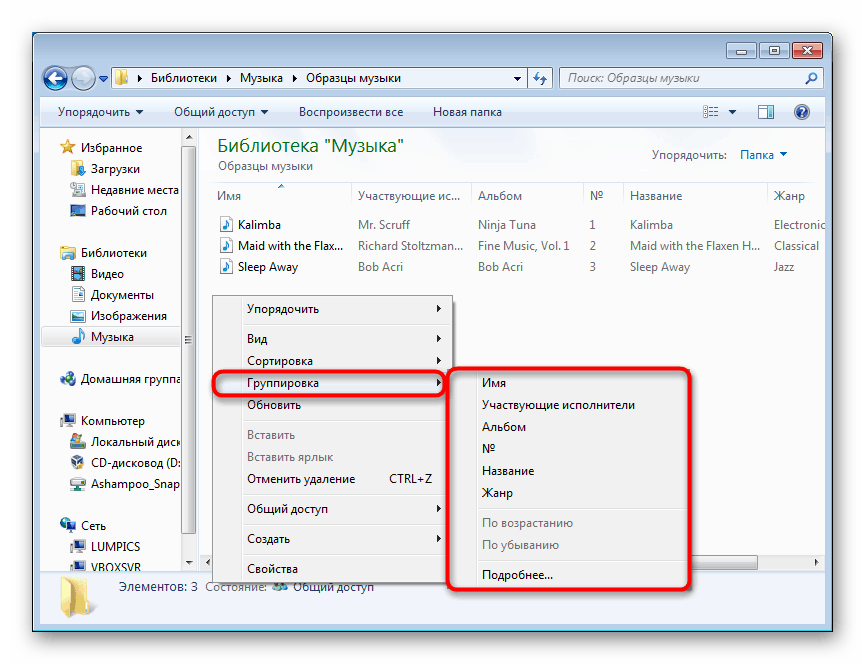
Ми знову ж вибрали угруповання за жанром. Всі аудіозаписи певних жанрів стали частинами списків, які можна згорнути натисканням на чорний трикутник зліва від назви - це дозволить приховати непотрібні позиції і швидше орієнтуватися серед актуальних об'єктів папки.
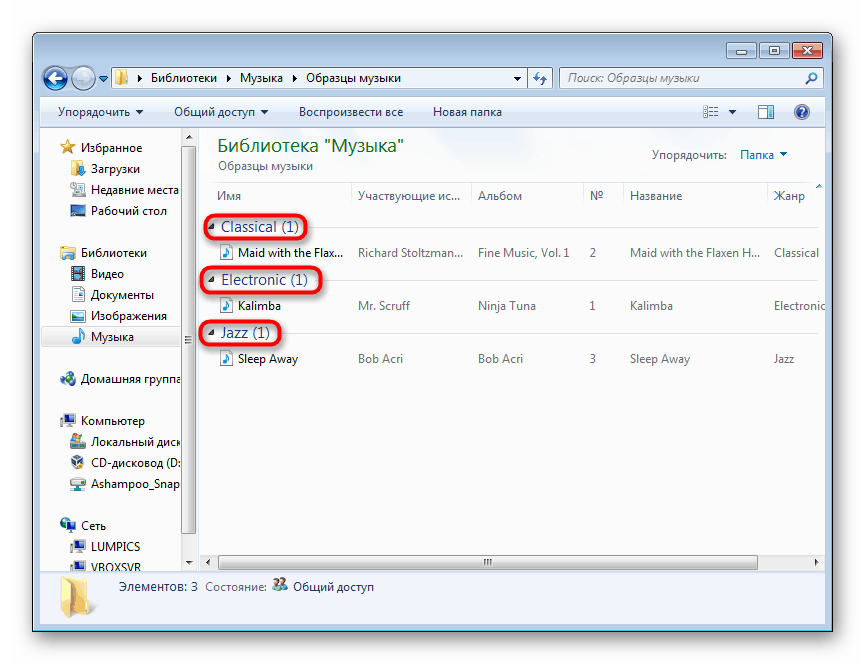
Тепер ви знаєте більше інформації про налаштування пошуку як через меню "Пуск", так і всередині "Провідника". Всі ці рекомендації істотно спростять використання Windows під час роботи з великою кількістю інформації, розділеної на файли.