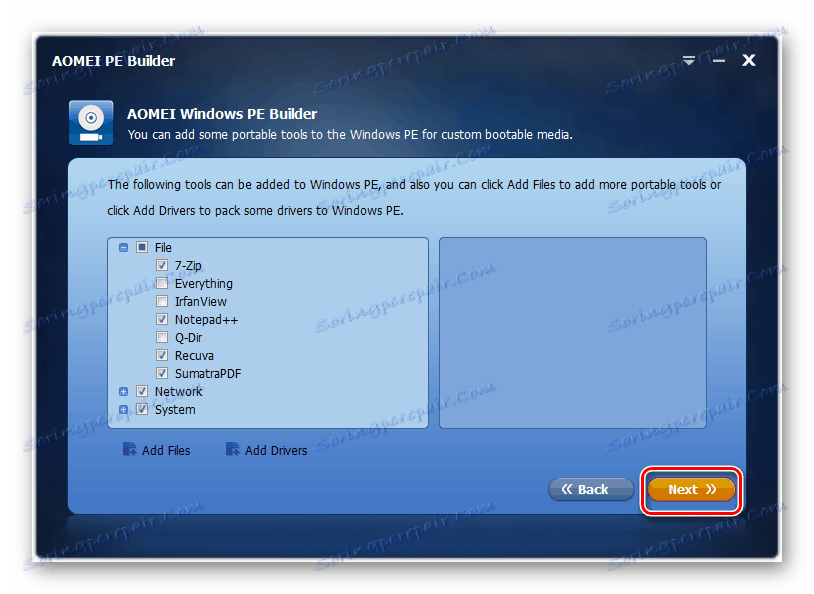Завантаження Windows 7 з флешки
При виконанні спеціалізованих завдань або при поломці комп'ютера настає необхідність провести його завантаження з флешки або c Live CD. Давайте з'ясуємо, як завантажити Windows 7 з USB-носія.
Читайте також: Як встановити Windows 7 з флешки
зміст
Процедура завантаження з флешки
Якщо для Віндовс 8 і для більш пізніх операційних систем існує можливість завантаження з флешки через Windows To Go , То для досліджуваної нами ОС є можливість застосування тільки урізаного варіанти запуску через USB - Windows PE. Недарма він називається середовищем налаштування. Якщо ви хочете завантажити саме Віндовс 7, то слід використовувати версію Windows PE 3.1.
Всю процедуру завантаження можна розділити на два етапи. Далі ми розглянемо кожен з них детальніше.
урок: Як запустити Віндовс з флешки
Етап 1: Створення завантажувального USB-носія
Перш за все необхідно пересобрать ОС під Windows PE і створити завантажувальний флешку. Вручну це під силу тільки професіоналам, але, на щастя, існують спеціалізовані програми, які дозволяють істотно полегшити цей процес. Одним з найбільш зручних додатків даного типу є AOMEI PE Builder.
Завантажити AOMEI PE Builder з офіційного сайту
- Після скачування PE Builder запустіть цю програму. Відкриється вікно інсталятора, в якому слід клікнути «Next».
- Далі підтвердіть згоду з ліцензійною угодою, встановивши радіокнопку в позицію «I accept ...» і клацнувши «Next».
- Після цього відкриється вікно, де можна вибрати директорію установки програми. Але ми рекомендуємо залишити каталог розміщення за замовчуванням і натиснути «Next».
- Потім можна вказати відображення найменування додатки в меню «Пуск» або ж залишити його за замовчуванням. Після цього тисніть «Next».
- У наступному вікні шляхом установки галочок можна включити відображення ярликів програми на «Робочому столі» і на «Панелі інструментів». Для продовження процедури установки тисніть «Next».
- Далі для запуску безпосередньо процесу інсталяції тисніть «Install».
- Буде запущена процедура установки програми.
- Після її завершення натисніть на кнопку «Finish».
- Тепер запустіть встановлену програму PE Builder. У відкритому стартовому вікні тисніть «Next».
- У наступному вікні пропонується завантажити останню версію Windows PE. Але так як ми хочемо зібрати ОС на базі Віндовс 7, то в нашому випадку цього робити не потрібно. Тому в чекбокс «Download WinPE» галочку встановлювати не слід. Просто клікніть «Next».
- У наступному вікні потрібно вказати, які саме компоненти будуть входити в збірку. Блоки «Network» і «System» ми радимо не чіпати. А ось блок «File» можна розкрити і відзначити галочками в ньому ті програми, які ви хочете додати в збірку, або навпаки зняти позначки близько найменувань непотрібних для вас додатків. Втім, можна залишити і настройки за замовчуванням, якщо це не принципово важливо.
- Якщо ж ви бажаєте додати якусь програму, якої немає в зазначеному вище переліку, але вона є в версії portable на даному комп'ютері або на приєднаному носії, то в цьому випадку клацніть по елементу «Add Files».
- Відкриється вікно, в полі якого «Shortcut name» можна прописати назву папки, де будуть знаходитися нові програми, або ж залишити її найменування за замовчуванням.
- Далі клацайте по елементу «Add File» або «Add Folder» в залежності від того хочете ви додати одиночний файл програми або цілу директорію.
- Відкриється вікно «Провідника», в якому необхідно переміститься в каталог, де розташований файл потрібної програми, виділити його і натиснути «Відкрити».
- Обраний елемент буде додано у вікно PE Builder. Після цього тисніть «OK».
- Таким же чином ви можете додати ще програми або драйвера. Але в останньому випадку замість кнопки «Add Files» потрібно натиснути «Add Drivers». А далі дії відбуваються по вищеописаному сценарієм.
- Після того як всі необхідні елементи додані, для переходу до наступного етапу тисніть «Next». Але перед цим обов'язково переконайтеся, що в роз'єм USB комп'ютера вставлена флешка, на яку, власне, і буде проводитися запис образу системи. Це повинен бути спеціальним чином відформатований USB-накопичувач.
![Перехід до наступного етапу створення збірки у вікні програми AOMEI PE Builder в Windows 7]()
- Далі відкриється вікно, де потрібно вказати, куди саме запишеться образ. Виберіть варіант «USB Boot Device». Якщо до комп'ютера підключено кілька флешок, то крім цього потрібно вказати потрібний пристрій зі списку. Тепер тисніть «Next».
- Після цього почнеться запис образу системи на флешку.
- Після завершення процедури у вас буде готовий завантажувальний носій.
Читайте також: Створення завантажувальної USB флешки з Windows 7
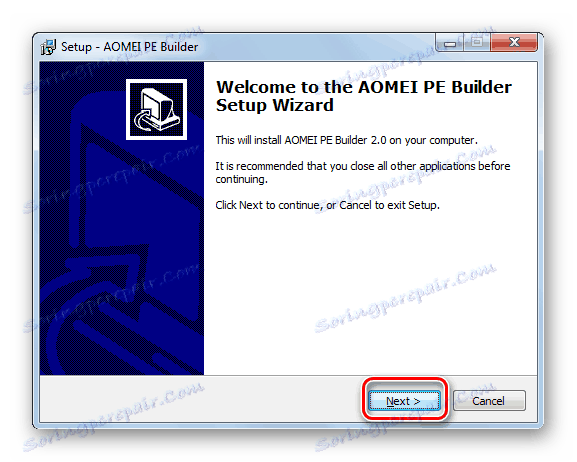
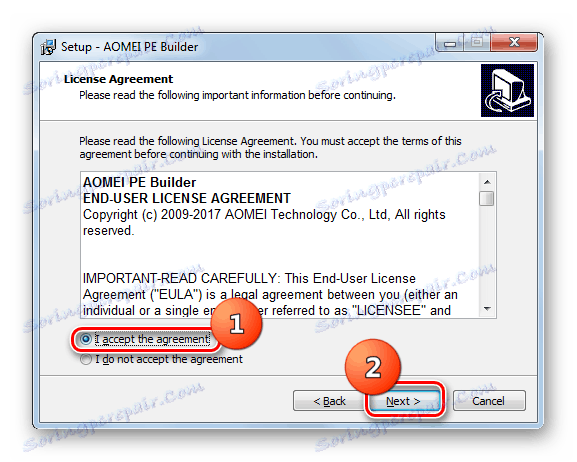

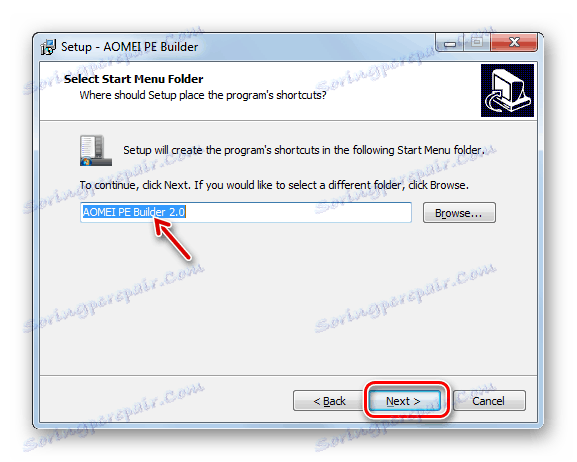
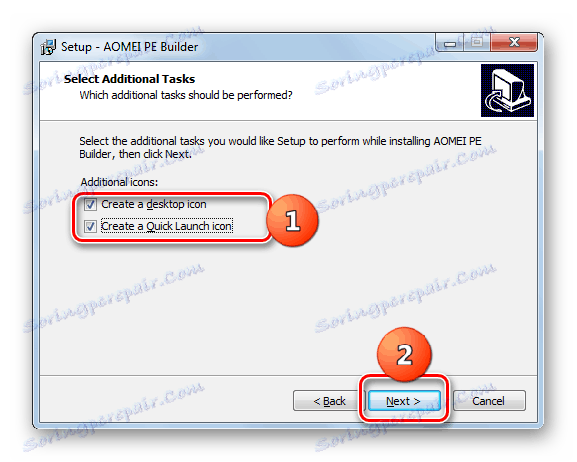
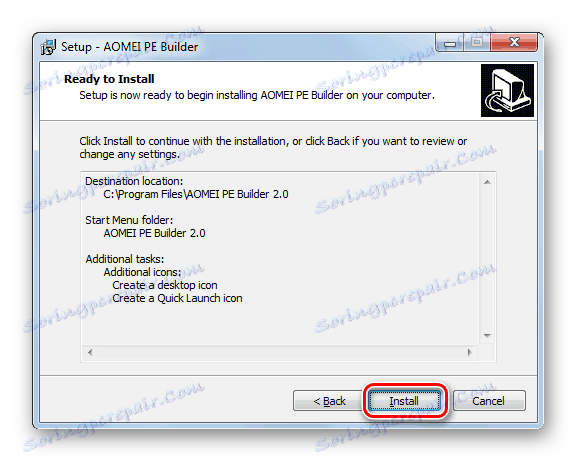
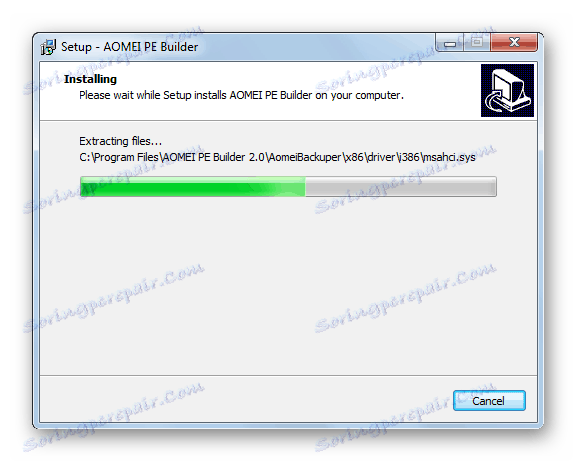
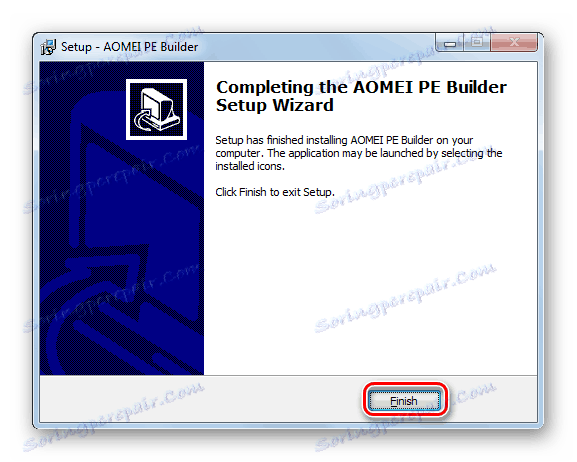
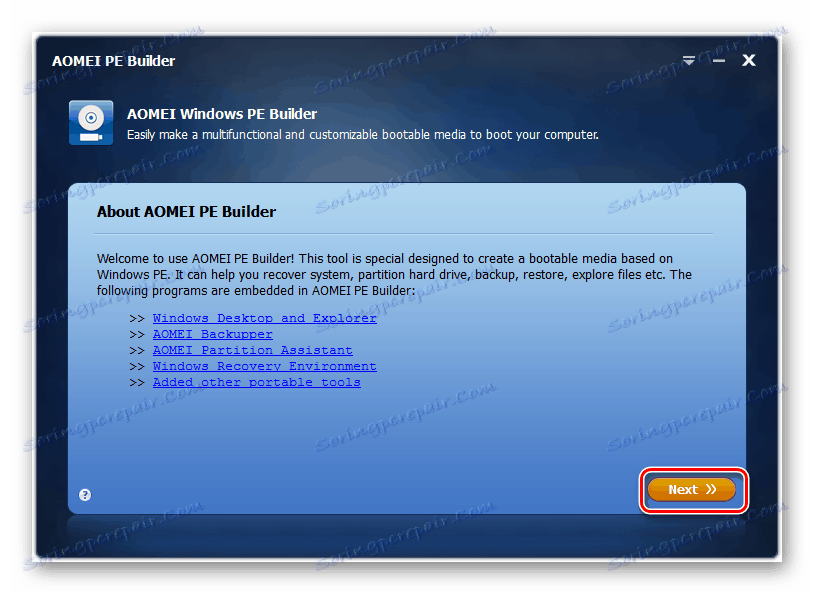
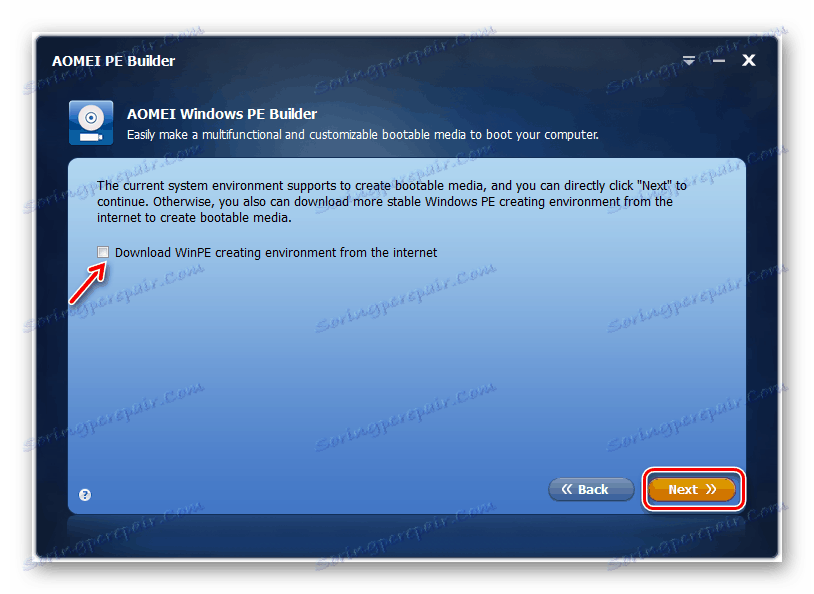
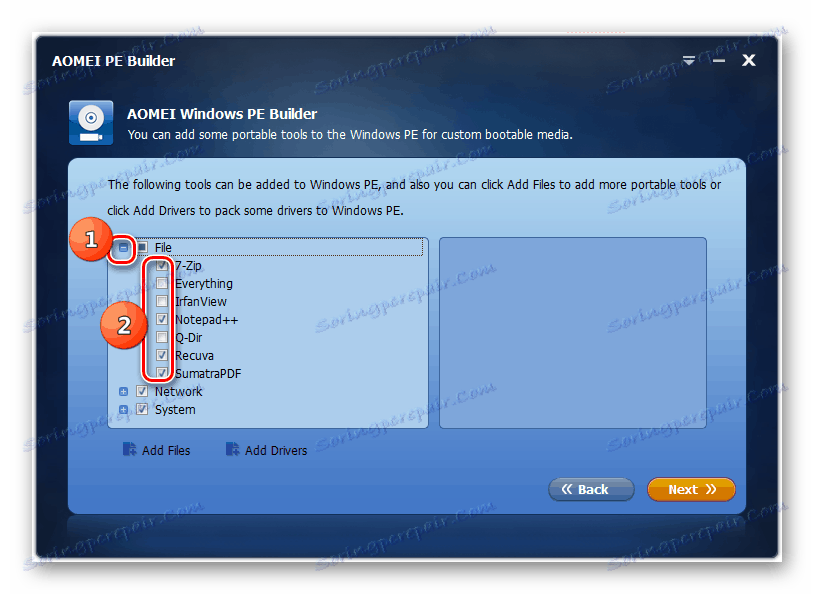
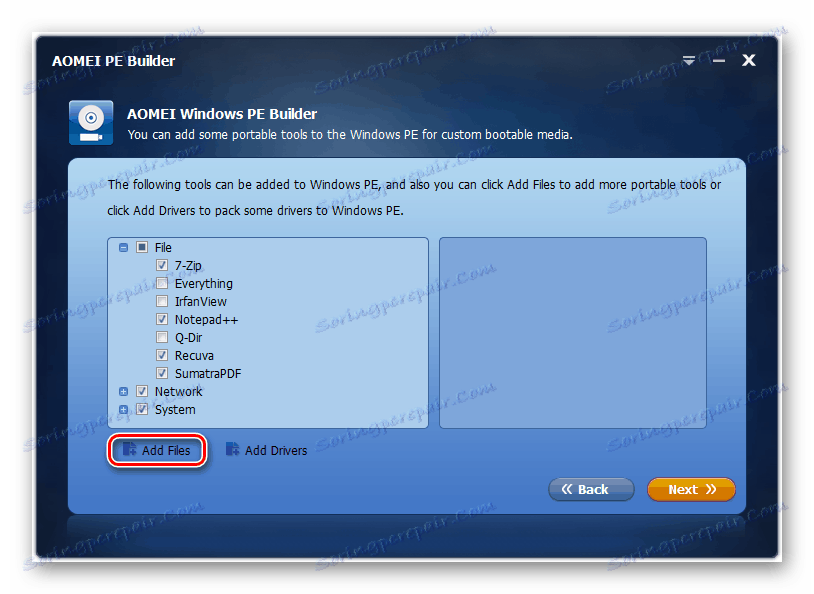
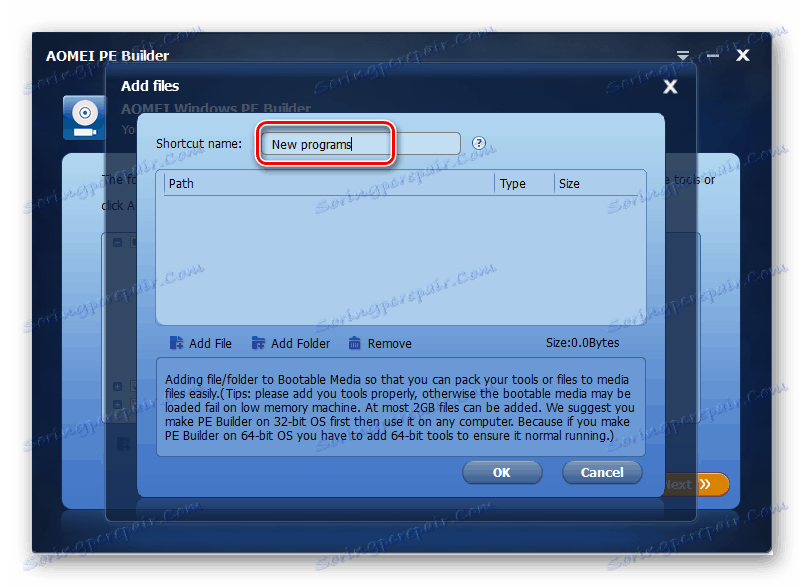
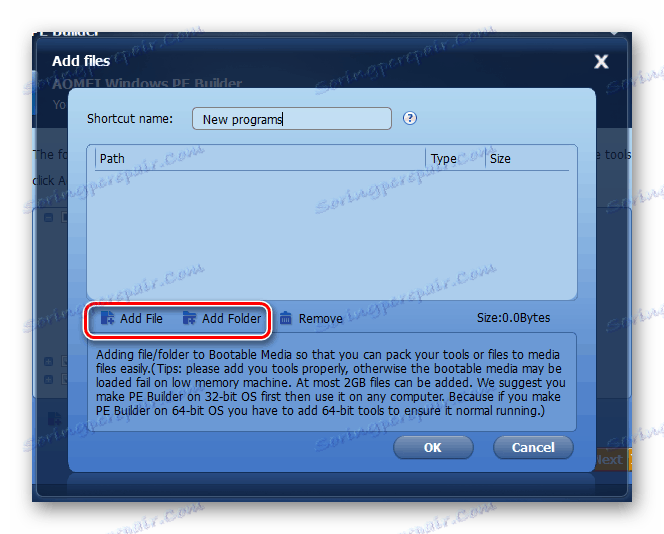
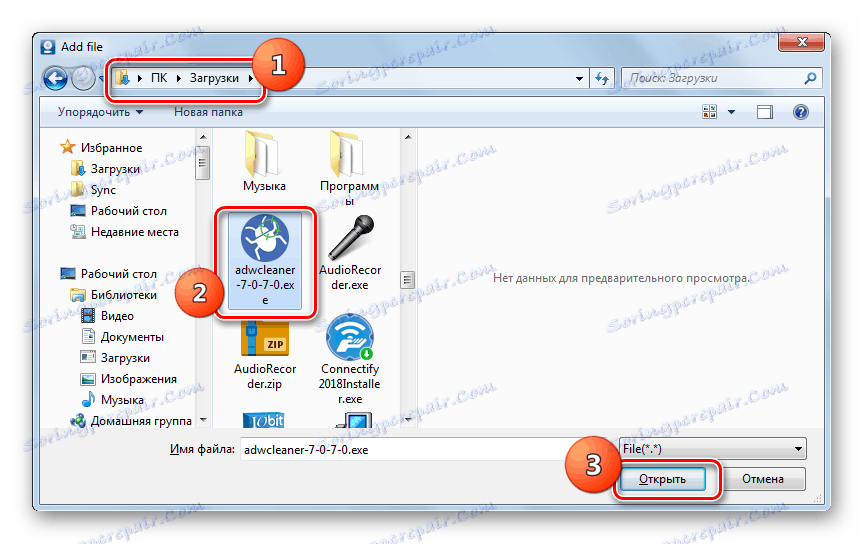
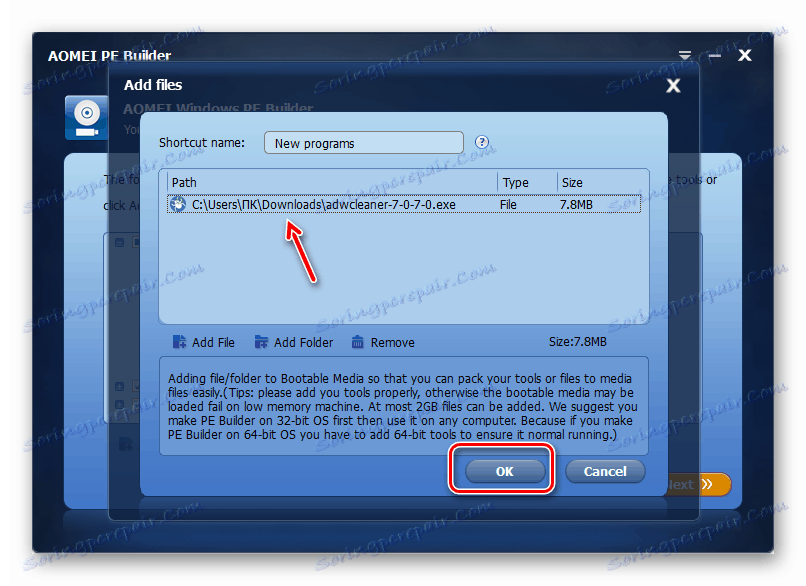
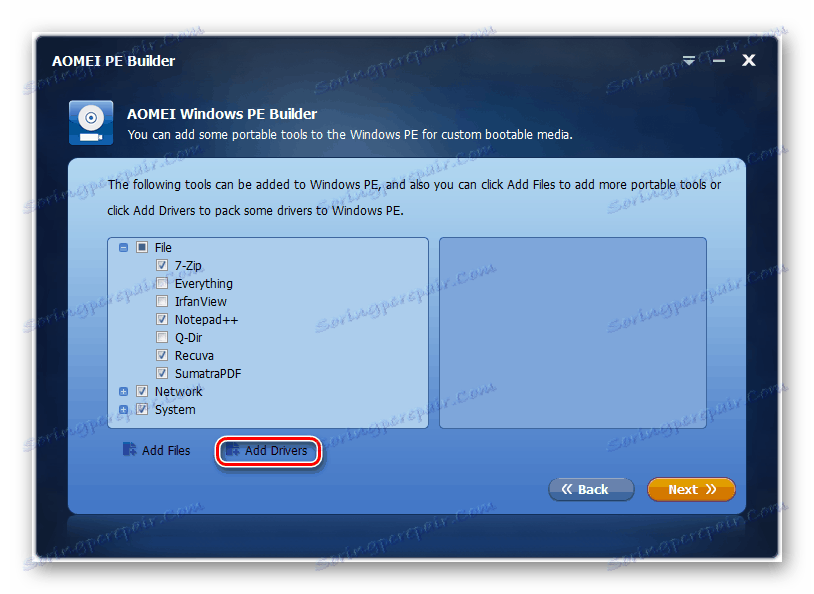
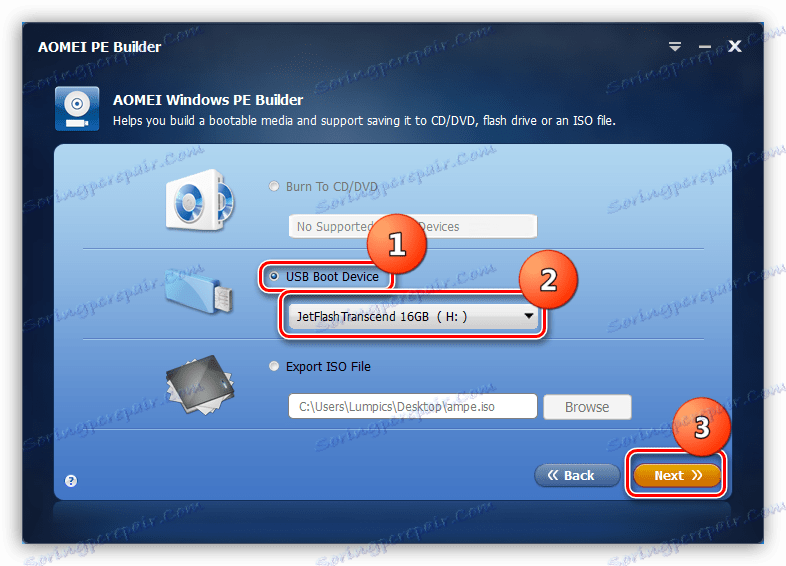
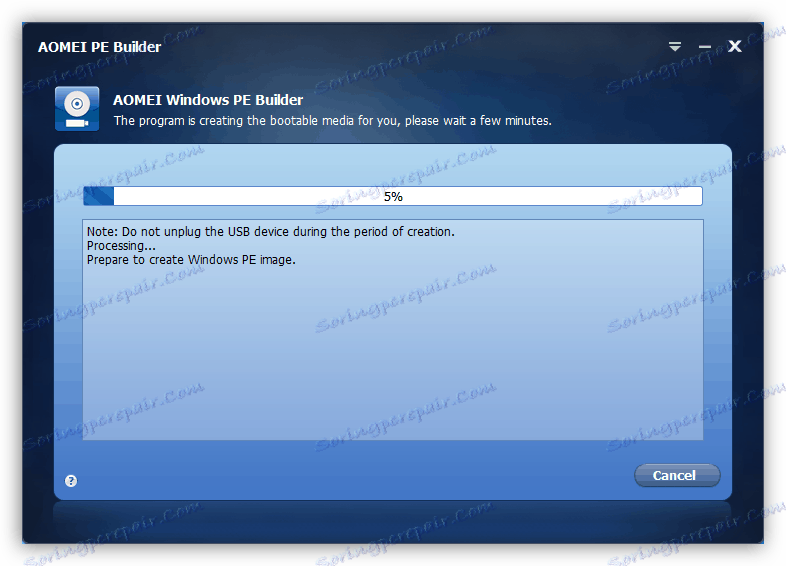
Етап 2: Налаштування BIOS
Для того щоб система завантажилася саме з флешки, а не з жорсткого диска або іншого носія, потрібно відповідним чином налаштувати BIOS.
- Щоб зайти в БІОС, перезавантажте комп'ютер і при його повторному включенні після звукового сигналу затисніть певну клавішу. Для різних версій BIOS вона може відрізнятися, але найчастіше це F2 або Del.
- Після запуску БІОС потрібно перейти в той розділ, в якому вказується черговість завантаження з носіїв. Знову ж, у різних версій даного системного ПО цей розділ може називатися по-різному, наприклад, «Boot».
- Потім вам необхідно поставити USB-накопичувач на перше місце серед завантажувальних пристроїв.
- Тепер залишається зберегти зміни і зробити вихід з БІОС. Для цього натисніть F10 і підтвердіть збереження внесених даних.
- Комп'ютер буде перезапущений і на цей раз завантажиться з флешки, якщо, звичайно, ви її не витягувати з гнізда USB.
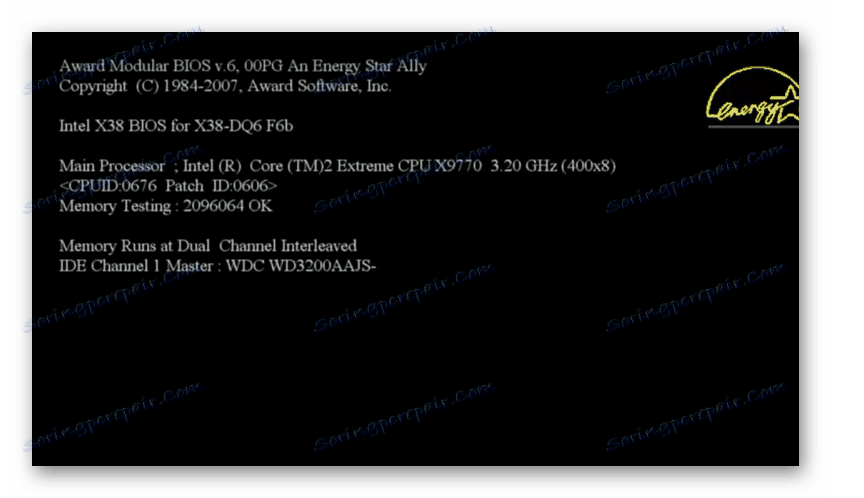
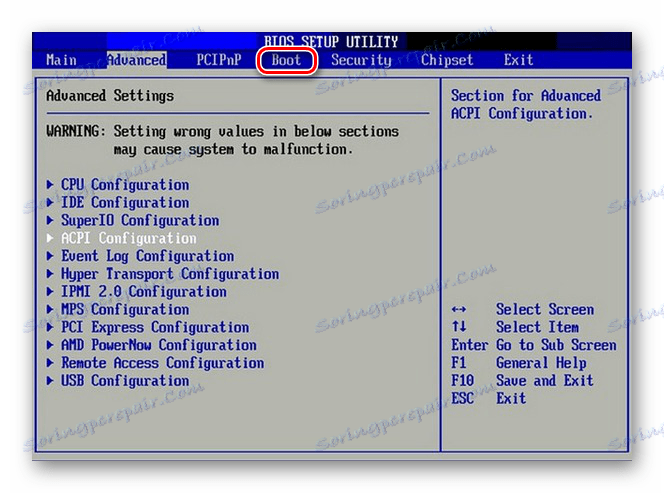
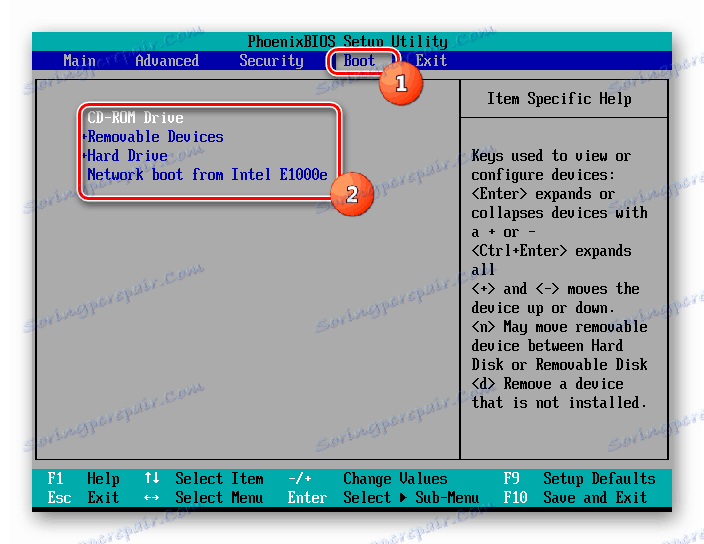
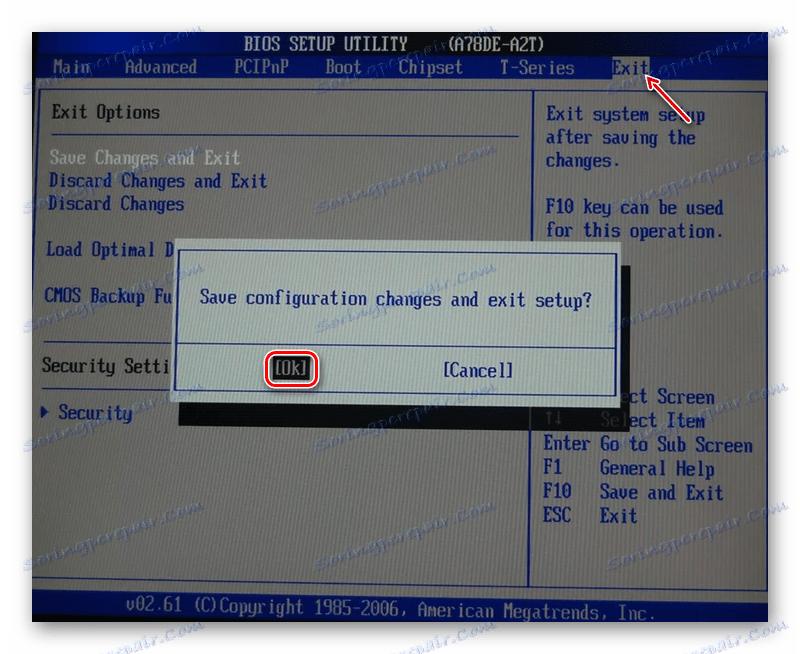
Завантажити систему Віндовс 7 з флешки не таке просте завдання, для вирішення якої потрібно спочатку пересобрать її у вигляді Windows PE за допомогою спеціалізованого програмного забезпечення і записати образ на завантажувальний USB-носій. Далі необхідно заново відрегулювати БІОС для завантаження системи з флешки і тільки після виконання всіх цих операцій можна запускати комп'ютер зазначеним способом.