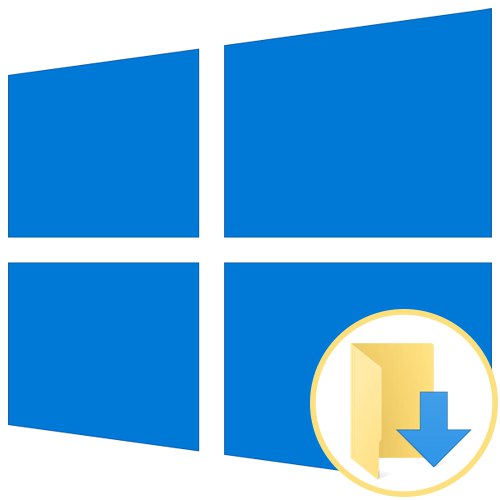
Практично кожному користувачеві операційної системи Windows відомий стандартний каталог під назвою «Для дорослих». За замовчуванням в нього завантажуються всі файли з браузерів і спеціалізованих програм. Такий стан влаштовує далеко не всіх користувачів, що трапляється, наприклад, при необхідності створення загального доступу або через швидку заповнюваності системного розділу жорсткого диска. Сьогодні ми хочемо розповісти про методи переміщення цієї директорії і зміні параметрів ПО, які відповідають за вибір папки для скачування.
Переміщаємо каталог «Для дорослих»
Спочатку пропонуємо торкнутися теми переміщення даної директорії в будь-яке місце на локальному сховищі. Це допоможе звільнити простір на системному розділі і, наприклад, спростити організацію загального доступу. Сама процедура проводиться буквально в кілька кліків і виглядає наступним чином:
- Відкрийте Провідник, знайдіть на лівій панелі розділ «Для дорослих» і клацніть по ньому правою кнопкою миші.
- У меню вас цікавить пункт «Властивості».
- Тут переміститеся на вкладку «Розташування».
- Тепер ви можете вручну прописати нове розташування директорії або просто натисніть на «Перемістити».
- У відкритому браузері знайдете відповідний каталог і виберіть його, після чого клікніть на «Застосувати».
- Підтвердіть переміщення директорії, уважно прочитавши попередження.
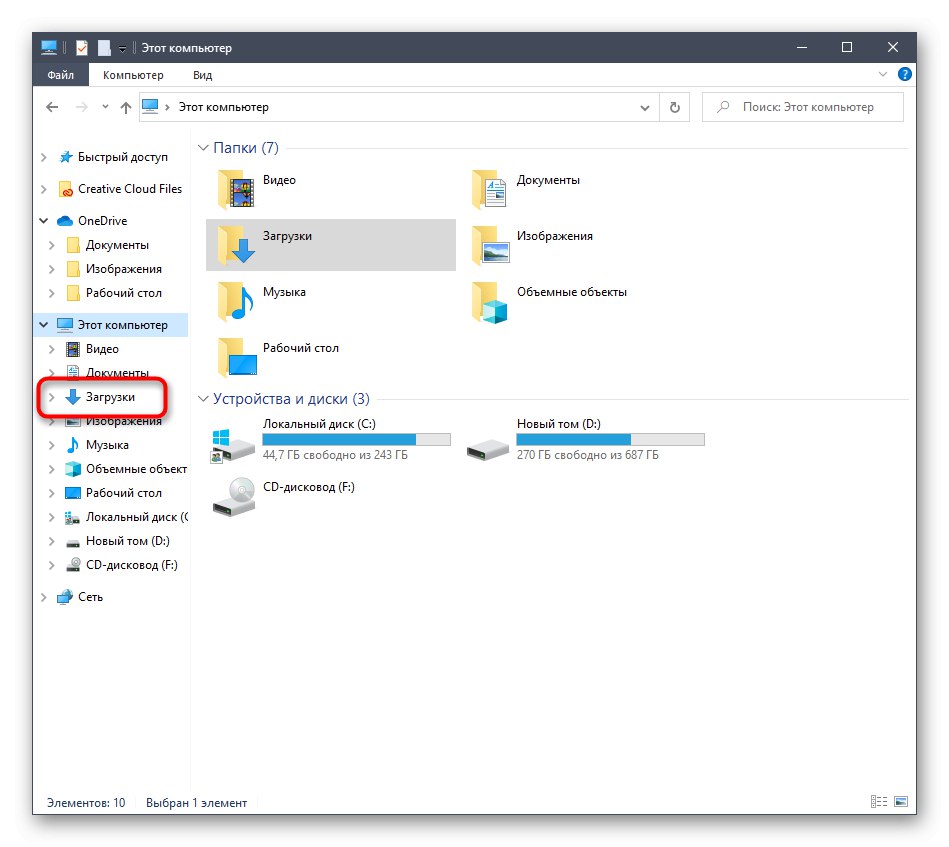
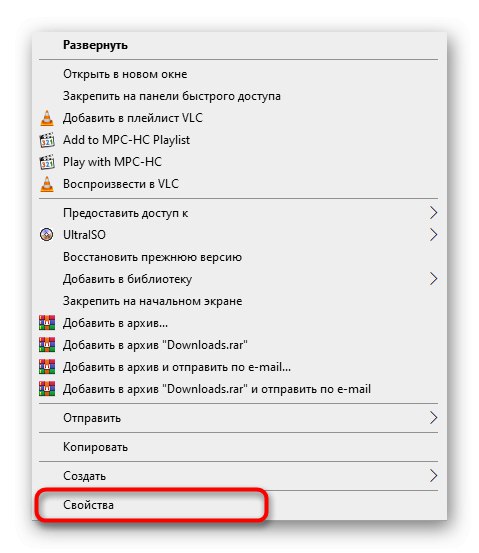
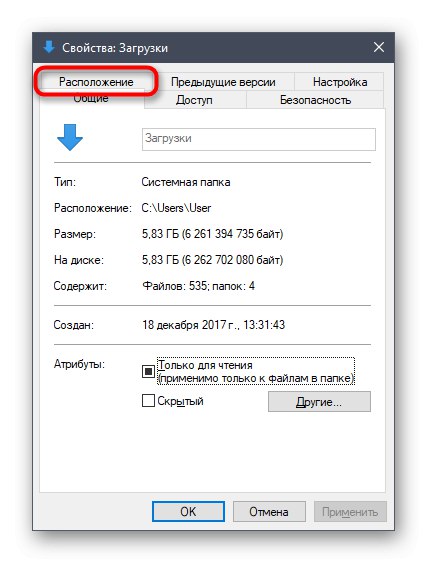
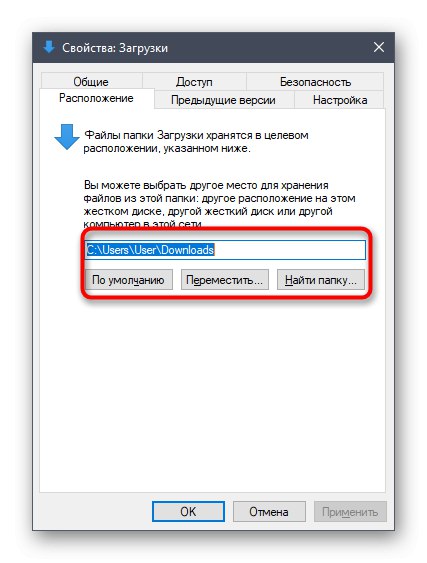
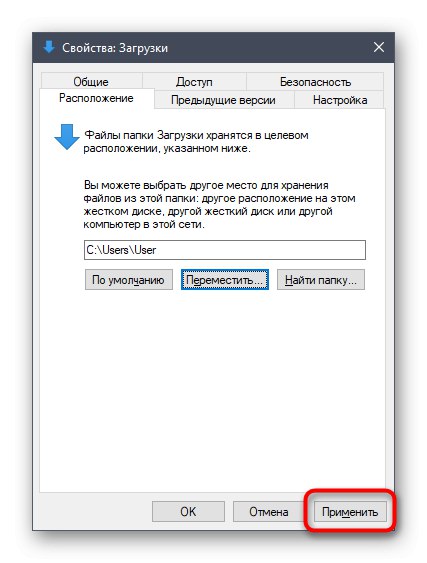
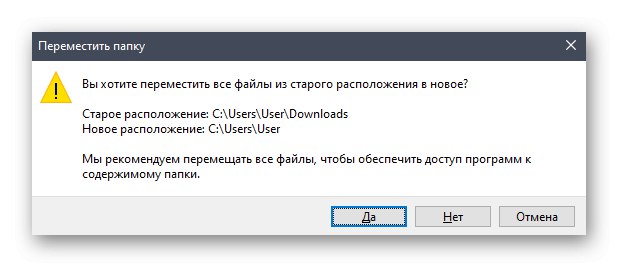
Як бачите, нічого складного в переміщенні папки з завантаженнями на локальному сховищі немає. Після цього залишається тільки зробити інші дії, заради яких і здійснювалося подібна зміна. Якщо вас цікавить настройка загального доступу і ви ще не знаєте, яким саме методом це здійснюється, рекомендуємо прочитати окрему інструкцію з цієї теми в іншій статті на нашому сайті, використавши далі.
Докладніше: Налаштування загального доступу в операційній системі Windows 10
Налаштовуємо папку для приміщення завантажень в браузері
У більшості випадків папка для завантажень використовується браузерами, коли користувач завантажує файли будь-якого типу. Практично завжди об'єкти поміщаються в стандартне розташування, в якості якого і виступає розглянута сьогодні директорія. Зміна цього параметра або навіть відключення автоматичного вибору папки не займе багато часу. Давайте розглянемо операцію на прикладі самого популярного веб-браузера Google Chrome.
- Запустіть браузер і натисніть на кнопку у вигляді трьох вертикальних точок, яка знаходиться на панелі в правому верхньому куті. У меню, зайдіть в «Налаштування».
- Розгорніть додаткові параметри, клацнувши відповідне написи на панелі зліва.
- Тут знайдете розділ «Завантажені файли».
- Тепер ви можете перейти до зміни папки для завантаження. Якщо хочете, щоб запит про місце скачування з'являвся щораз, просто активуйте пункт «Завжди вказувати місце для скачування».
- Після появи системного Провідника залишається тільки вказати новий каталог, куди будуть поміщені всі завантажені файли при автоматичному виборі.

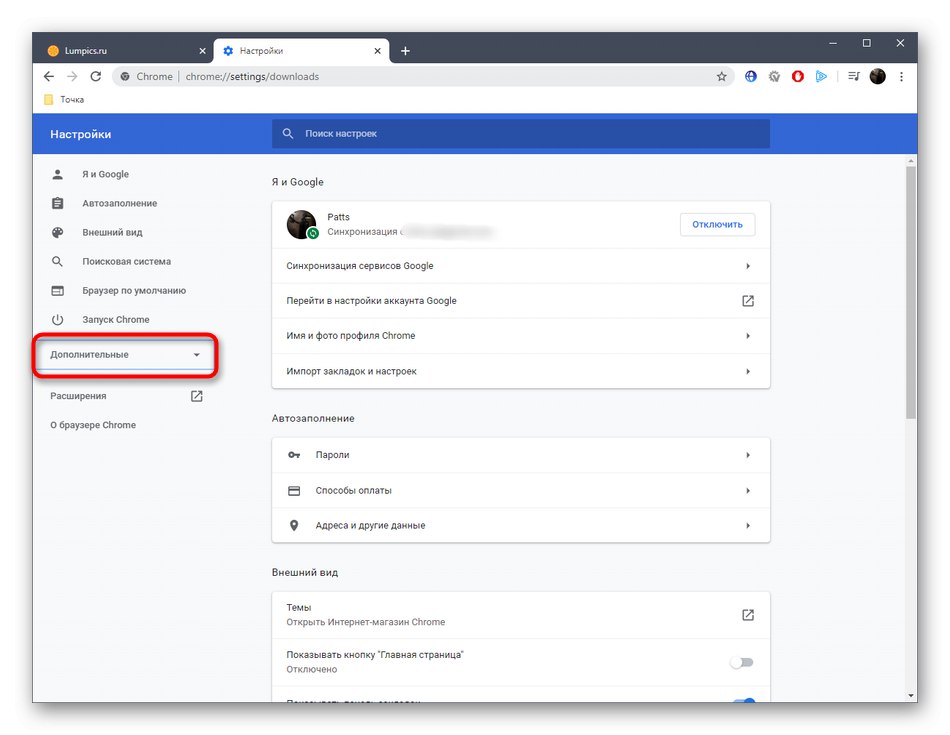
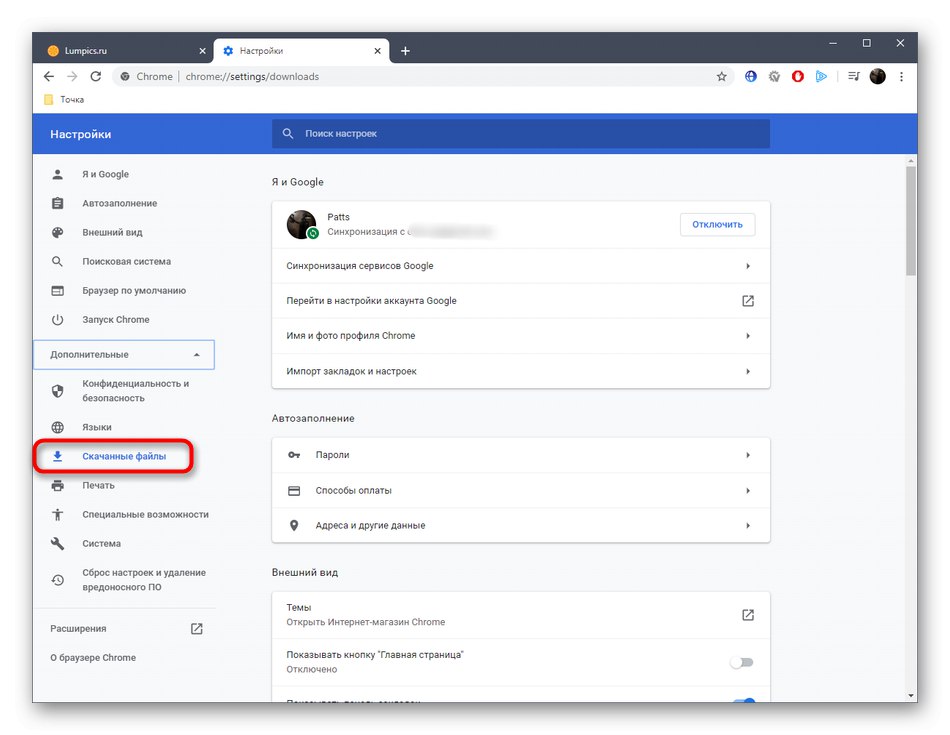
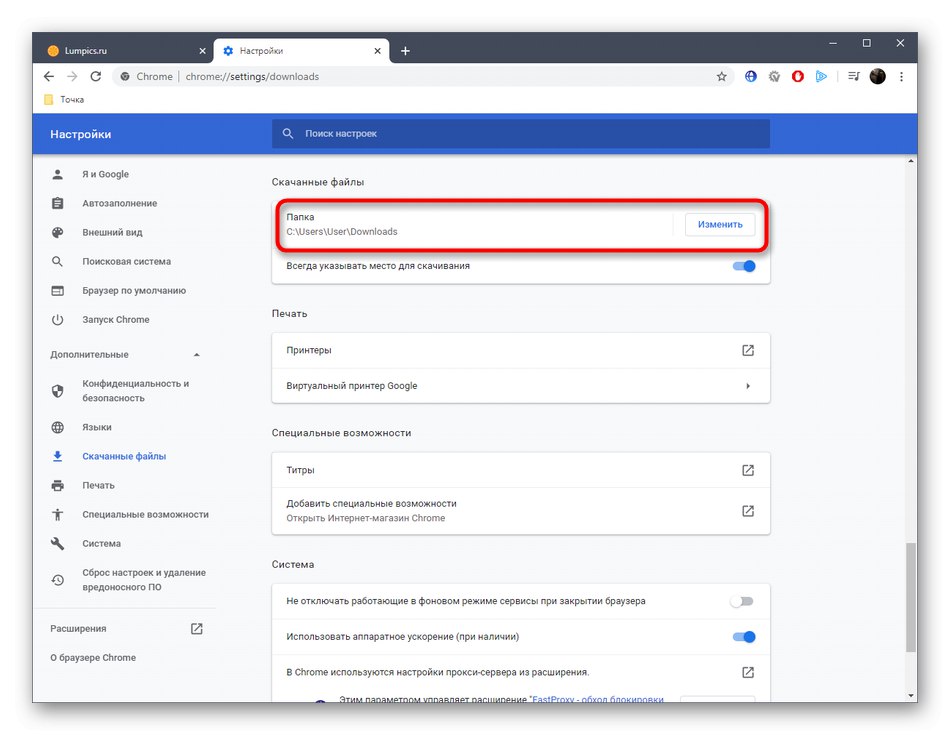

У більшості інших веб-оглядачів ця операція виконується приблизно за таким же принципом, тому наведену вище інструкцію можна використовувати як універсальну. Якщо ж ви використовуєте браузер від компанії Яндекс і бажаєте там поміняти директорію для завантажень, зверніться до керівництва від іншого учасника на нашому сайті, клікнувши на посилання нижче.
Докладніше: Щоб змінити папку завантаження в яндекс.браузер
Налаштовуємо папку завантажень в інших програмах
На завершення сьогоднішнього матеріалу хочемо розповісти про спеціальні програми, які дозволяють завантажувати файли на комп'ютер. Найчастіше такими рішеннями є торрент-трекери, тому на них ми і пропонуємо зупинитися.Звичайно, формат статті не помістить розбір налаштувань абсолютно всіх відповідних інструментів, тому ми взяли до уваги тільки найпопулярніше рішення під назвою uTorrent. Вам залишається тільки ознайомитися з інструкцією і виконати приблизно такі ж дії в іншому додатку, враховуючи особливості інтерфейсу.
- Відкрийте програму і перейдіть до вікна настройки. Найчастіше відкриття меню з параметрами здійснюється через спеціальний розділ на верхній панелі.
- Тут знайдете категорію, яка відповідає за завантаження файлів. В даному додатку вона називається «Папки».
- Залишилося тільки налаштувати розташування завантажених і завантаження відповідно до своїх уподобань, вказавши відповідні директорії.
- Не забувайте, що найчастіше змінювати папку завантаження можна і при безпосередньому створенні завдання в окремому вікні, як це видно на наступному скріншоті.
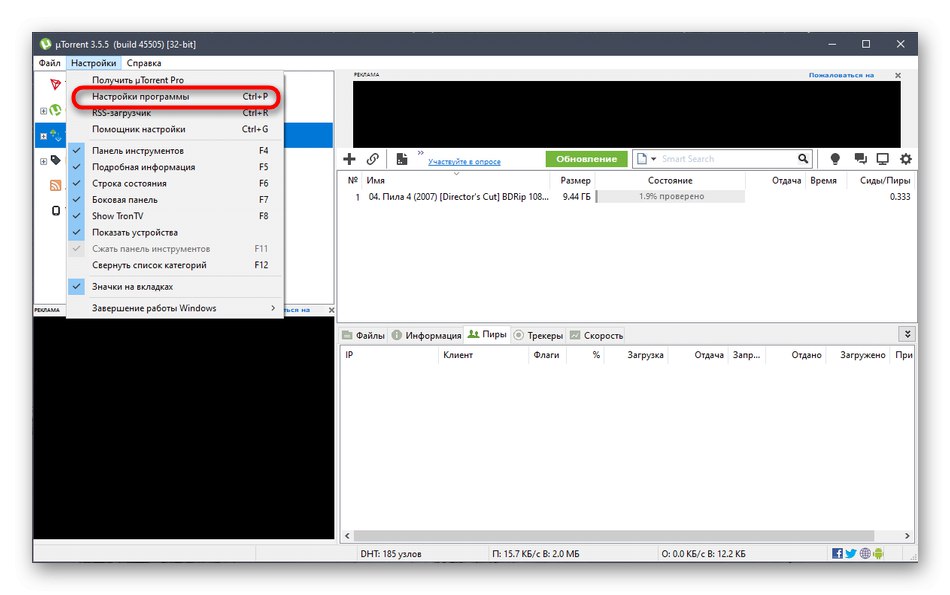
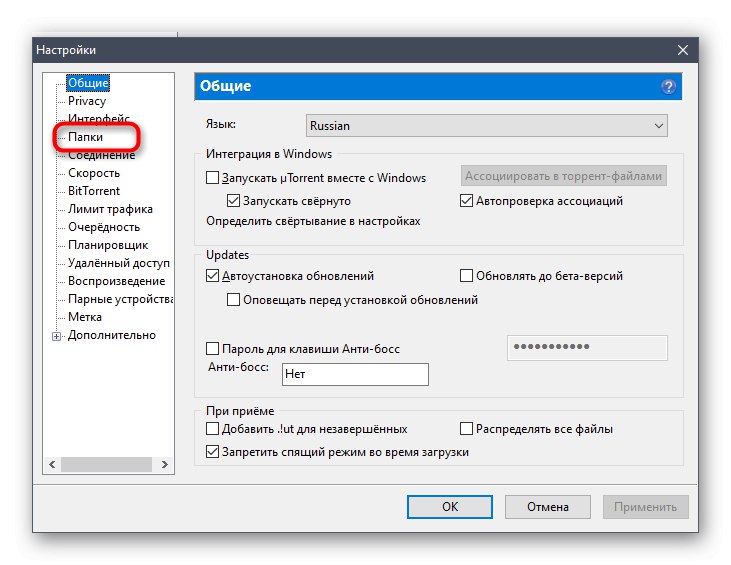
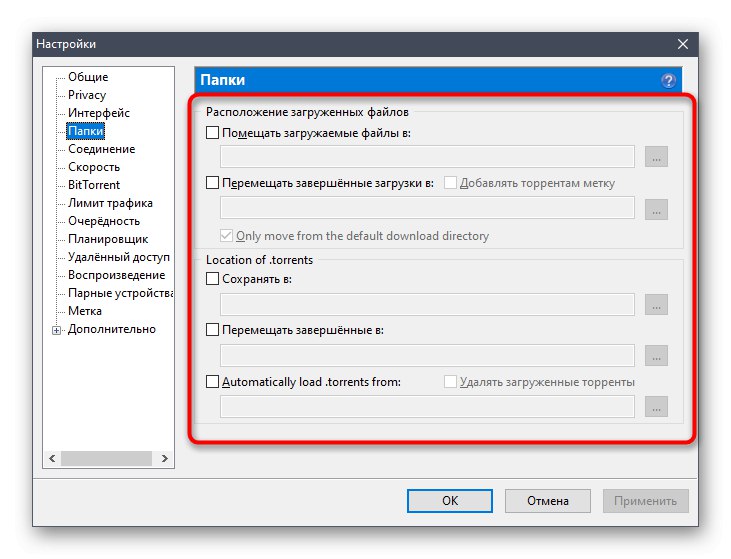
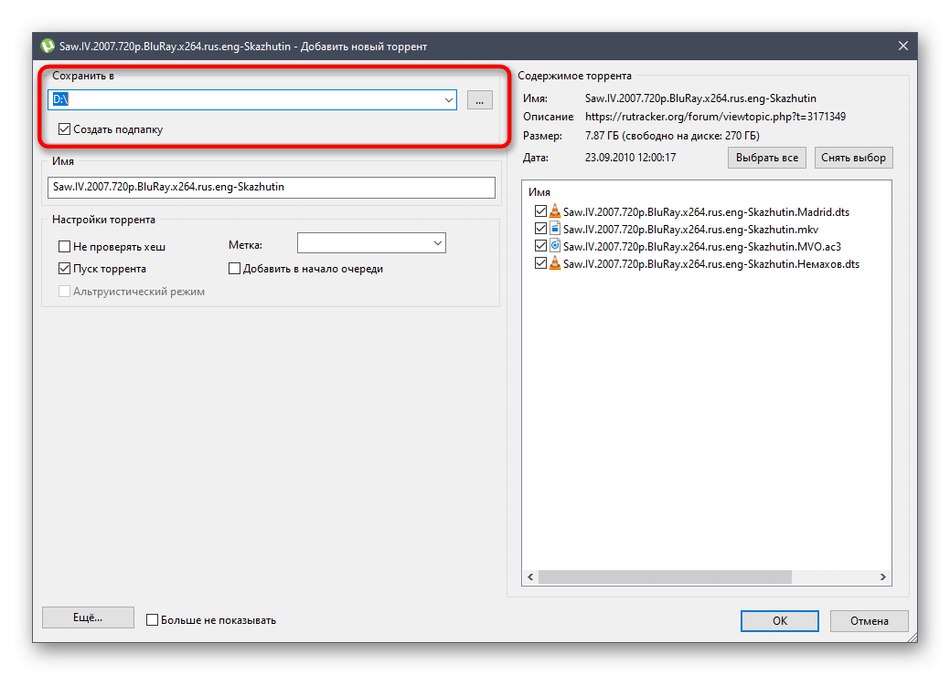
Тепер ви знайомі з усіма аспектами зміни папки завантажень в операційній системі Windows 10. Як бачите, будь-які дії, вироблені безпосередньо в Провіднику або в інших програмах, не є складними.