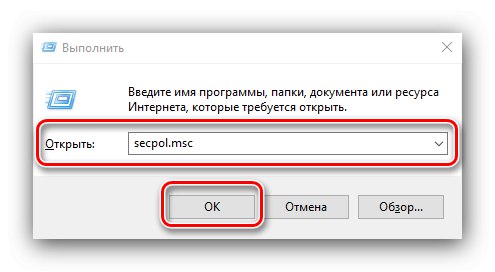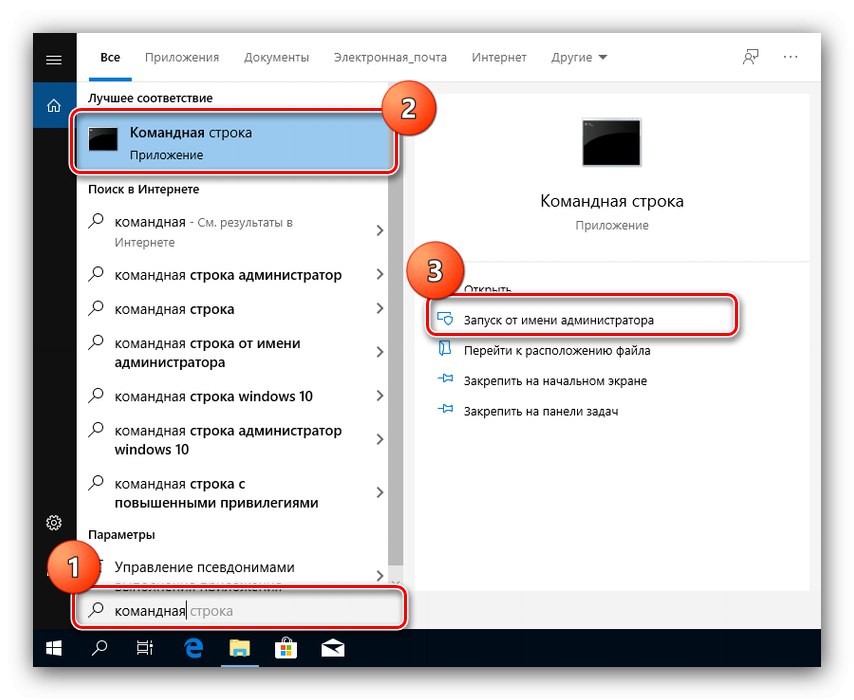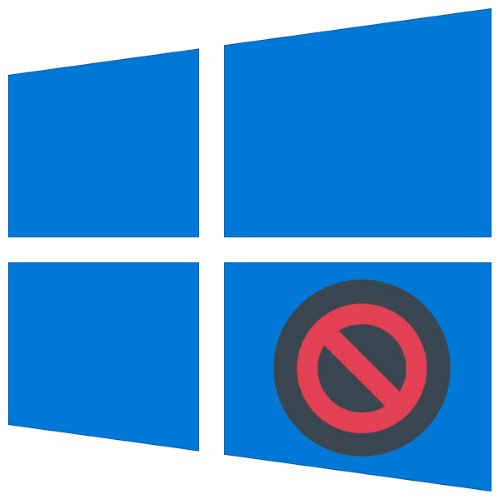
Іноді спроба скопіювати або перемістити файл в ту чи іншу місце розташування в Windows 10 викликає поява вікна помилки з текстом «Клієнт не володіє необхідними правами». Давайте розберемося, що викликає цю проблему і як її усунути.
Увага! Докладніші відомості про процес можна виконати тільки з-під аккаунта адміністратора!
Спосіб 1: Налаштування політики безпеки
Як стає зрозуміло з тексту помилки, її причина полягає в збоях системи контролю облікових записів. Отже, усунути проблему можна зміною параметрів однієї з політик локальної безпеки.
Варіант 1: «Локальна політика безпеки»
Користувачам Віндовс 10 редакцій Корпоративна та Професійна найзручніше буде задіяти спеціальну утиліту.
- Відкрити потрібний засіб можна кількома шляхами, найпростіший - через засіб «Виконати». натисніть Win + R, Впишіть у вікні запит
secpol.mscі натисніть «ОК».![Відкрити утиліту локальної політики безпеки для вирішення проблеми клієнта без прав доступу в Windows 10]()
Читайте також: Як відкрити оснастку «Локальна політика безпеки» в Windows 10
- Перейдіть за вказаною нижче адресою:
Локальні політікіПараметри безпекиЗнайдіть у правій частині вікна параметр з ім'ям «Контроль облікових записів: все адміністратори працюють в режимі адміністративного» і двічі клікніть по ньому лівою кнопкою миші.
- Переведіть цей параметр в режим «Відключений», Потім натискайте «Застосувати» і «ОК».
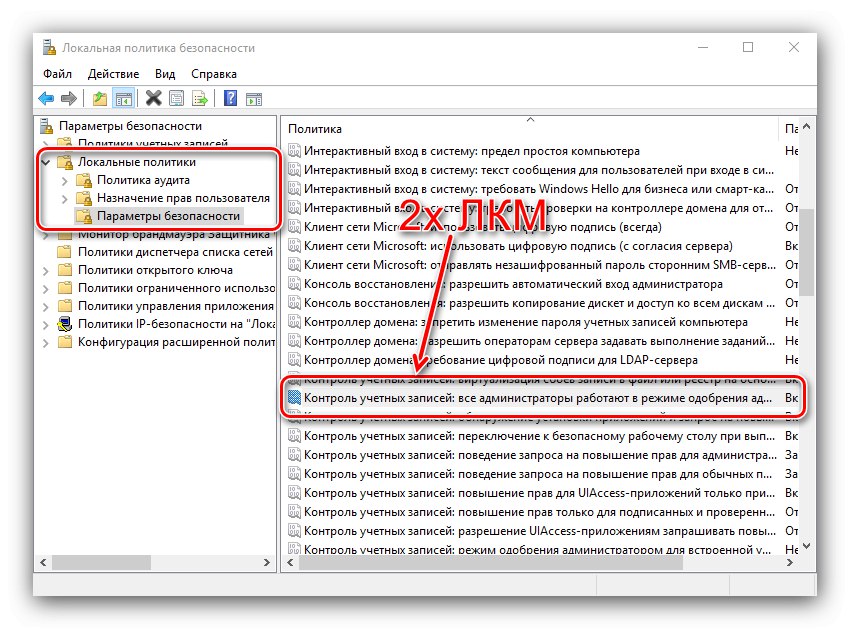
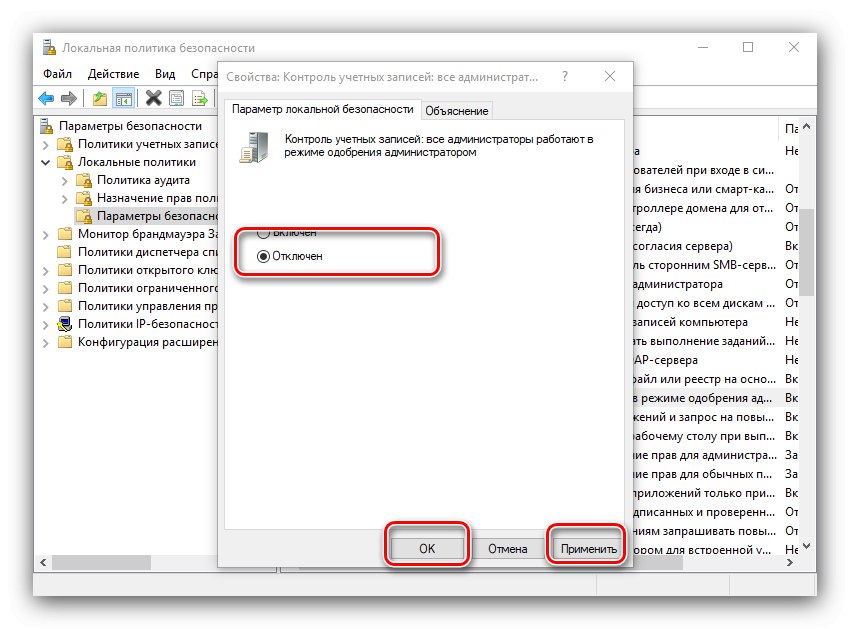
Проведіть перезавантаження комп'ютера і перевірте наявність помилки - вона повинна зникнути.
Варіант 2: «Редактор реєстру»
Власникам «десятки» версій Домашня для вирішення завдання потрібно внести правки до реєстру.
- Знову викличте вікно «Виконати», Але на цей раз пишіть запит
regedit. - Відкрийте наступну гілку реєстру:
HKEY_LOCAL_MACHINESOFTWAREMicrosoftWindowsCurrentVersionPoliciesSystemЗнайдіть в останньому каталозі запис «EnableLUA» і два рази клацніть по ній ЛФМ.
- Встановіть значення параметра 0, Потім натисніть «ОК» і закривайте «Редактор реєстру».
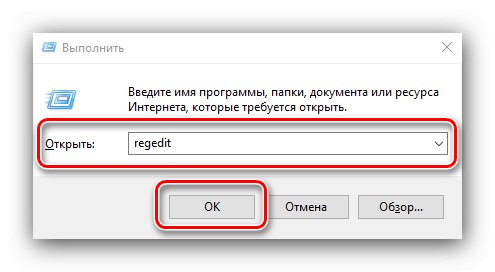
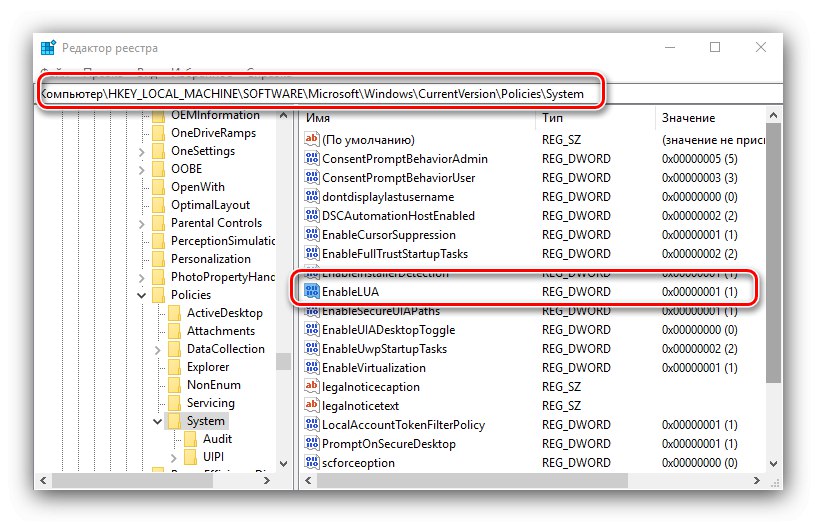
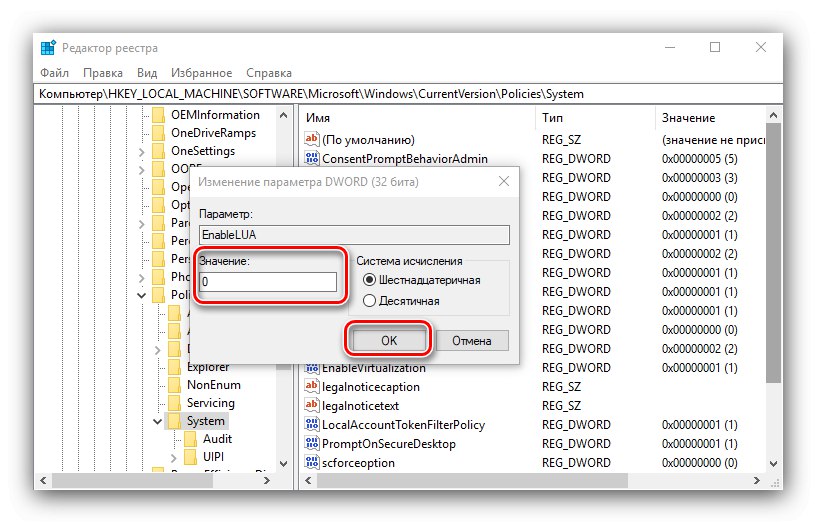
Метод з налаштуванням локальної політики безпеки досить надійний, проте відключення запиту повноважень адміністратора є вразливість, так що подбайте установкою надійного антивіруса.
Докладніше: Антивіруси для Windows
Спосіб 2: «Командний рядок»
Другий спосіб усунення даного збою полягає в налаштуванні прав доступу за допомогою «Командного рядка».
- Для початку запустіть консоль з правами адміністратора, що можна зробити через «Пошук» - відкрийте його, почніть писати слово
командна, Потім виділіть необхідний результат і скористайтеся пунктом з правого бокового меню.![Запуск командного рядка для вирішення проблеми клієнта без прав доступу в Windows 10]()
Докладніше: Запуск «Командного рядка» від імені адміністратора в Windows 10
-
Впишіть в вікно команду такого вигляду:
takeown / f "* шлях до папки *" / r / d yзамість * Шлях до папки * напишіть повний шлях до проблемного файлу або каталогу з адресного рядка.
- Далі введіть наступну команду:
icacls "C:" / grant * ім'я користувача *: F / t / c / l / qзамість *Ім'я користувача* вкажіть ім'я вашого облікового запису.
- Перезавантажте комп'ютер і перевірте, пропала чи помилка. Якщо вона як і раніше спостерігається, знову запустіть «Командний рядок» з повноваженнями адміністратора і введіть наступне:
icacls * диск *: / setintegritylevel mзамість * Диск * впишіть букву диска, на якому інстальована система, за замовчуванням це C :.
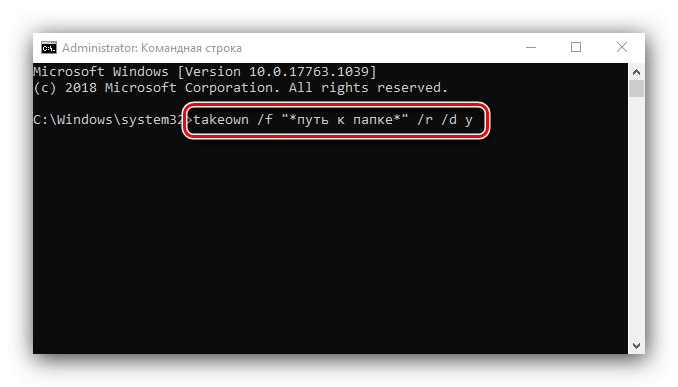
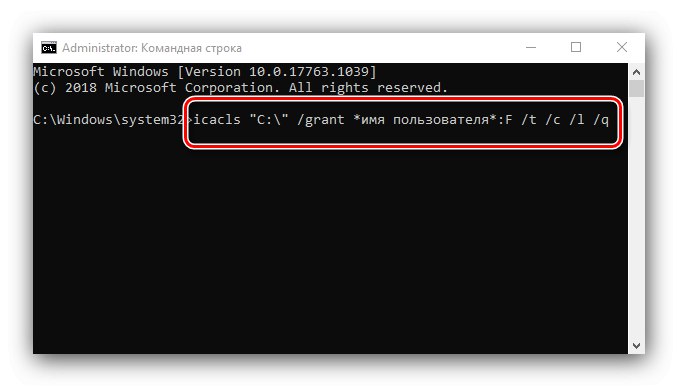
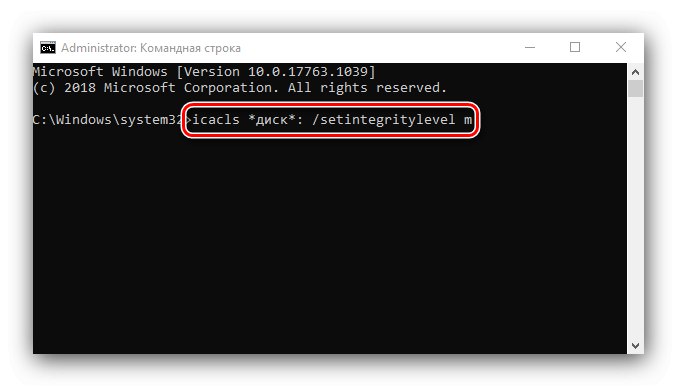
Знову перезавантажте комп'ютер, на цей раз помилка повинна пропасти.
Таким чином, ми розглянули, чому виникає помилка «Клієнт не володіє необхідними правами» і як від неї можна позбутися.